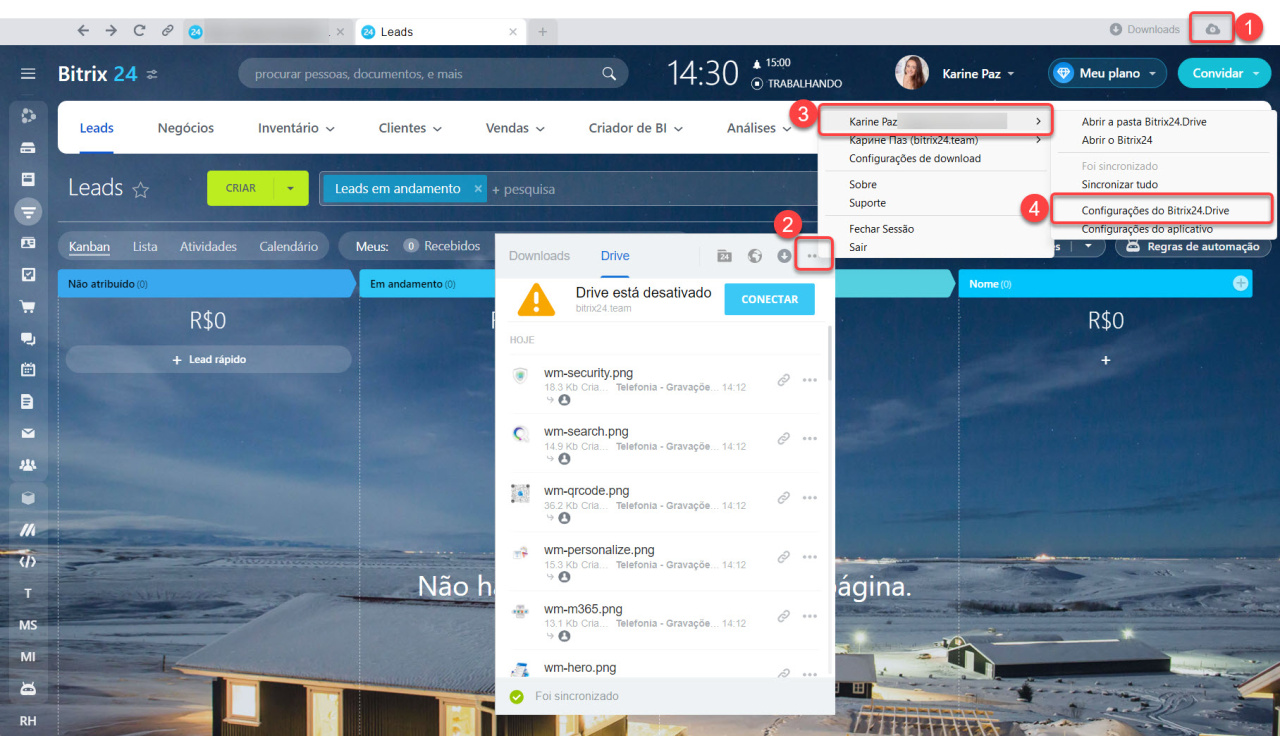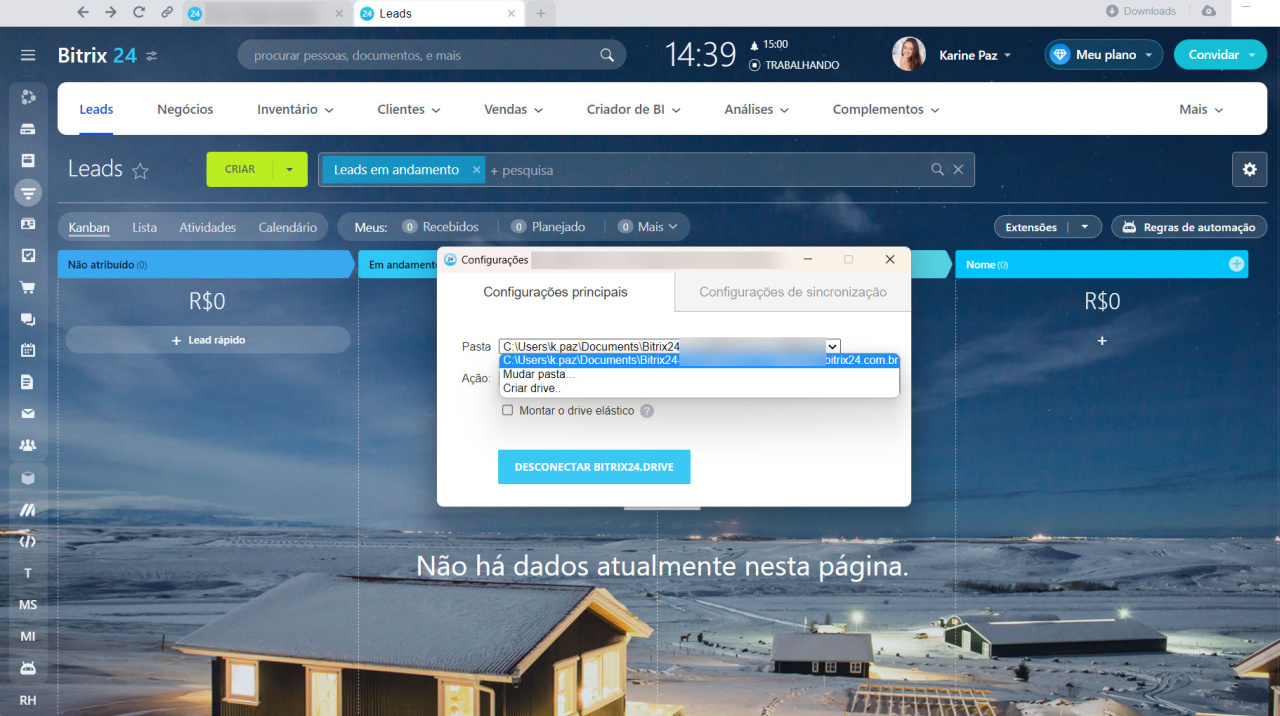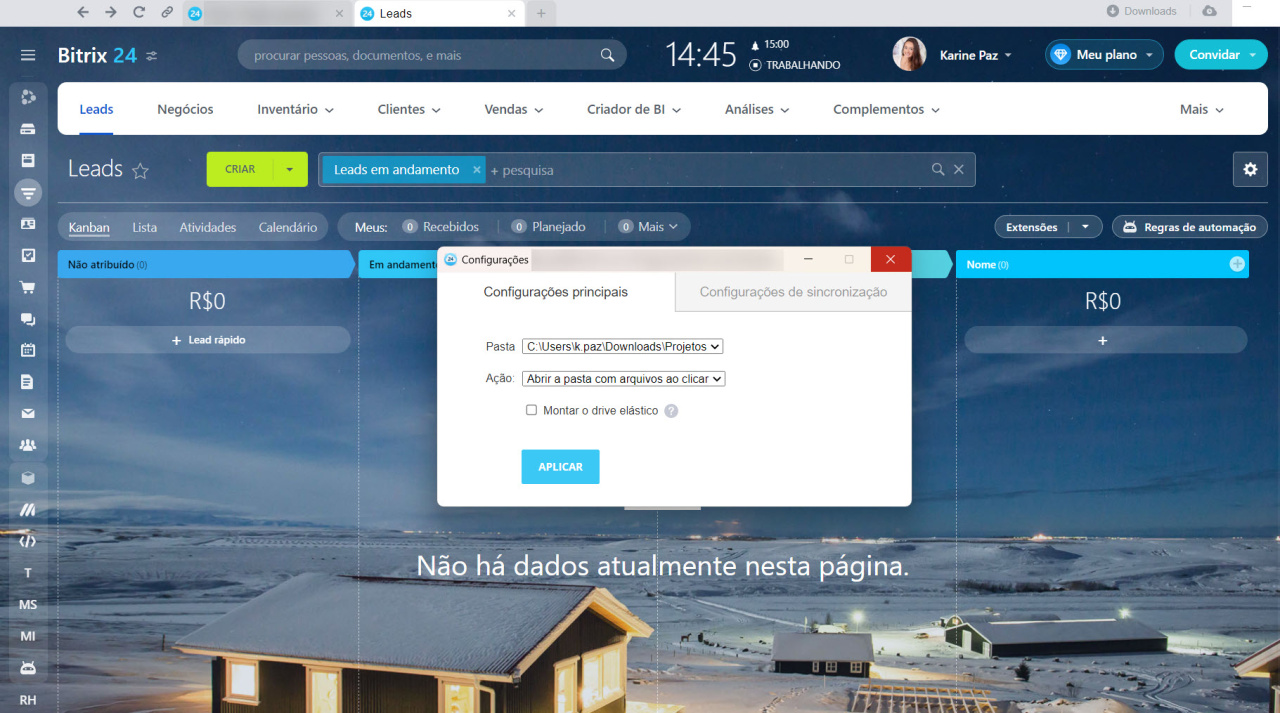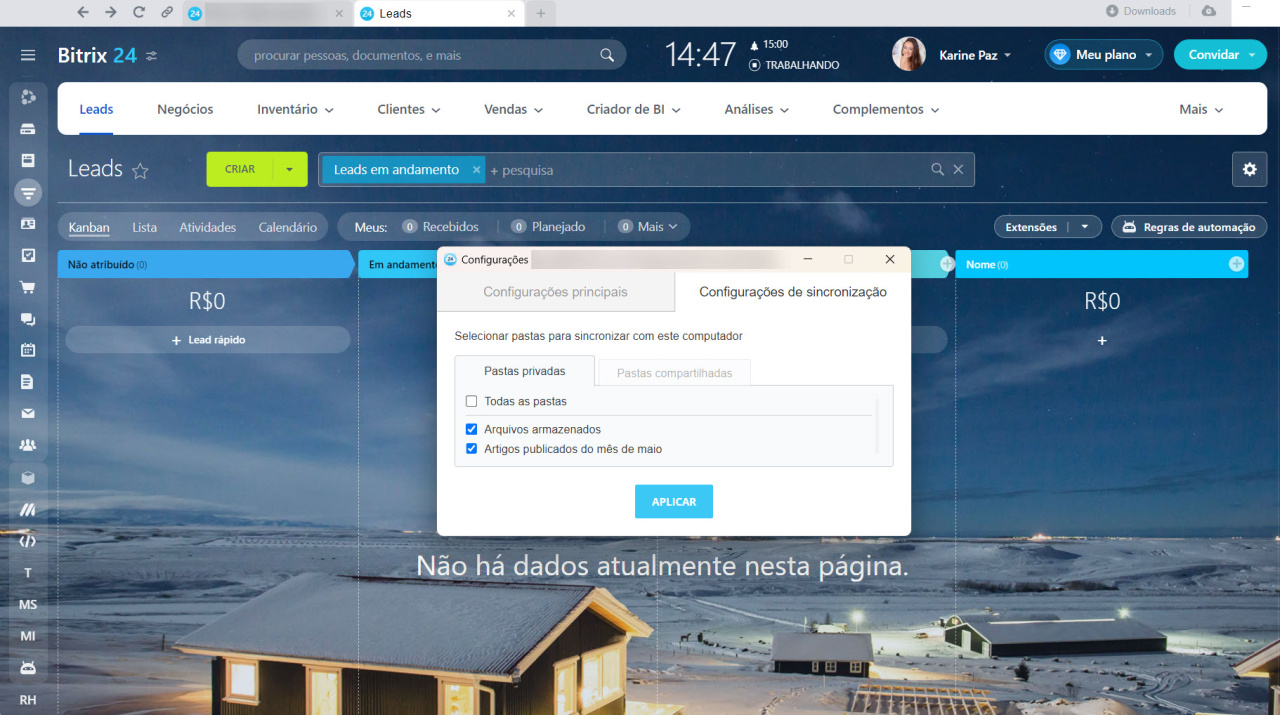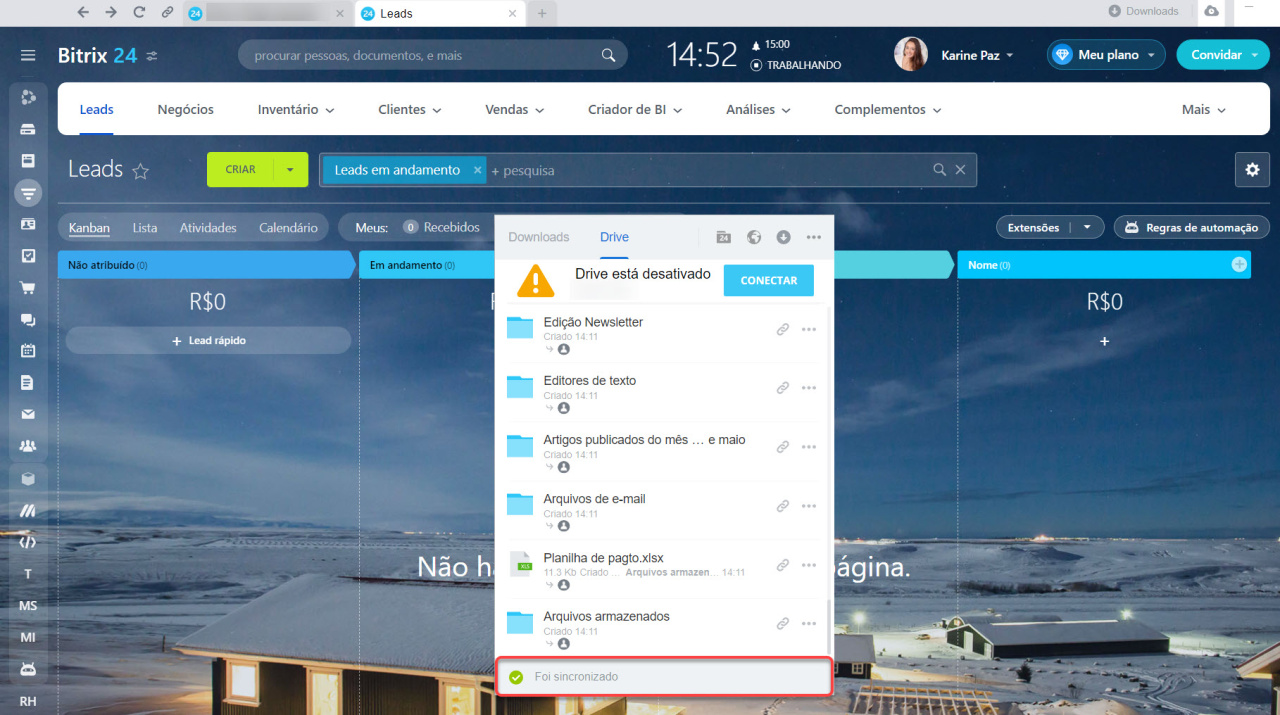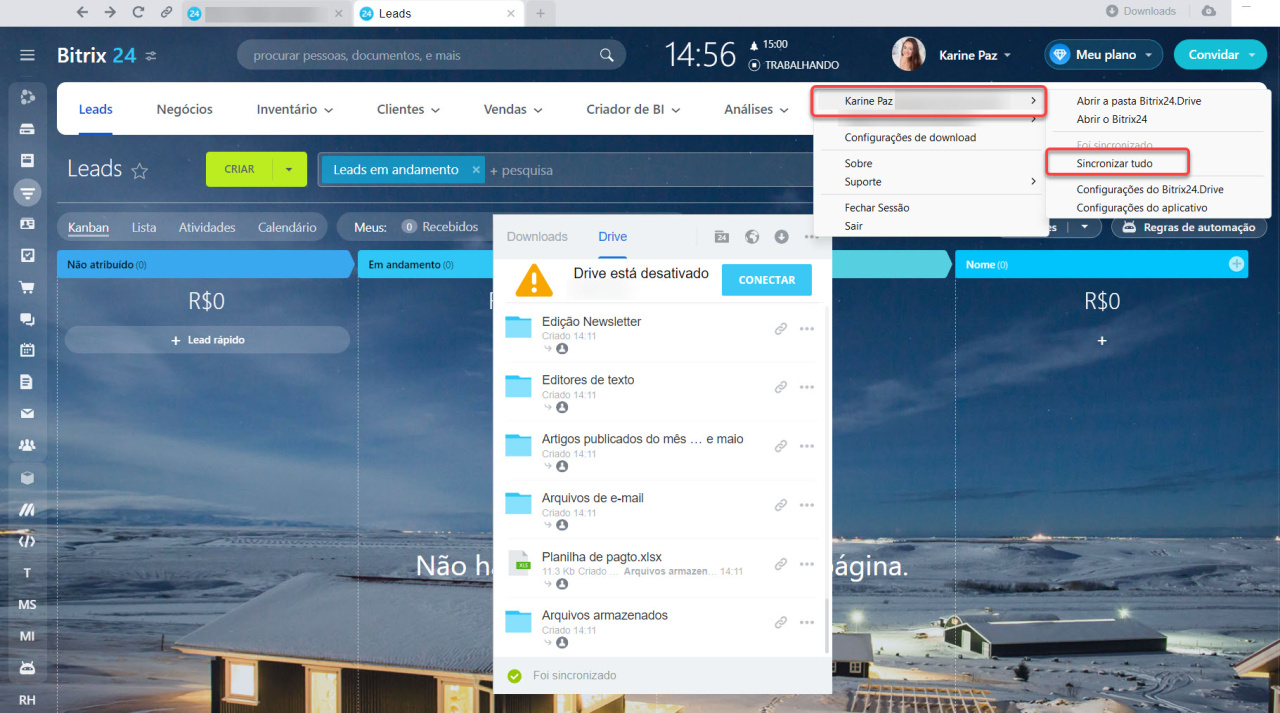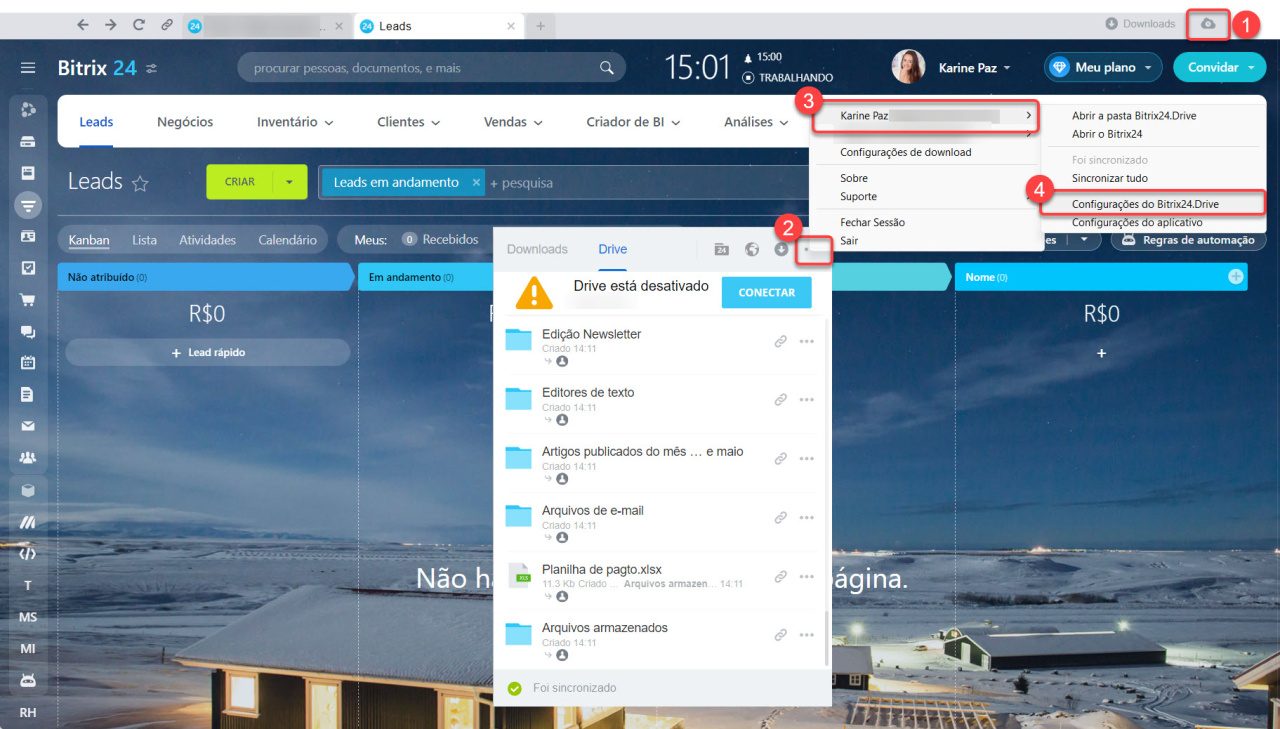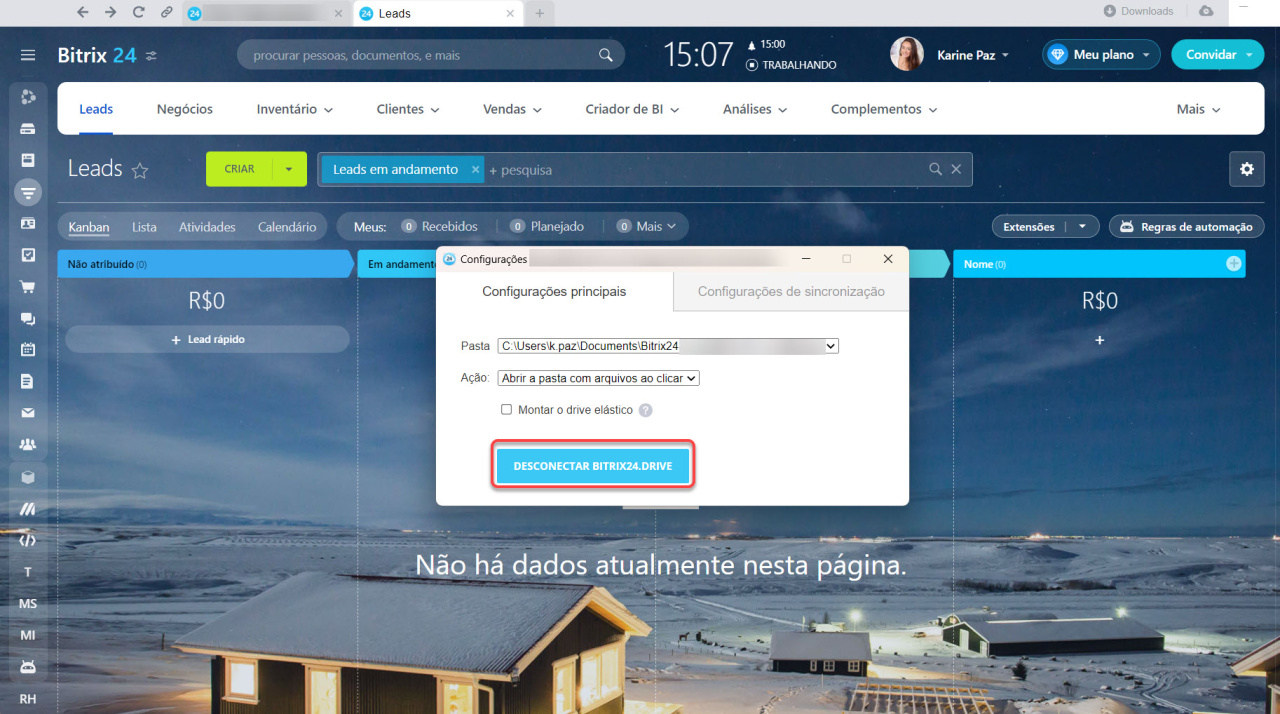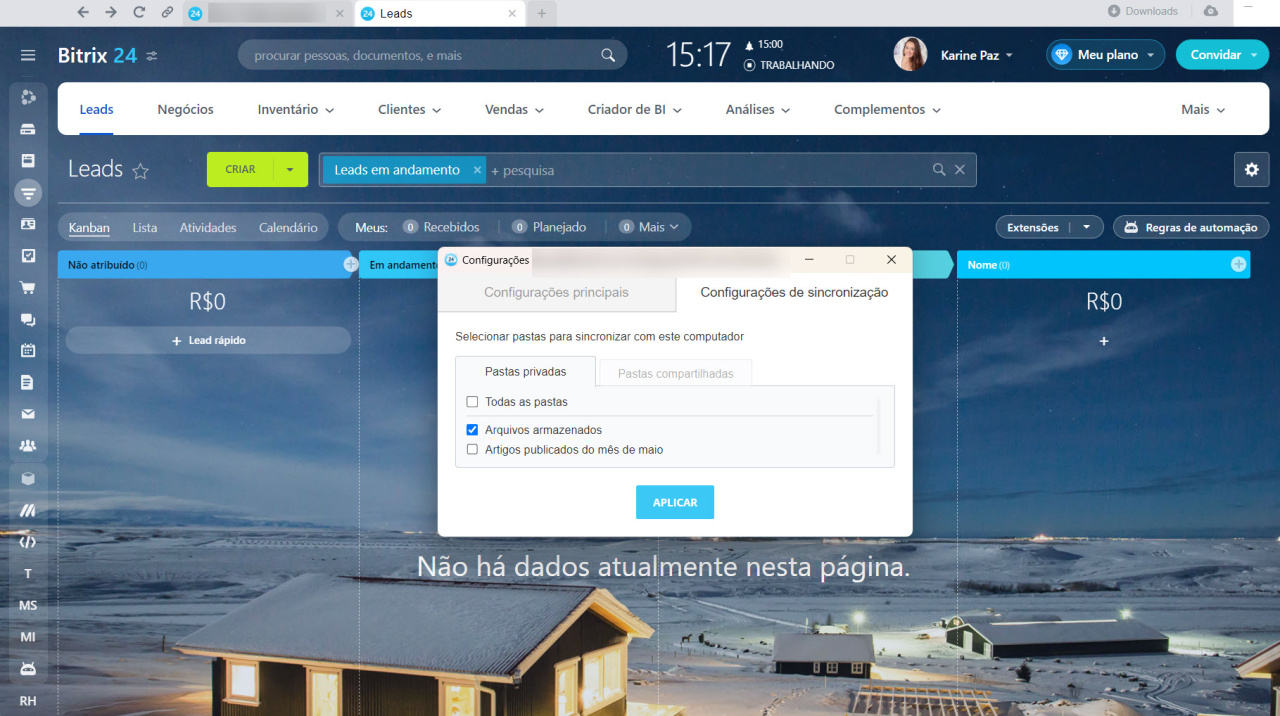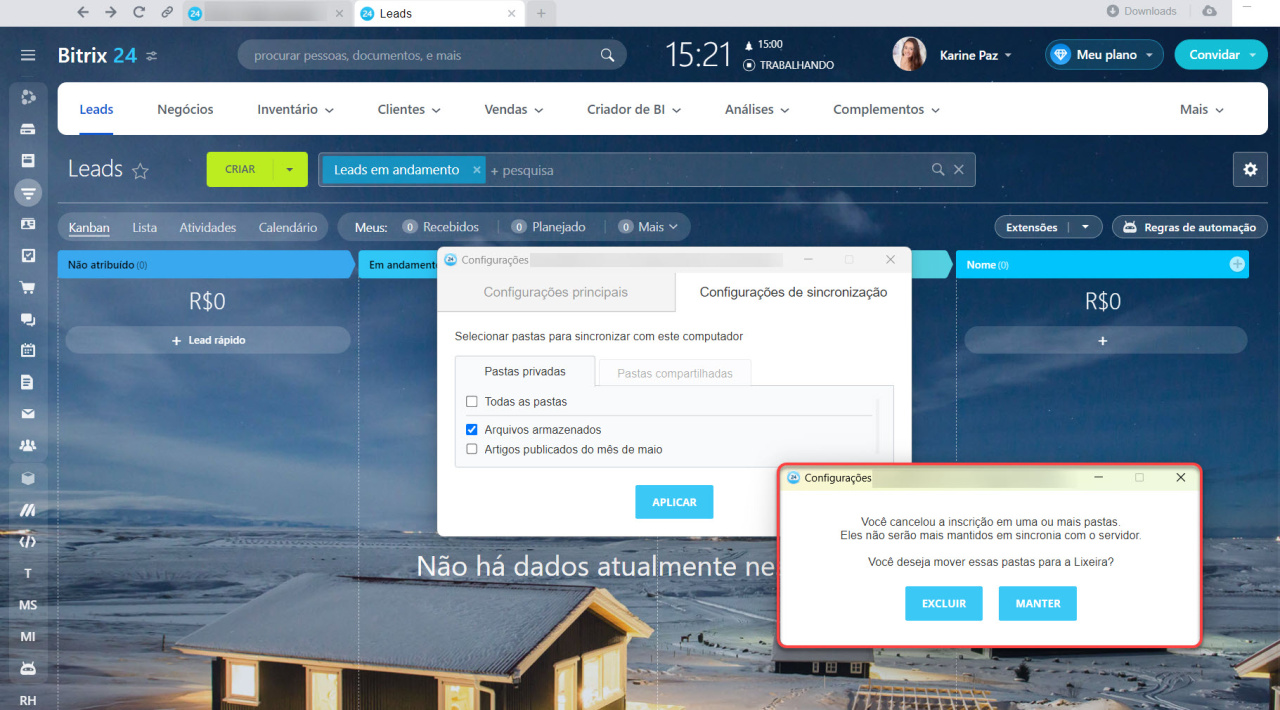O Bitrix24 Drive permite a sincronização de arquivos e pastas com o seu computador. Essa sincronização ocorre nos dois sentidos, o que significa que qualquer edição feita em um arquivo no seu computador será refletida imediatamente no Bitrix24 e vice-versa.
Como ativar a sincronização
Para sincronizar o drive, é necessário instalar o aplicativo de desktop Bitrix24. E a sincronização de arquivos será iniciada automaticamente, assim que o aplicativo for instalado completamente.
Bitrix24 para Windows e Mac
-
O aplicativo de desktop não suporta arquivos lnk, tmp, ini, pl, wr, lock, sb, bak, part, crdownload, parcial, laccdb, CRYPTED000007, emporaryItems e símbolos em nomes de arquivos: / \ : * ? " ' | { } % ; & ~ # < >. Logo, esses arquivos não serão sincronizados.
Abra o aplicativo de desktop e clique no ícone de nuvem no canto superior direito. Na janela a seguir, clique em Três pontos (...) > Perfil Bitrix24 > Configurações do Bitrix24 Drive.
Na seção de Configurações principais, especifique em que pasta salvar os arquivos em seu computador e deve ser uma pasta da unidade local do computador, por exemplo, da unidade C:\ ou D:\.
No campo Ação, selecione o que você deseja que aconteça quando clicar em um arquivo na janela de sincronização, ou seja, o arquivo ou pasta com que o arquivo será aberto.
Aqui você pode utilizar a opção Montar o drive elástico para que o arquivo não seja baixado imediatamente para o disco, mas para que seja exibido em formato de atalho. Então, o arquivo será baixado assim que você decidir abri-lo.
Na seção Configurações de sincronização, você pode selecionar as pastas que serão sincronizadas. As pastas do Meu Drive e as pastas compartilhadas às quais você tem acesso vão estar disponíveis. Já a pasta de Arquivos armazenados não será sincronizada pois contém arquivos baixados do seu computador.
Para iniciar a sincronização, clique em Aplicar.
Na janela a seguir, você vai visualizar uma lista de arquivos e o tempo aproximado de sincronização.
Recursos de sincronização
Recuperando arquivos excluídos - Um arquivo que foi excluido do Bitrix24 Drive pode reaparecer. Ocasionalmente, um arquivo será restaurado se um funcionário A excluir um arquivo e, neste momento ou em seguida, um funcionário B iniciar a sincronização completa. Logo, a opção Sincronizar tudo inicia o reconhecimento completo da pasta de sincronização local e do Bitrix24.
-
O arquivo não será restaurado caso o funcionário A tenha excluido um arquivo, o funcionário B teve a sincronização pausada ou teve problemas de conexão no momento da sincronização.
Conflito de versões de arquivo - um conflito ocorre quando dois funcionários estiverem editando simultaneamente um arquivo em computadores diferentes e tiverem a sincronização do drive habilitada. O aplicativo de desktop vai então sincronizar a versão mais recente do arquivo e, a segunda versão permanece no computador do funcionário que fez as alterações. Cópias locais desses arquivos contêm o login do funcionário em seu nome.
Para excluir a cópia local do arquivo e obter a nova versão:
- Exclua todas as cópias locais dos arquivos conflitantes. Se precisar deles, mova-os para outra pasta que não esteja sincronizada.
- Desative a sincronização do drive.
- Exclua arquivos do Bitrix24.
- Ative a sincronização novamente.
Como desativar a sincronização
Clique em Três pontos (...) > Perfil Bitrix24> Configurações do Bitrix24 Drive
Clique em Desativar Bitrix24.Drive. Mas, não se preocupe, os arquivos permanecem no drive do seu computador mesmo depois de você desativar a sincronização.
Para desativar a sincronização de uma pasta específica, clique na aba Configurações de sincronização, desmarque a caixa e clique em Aplicar.
Indique se deseja excluir esta pasta do disco do seu computador ou não.
Se você desabilitar a sincronização e ativá-la novamente, veja o que vai acontecer com os arquivos excluidos por você:
- os arquivos excluídos do Bitrix24, serão carregados novamente para o aplicativo,
- os arquivos do computador serão restaurados para a mesma pasta,
- arquivos do Bitrix24 e do computador serão excluídos permanentemente.
- Arquivos e pastas no disco Bitrix24 podem ser facilmente sincronizados com o seu computador.
- A sincronização funciona em ambas as direções: se você editar um arquivo no seu computador, as alterações aparecerão imediatamente no Bitrix24 e vice-versa.
- Para sincronizar o disco, instale o aplicativo de desktop Bitrix24. A sincronização de arquivos começará automaticamente após a instalação.
- Para ativar a sincronização, abra o aplicativo de desktop e clique no ícone de nuvem no canto superior direito. Na janela a seguir, clique em Três pontos (...) > Perfil Bitrix24> Configurações do Bitrix24 Drive
- O aplicativo de desktop não suporta arquivos lnk, tmp, ini, pl. e os símbolos em nomes de arquivos:
/ \ : * ? " ' | { } % ; & ~ # < >. Logo, esses arquivos não serão sincronizados. - Para desativar a sincronização, clique em Três pontos (...) > Perfil Bitrix24> Configurações do Bitrix24 Drive.