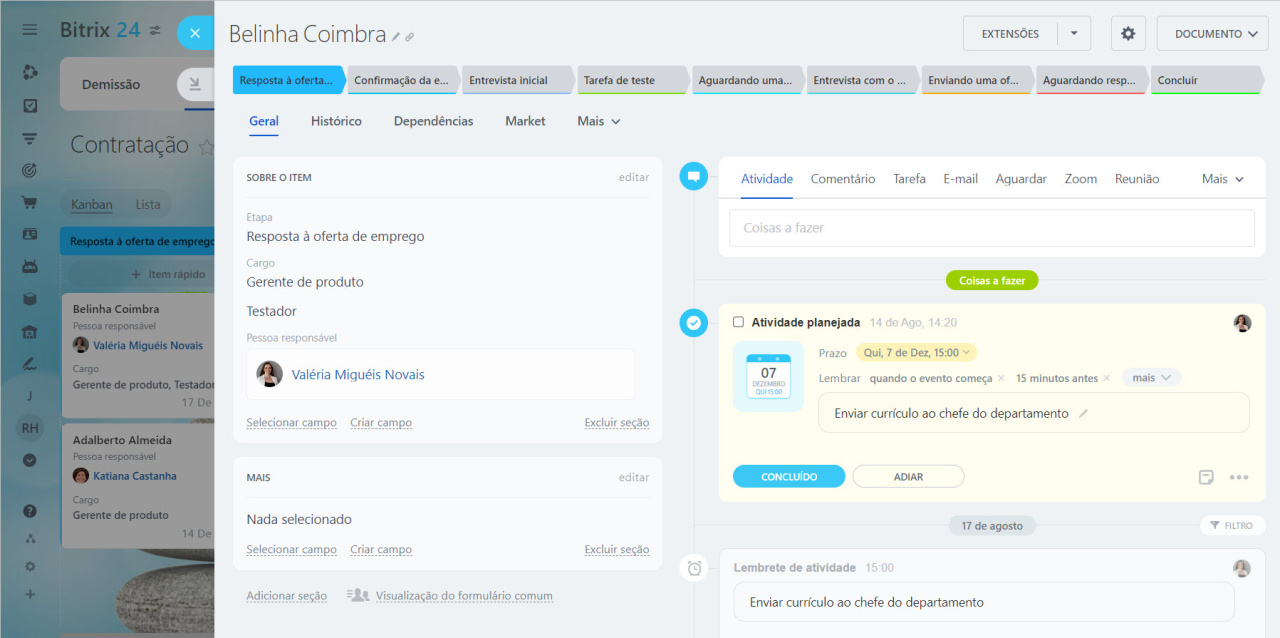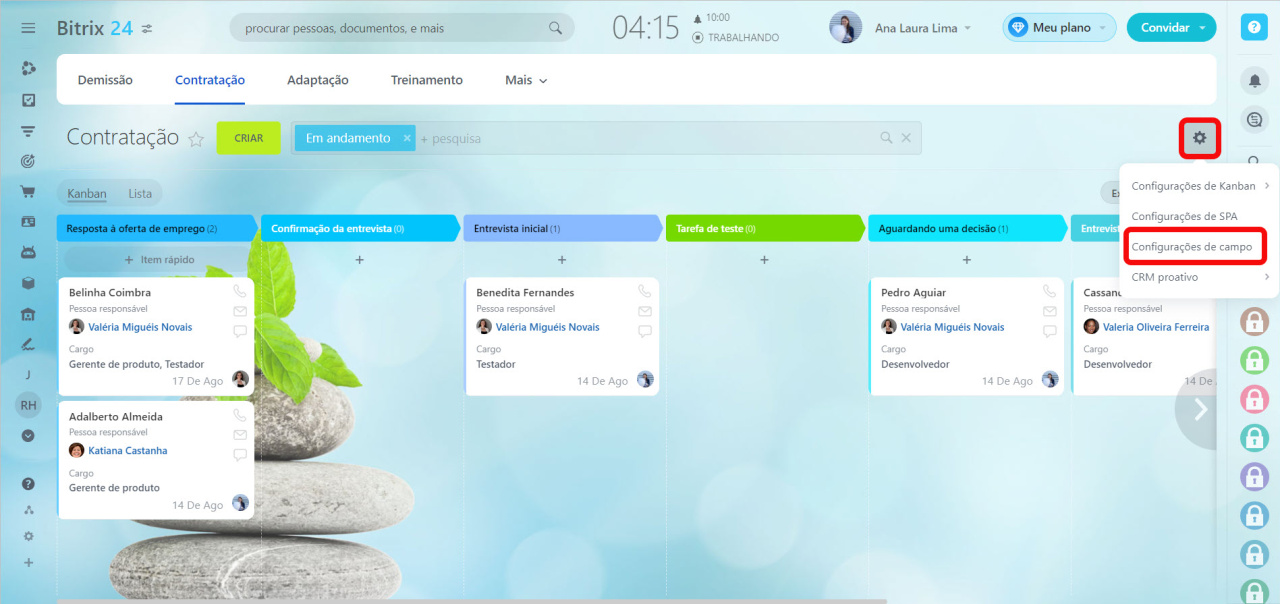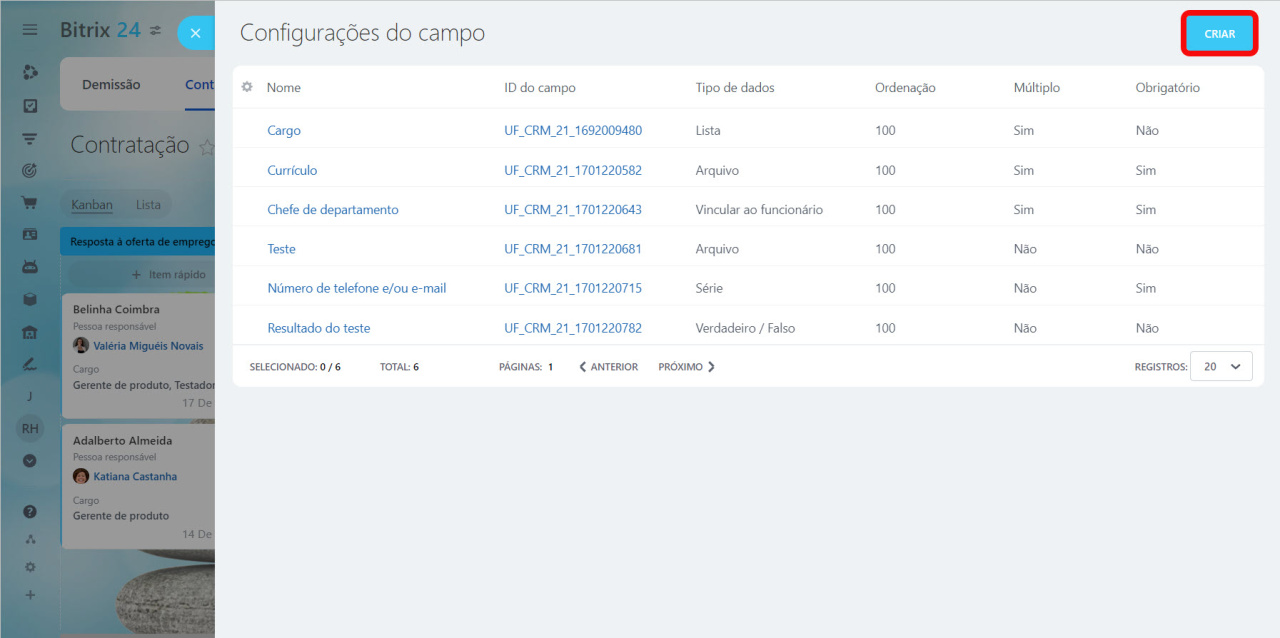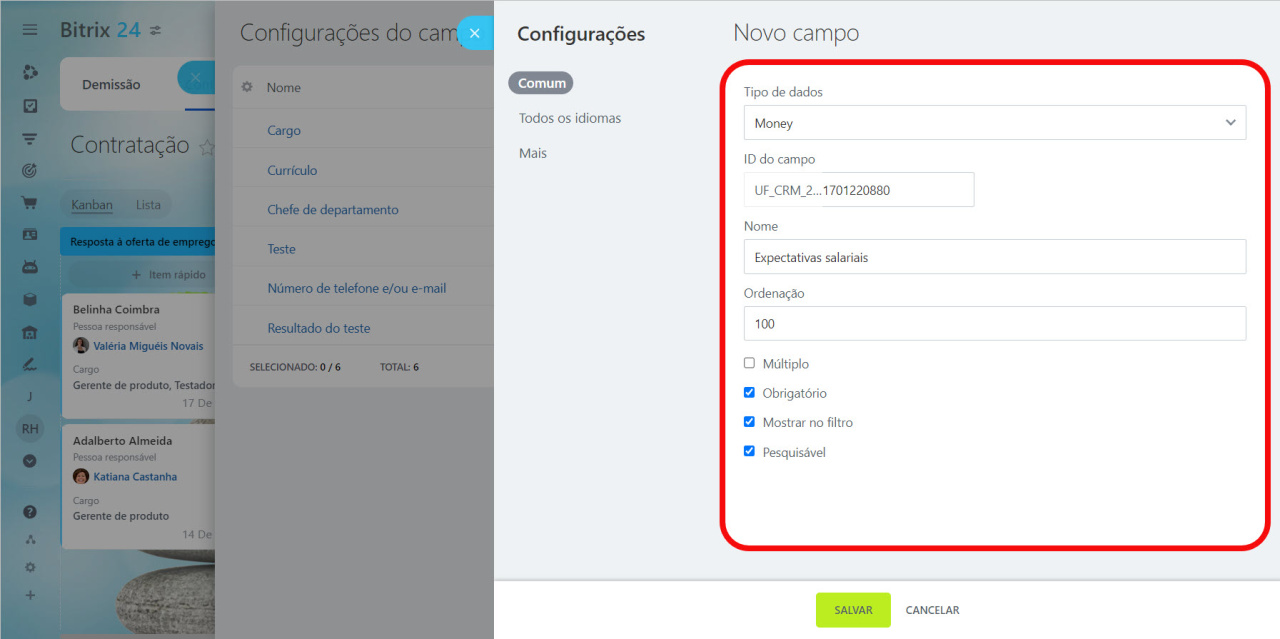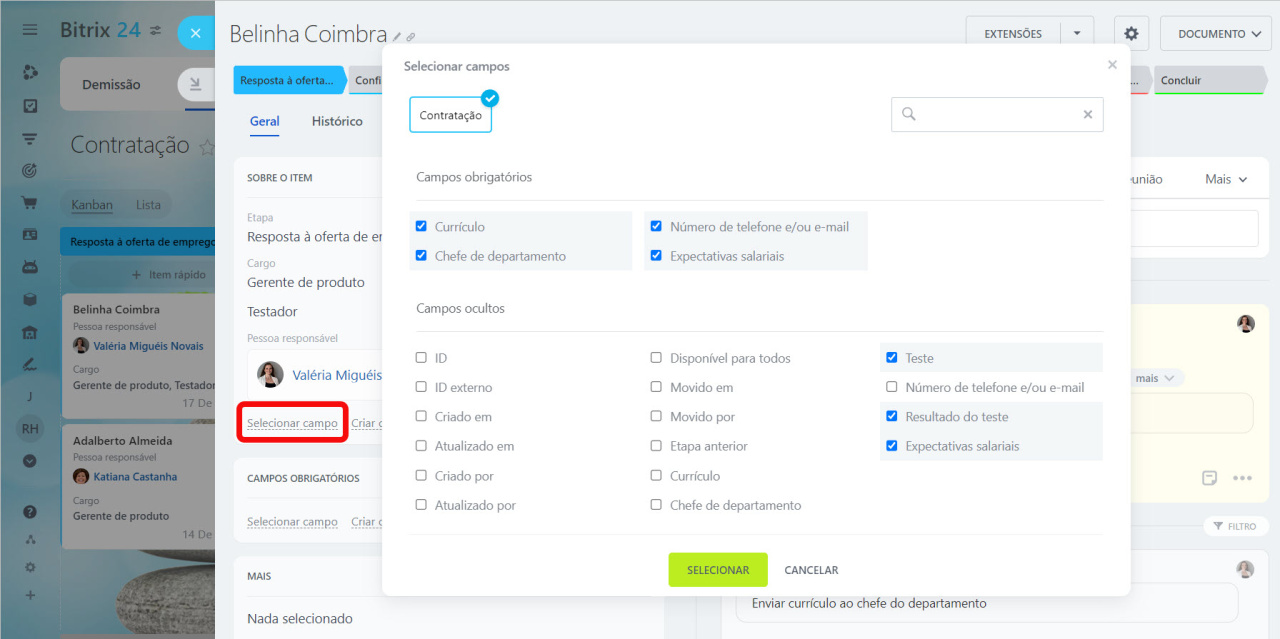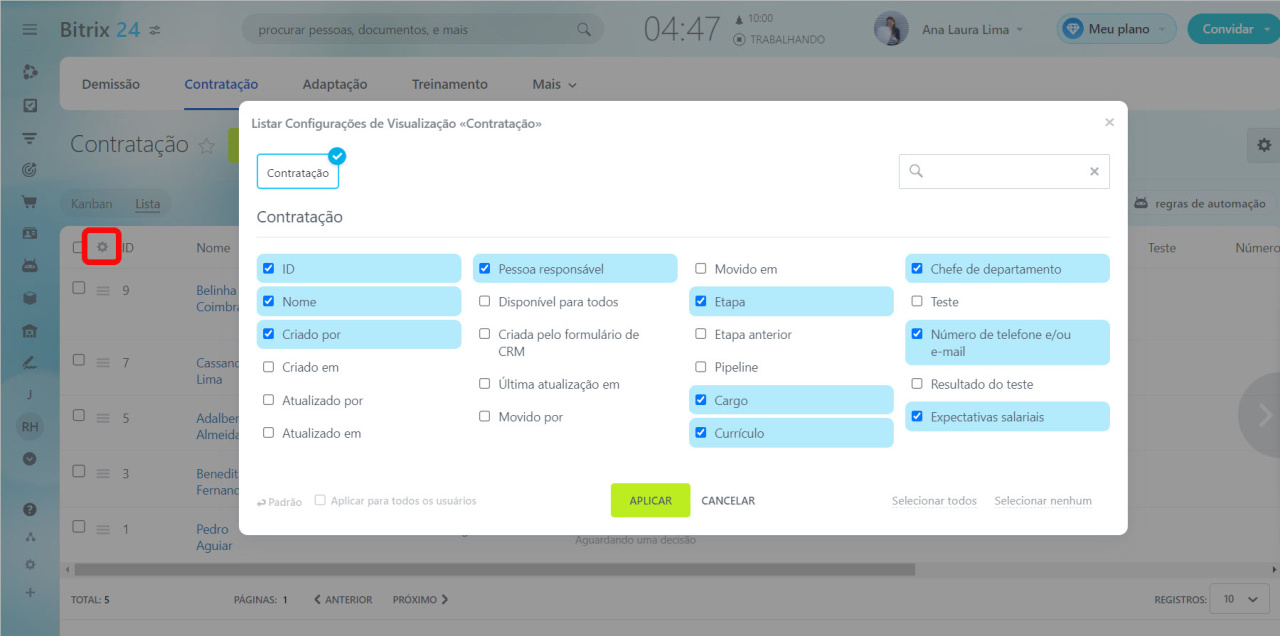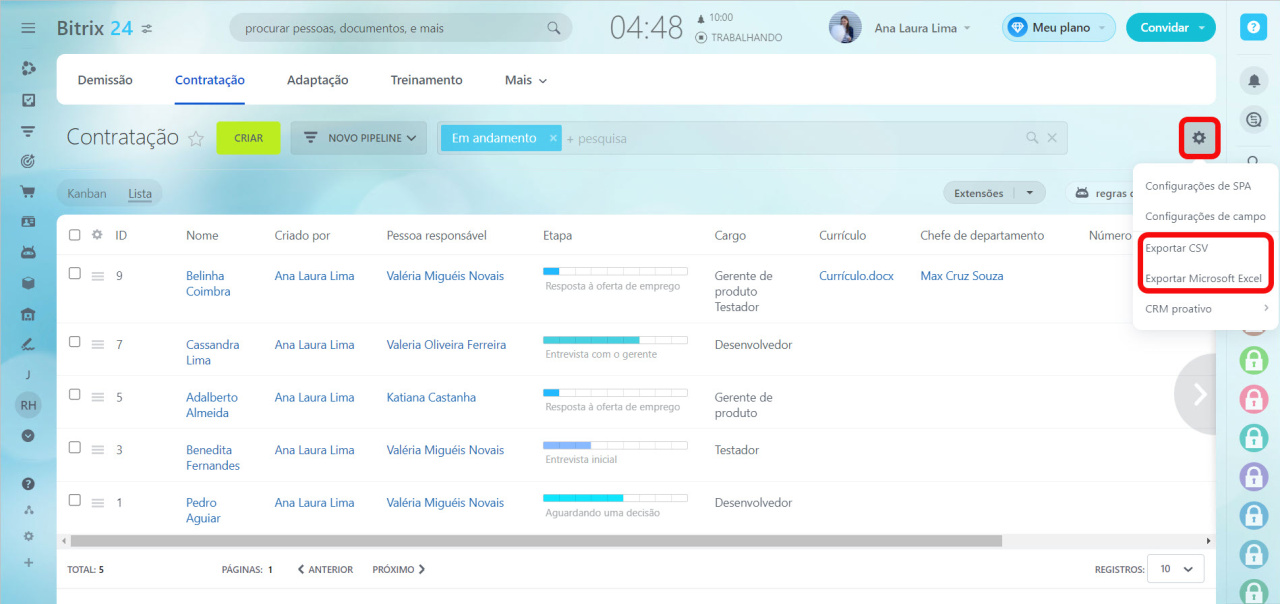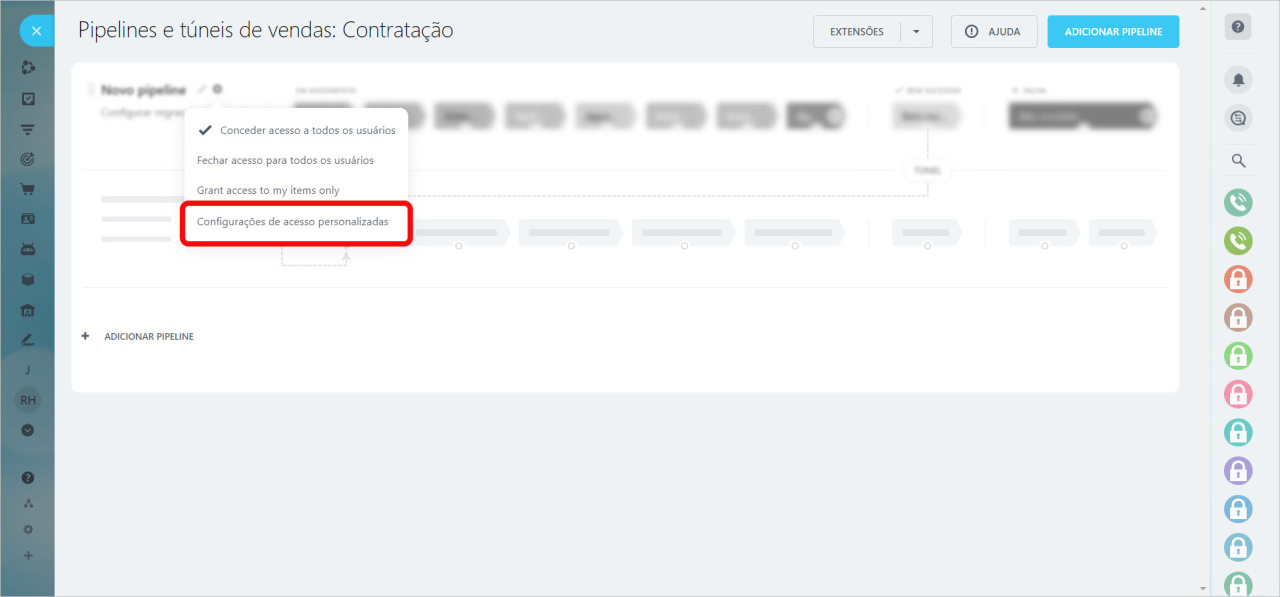Quando um processo inteligente for criado e vinculado a uma solução automatizada, configure-o para se adequar aos seus cenários de trabalho. Se uma solução automatizada consistir em vários processos inteligentes, configure cada um deles.
Neste artigo, mostraremos como configurar:
Por exemplo, vamos considerar as configurações do processo inteligente de contratação de novos funcionários. Quando a configuração for concluída, o departamento de RH na sua solução automatizada pode criar cartões de candidatos e visualizar todas as etapas no kanban, desde o momento da resposta a uma vaga até a contratação. Usando regras de automação, você pode gerar uma oferta automaticamente e atribuir tarefas ao departamento de RH para elaborar contratos de trabalho.
Configurar o cartão do elemento
Para que os funcionários tenham todas as informações necessárias diante de seus olhos, configure o cartão do elemento do processo inteligente adicionando campos e seções. Para o processo de recrutamento vamos criar um cartão do candidato.
Abra Configurações (⚙️) na visualização Kanban ou Lista e selecione Configurações de campo.
Crie os campos necessários para o seu cenário de trabalho. Para editar um campo, abra-o da lista e faça alterações.
Escolha o tipo do campo, adicione nome e configure outras configurações.
Campos personalizados em faturas e automação inteligente de processos
Depois de criar os campos, adicione-os ao cartão do processo inteligente. Abra o cartão, clique em Selecionar campo e marque os campos necessários.
Cartão do CRM
Organize os campos na ordem em que os funcionários vão preenchê-los. Você pode criar várias seções e agrupar campos.
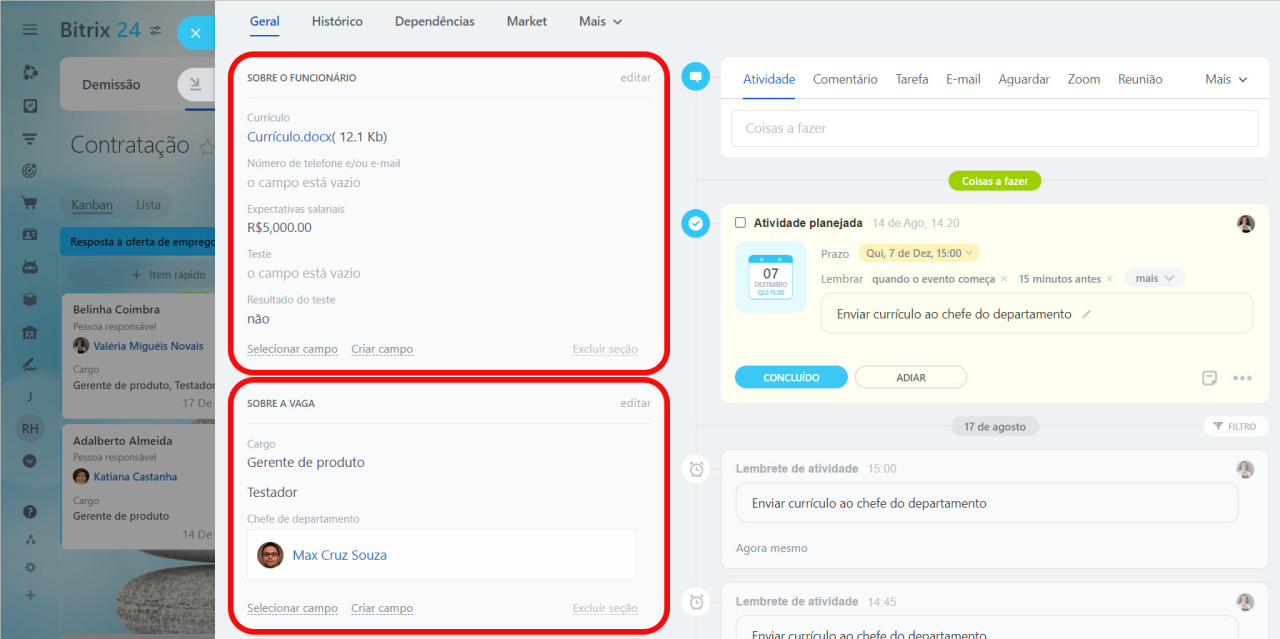
O cartão contém 2 seções: sobre o candidato e sobre a vaga. Cada seção possui seu próprio conjunto de campos.
Configurar o Kanban e a Lista
Você pode trabalhar com os cartões do processo inteligente nas visualizações Kanban e Lista.
Kanban
Crie etapas. Você poderá visualizar todas as etapas de trabalho e o número de elementos em cada etapa.
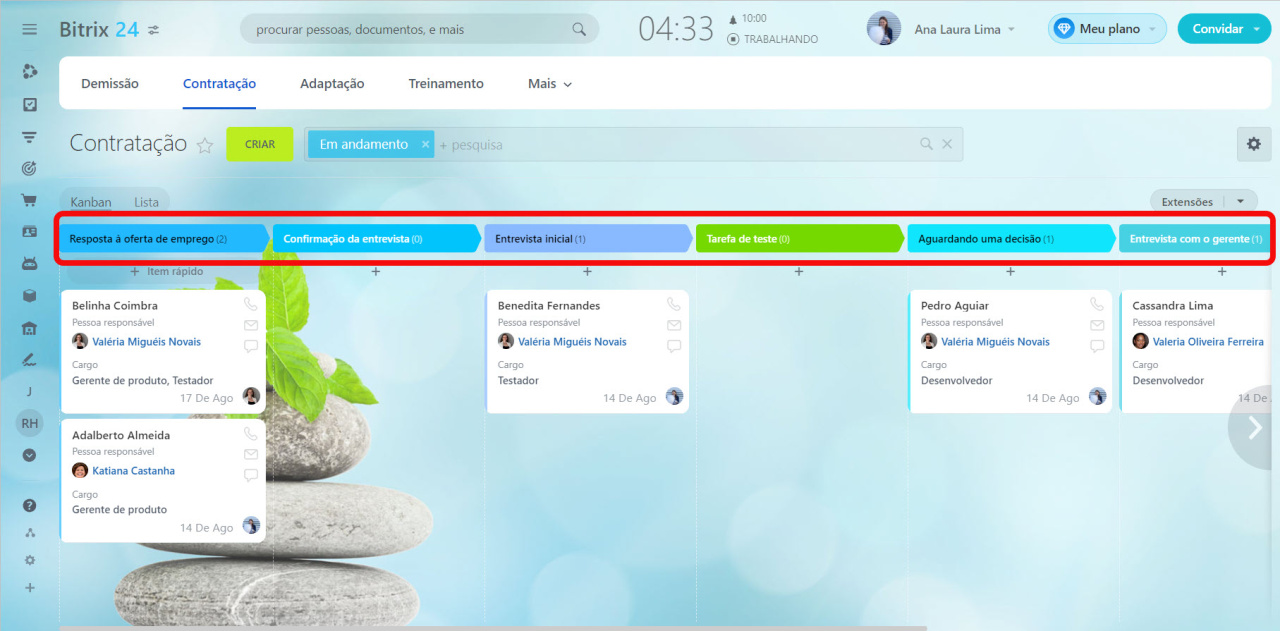
No processo de recrutamento, há várias etapas de trabalho e duas finais. Você pode visualizar o número de candidatos em cada etapa.
Configure automação. Em cada etapa, você pode configurar regras de automação e gatilhos para criar tarefas automaticamente, enviar notificações, copiar o elemento para outro processo inteligente, etc.
Regras de automação em CRM
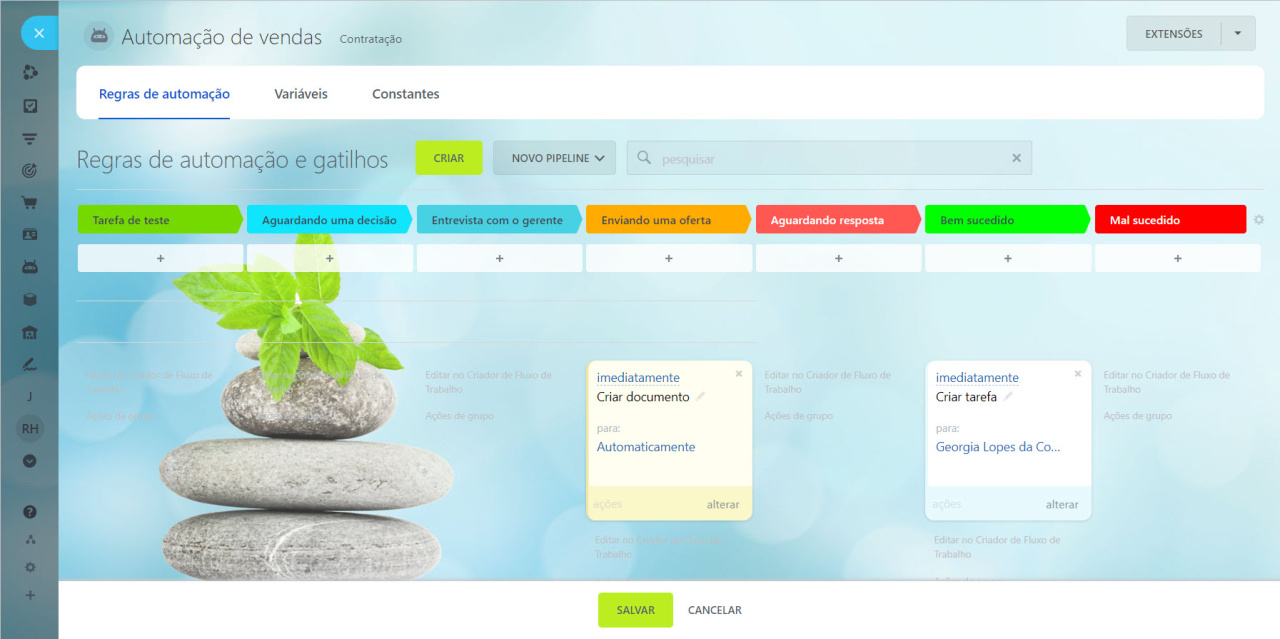
Na etapa "Enviando uma oferta", você pode gerar automaticamente um documento para o candidato, e na etapa "Bem sucedido" - atribuir tarefa ao departamento de RH para preparar para contratação de funcionário.
Personalize o cartão de exibição do elemento. Para que apenas informações importantes sejam exibidas no Kanban, configure os campos no cartão de exibição. Cada funcionário pode configurá-lo por si mesmo.
Acesse Configurações (⚙️) > Configurações de Kanban > Configurar exibição de campos do formulário e selecione campos necessários.
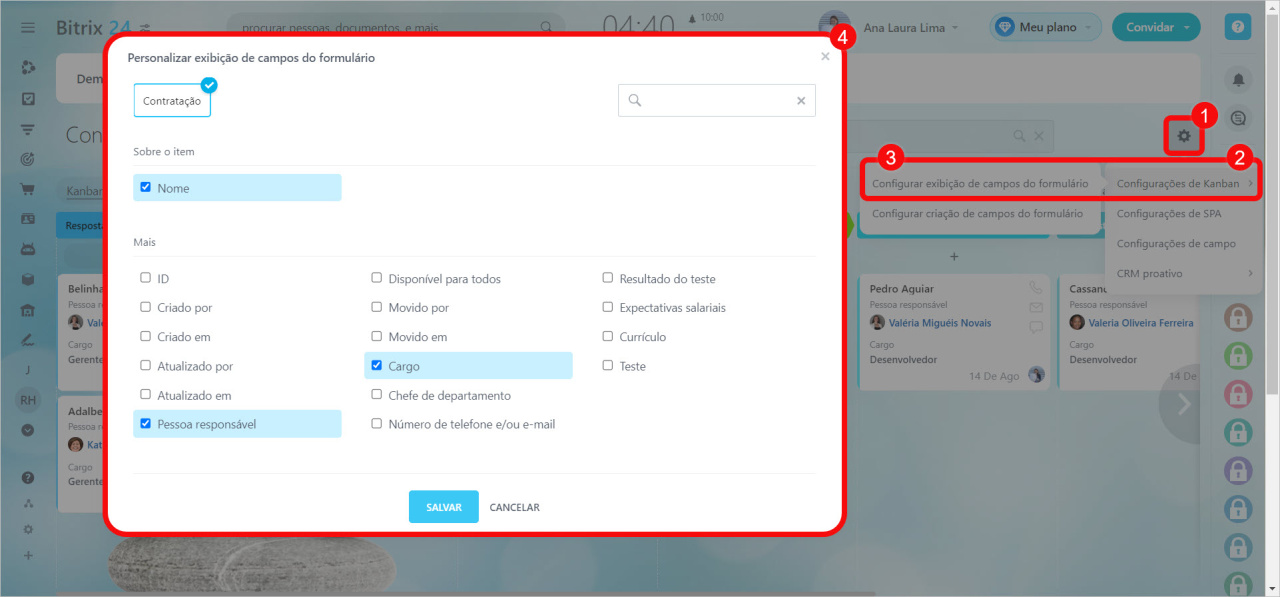
No Kanban do processo de Recrutamento, é importante que o nome do candidato e o cargo estejam visíveis. O restante das informações pode ser visualizado abrindo o cartão.
Personalize o cartão de criação do elemento. Você pode criar novos elementos diretamente no Kanban. Selecione quais campos precisam ser preenchidos imediatamente ao criar um elemento e quais posteriormente.
Acesse Configurações (⚙️) > Configurações de Kanban > Configurar criação de campos do formulário e selecione campos necessários.
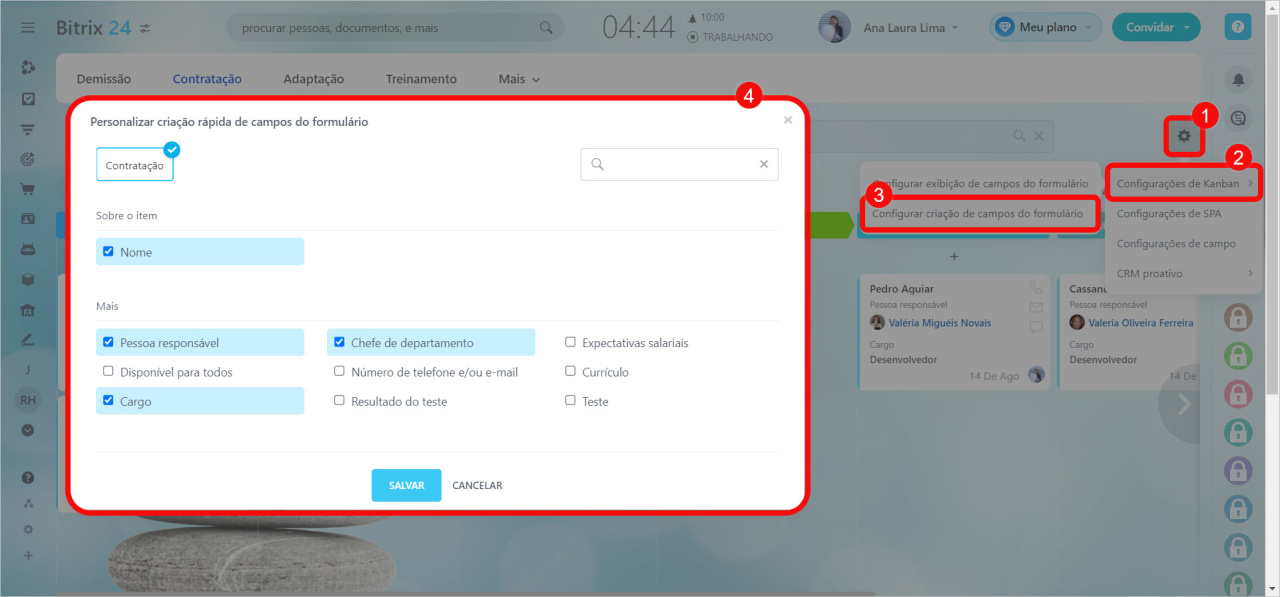
Ao criar um cartão do candidato, é importante preencher o nome dele, o cargo e o gerente. O restante das informações pode ser preenchido posteriormente.
Lista
Personalize a exibição das colunas. Abra Configurações (⚙️) no canto esquerdo da lista e selecione os campos obrigatórios.
Se você quiser trocar colunas, clique no título e mova a coluna para o local desejado.
Na visualização Lista, você pode exportar elementos do processo inteligente. Para fazer isso, abra Configurações (⚙️) e selecione Exportar CSV ou Exportar Microsoft Excel.
Configurar permissões de acesso
Para que apenas certos funcionários tenham acesso ao processo inteligente, configure as permissões.
Acesse CRM > Configurações > Permissões de acesso e especifique quais ações estarão disponíveis aos funcionários.
Permissões de acesso no CRM
Se você usar pipelines e túneis de venda no processo inteligente, você pode abrir o acesso a eles nas configurações do pipeline.
Destaques
- Quando um processo inteligente for criado e vinculado a uma solução automatizada, configure-o para se adequar aos seus cenários de trabalho. Se uma solução automatizada consistir em vários processos inteligentes, configure cada um deles.
- Para que os funcionários tenham todas as informações necessárias diante de seus olhos, configure o cartão de elemento do processo inteligente adicionando campos e seções. Por exemplo, para o processo de recrutamento pode criar um cartão do futuro funcionário.
- Crie etapas no Kanban para ver todos os estágios do trabalho. Configure cartão de visualização e criação de elemento.
- Em cada etapa, você pode configurar regras de automação e gatilhos para criar tarefas automaticamente, enviar notificações, copiar o elemento para outro processo inteligente, etc.
- Para que apenas certos funcionários tenham acesso ao processo inteligente, configure as permissões.