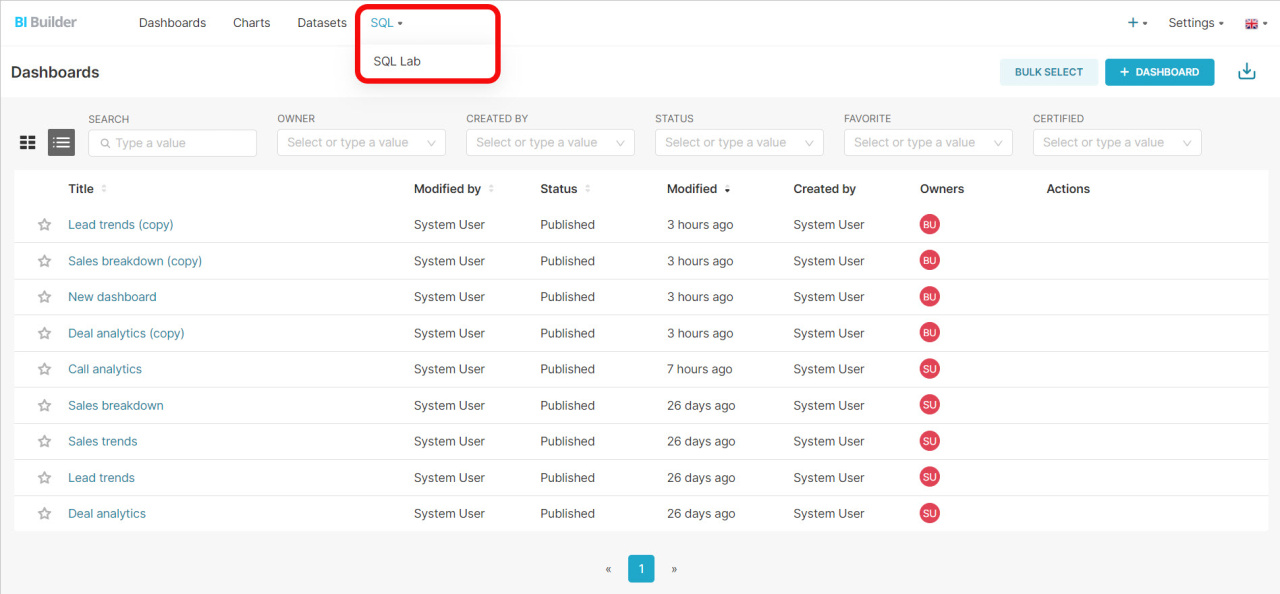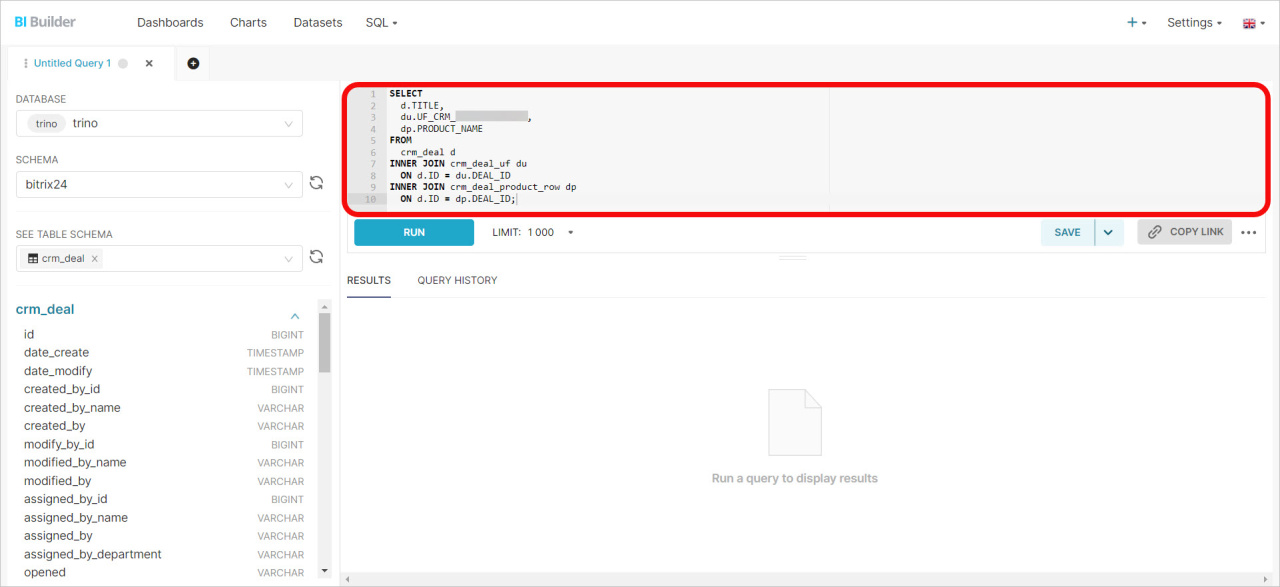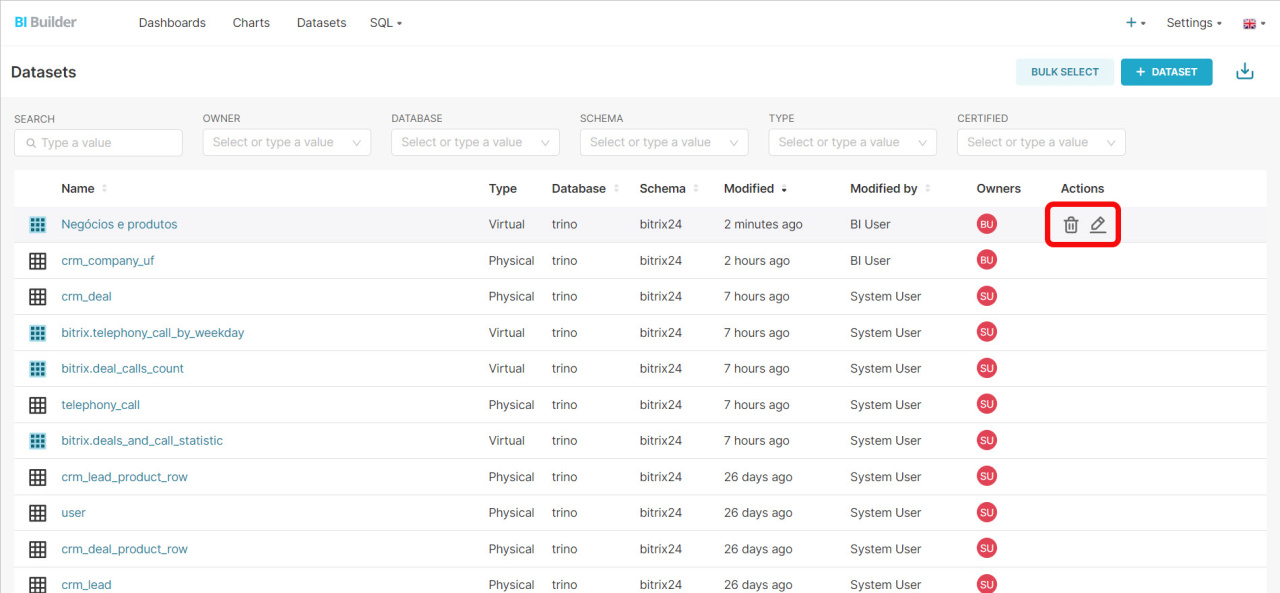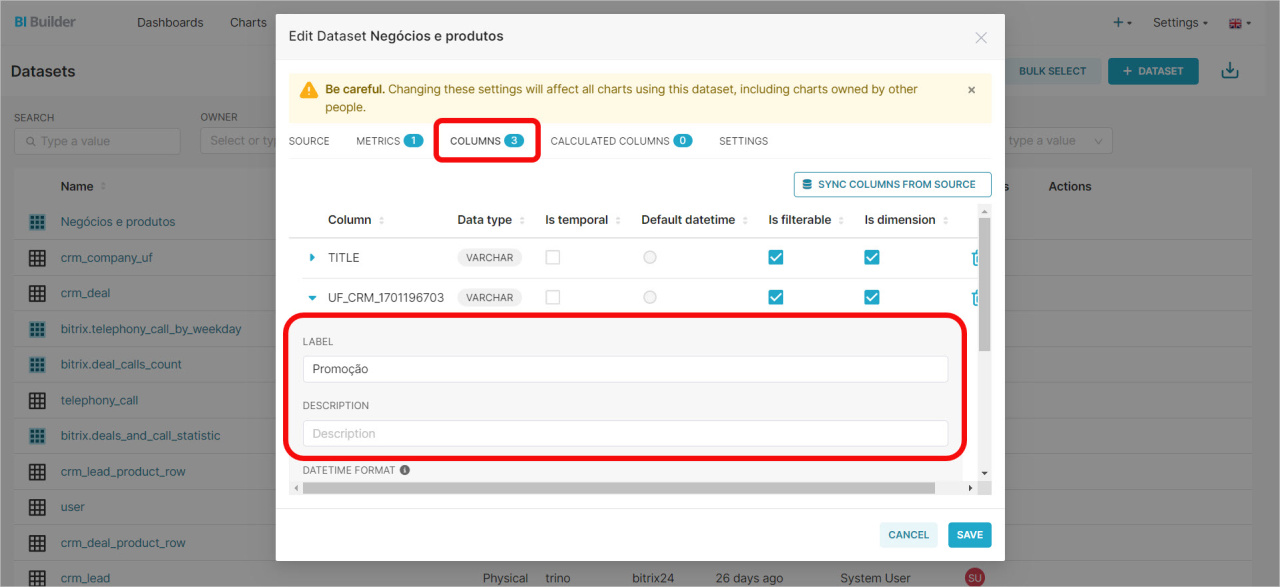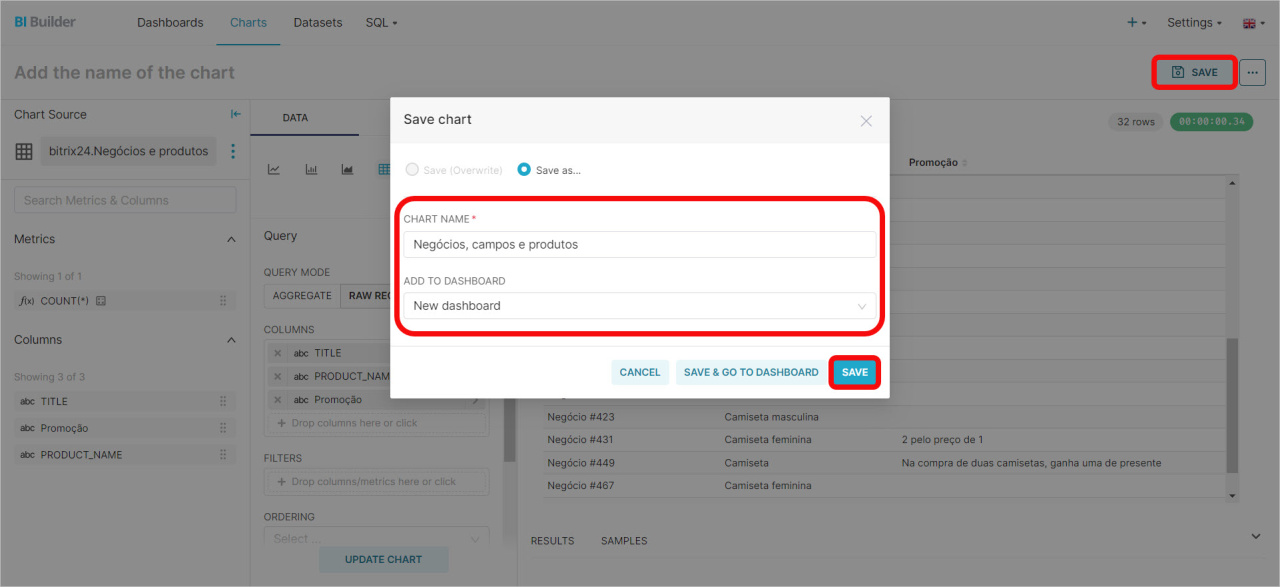Vamos considerar como criar um conjunto de dados virtual no qual você pode combinar dados sobre negócios, produtos e campos personalizados. Abra o Criador de BI e vá para SQL > SQL Lab.
Criar painéis no Criador de BI
Preencha os seguintes parâmetros:
- O banco de dados Database é trino.
- O esquema Scheme é bitrix24.
- Na Tabela See table schema, selecione crm_deal.
Escreva uma consulta SQL à direita. Ela executa quatro ações:
- d.TITLE seleciona o nome do negócio de
crm_deal. - du.UF_CRM_1701196703 seleciona um campo personalizado específico de
crm_deal_uf. Especifique o ID do campo do CRM. Para visualizá-lo, abra um negócio, clique com o botão direito no campo e clique em Inspect (Inspecionar). - dp.PRODUCT_NAME seleciona o nome do produto de
crm_deal_product_row. - INNER JOIN conecta tabelas pelo identificador de negócio comum
DEAL_ID.
SELECT d.TITLE, du.UF_CRM_1701196703, dp.PRODUCT_NAME FROM crm_deal d INNER JOIN crm_deal_uf du ON d.ID = du.DEAL_ID INNER JOIN crm_deal_product_row dp ON d.ID = dp.DEAL_ID;
Como resultado, você obterá um conjunto de dados unificado apresentando o nome de cada negócio, valores de campos personalizados selecionados e os nomes dos produtos adicionados. Ao salvar o conjunto de dados, clique em Save as new (Salvar como novo) e especifique um nome.
Para deixar claro quais dados são mostrados no gráfico, edite os nomes das colunas. Abra a seção Datasets (Conjuntos de dados) e clique em Edit (Editar) ao lado do seu conjunto de dados.
Abra a guia Columns (Colunas) e especifique novos nomes de colunas usando o campo Label.
Em seguida, abra a seção Charts (Gráficos) e clique em + Chart para adicionar esses dados ao seu painel.
Escolha seu conjunto de dados virtual, especifique como apresentar as informações e clique em Create new chart (Criar novo gráfico).
Selecione o modo de consulta Raw Records, mova as métricas para o bloco Columns à esquerda e clique em Create chart (Criar gráfico).
Para salvar o gráfico, especifique seu nome, selecione o painel e clique em Save (Salvar).
Após salvar as alterações, volte ao Bitrix24 e reabra o relatório.
Destaques
- Use o Criador de BI para realizar uma consulta SQL e combinar informações de diferentes fontes em um conjunto de dados virtual.
- Uma consulta pode selecionar informações específicas de várias fontes de dados, por exemplo, nome do negócio, produtos vinculados e determinados campos personalizados.
- Para deixar claro quais dados são mostrados no painel, edite os nomes das colunas.
Artigos recomendados: