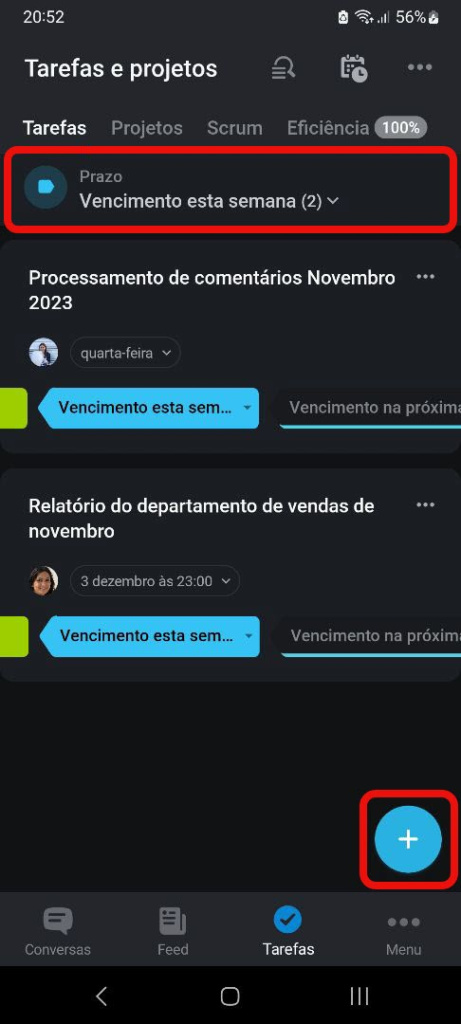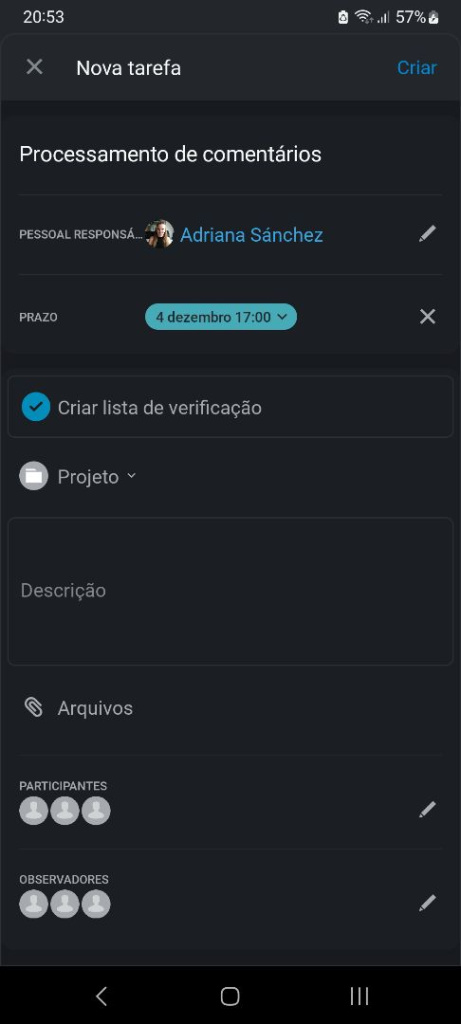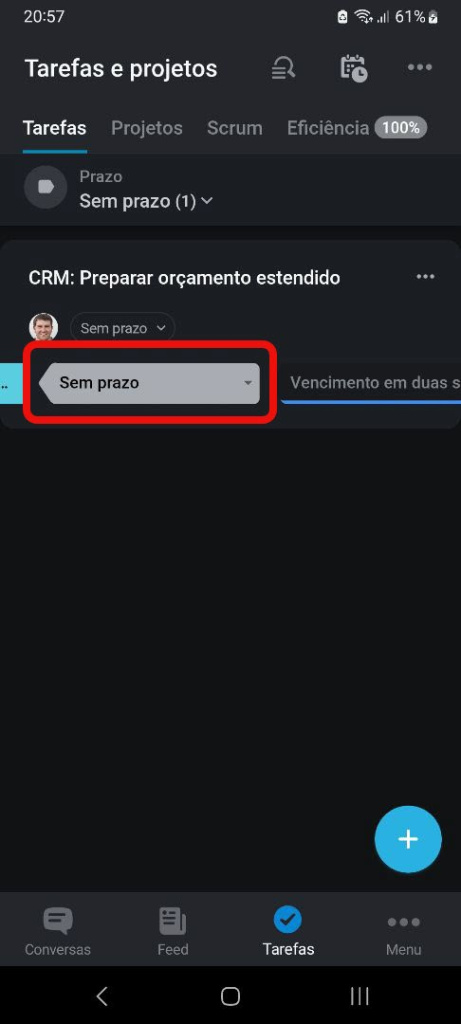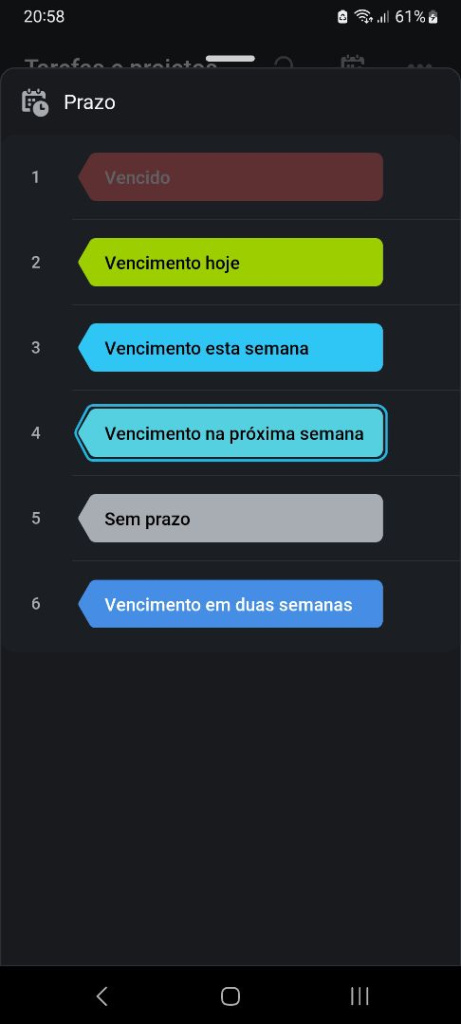No modo Prazo, as tarefas são distribuídas automaticamente em colunas, dependendo de quando elas vencem. Este modo ajuda a controlar os prazos das tarefas e concluí-las a tempo.
Estágios de tarefas no modo Prazo
Todas as tarefas serão categorizadas nas seguintes colunas:
- Vencido
- Vencimento hoje
- Vencimento esta semana
- Vencimento na próxima semana
- Sem prazo
- Vencimento em duas semanas
Clique no menu Todas as etapas.
Vá para o estágio necessário do menu superior, que refletirá as tarefas que correspondem ao prazo. Por exemplo, veja quais tarefas precisam de ser completadas hoje no estágio Vencimento hoje.
Criar uma tarefa no modo Prazo
Vá para o estágio necessário e clique no botão +.
Digite o nome da tarefa e preencha os campos. O prazo padrão da tarefa será definido como uma semana antes da data de criação. Você pode especificar um prazo diferente e a tarefa passará automaticamente para o estágio correspondente a esse prazo.
Mover uma tarefa para outro estágio
Altere o estágio da tarefa e o prazo dela será alterado automaticamente.
Selecione uma tarefa e clique no estágio dela.
Na lista, selecione um novo estágio para o qual você deseja mover a tarefa.
Se você mover a tarefa para os estágios Vencimento na próxima semana ou Vencimento em duas semanas, o novo prazo na tarefa será definido para o último dia útil da semana. O último dia útil da semana depende das configurações do Bitrix24. Se você escolher o modo de trabalho "de segunda a sexta", será sexta-feira. Se você trabalhar nos finais de semana, será domingo.
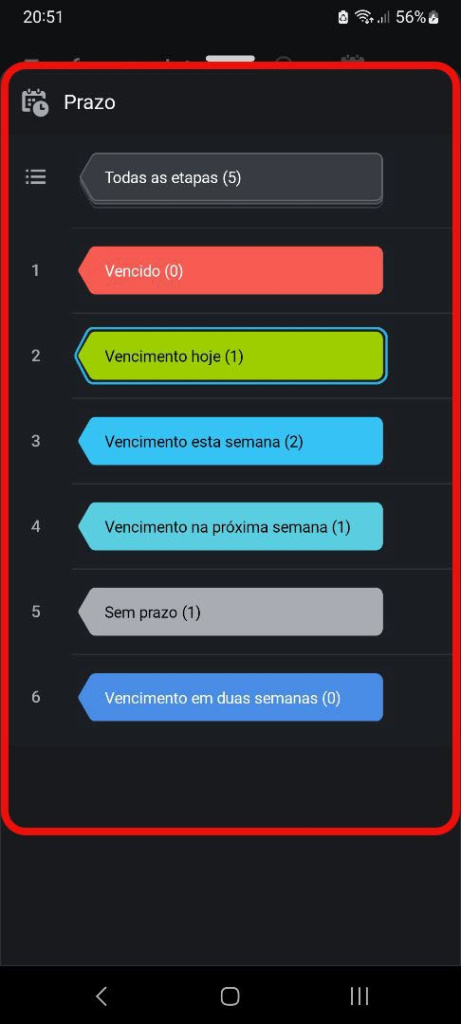
.jpg)