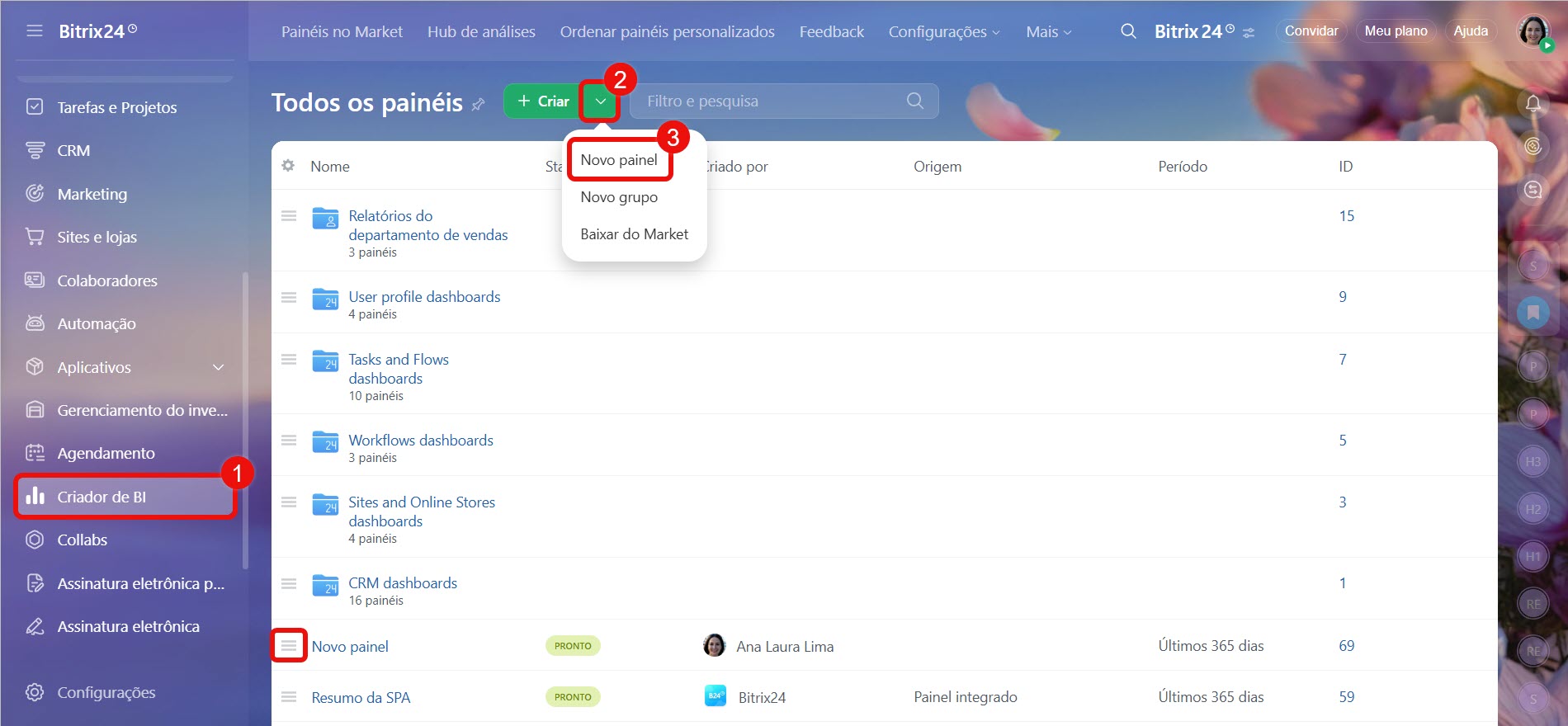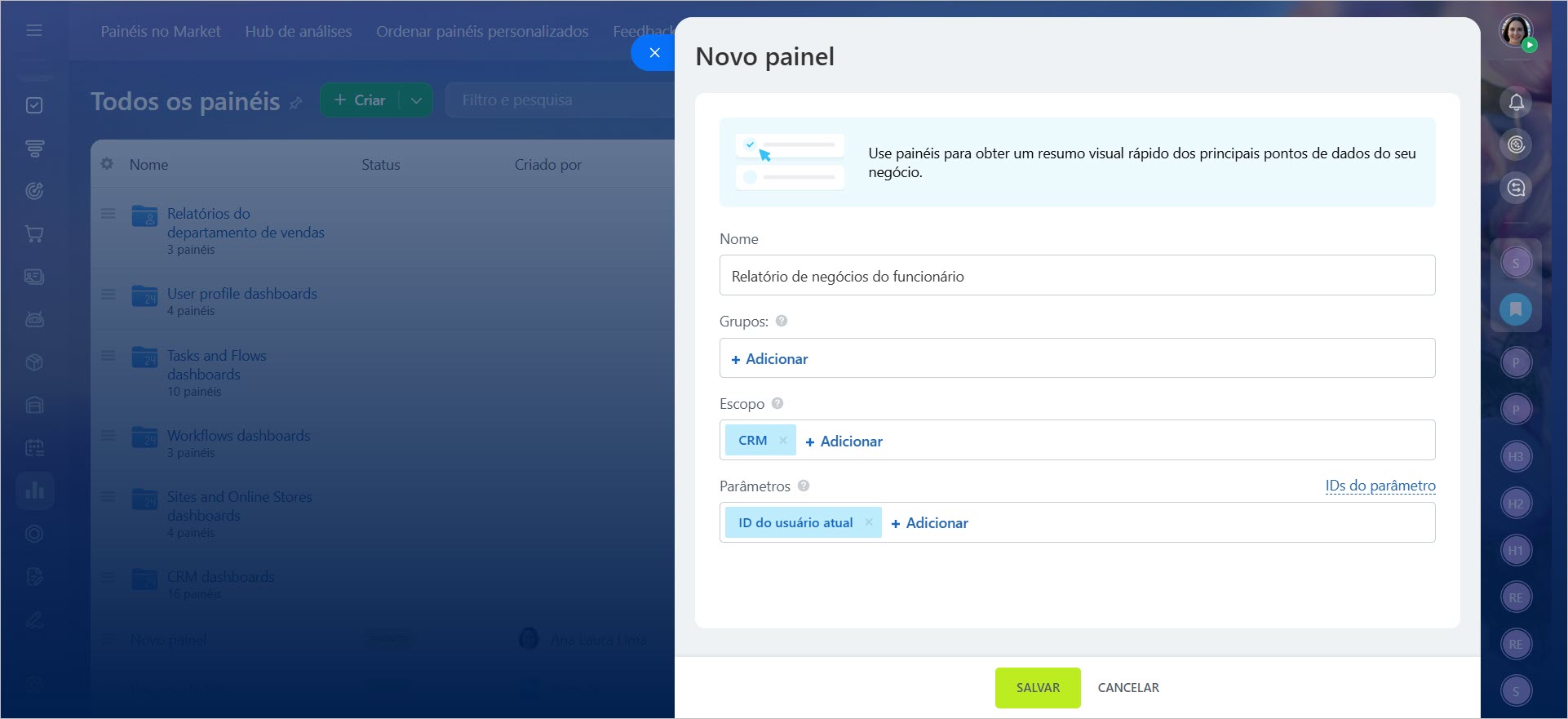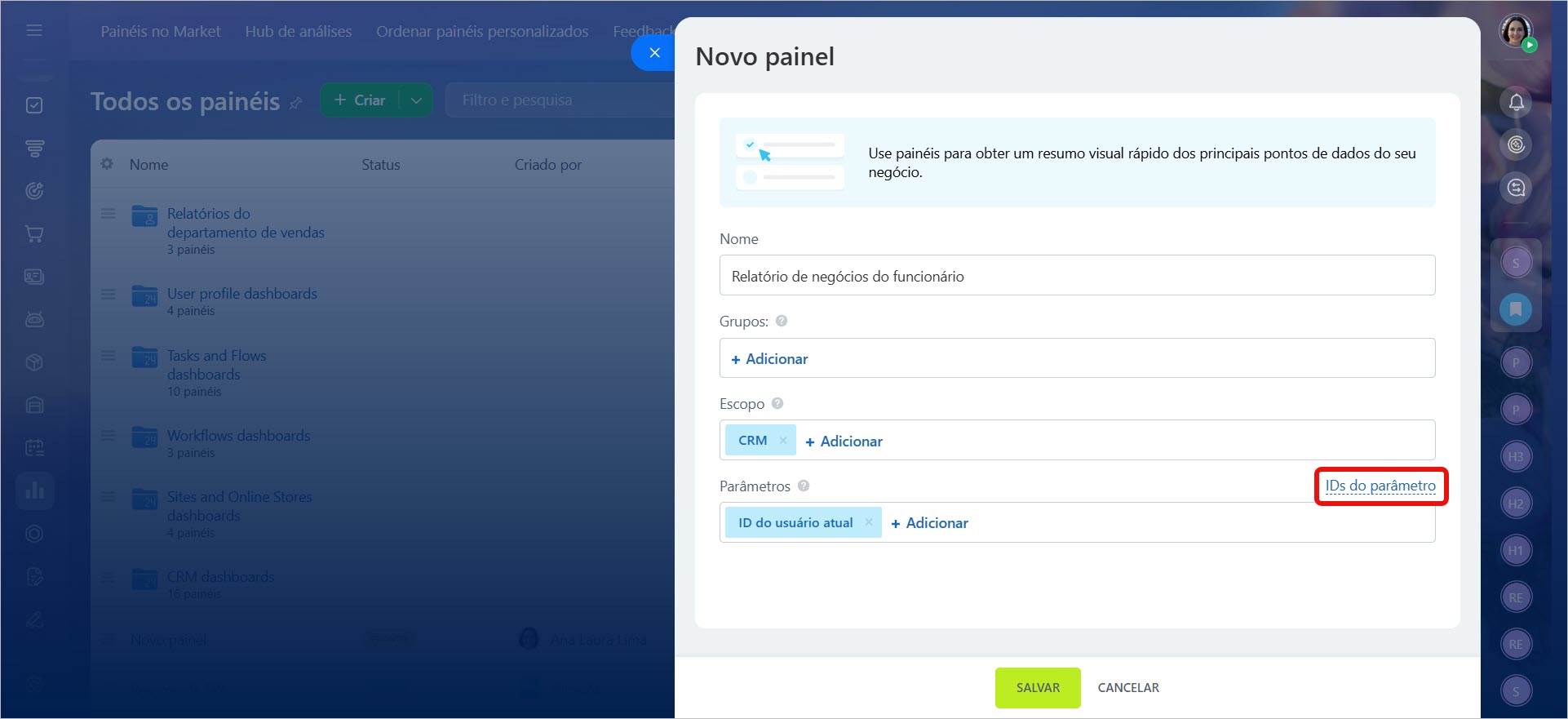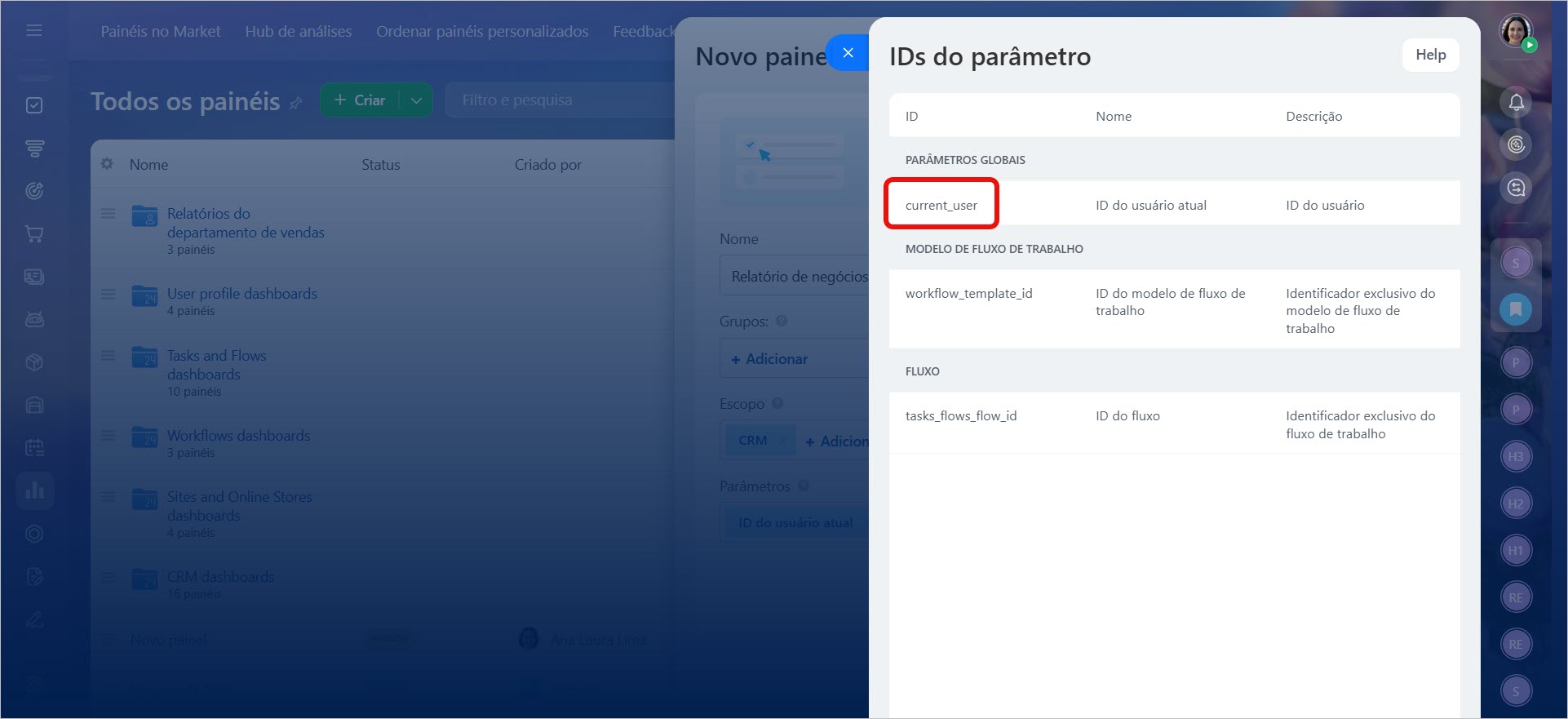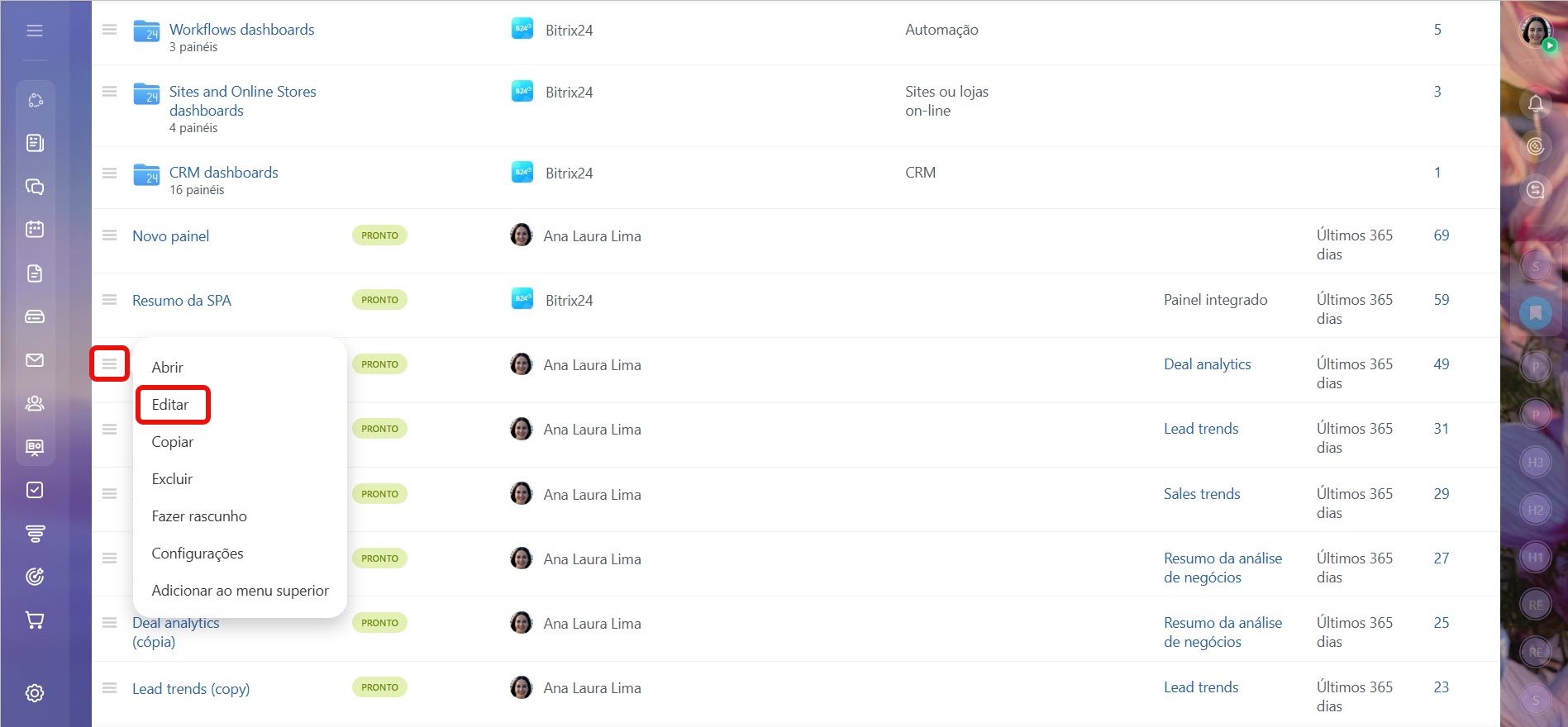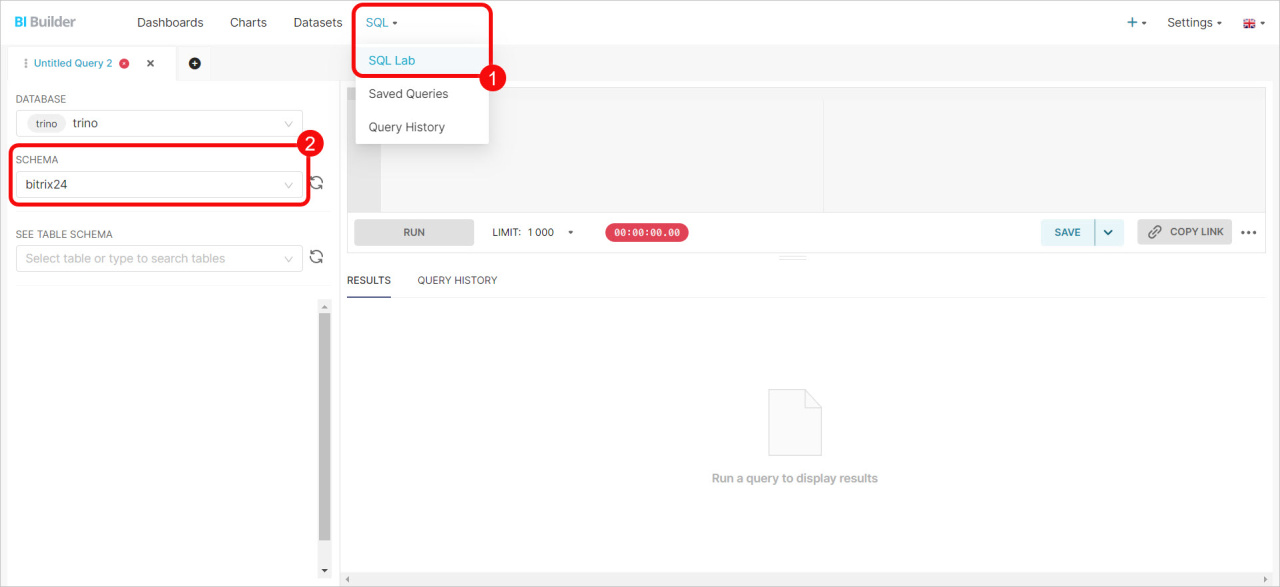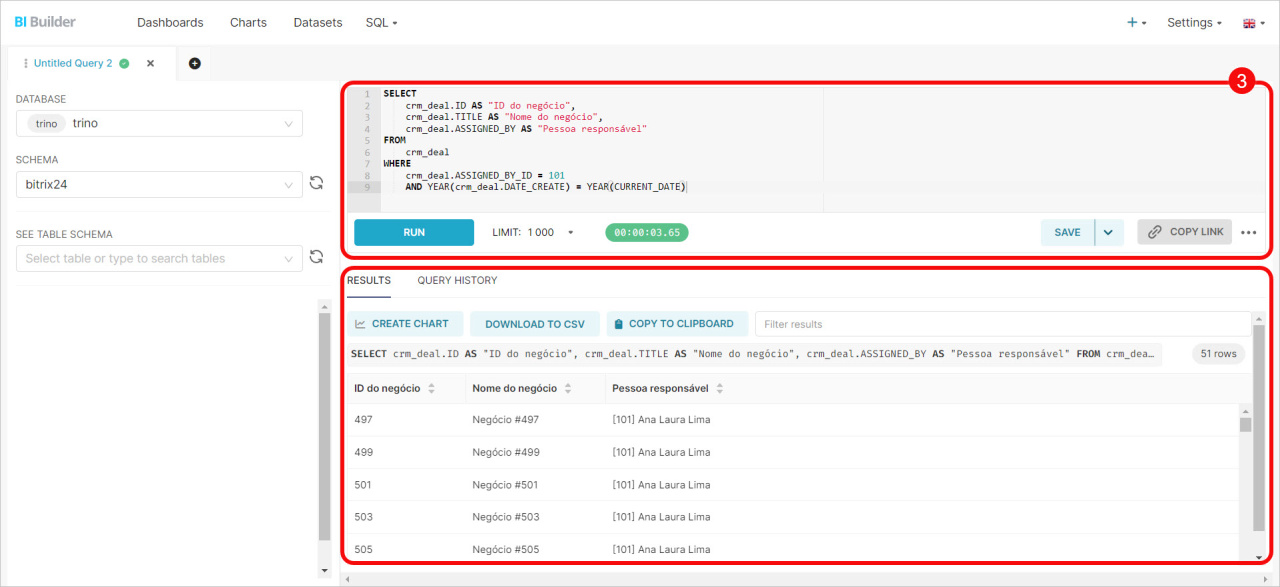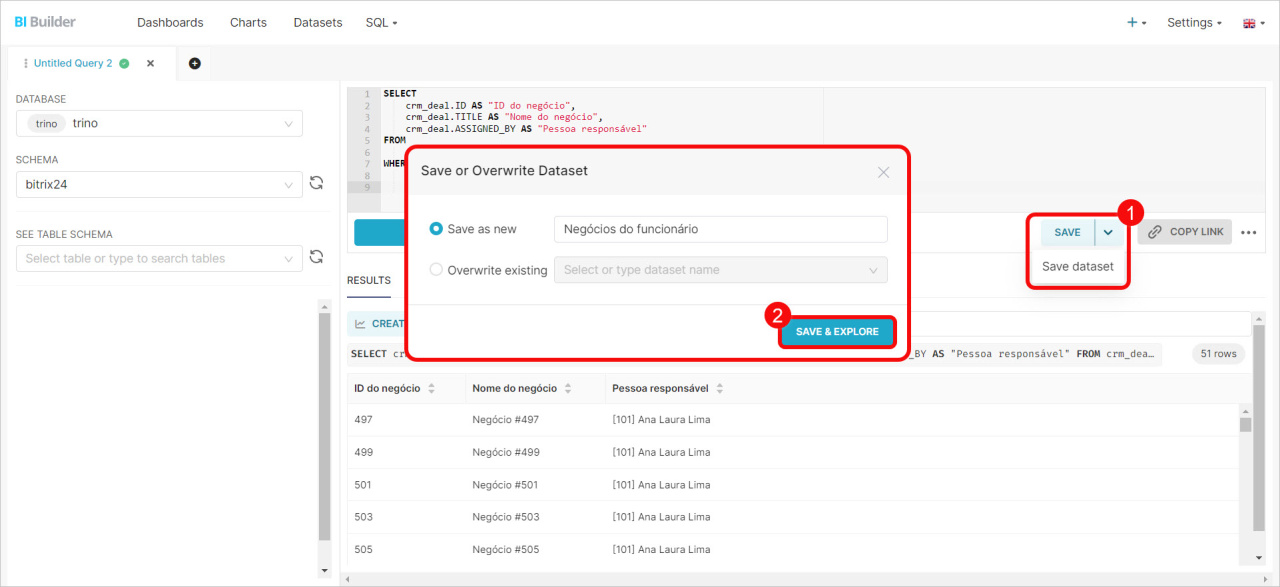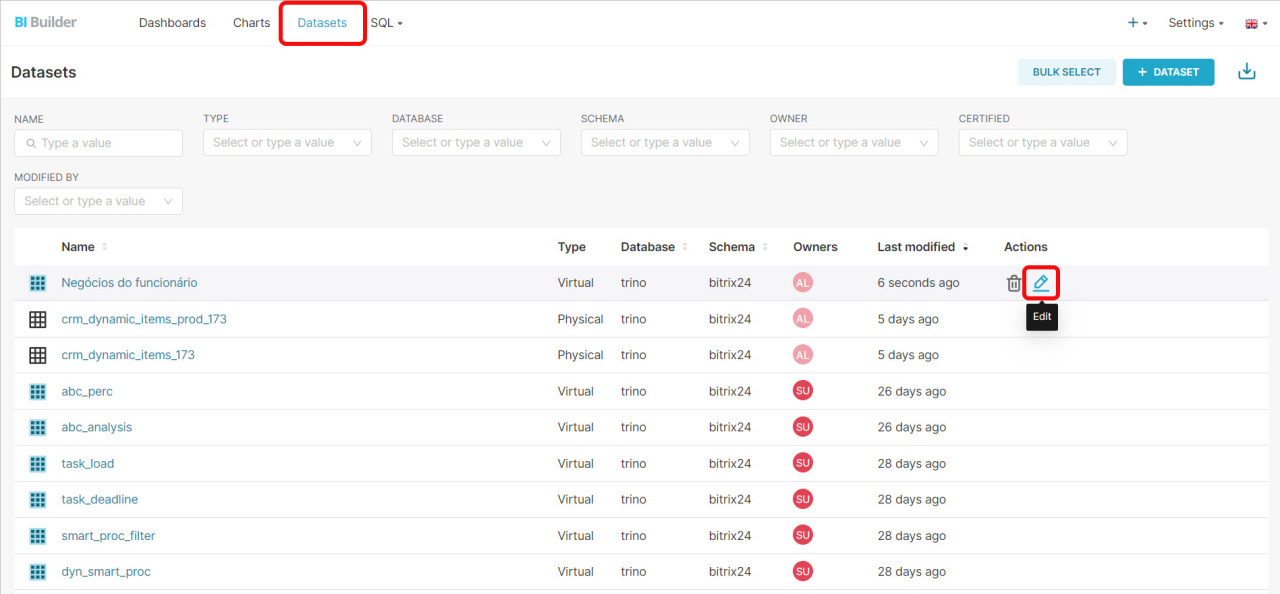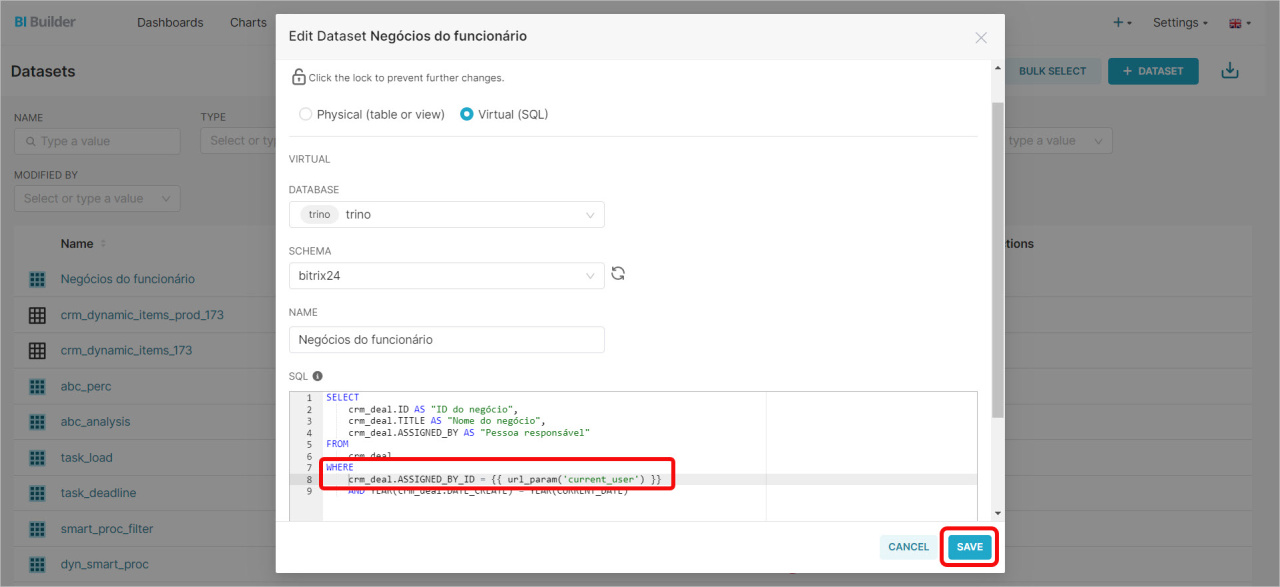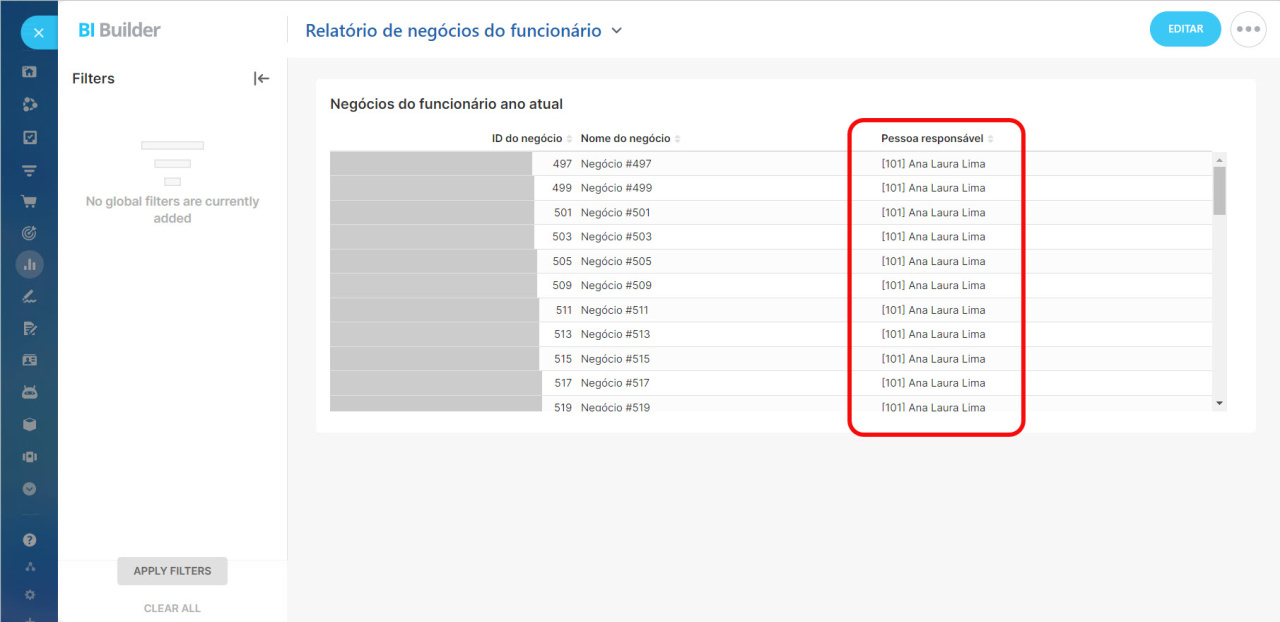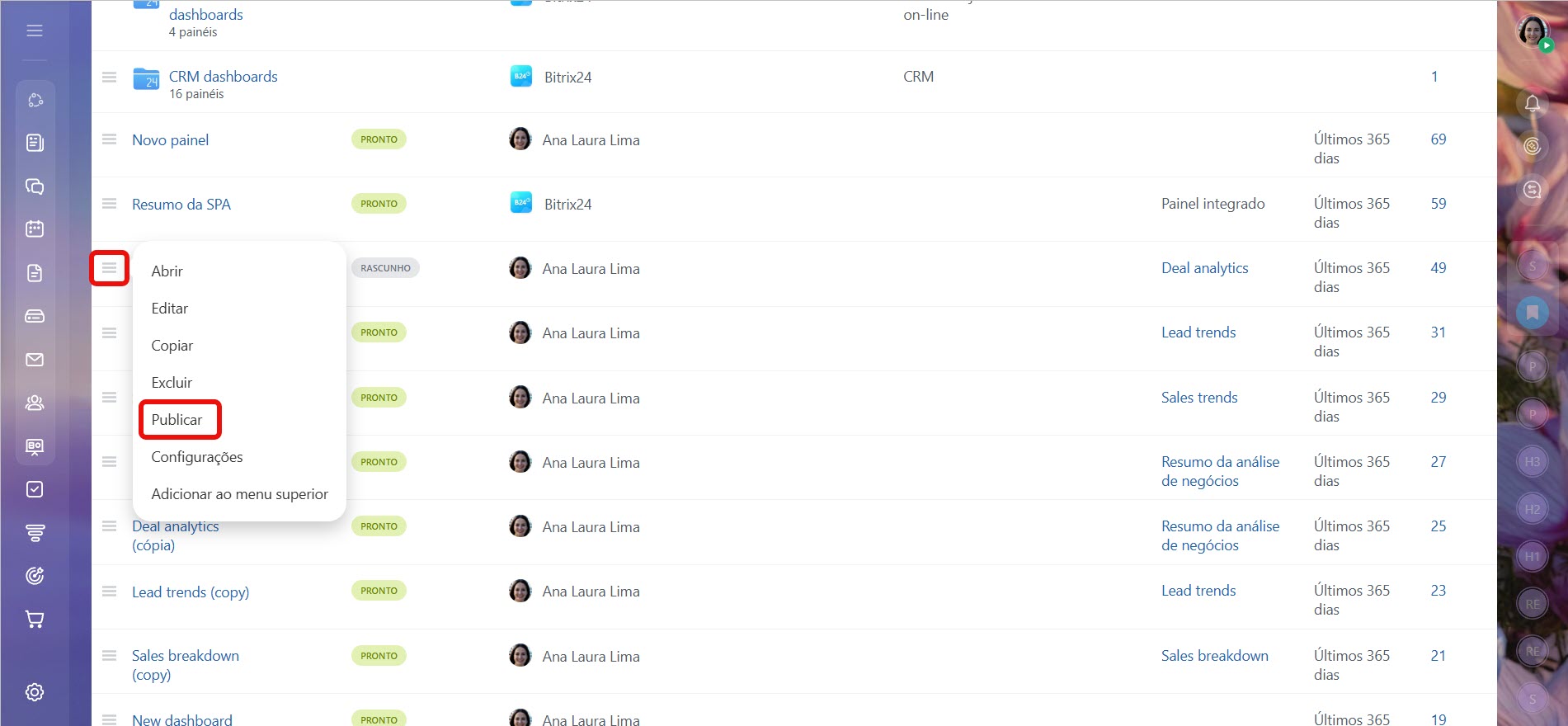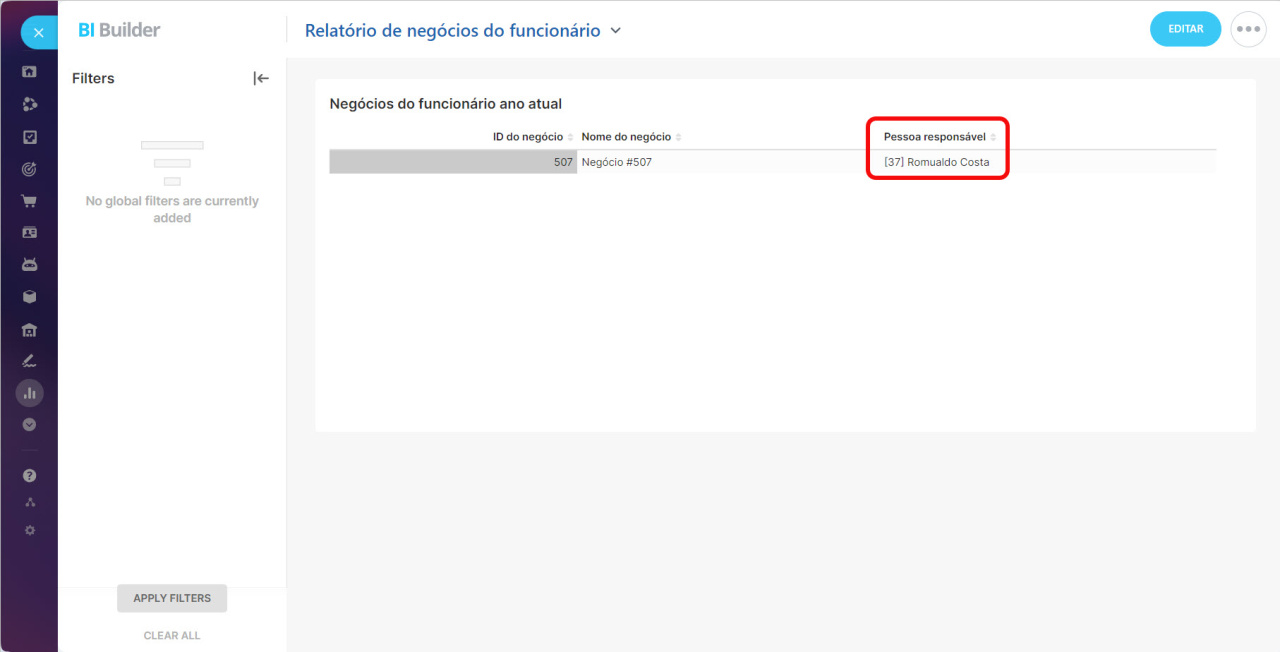Parâmetros são variáveis que permitem filtrar dados ou exibir valores específicos em seus painéis. Por exemplo, incluindo o parâmetro ID do usuário na sua consulta, cada funcionário poderá ver apenas seus próprios dados no painel. Isso facilita a filtragem de informações sem a necessidade de criar novos painéis ou gráficos separados.
Neste artigo explicamos quais parâmetros estão nos painéis do Criador de BI e como usá-los.
Conteúdo do artigo:
Selecionar o escopo e os parâmetros do painel
Configure parâmetros e selecione escopos do Bitrix24 para painéis novos e existentes.
1. Vá para a seção Criador de BI. 2-3. Para criar um painel, clique em Criar > Novo painel. 4-5. Para editar um painel existente, clique em Menu (≡) > Configurações.
Ao criar um painel, insira seu nome, escolha as seções onde ele será exibido e defina os parâmetros necessários.
Após definir os parâmetros, adicione-os ao seu conjunto de dados. Os gráficos são baseados neste conjunto, então você precisa incluir os parâmetros na sua consulta. Caso contrário, eles não funcionarão. Verifique a seção IDs do parâmetro e anote os IDs necessários para o conjunto de dados.
Criar um conjunto de dados
Ao salvar o painel, ele aparecerá na lista como um rascunho, visível apenas para você. Você pode ajustar os dados ou a estrutura do painel e ninguém verá as alterações até que você o publique. Para abrir o Criador de BI e criar um conjunto de dados, clique em Editar.
Abra o Criador de BI > SQL > SQL Lab. Escolha o esquema bitrix24.
Escreva a consulta SQL e clique em Run (Executar).
Você pode usar um modelo Jinja na sua consulta para alterar parâmetros dinamicamente. Por exemplo, defina uma condição: se o parâmetro Current user estiver ausente, a consulta exibirá todos os dados. Se o link incluir o parâmetro Current user, ele mostrará apenas os dados do funcionário que abriu o painel. Isso permite que você salve o conjunto de dados imediatamente e o use em painéis.
Usar modelos Jinja Templates no Criador de BI
WHERE
true {% if url_param('current_user') is not none %}
AND
crm_deal.ASSIGNED_BY_ID = {{ url_param('current_user') }} {% endif %}
Ao criar um conjunto de dados com valores específicos na consulta, evite adicionar parâmetros inicialmente, pois eles não funcionarão. Em vez disso, adicione parâmetros ao editar o conjunto de dados concluído.
Se você estiver criando um conjunto de dados pela primeira vez, revise o exemplo de consulta.
Exemplo de uma consulta SQL
Abaixo está uma consulta SQL para extrair dados do conjunto de dados de negócios (crm_deal). Você pode copiá-la e ver como funciona. Esta consulta seleciona negócios atribuídos a um funcionário específico e criados durante o ano atual.
SELECT
crm_deal.ID AS "ID do negócio",
crm_deal.TITLE AS "Nome do negócio",
crm_deal.ASSIGNED_BY AS "Pessoa responsável"
FROM
crm_deal
WHERE
crm_deal.ASSIGNED_BY_ID = 101
AND
YEAR(crm_deal.DATE_CREATE) = YEAR(CURRENT_DATE)
SELECT — determina quais informações extrair do conjunto de dados. Por exemplo, a consulta SELECT crm_deal.ID AS "ID do negócio":
- seleciona o identificador de negócio
IDdo conjunto de dadoscrm_deal, - atribui a ele o nome
ID do negócio, - mostre o resultado em uma coluna separada na tabela.
FROM — indica o conjunto principal do qual os dados são extraídos. Por exemplo, crm_deal.
WHERE — filtra os resultados e exibe os negócios atribuídos a um funcionário específico e criados durante o ano atual. Para verificar a consulta, especifique um ID de funcionário. Em seguida, substitua-o pelo parâmetro {{ url_param('current_user') }} para que cada funcionário veja apenas suas informações no painel.
Salve os resultados como um conjunto de dados e crie um gráfico para o painel.
Criar um gráfico baseado em um conjunto de dados virtual
Editar o conjunto de dados
Para adicionar um parâmetro, vá para a guia Datasets (Conjuntos de dados), selecione o conjunto de dados que você criou e clique em Edit (Editar).
Ajuste a consulta SQL incorporando o parâmetro WHERE crm_deal.ASSIGNED_BY_ID = {{ url_param('current_user') }} e salve as alterações. Assim, quando os funcionários acessarem o painel no Bitrix24, o parâmetro irá inserir automaticamente o ID correto, garantindo que cada usuário veja apenas seus próprios dados.
Verificar como funciona
Abra o painel no Bitrix24 e verifique se os gráficos mostram as informações correspondentes a cada usuário específico. Se o parâmetro estiver definido corretamente, o criador do painel verá apenas seus próprios negócios.
Para compartilhar o painel com outros usuários, abra o Menu (≡) e selecione Publicar.
Depois de publicar o painel, peça aos funcionários que verifiquem se só conseguem ver suas próprias informações.
Destaques
- Parâmetros são variáveis que permitem filtrar dados ou exibir valores específicos em seus painéis. Isso facilita a filtragem de informações sem a necessidade de criar novos painéis ou gráficos separados.
- Configure parâmetros e selecione escopos do Bitrix24 para painéis novos e existentes
- Adicione os parâmetros ao conjunto de dados e inclua-os na consulta SQL para criar os gráficos no painel.
- Abra o painel no Bitrix24 e verifique se os gráficos mostram as informações correspondentes a cada usuário específico. Em seguida, compartilhe o painel com outros usuários.