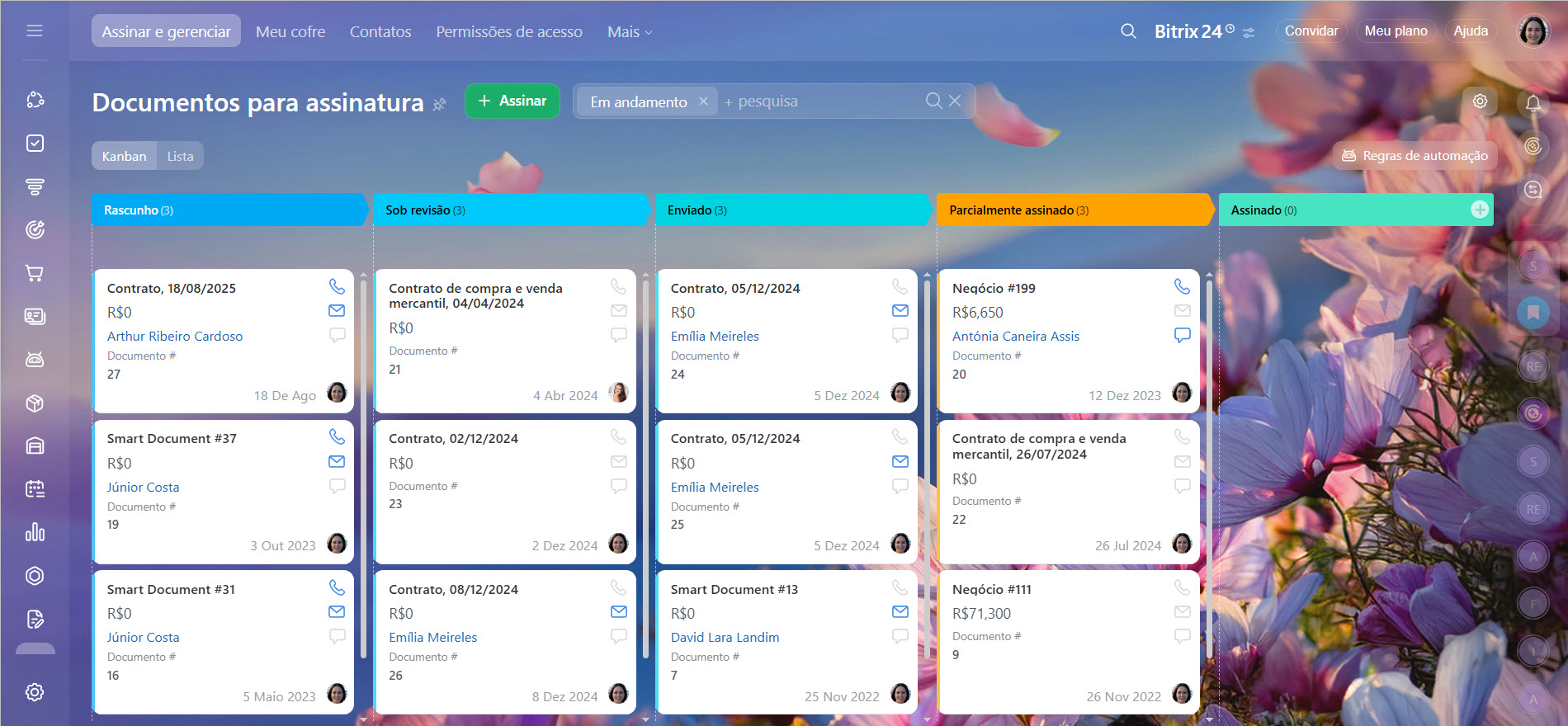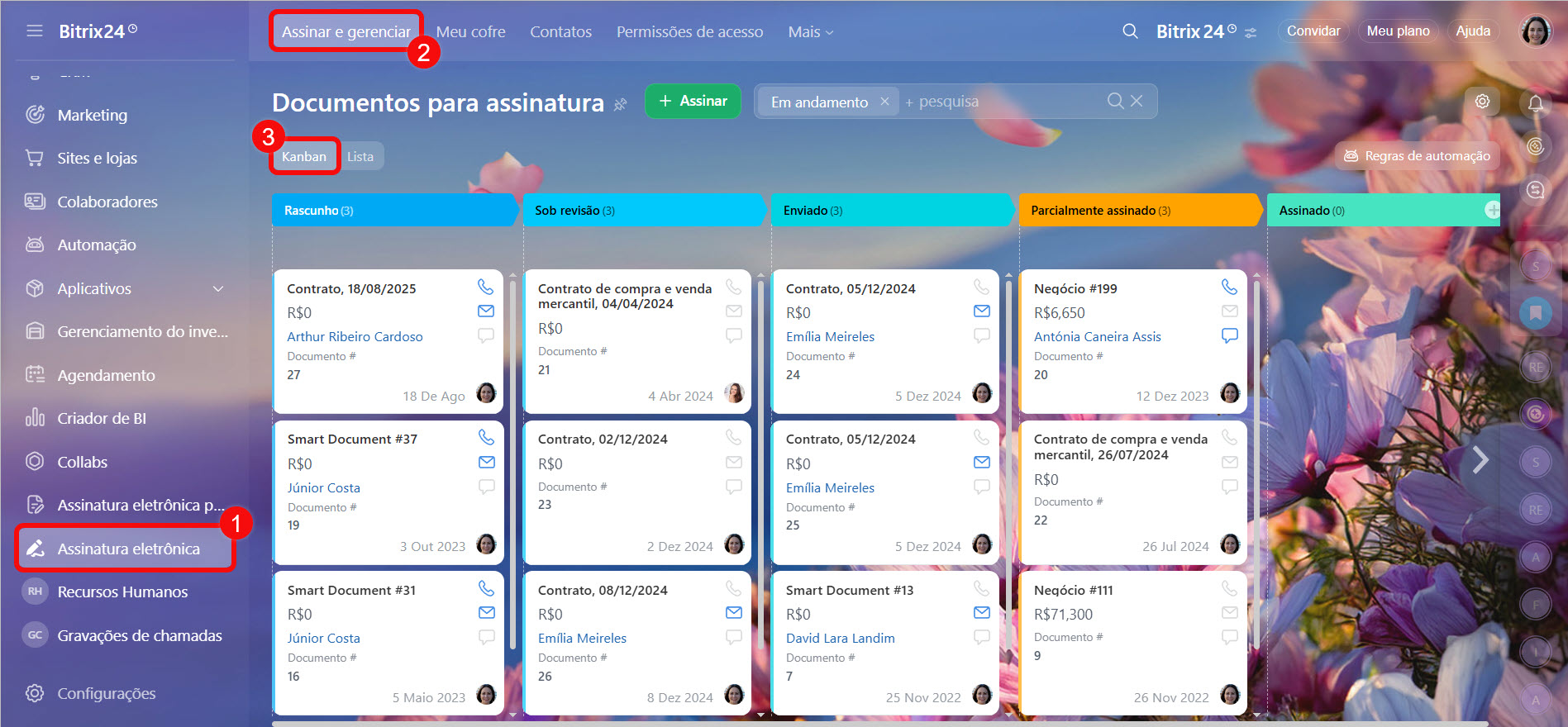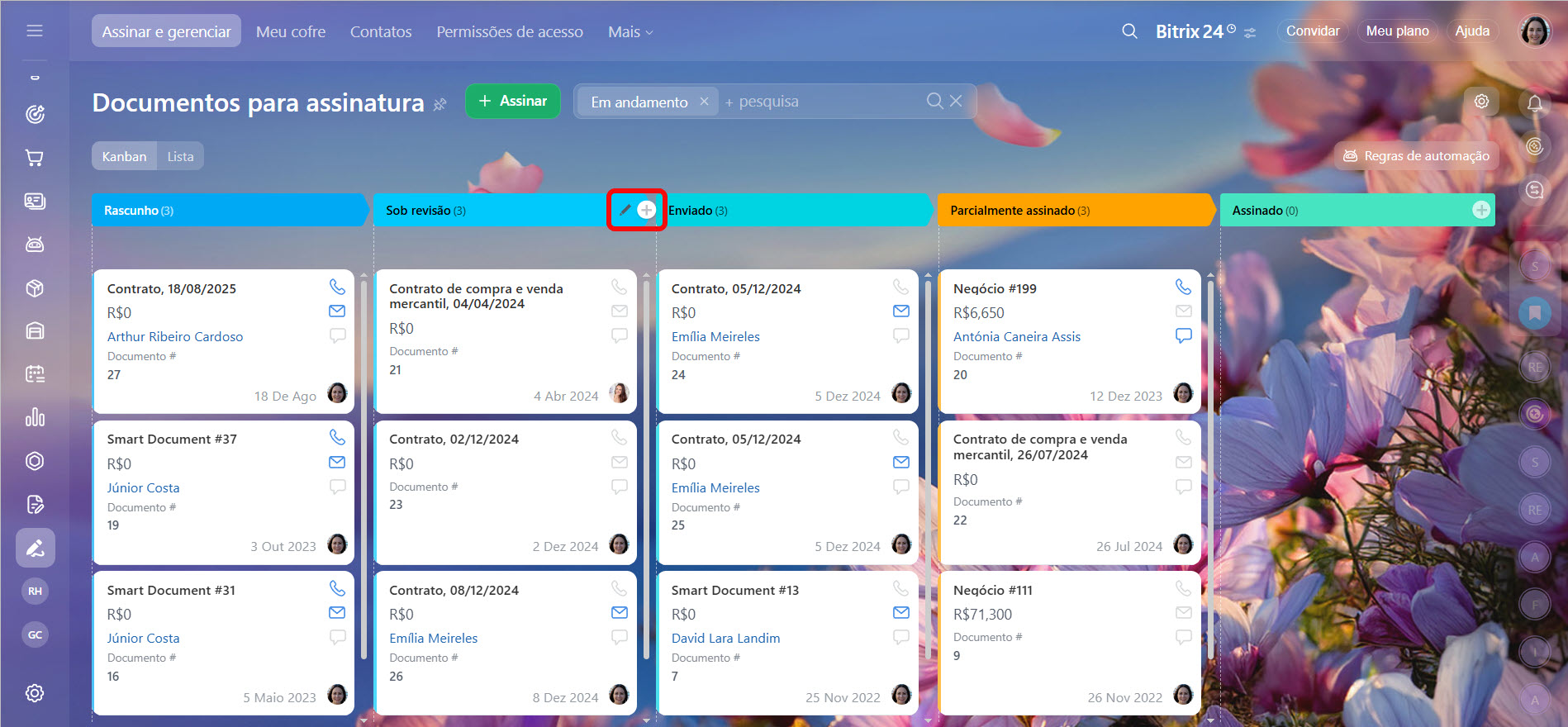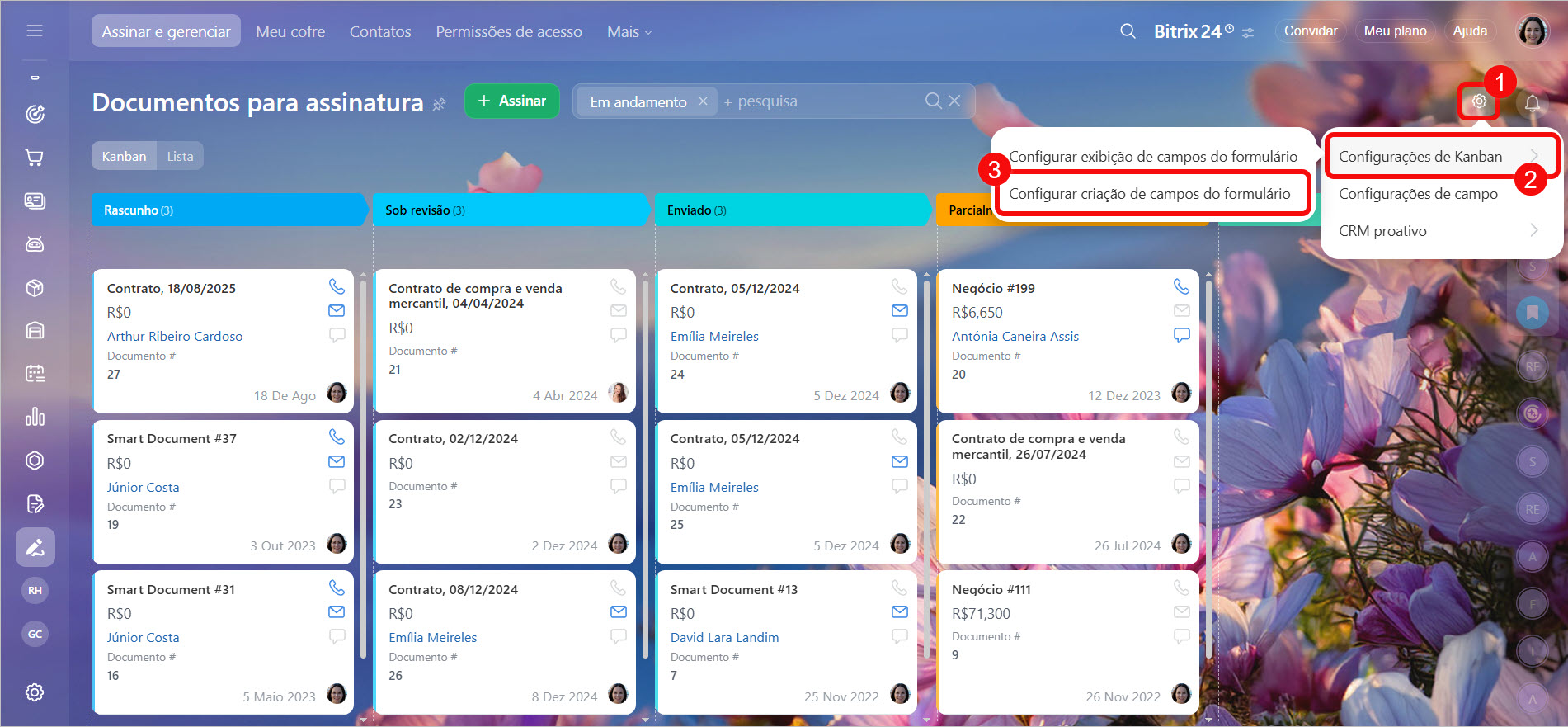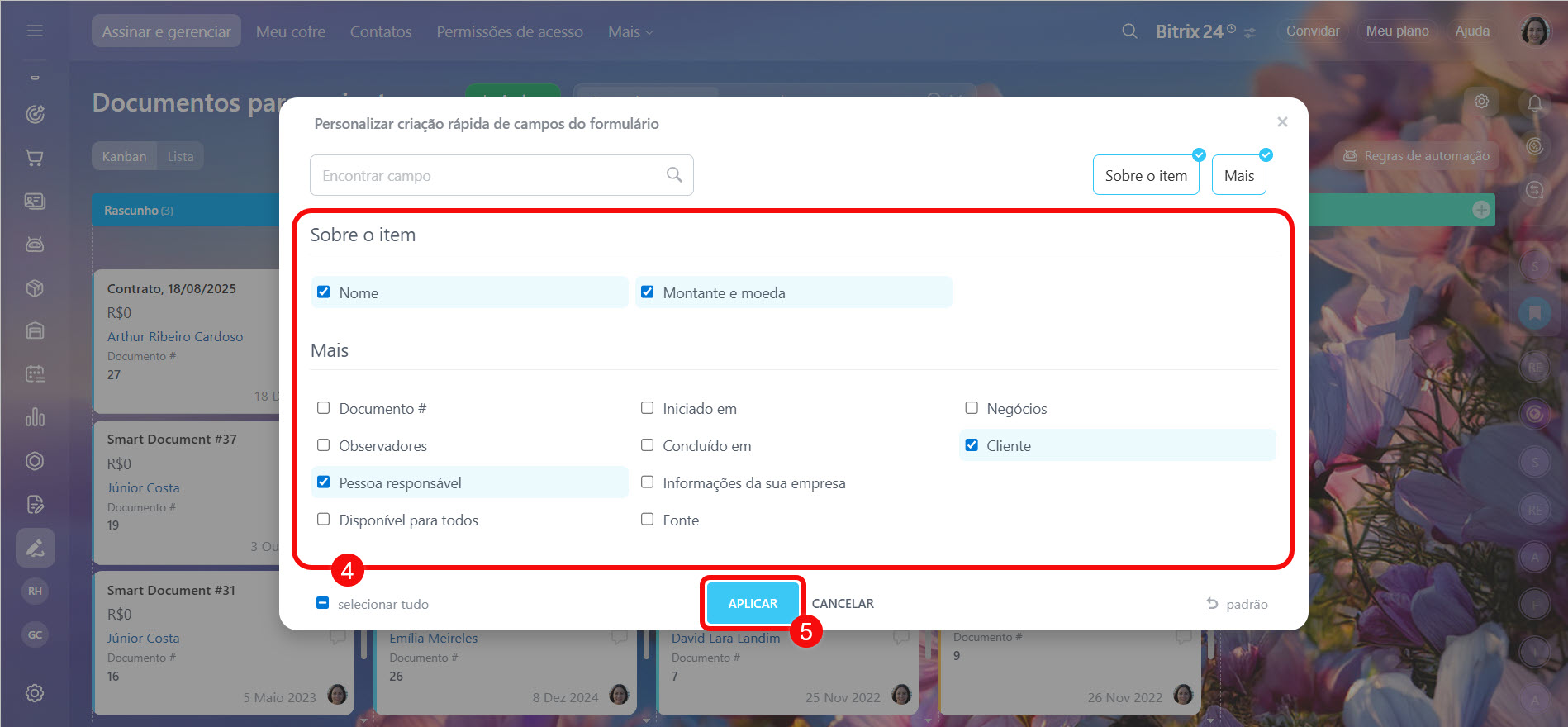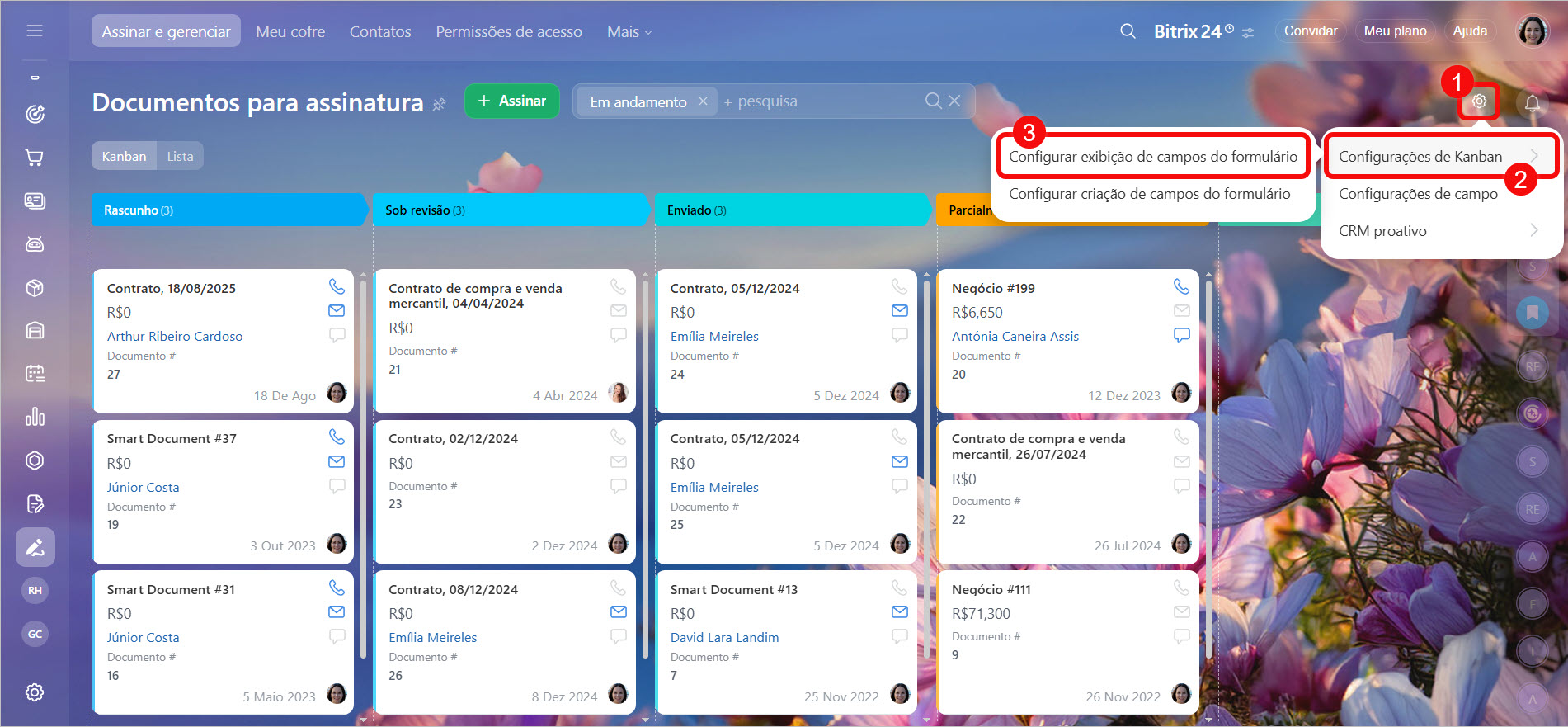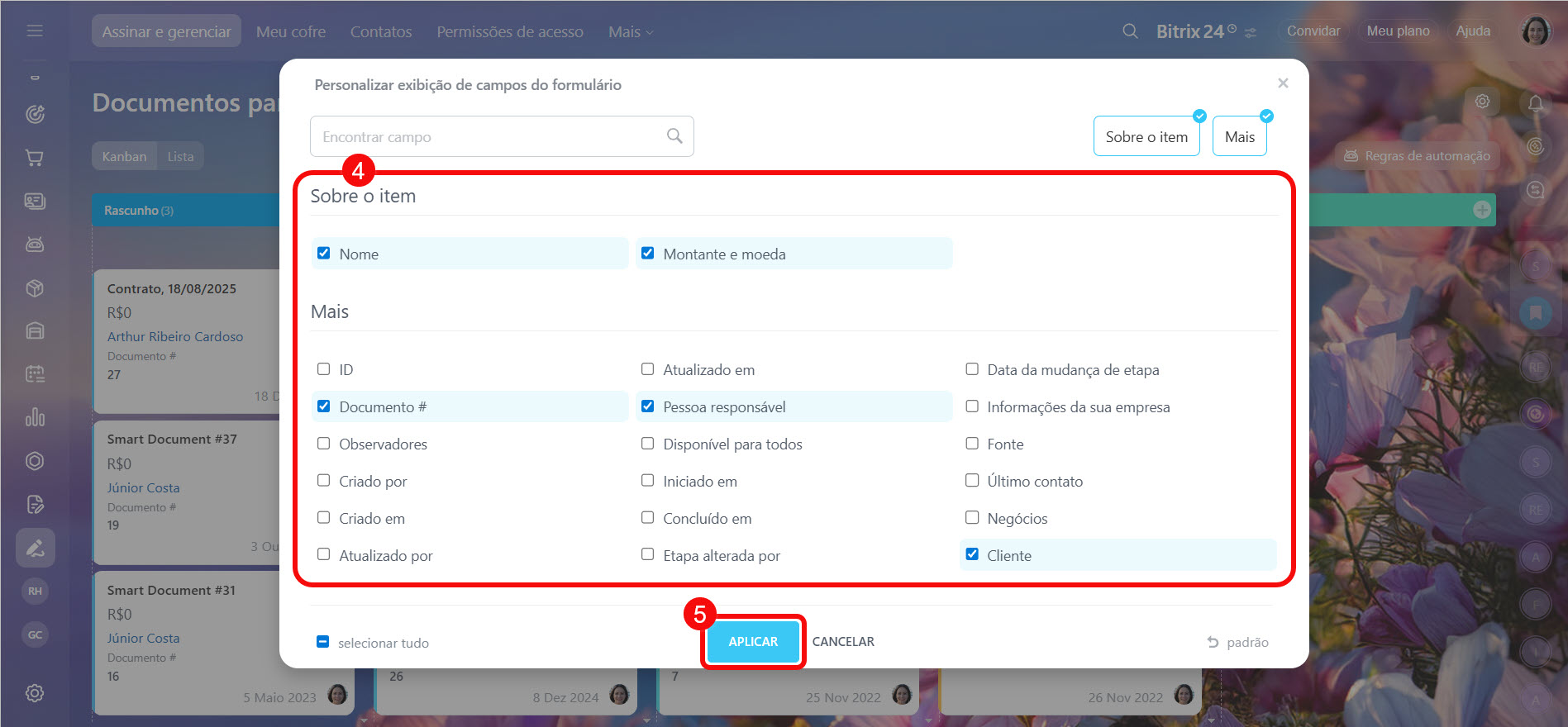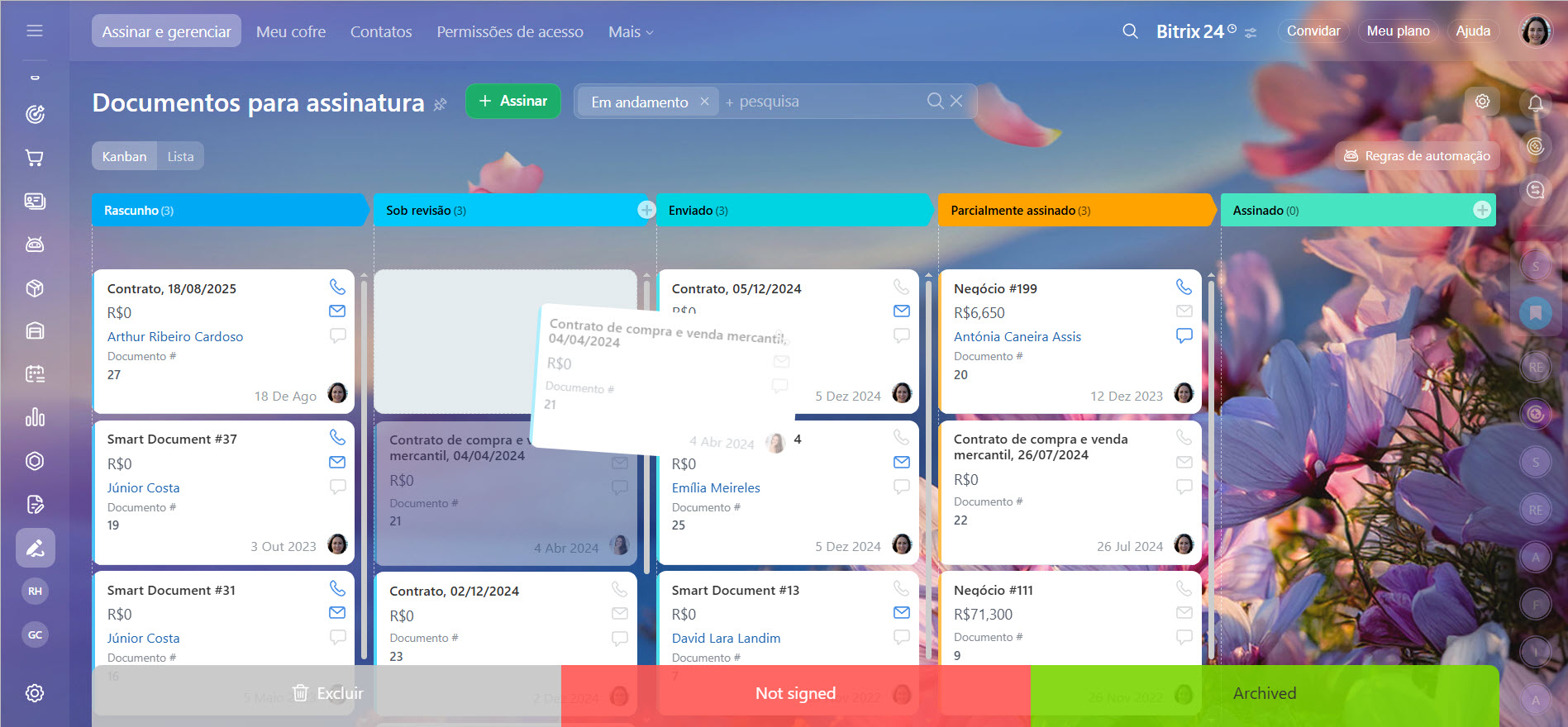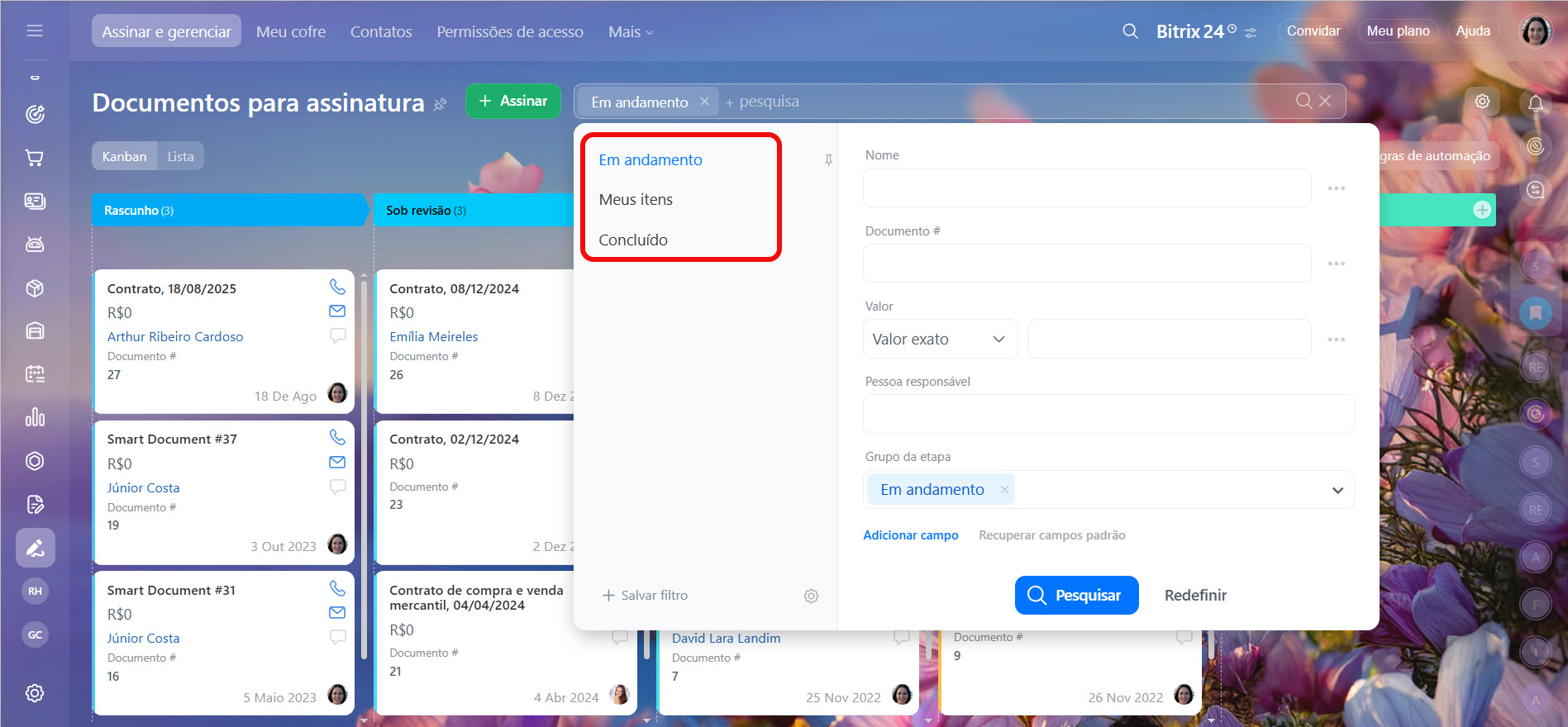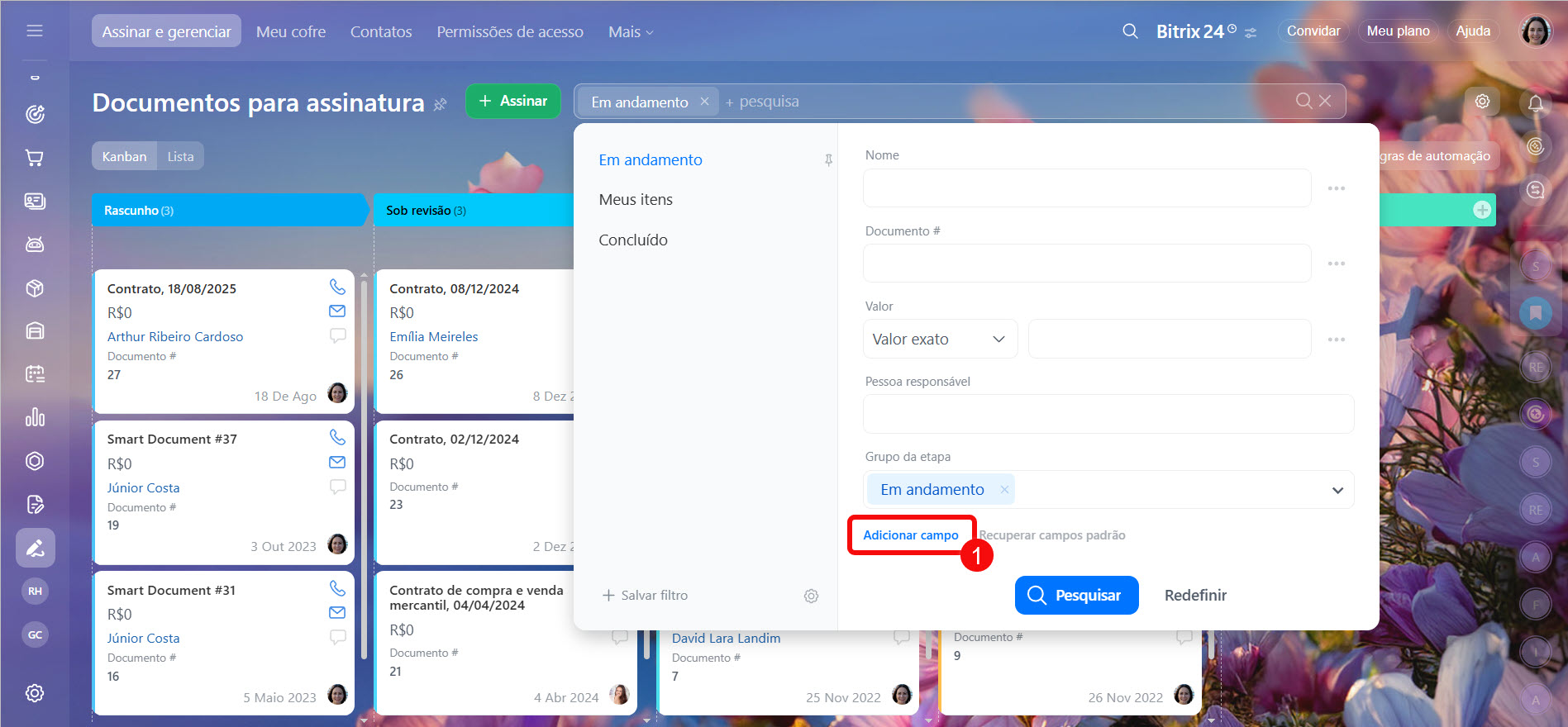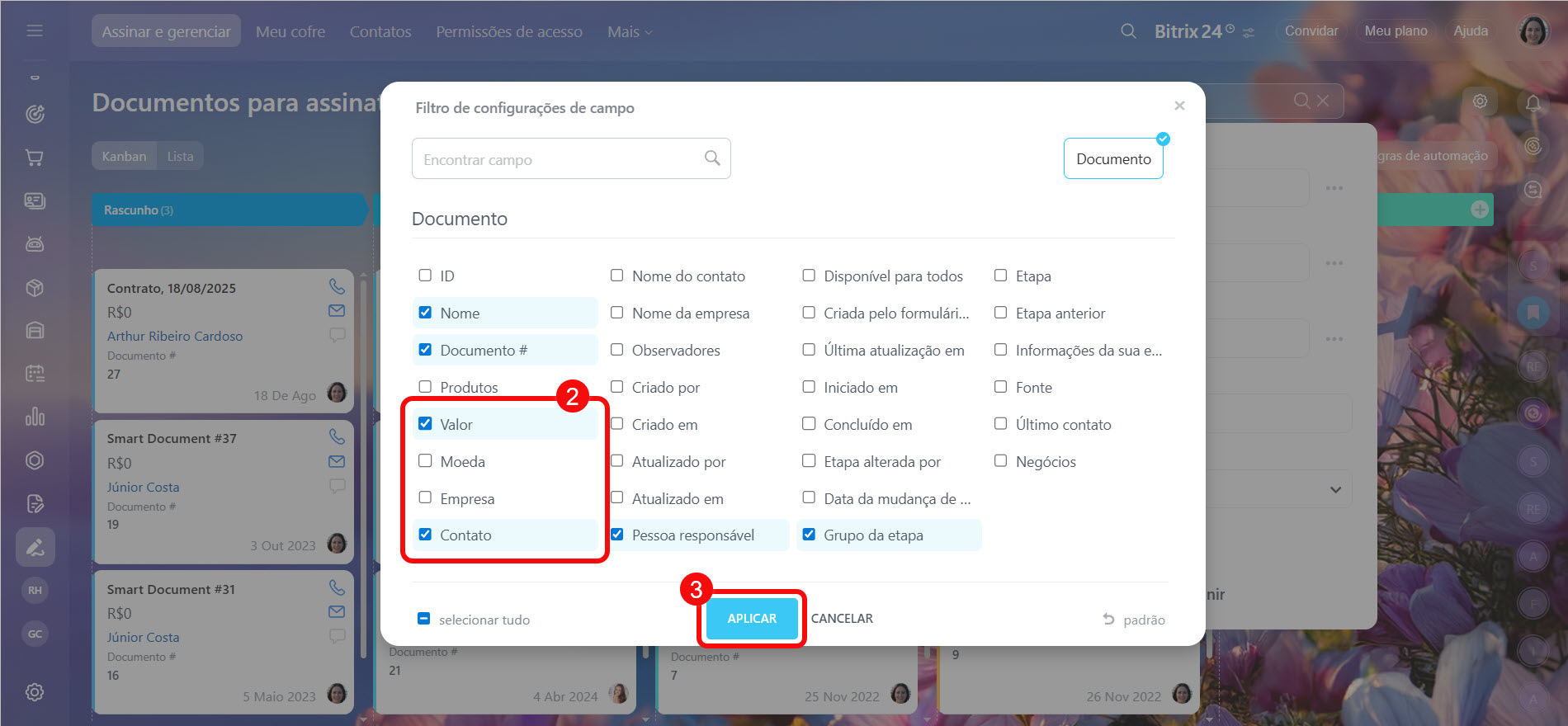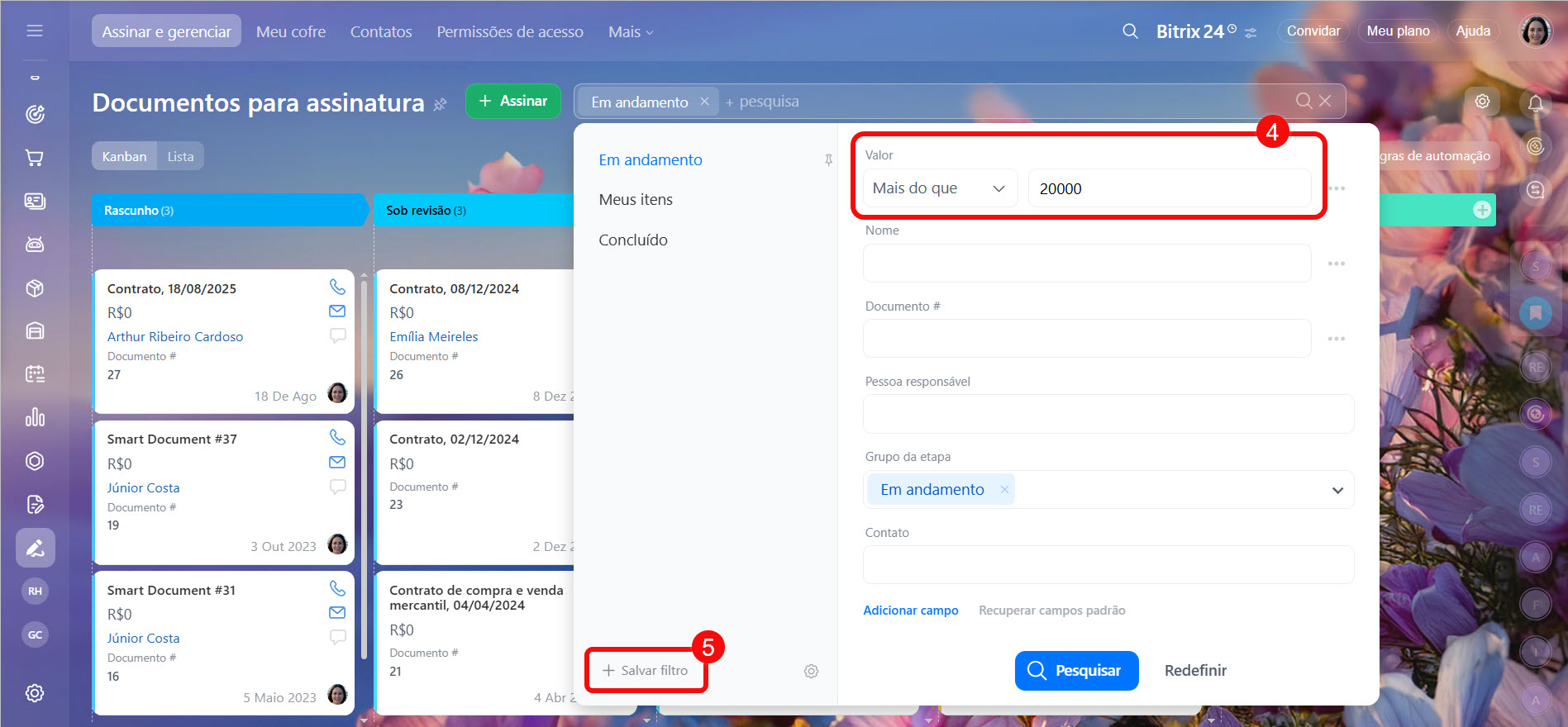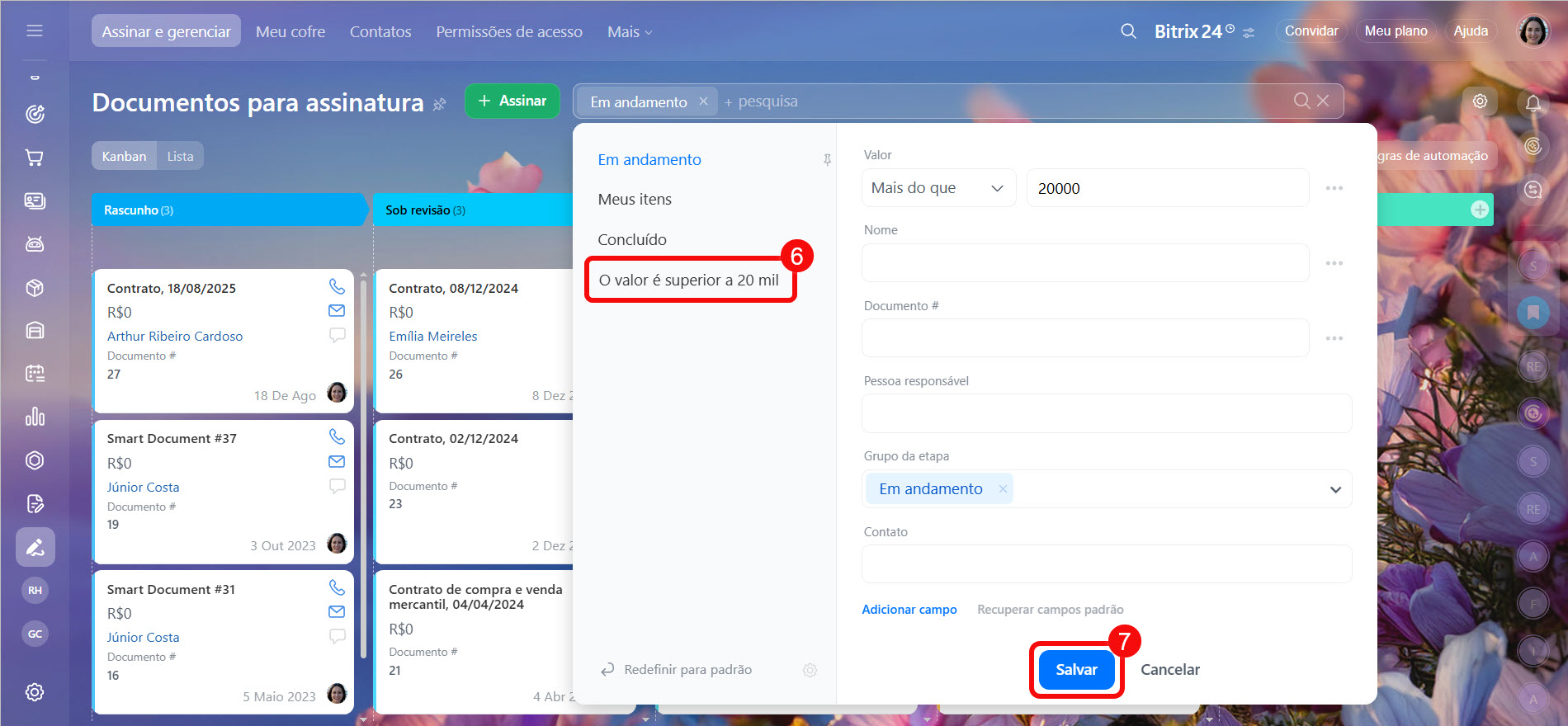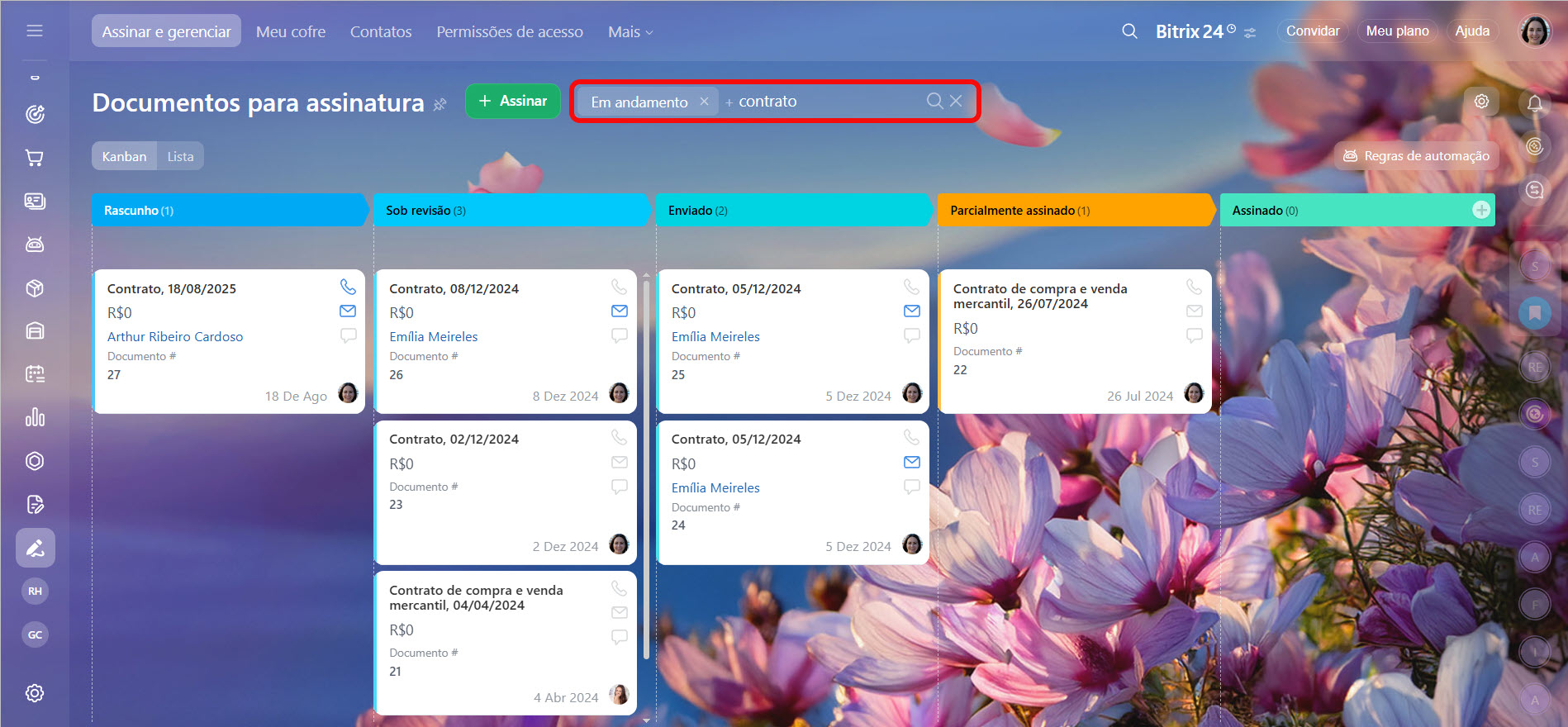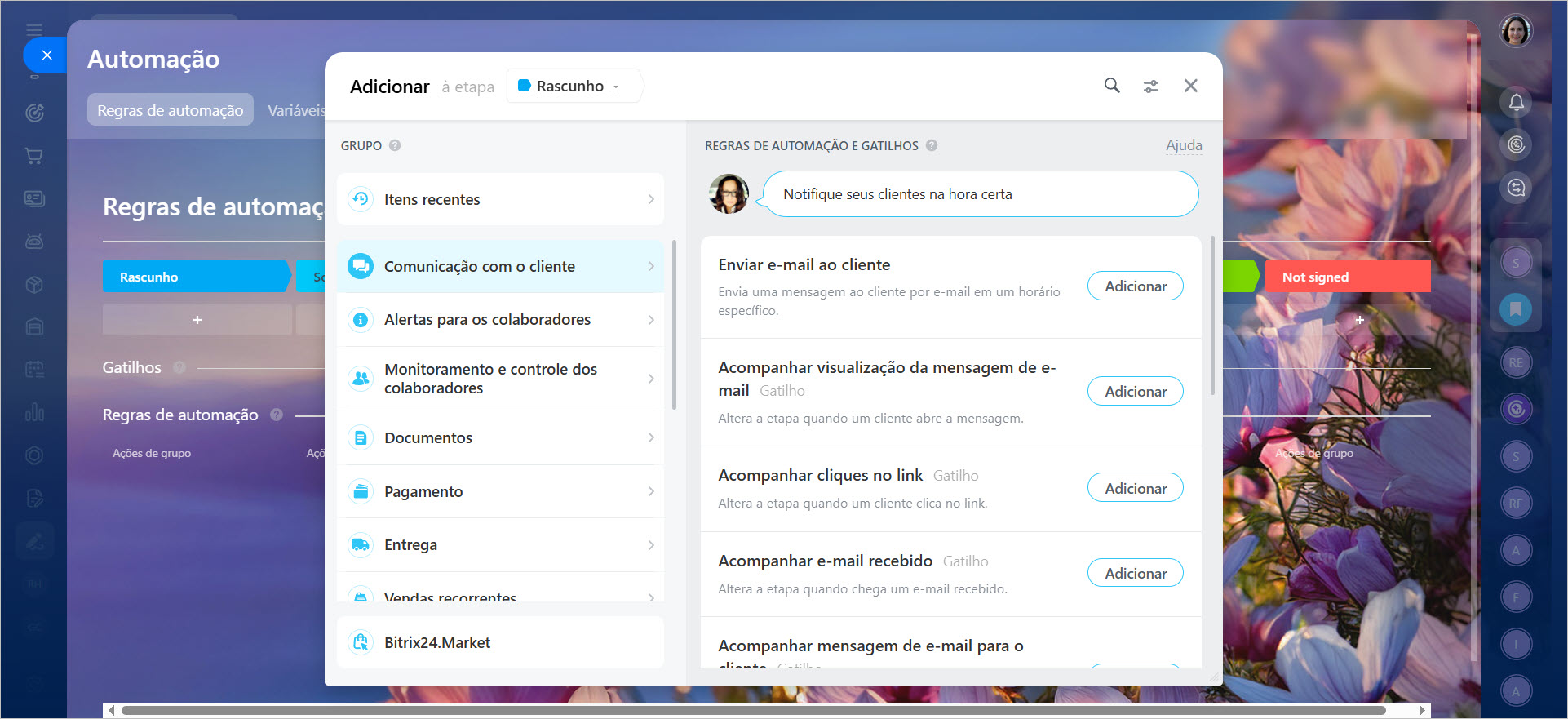Na seção Assinatura eletrônica Bitrix24, você pode gerenciar documentos por meio do Kanban — um quadro com colunas e cartões. Cada cartão representa um documento específico, enquanto as colunas representam os estágios do processo de trabalho com o documento: aprovação, assinatura, envio ao cliente, entre outros.
O Kanban mostra em que etapa está cada documento e ajuda a identificar rapidamente quais contratos aguardam aprovação ou assinatura.
Neste artigo, você aprenderá como:
Como configurar o Kanban
No Kanban, é possível configurar os estágios, o cartão de criação e o de visualização de documentos. Qualquer colaborador pode realizar essas configurações para si mesmo.
Configurar os estágios. Eles permitem acompanhar o processo de assinatura — desde a criação do rascunho até a assinatura final por todas as partes.
Acesse a seção Assinatura eletrônica > Documentos para assinatura > Kanban. Por padrão, o Kanban possui cinco estágios:
- Rascunho — o cartão do documento foi criado.
- Sob revisão — o documento está em análise. Por exemplo, pelo gerente do departamento.
- Enviado — o documento aguarda a assinatura do diretor da sua empresa.
- Parcialmente assinado — o documento foi assinado pelo diretor da sua empresa, mas aguarda a assinatura do cliente.
- Totalmente assinado — o documento foi assinado por ambas as partes.
Você pode utilizar esses estágios, editá-los ou adicionar novos.
Para alterar o nome, a cor ou excluir um estágio, clique no Lápis. Para adicionar um novo estágio, clique no Mais (+).
Configurar o cartão de criação de documentos. Os cartões de documentos podem ser criados automaticamente, por exemplo, ao gerar um documento no CRM, ou manualmente diretamente no Kanban.
Documentos no CRM
Planos e preços
Para criar rapidamente um documento, selecione os campos que devem ser preenchidos imediatamente, como responsável, dados da sua empresa e cliente. Os demais campos podem ser preenchidos posteriormente.
1–3. Clique em Configurações (⚙️) > Configurações de Kanban > Configurar criação de campos do formulário.
4–5. Escolha os campos necessários e clique em Aplicar.
Configurar o cartão de visualização. Para que o Kanban exiba apenas as informações mais importantes, configure o cartão de visualização. Por exemplo, o gerente pode querer ver quem criou o documento e quando, além de quem é o responsável. As demais informações podem ser acessadas ao abrir o cartão do documento.
1–3. Clique em Configurações (⚙️) > Configurações de Kanban > Configurar exibição de campos do formulário.
4–5. Escolha os campos e clique em Aplicar.
Como trabalhar com documentos no Kanban
Mover documentos entre estágios. Mova os documentos entre os estágios conforme o processo de assinatura avança. Por exemplo, ao enviar um documento para assinatura do diretor da empresa, mova-o do estágio Sob revisão para o estágio Enviado. Para isso, selecione o documento e arraste-o para outra coluna.
Utilizando filtros e pesquisa. Com os filtros e a pesquisa, você pode localizar rapidamente o documento necessário.
Filtros predefinidos. Existem três filtros predefinidos:
- Meus itens — exibe no Kanban todos os documentos pelos quais você é responsável.
- Em andamento — documentos que estão em diferentes estágios de assinatura.
- Concluído — documentos (assinados ou não) para os quais o trabalho foi finalizado.
Filtros personalizados. Você pode criar novos filtros. Por exemplo, para filtrar documentos por responsável ou valor.
1. Clique em Adicionar campo.
2–3. Escolha os campos pelos quais deseja encontrar documentos, como Valor e Contato. Clique em Aplicar.
4. Insira os valores dos campos. Por exemplo, "Valor maior que 20000".
5. Clique em Salvar filtro.
6–7. Insira o nome do filtro e clique em Salvar.
Pesquisa. Para localizar um documento utilizando a barra de pesquisa, digite uma palavra ou parte dela. Por exemplo, o nome do documento ou o nome do cliente.
Configurando regras de automação e gatilhos. Eles ajudam a automatizar o processo de assinatura de documentos com os clientes. Por exemplo, quando o diretor da sua empresa assina um documento, o gatilho move o card para o estágio "Documento enviado ao cliente", e a regra de automação envia o contrato ao cliente para assinatura.
Regras de automação e gatilhos na Assinatura eletrônica
- Na seção Assinatura eletrônica Bitrix24, você pode gerenciar documentos utilizando o Kanban — um quadro com colunas e cartões.
- Cada cartão representa um documento específico, enquanto as colunas representam os estágios do processo de trabalho com o documento: aprovação, assinatura, envio ao cliente, entre outros.
- No Kanban, é possível configurar os estágios, o cartão de criação e o de visualização de documentos. Qualquer colaborador pode realizar essas configurações para si mesmo.
- Com os filtros e a pesquisa no Kanban, é possível localizar rapidamente o documento necessário.
- Para automatizar o processo de assinatura de documentos com os clientes, é possível configurar regras de automação e gatilhos no Kanban.