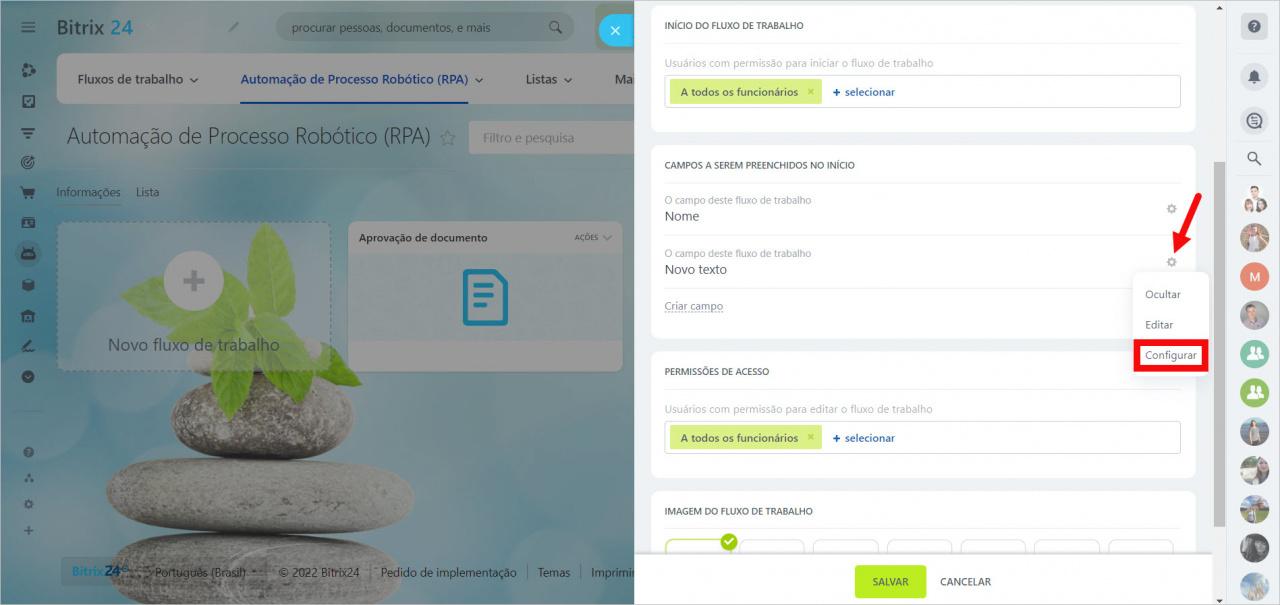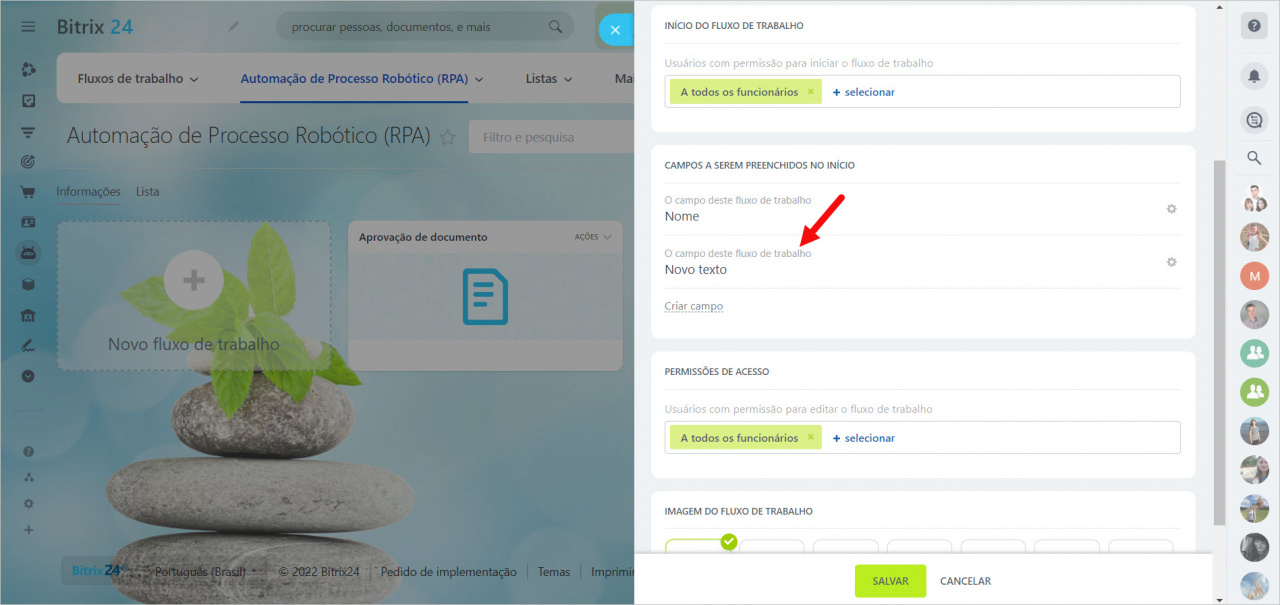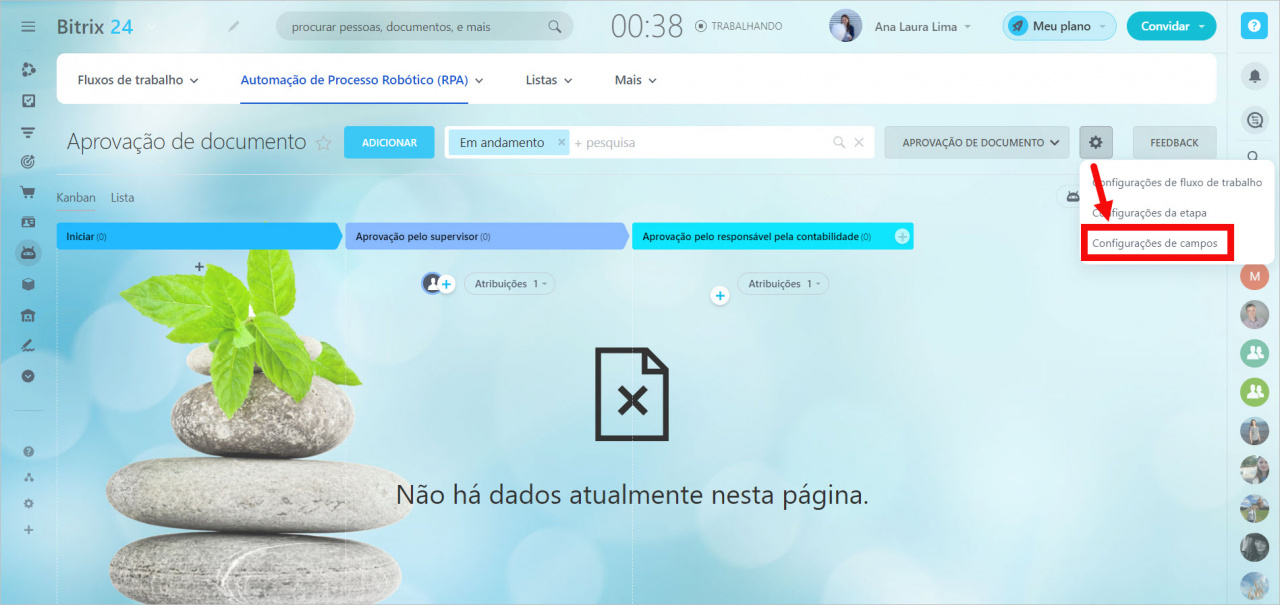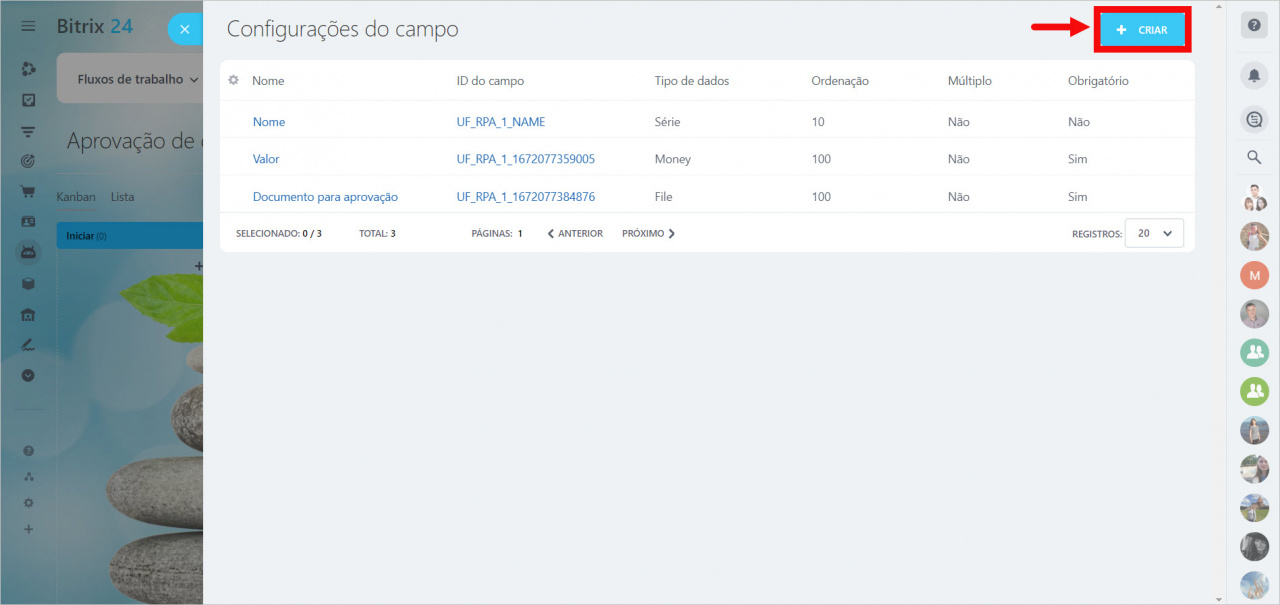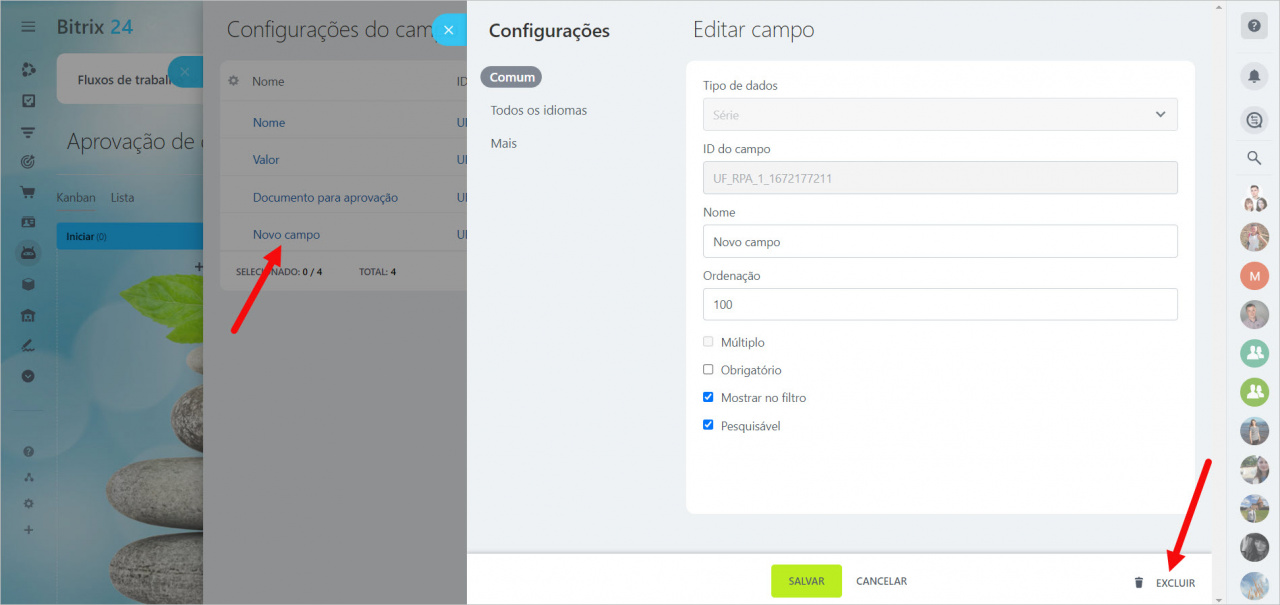Na Automação de Processo Robótico (RPA), ao contrário dos elementos de CRM, não há campos padrão. Isso significa que você mesmo deve criar os campos que usará em seu trabalho.
Os campos personalizados podem ser usados de duas maneiras:
- ao iniciar um fluxo - neste caso, os campos devem ser adicionados no momento da criação do fluxo;
- durante a execução do fluxo - neste caso, os campos devem ser adicionados no kanban.
Criar campos para preencher ao iniciar um fluxo
Ao criar um fluxo, localize o bloco Campos a serem preenchidos no início e clique em Criar campo.
Escolha o tipo de campo apropriado.
Tipos de campos
- Série - é um campo de texto normal.
- Lista - é uma lista normal para armazenar vários valores.
- Data/Hora - no campo deste tipo pode especificar, por exemplo, a data e hora da reunião com o cliente.
- Endereço - no campo deste tipo você pode especificar o endereço do cliente.
- Link - no campo deste tipo você pode fornecer um link, por exemplo, para o site do cliente.
- Arquivo - no campo deste tipo pode carregar, por exemplo, o registo da conversa da reunião com o cliente ou qualquer documento.
- Dinheiro - neste campo você pode especificar o valor e a moeda.
- Sim/não - no campo deste tipo você pode especificar, por exemplo, se é necessária uma reunião com o cliente para discutir a fatura.
- Número - é um tipo de campo para números.
- Vincular a usuário - no campo deste tipo você pode selecionar um funcionário da sua empresa.
- Vincular aos elementos/dicionário CRM - no campo deste tipo, você pode especificar uma empresa ou contato de CRM.
- Link para seções do bloco de informação / Se vinculam a elementos do bloco de informação - no campo deste tipo você pode vincular um elemento, por exemplo, a um departamento ou processo de negócios específico.
Se quiser personalizar um campo, clique na engrenagem ao lado do campo e selecione Configurar.
No controle deslizante, você pode configurar os parâmetros adicionais do campo.
Parâmetros de campo
- Nome - o nome do campo é exibido no cartão de fatura e na lista de campos.
- Ordenação - é a classificação que afeta a posição do campo na lista. Quanto menor o número, mais próximo do topo da lista o campo estará.
- A opção múltiplo significa que vários valores podem ser gravados no campo ao mesmo tempo. Por exemplo, vários números de telefone ou endereços.
- A opção obrigatório significa que os funcionários não poderão salvar o cartão do elemento se este campo estiver vazio.
- A opção mostrar no filtro significa que você pode filtrar os elementos pelo valor naquele campo ou apenas mostrá-lo na lista.
- A opção pesquisável significa que o campo será indexado para pesquisa.
Nas guias Todos os idiomas e Mais, você pode especificar opções adicionais: nomes de campo em outros idiomas, valores de campo padrão, número de linhas no campo e assim por diante.
Salve as alterações. Depois disso, o campo será exibido no fluxo.
Criar campos no Kanban
No Kanban do fluxo, clique na engrenagem e selecione a opção Configurações de campos.
No controle deslizante, você verá a lista de campos já criados para este fluxo. Se você deseja criar um novo campo, clique no botão Criar.
Preencha os parâmetros do campo. Salve as alterações. Depois disso, você poderá utilizar o campo neste fluxo.
Para editar um campo, clique no nome dele e faça alterações no controle deslizante que se abre. Se você deseja excluir o campo, clique no botão correspondente no canto inferior direito do painel deslizante.