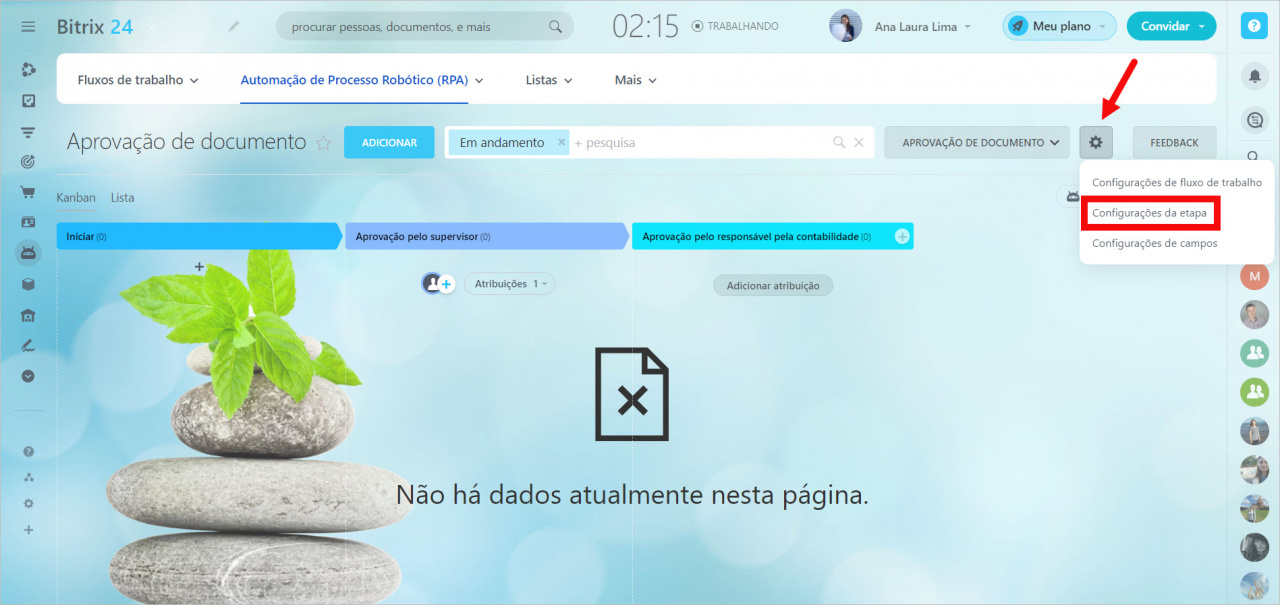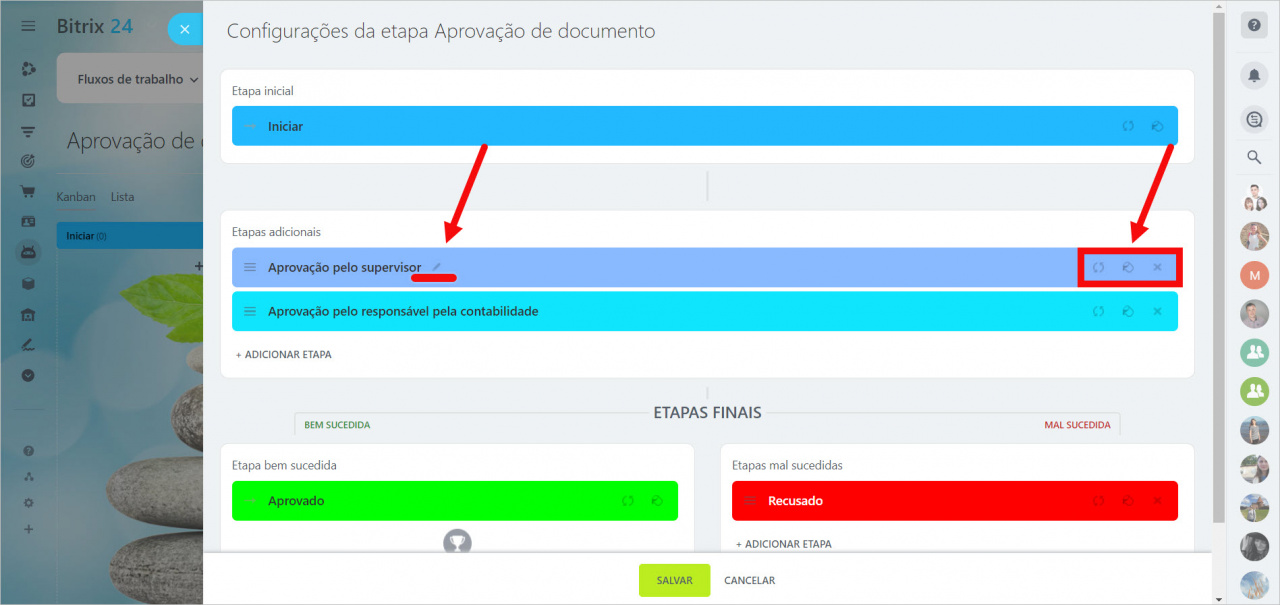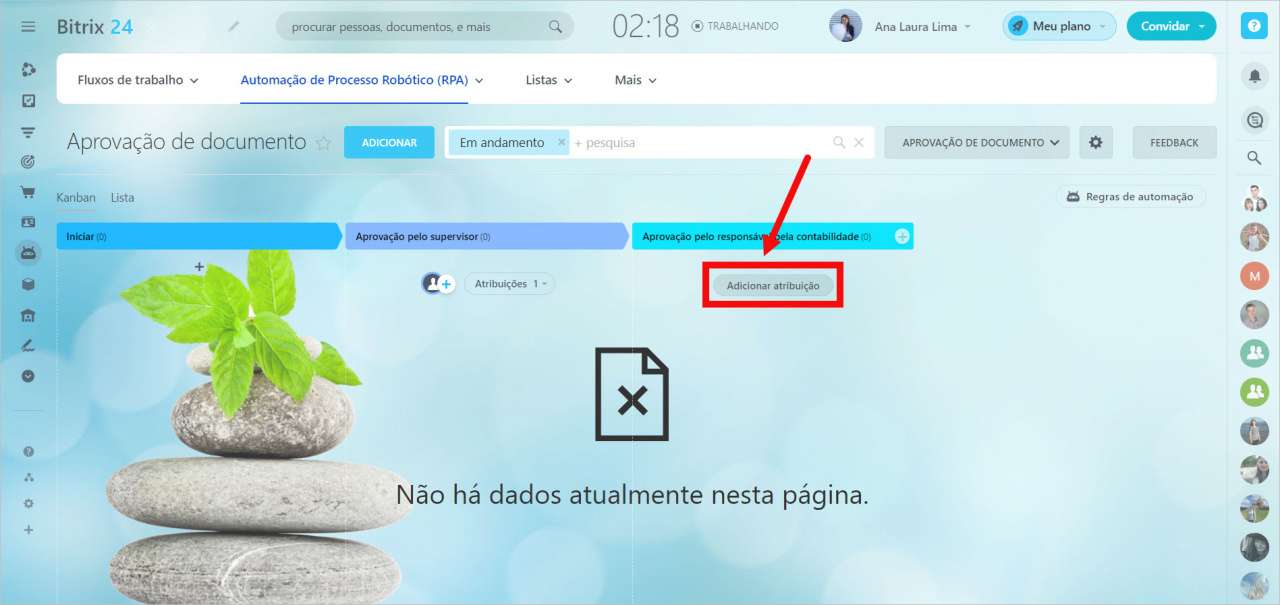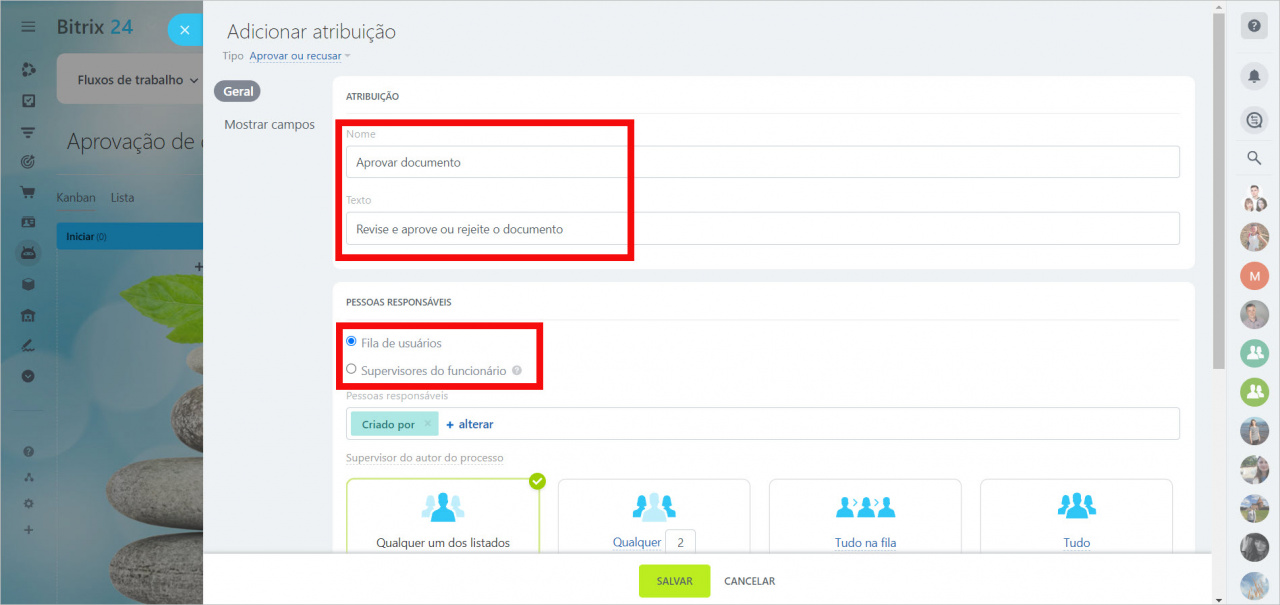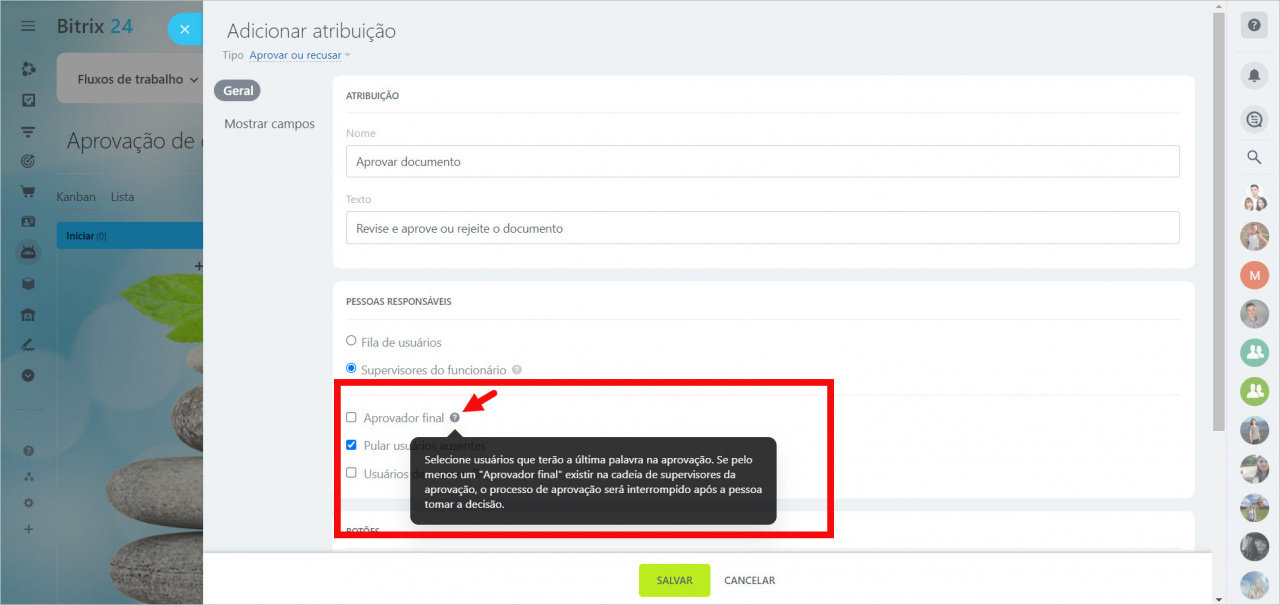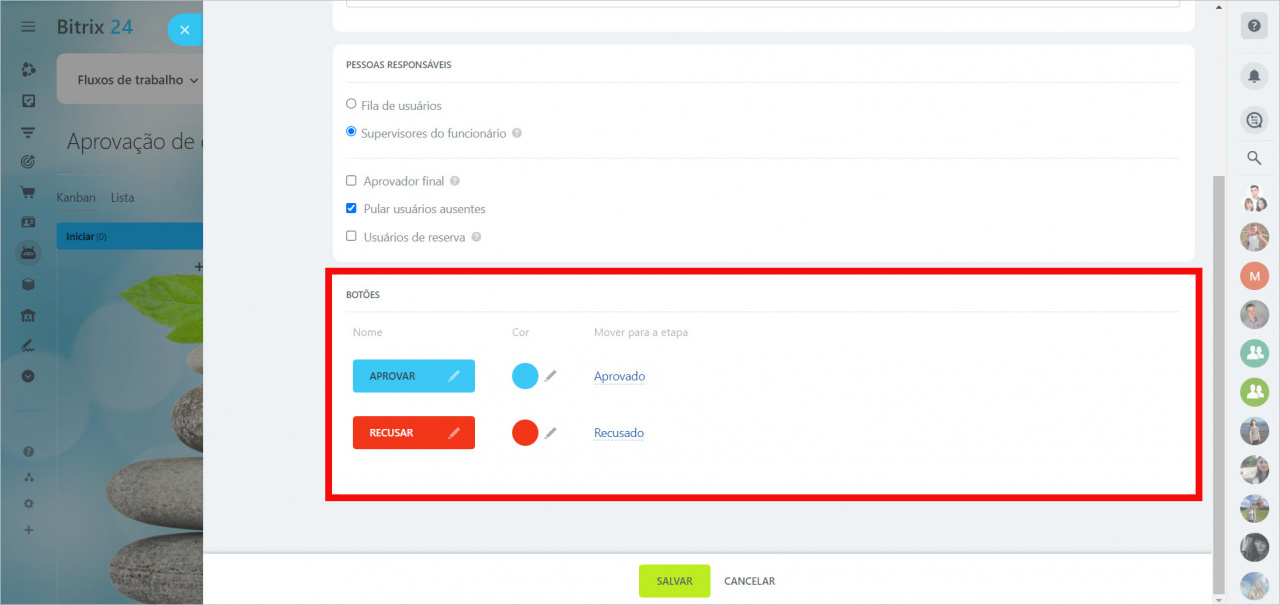Ao trabalhar com Kanban na RPA, cada elemento do fluxo deve passar da primeira etapa à última, o que significa a conclusão do fluxo.
Para iniciar a configuração, vá para a página Automação > abra a página Automação de Processo Robótico (RPA) > Todos os processados > clique no fluxo que deseja configurar.
Configuração de etapas
As etapas do Kanban de um fluxo de RPA não são diferentes das etapas de CRM. Eles são as etapas pelas quais o elemento se move. A primeira etapa marca o início do fluxo, e a último, o final.
As etapas podem ser configuradas: adicionadas, editadas ou excluidas. Para isso, clique na engrenagem e escolha a opção Configurações da etapa.
No controle deslizante que se abre, você pode editar as etapas, adicionar novas ou excluir as que não precisa.
- Para alterar o nome, passe o mouse sobre a etapa e clique no lápis quando ele aparecer.
- Para alterar a cor, restaurar o nome original ou excluir a etapa, clique no ícone apropriado.
Salve as alterações.
Configurações de atribuições
Atribuições são ações que um funcionário deve executar em uma etapa específica do fluxo.
Clique em Adicionar atribuição.
Escolha a atribuição necessária. Existem quatro tipos de atribuições:
- Aprovar ou recusar
- Solicitar informações
- Revisar informações
- Mover para a etapa
Um controle deslizante com duas guias será aberto: Geral e Mostrar campos.
Especifique o nome e o texto da atribuição. Em seguida, escolha a fila de gerentes que poderão executar esta atribuição. Tem várias opções acessíveis:
- Fila do usuários: adicione à lista de funcionários que precisam processar a atribuição. Escolha uma das seguintes opções: qualquer um dos listados, qualquer, tudo na fila ou tudo.
- Supervisores do funcionário: neste caso, não é necessário selecionar gerentes específicos, eles serão determinados automaticamente.
Se necessário, você pode pular usuários ausentes ou nomear usuários de reserva. Se a opção Supervisores do funcionário for selecionada, você também poderá indicar quem será o aprovador final. Para ler como a opção funciona, clique no ponto de interrogação.
Na seção Botões, selecione a cor e o nome dos botões, bem como a etapa para a qual o elemento irá após o funcionário responsável concluir a atribuição.
Na aba Mostrar Campos, selecione os campos que o responsável verá no cartão do elemento.