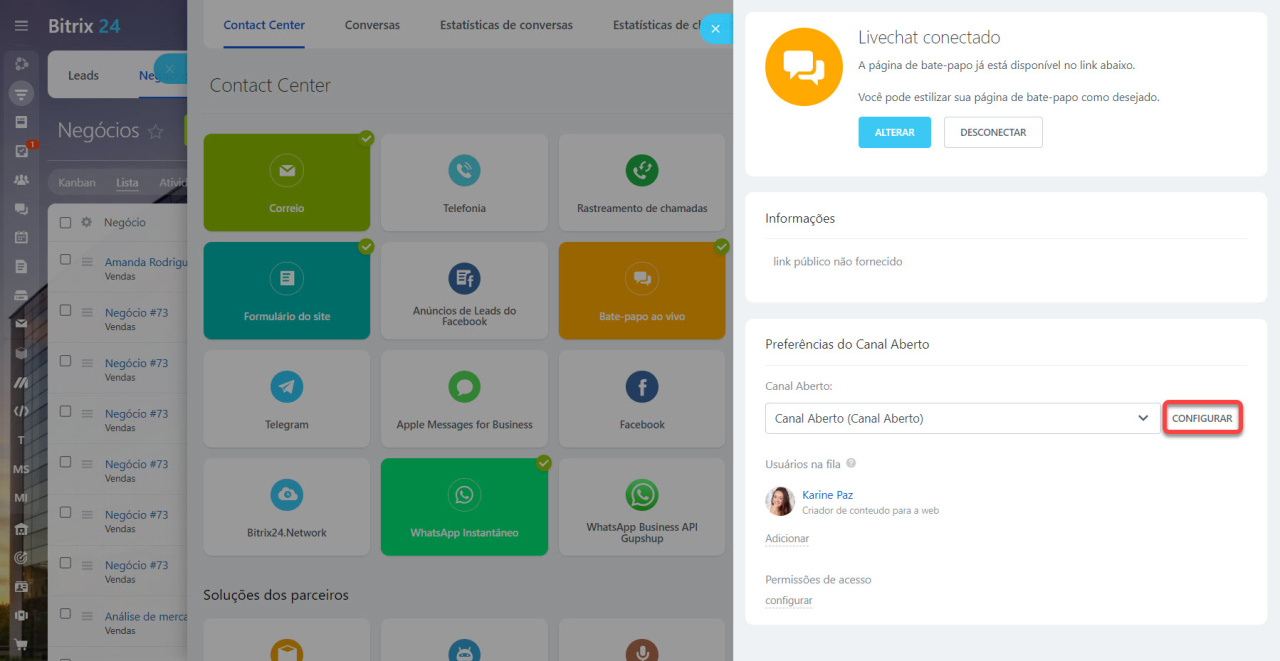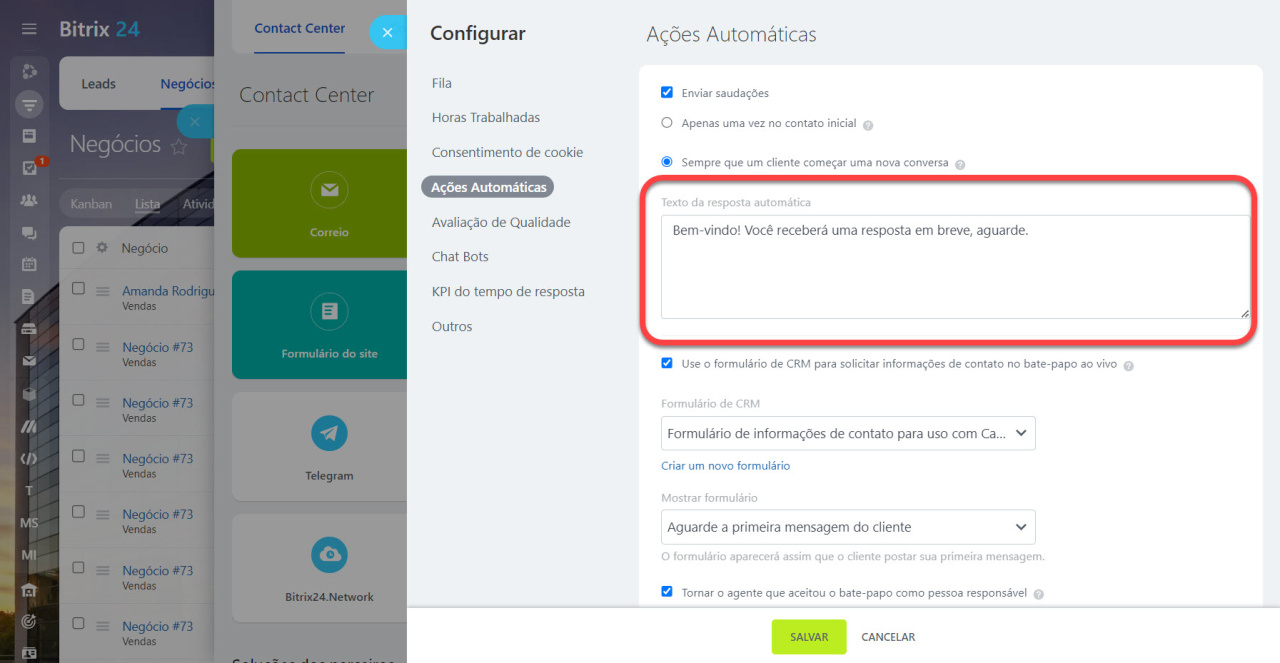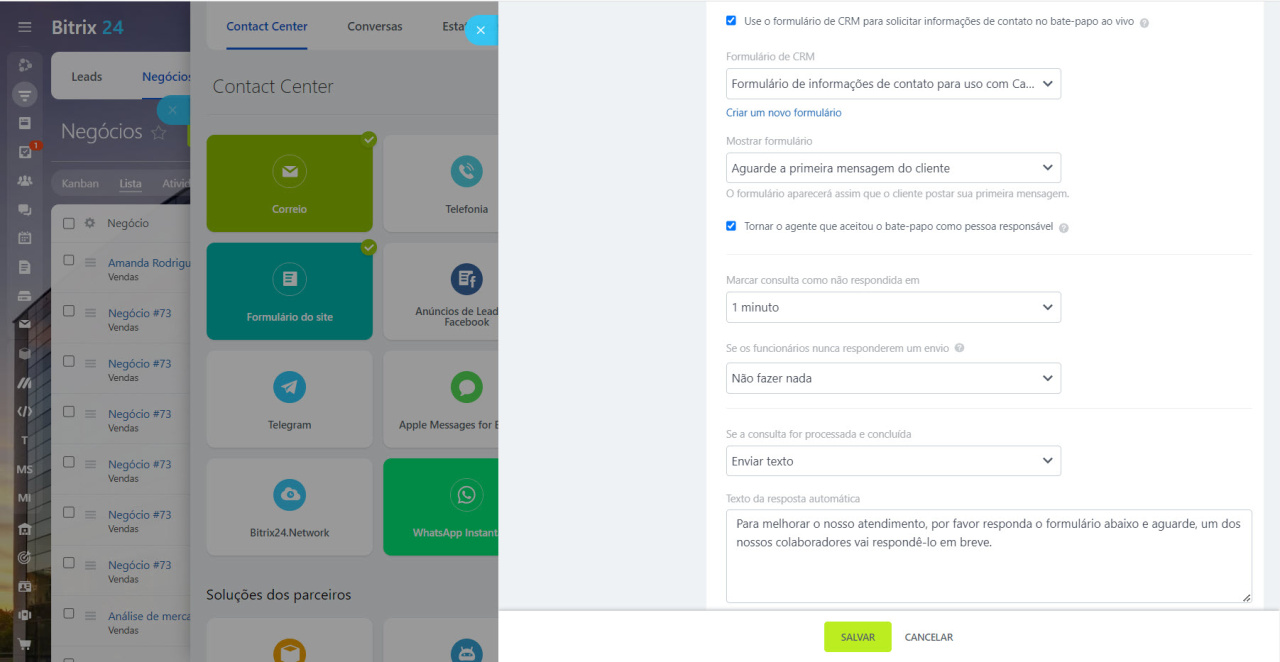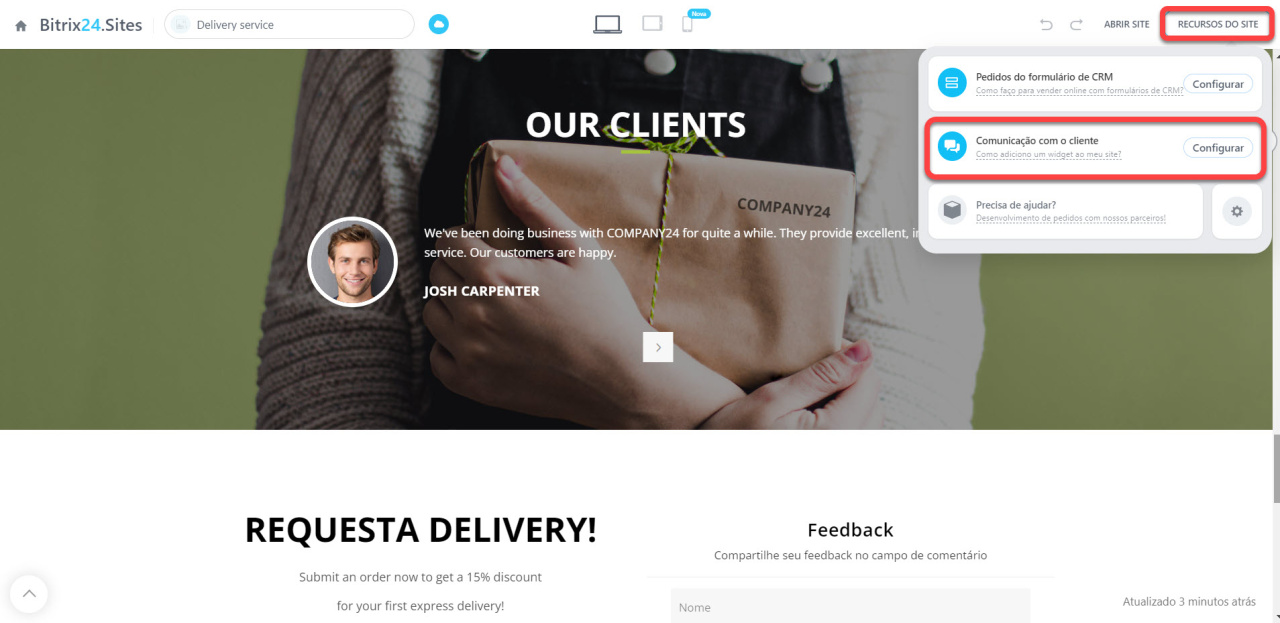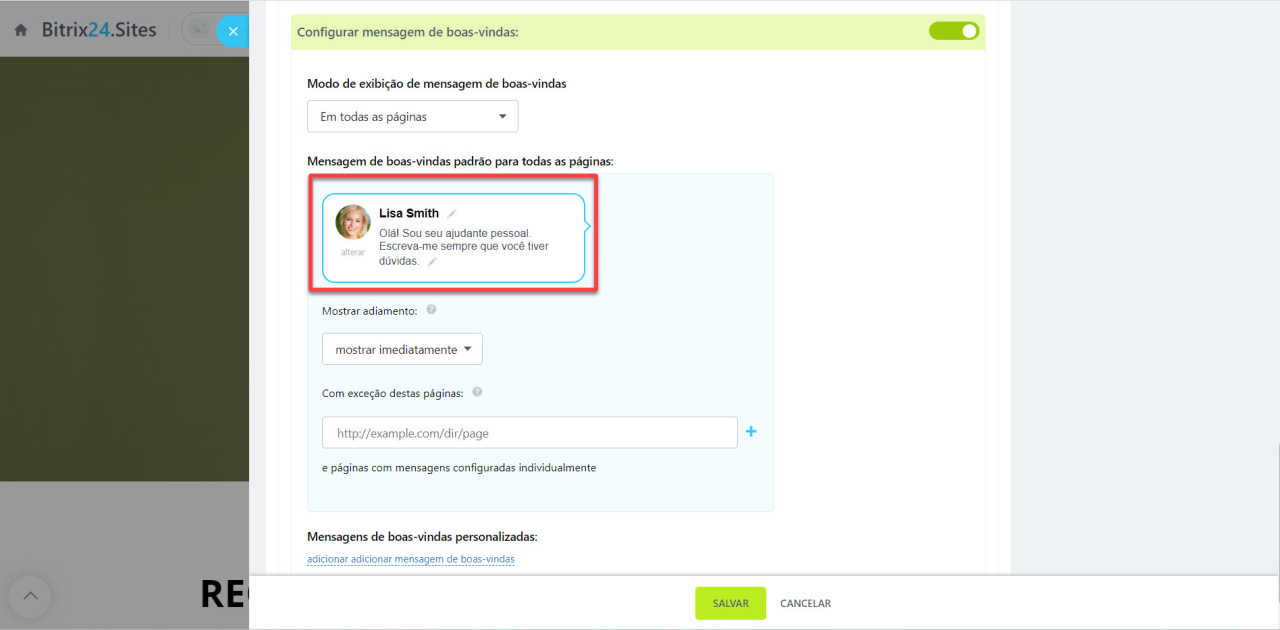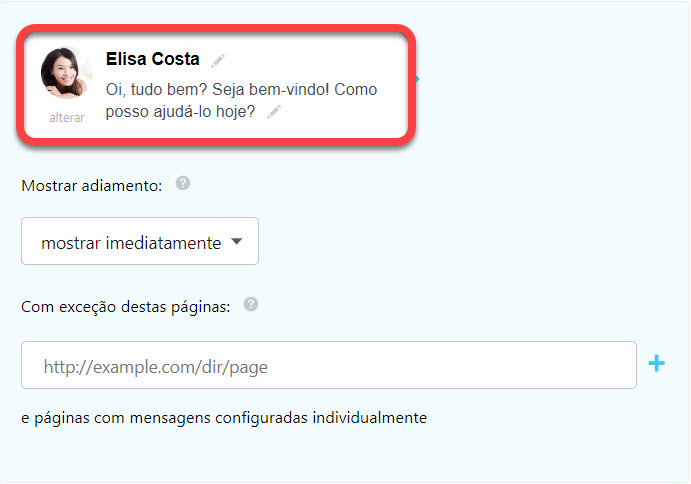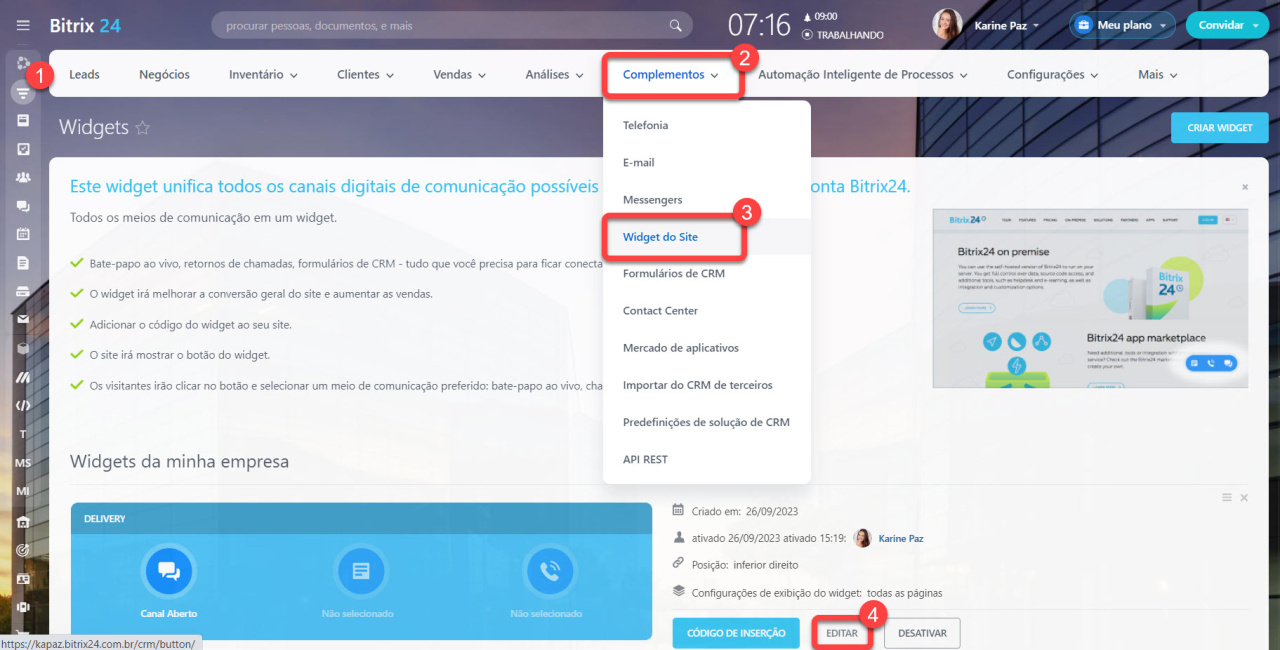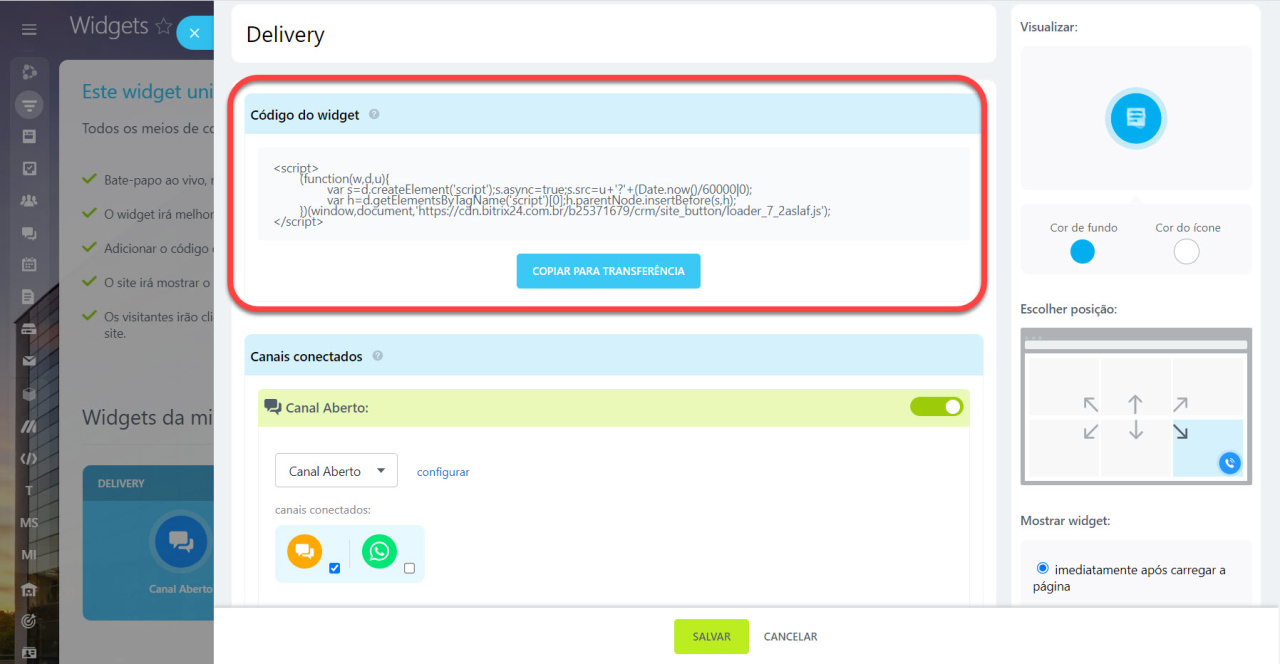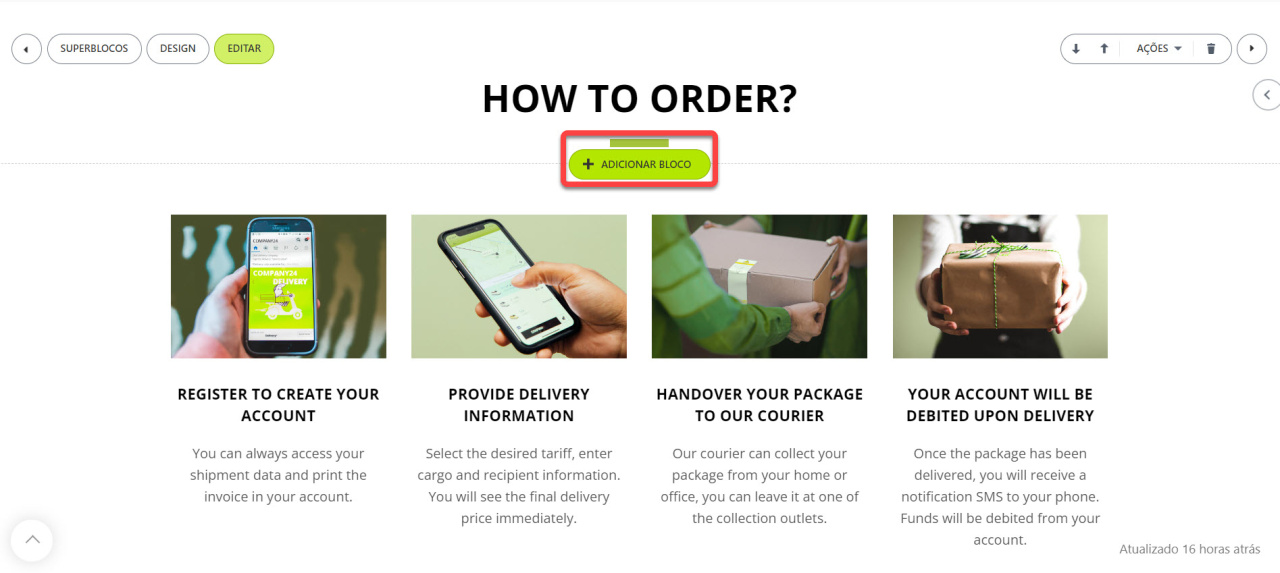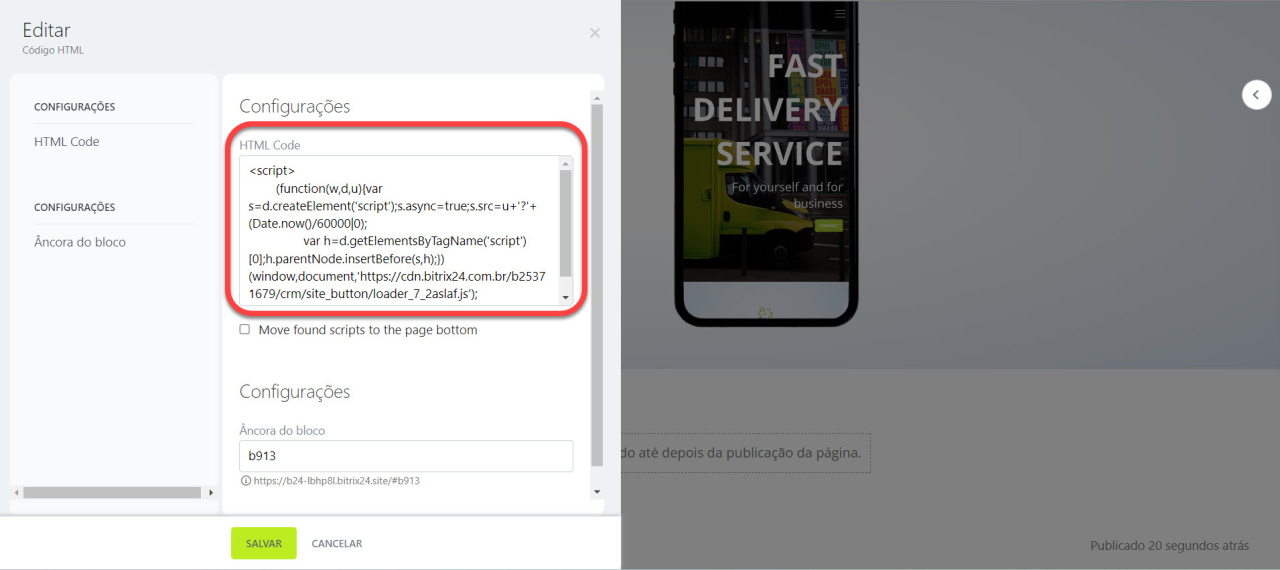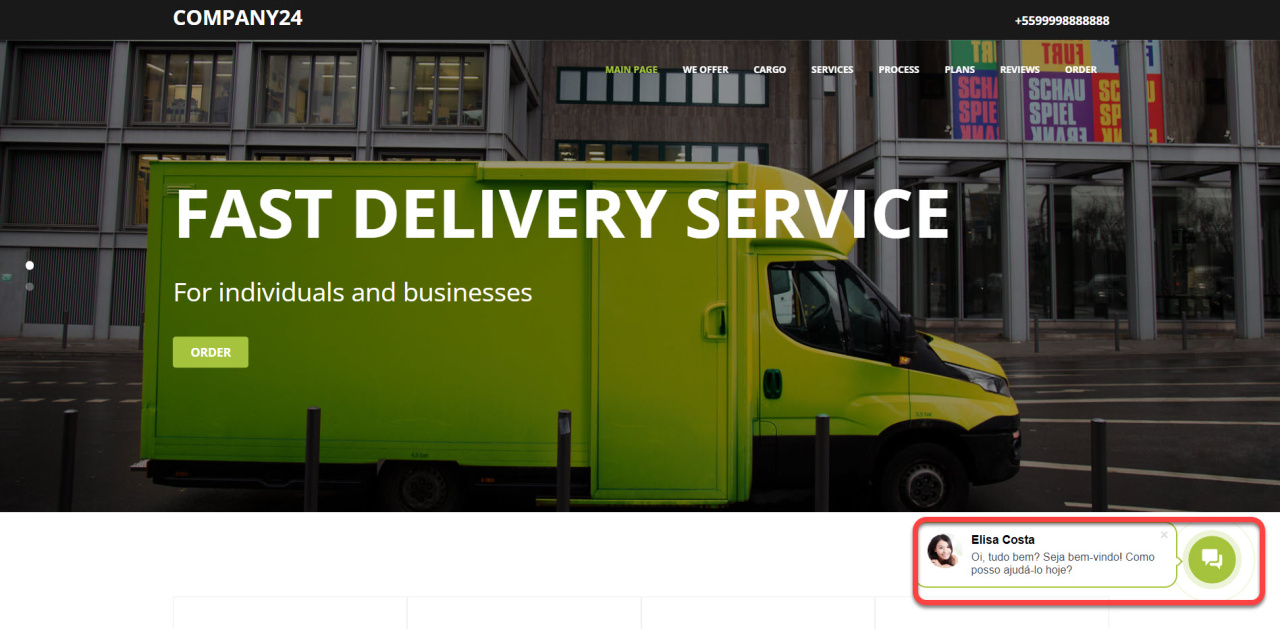A saudação do widget do site é uma mensagem exibida aos visitantes quando eles acessam a página da sua empresa. Essa saudação pode ser personalizada conforme a sua preferência e incluir uma mensagem de boas-vindas, informações sobre produtos ou serviços, ofertas especiais, entre outros. Esta é uma forma de engajar os visitantes e, direcioná-los para ações específicas, como preencher um formulário de contato, fazer uma compra ou explorar mais conteúdo do site.
No Bitrix24 você pode personalizar as frases exibidas no widget do site.
Como personalizar a mensagem no bate-papo ao vivo
Abra o CRM, clique em Contact Center > Bate papo ao vivo e selecione qual deles você deseja configurar. Ao visualizar as preferências do canal aberto, clique em configurar.
Ao visualizar as opções de configuração à esquerda, selecione Ações automáticas e você vai observar que há um campo descrito como "Texto da resposta automática", onde você pode inserir o texto que deseja e, que será visto pelos seus clientes, assim que eles acessarem o site.
Assim como você também pode definir que um formulário seja enviado ao seu cliente, solicitando os dados de contato, ou estabelecer qual será a próxima frase exibida no bate-papo.
Como personalizar a mensagem do widget no site
Caso você esteja utilizando o Bitrix24 Sites, e gostaria alterar a mensagem do widget, clique em Recursos do site > Comunicação com o cliente > Configurar.
Busque pela seção Configurar mensagem de boas-vindas. E, ao clicar no lápis, você pode editar a mensagem, assim como alterar o nome do agente e a foto exibida.
Nós alteramos o texto e o nome da agente dessa forma:
Como personalizar a mensagem através da aba Widget do site
Esta é uma outra forma de editar texto do widget, clique em CRM > Complementos > Widget do site > Editar. Logo, você vai ter acesso às mesmas opções de configuração, incluindo o campo Configurar mensagem de boas-vindas.
Ao abrir esta janela você também vai encontrar a alternativa de copiar o código do widget, clique em Copiar para área de transferência.
A seguir abra o seu site no modo de edição e clique em Adicionar bloco.
Então, clique em Outro > HTML, insira o código e salve as alterações.
Ao abrir a página da sua empresa, você vai visualizar o Widget com a mensagem editada por você.
- Abra o CRM, clique em Contact Center > Bate papo ao vivo, abra o que você deseja configurar, clique em Ações automáticas, procure pelo campo correspondente e insira o texto.
- Através da Configuração do site, se você estiver utilizando Bitrix24 Sites, clique em Recursos do site > Comunicação com o cliente > Configurar. Busque pela seção Configurar mensagem de boas-vindas, ao clicar no lápis, você pode editar a mensagem, assim como alterar o nome do agente e a foto exibida.
- No CRM clique em Complementos > Widget do site > Editar. Logo, você vai ter acesso às mesmas opções de configuração, incluindo o campo Configurar mensagem de boas-vindas.
- Ao abrir a janela de edição você também vai encontrar a alternativa de copiar o código do widget, clique em Copiar para área de transferência. A seguir abra o seu site no modo de edição e clique em Adicionar bloco > Outro > HTML, insira o código e salve as alterações..
Destaques
Existem maneiras diferentes de personalizar o texto que aparece no Widget do site da sua empresa:
Artigos recomendados:
- Configurações do site e das páginas
- Envio de formulário de CRM no bate-papo
- Adicionar o widget ao site do Bitrix24