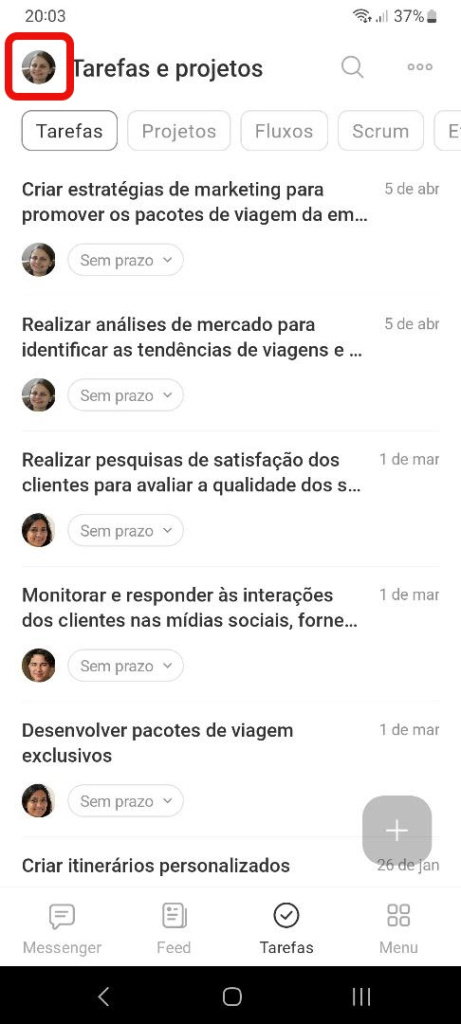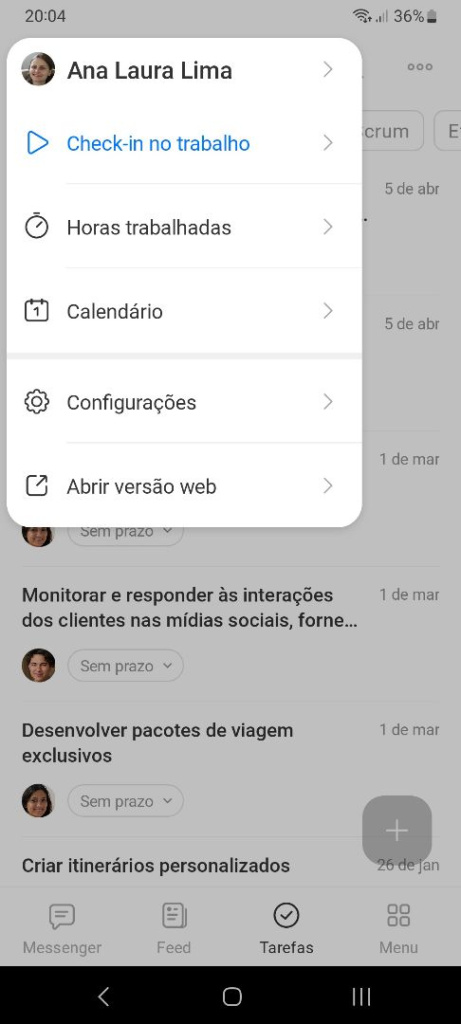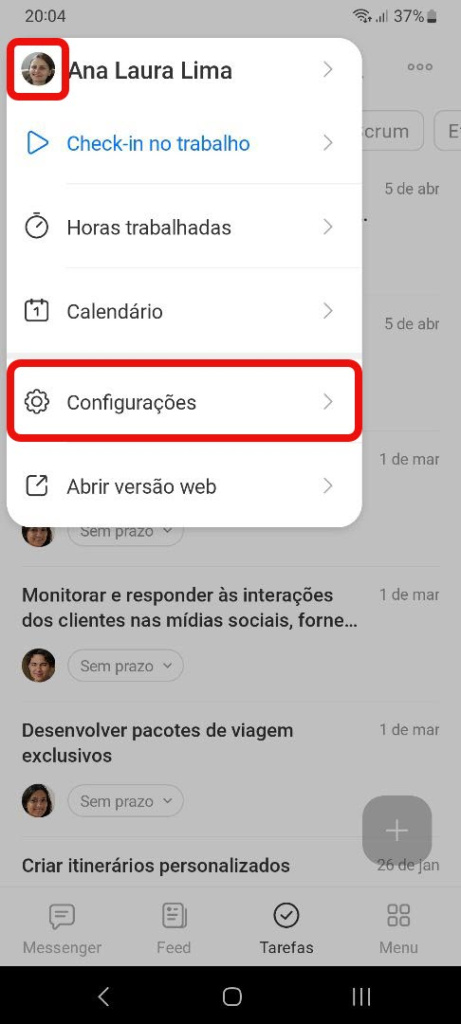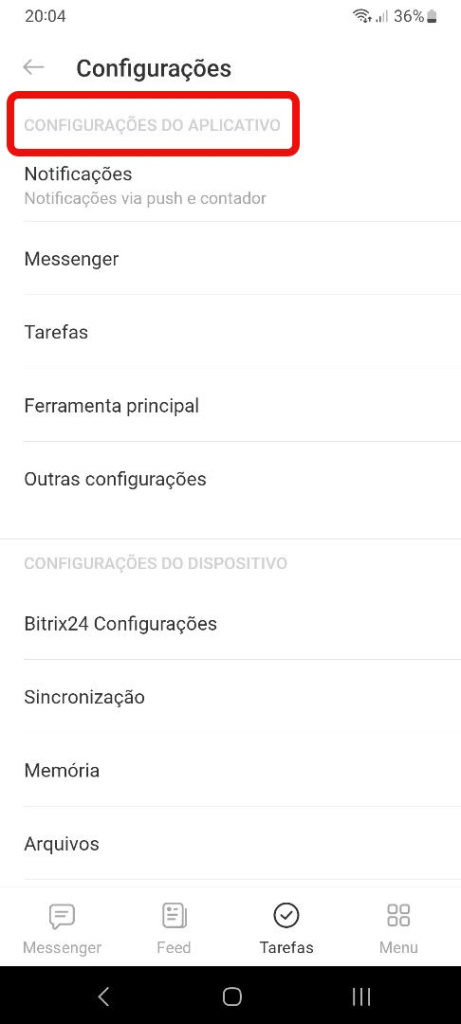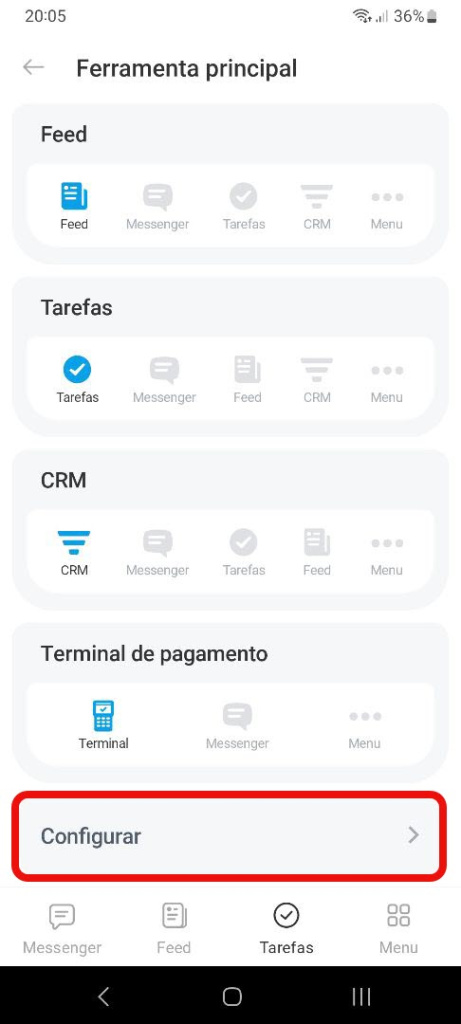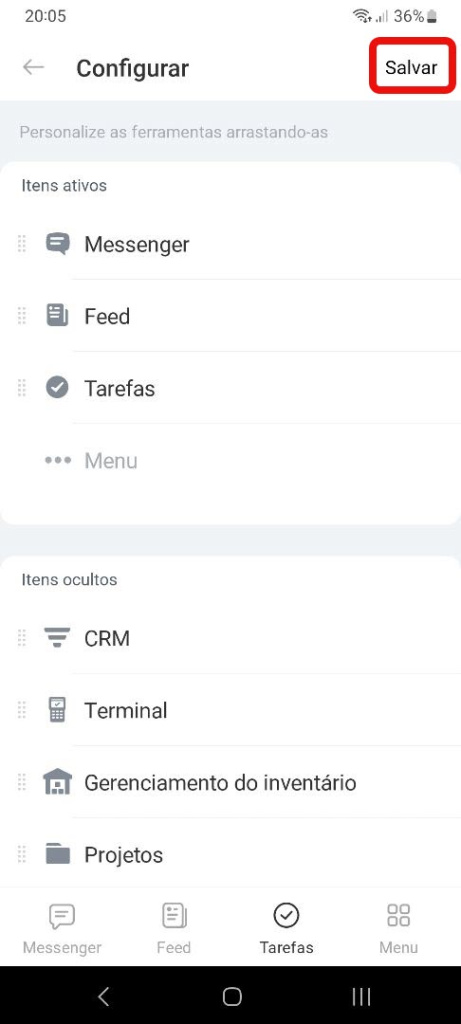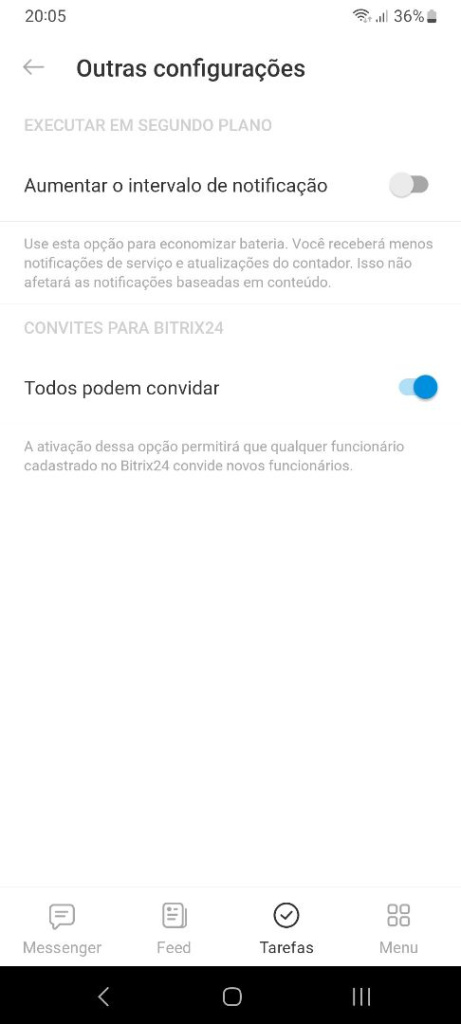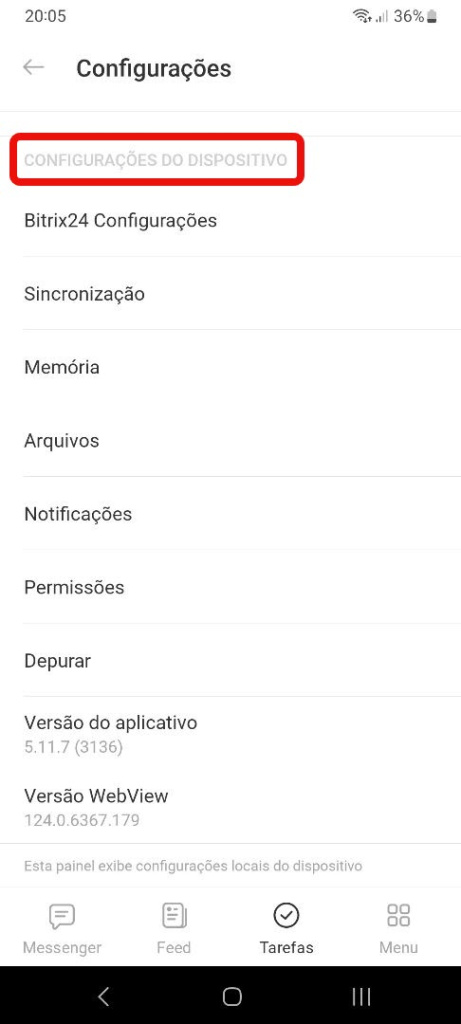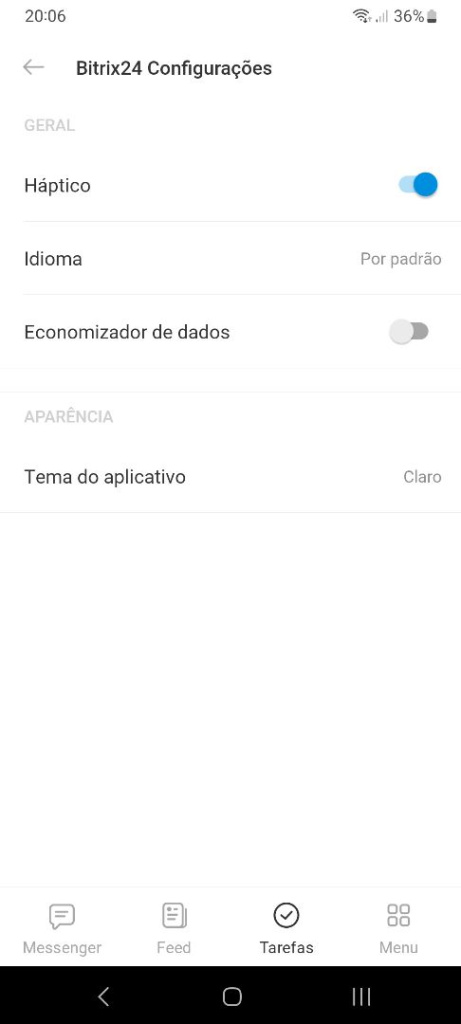O aplicativo móvel Bitrix24 ajuda você a ficar conectado com colegas, atualizar cartões de clientes no CRM e monitorar tarefas quando você estiver fora do escritório.
O aplicativo móvel inclui a maioria das ferramentas disponíveis na versão web, como:
- CRM,
- messenger,
- canais,
- tarefas,
- calendário,
- feed,
- fluxos de trabalho,
- gerenciamento do inventário,
- base de conhecimento,
- lista de funcionários.
Menu do aplicativo
Você pode acessar o menu a partir de qualquer seção tocando na sua foto do perfil no canto superior esquerdo. No menu, você pode:
- abrir seu perfil,
- fazer o check-in,
- registrar o dia de trabalho,
- abrir o calendário,
- acessar as configurações do aplicativo,
- acessar a versão web do Bitrix24.
Configurações de aplicativos móveis
No menu, toque em Configurações > Configurações do aplicativo.
Notificações. Escolha quais notificações você deseja receber. Ative o filtro inteligente para evitar notificações push ao usar um navegador ou aplicativo de desktop.
Sincronização. Você pode sincronizar o calendário e os contatos do seu smartphone com o aplicativo.
Messenger. Ative o cache de mensagens para uma melhor experiência de bate-papo.
Ferramenta principal. Selecione a ferramenta principal que será aberta ao iniciar o aplicativo. Escolha um menu predefinido na lista ou crie o seu próprio tocando em Configurar. Se você usa tarefas e calendário com frequência, coloque esses itens no menu principal. Quando terminar, toque em Salvar.
Outras configurações. Se quiser que outros funcionários possam convidar novos usuários, ative a opção correspondente nesta seção.
Configurações do dispositivo
Bitrix24 Configurações. Você pode escolher o idioma e o tema do aplicativo, bem como configurar o modo de economia de dados.
Memória. Nesta seção, você pode redefinir dados e excluir documentos e arquivos salvos.
Permissões. Configure o acesso às suas fotos, câmera, microfone, localização e Face ID.
Existem algumas configurações adicionais para iOS:
Sons. Selecione o som para notificações push.
Teclado e entrada. Escolha um atalho de teclado para enviar mensagens.
Senha e biometria. Configure o bloqueio e desbloqueio automático com biometria e senha.
Destaques
- O aplicativo móvel Bitrix24 ajuda você a ficar conectado com colegas, atualizar cartões de clientes no CRM e monitorar tarefas quando você estiver fora do escritório.
- O aplicativo móvel inclui a maioria das ferramentas disponíveis na versão web.
- Baixe o aplicativo no site Bitrix24, App Store, Google Play Store ou Huawei AppGallery.