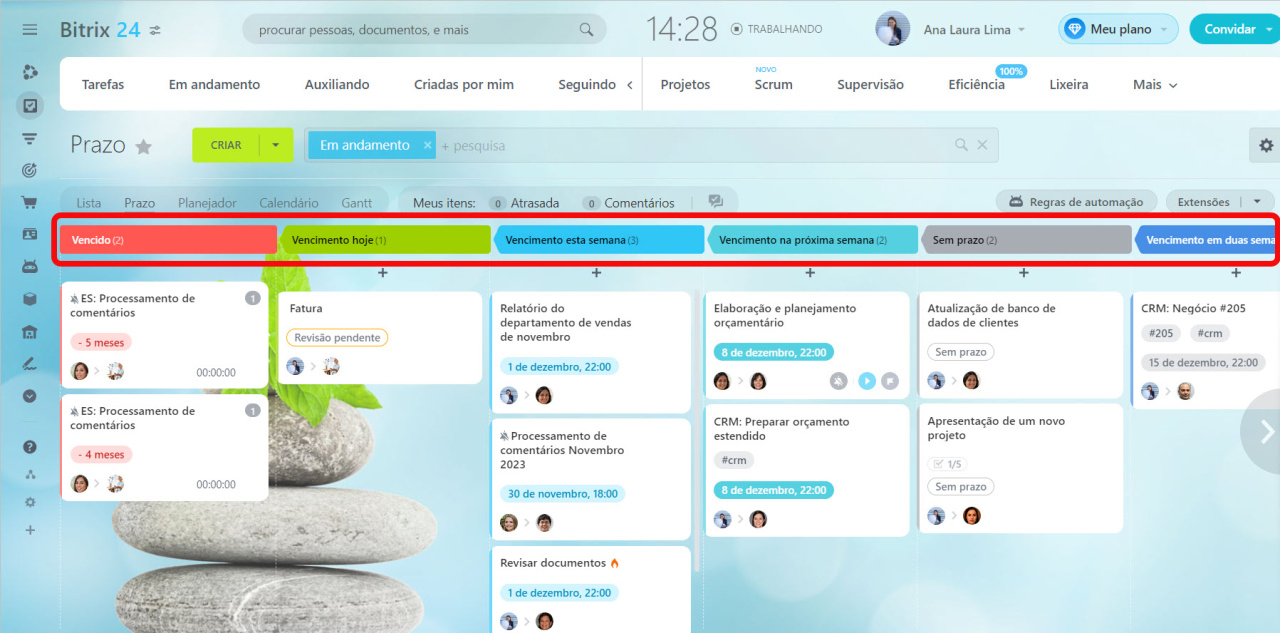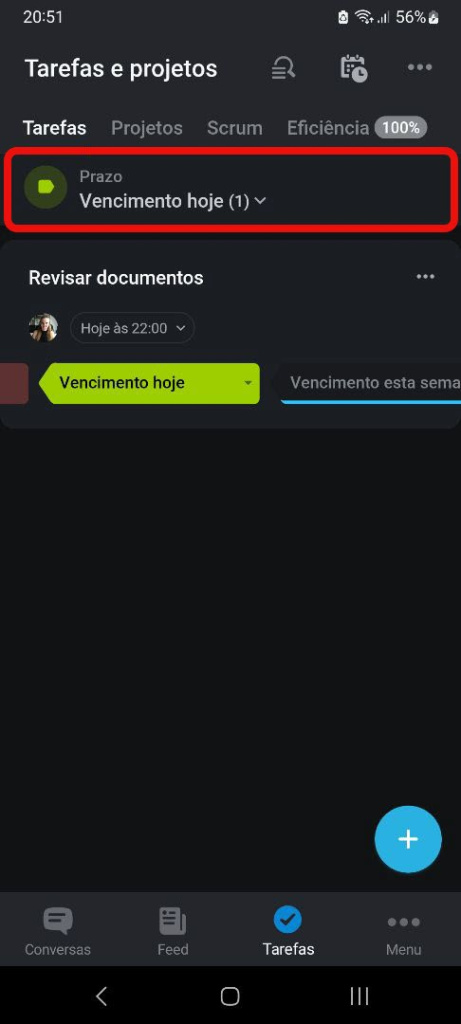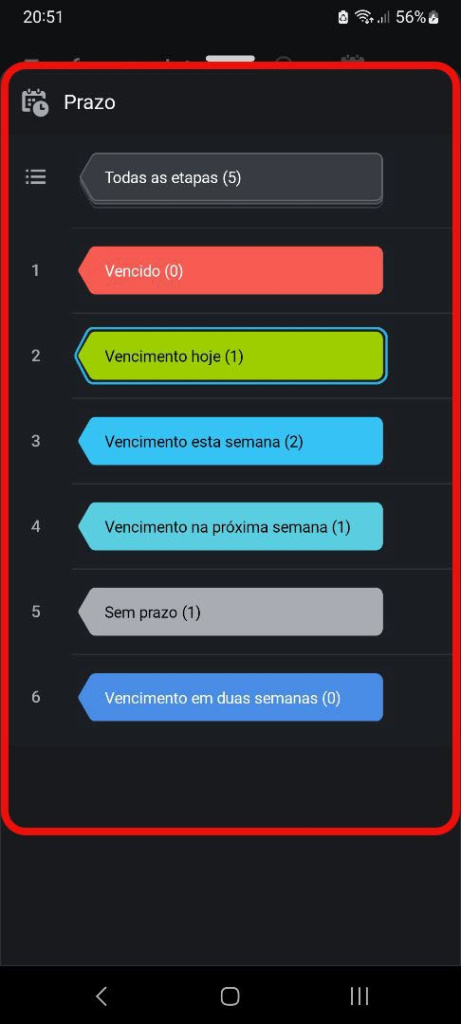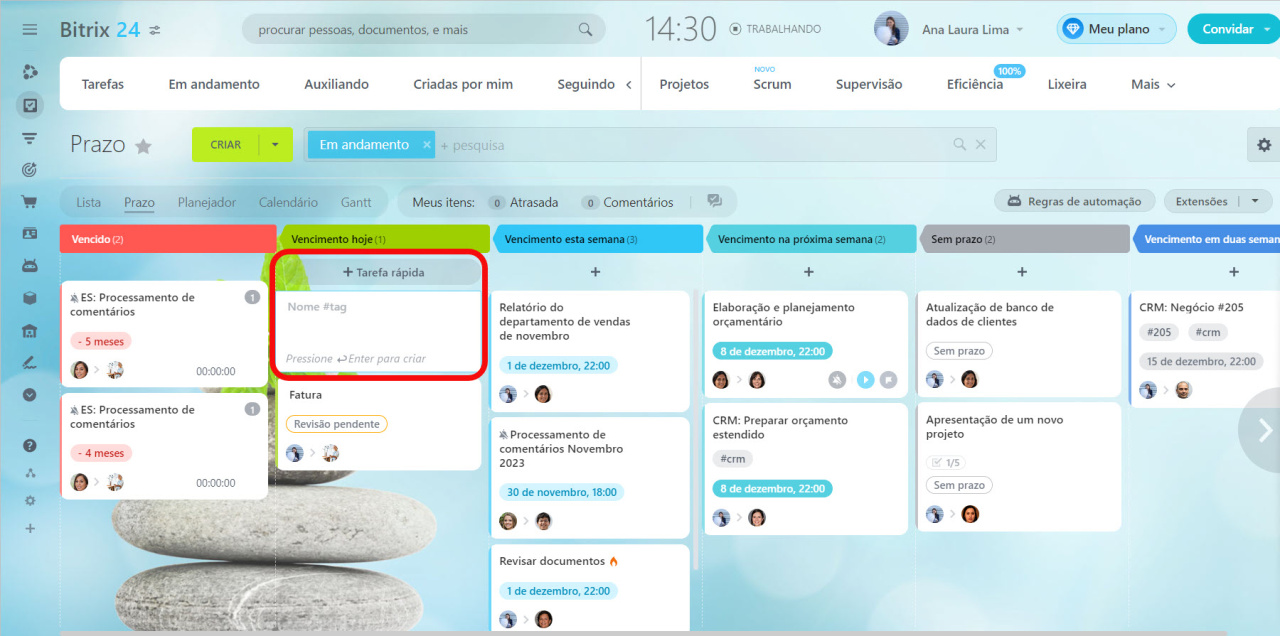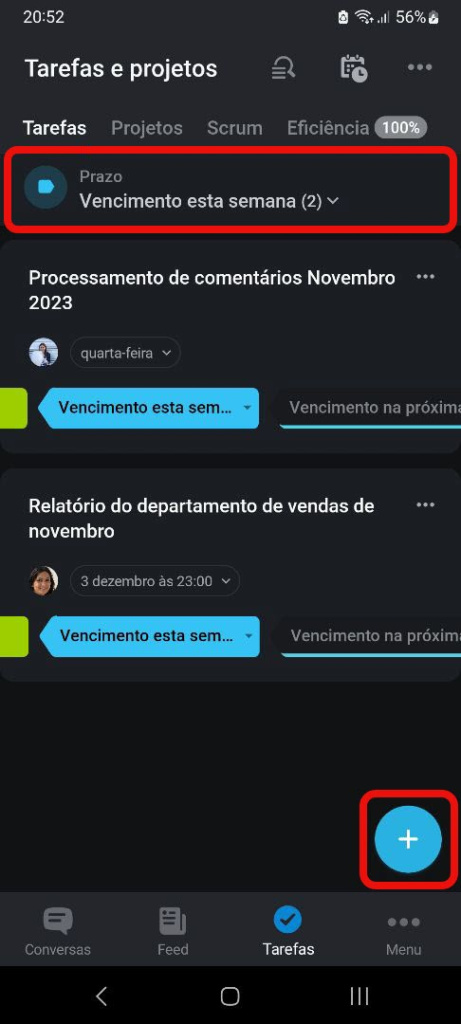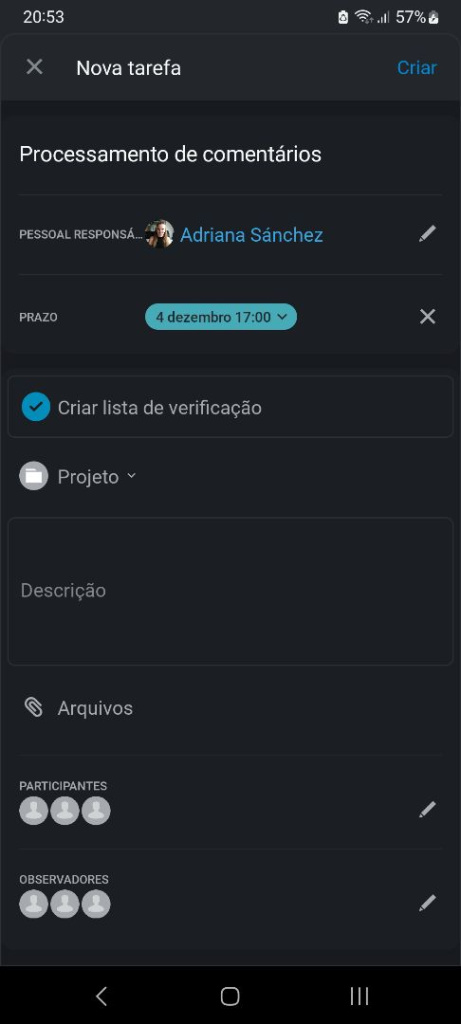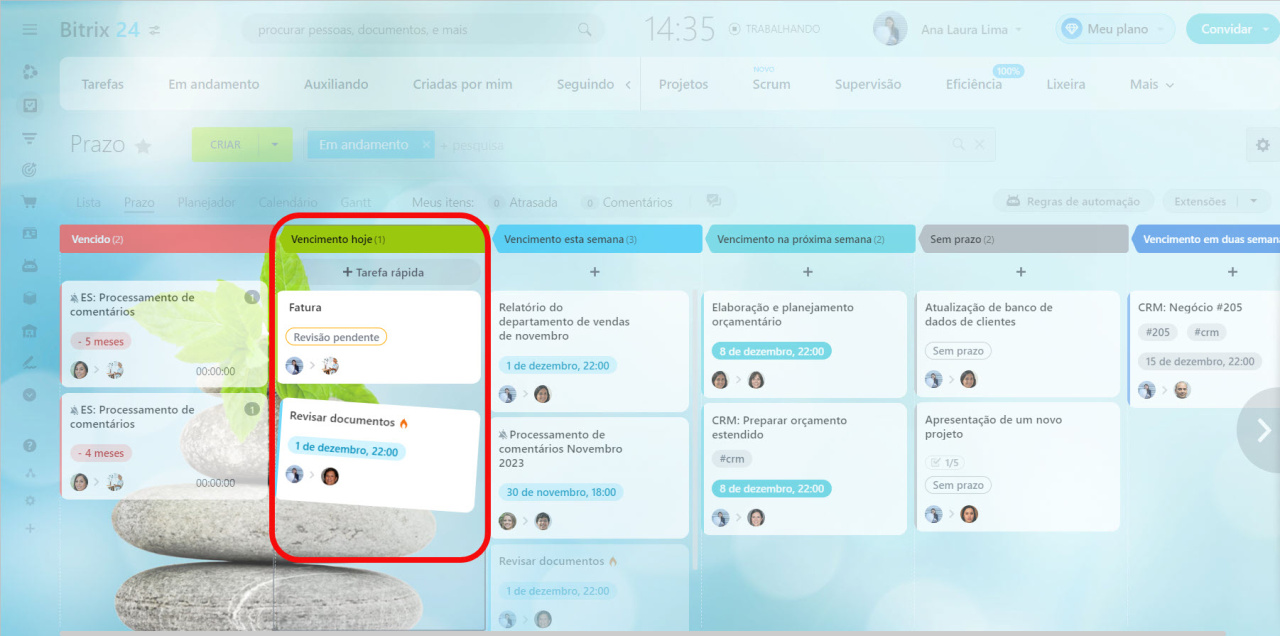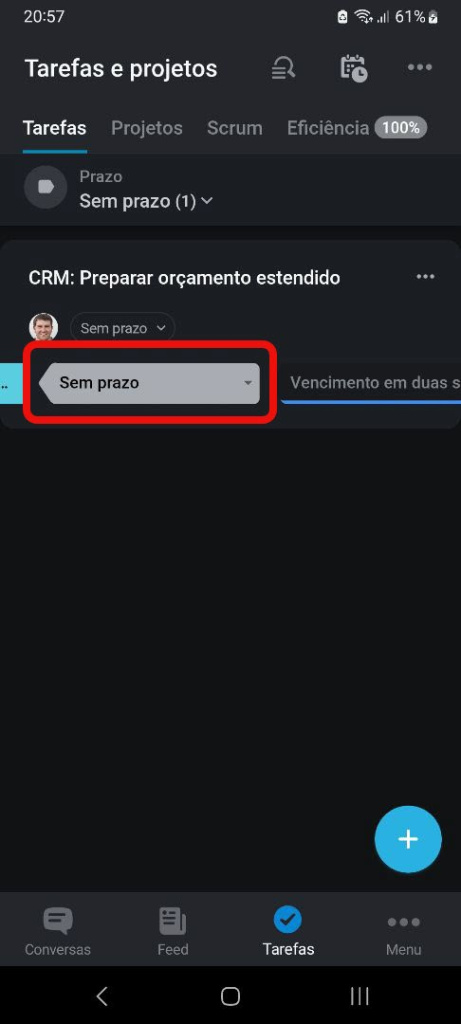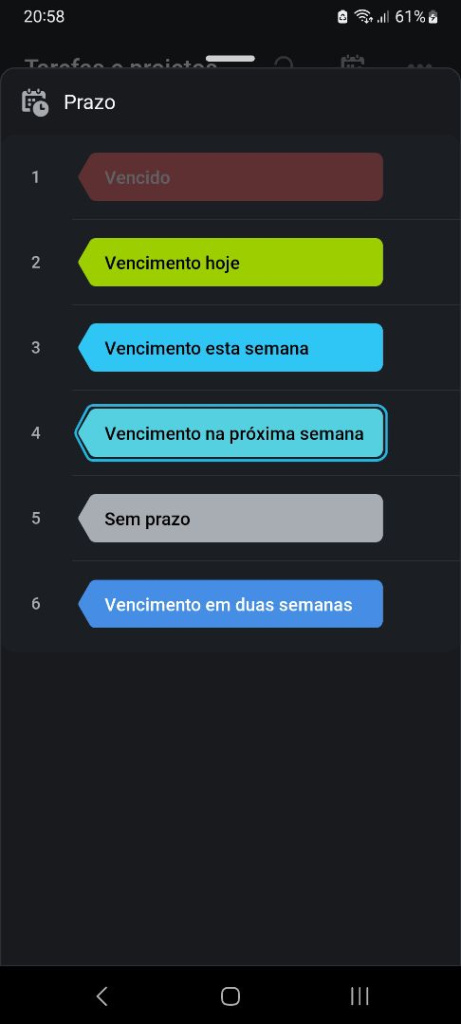O Bitrix24 possui vários modos de trabalho com as tarefas: Lista, Prazo, Planejador, Calendário e Gantt. Cada um deles ajuda a destacar certos elementos de tarefa.
O modo Prazo é adequado para funcionários que precisam fazer tudo na hora. As tarefas são organizadas automaticamente em colunas dependendo do prazo especificado nelas.
Mudar para o modo Prazo
Escolha o modo Prazo para controlar tarefas - quais delas você precisa fazer primeiro e quais você pode adiar.
Estágios de tarefas no modo Prazo
Todas as tarefas serão categorizadas nas seguintes colunas:
- Vencido
- Vencimento hoje
- Vencimento esta semana
- Vencimento na próxima semana
- Sem prazo
- Vencimento em duas semanas
Abra uma tarefa da lista para ver ou adicionar comentários.
Cada estágio conterá tarefas dependendo do prazo estabelecido nelas. Por exemplo, você pode verificar as tarefas que expiraram o prazo no estágio Vencido.
Criar uma tarefa no modo Prazo
Crie uma nova tarefa em um determinado estágio e ela terá automaticamente um prazo correspondente a essa coluna.
Clique no botão +Tarefa rápida no estágio necessário e adicione um nome de tarefa. Para criar uma tarefa detalhada, clique no botão Criar e insira as informações necessárias. A tarefa será movida para a coluna de acordo com o seu prazo.
Mover uma tarefa para outro estágio
Altere o estágio da tarefa e o prazo dela será alterado automaticamente.
Se você mover a tarefa para os estágios Vencimento na próxima semana ou Vencimento em duas semanas, o novo prazo na tarefa será definido para o último dia útil da semana. O último dia útil da semana depende das configurações do Bitrix24. Se você escolher o modo de trabalho "de segunda a sexta", será sexta-feira. Se você trabalhar nos finais de semana, será domingo.
Destaques
- O Bitrix24 possui vários modos de trabalho com as tarefas. O modo Prazo está disponível na versão web e aplicativo móvel.
- O modo Prazo consiste em seis etapas que dependem do prazo especificado da tarefa.
- Crie uma nova tarefa no estágio determinado e ela terá automaticamente o prazo correspondente para aquela coluna.
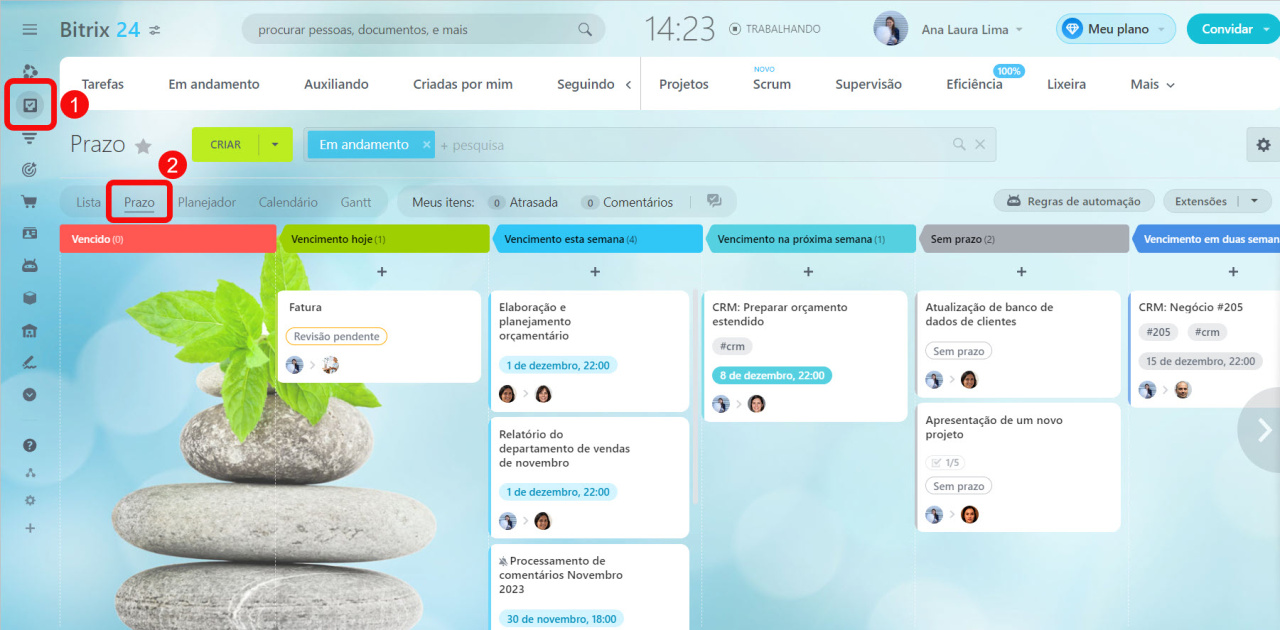
.jpg)
.jpg)