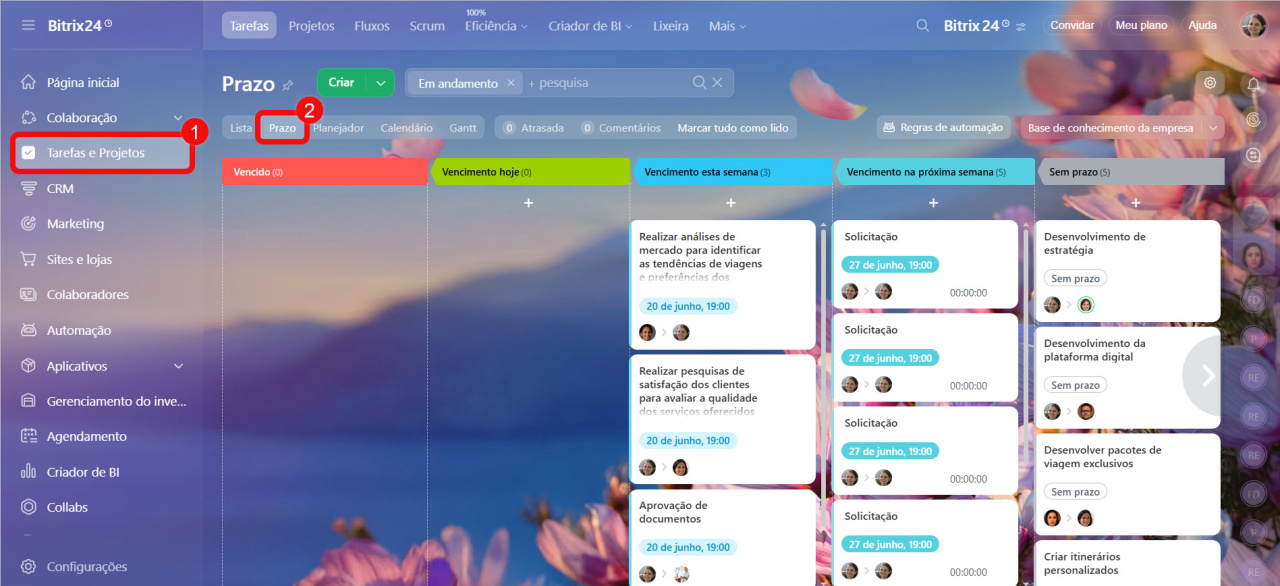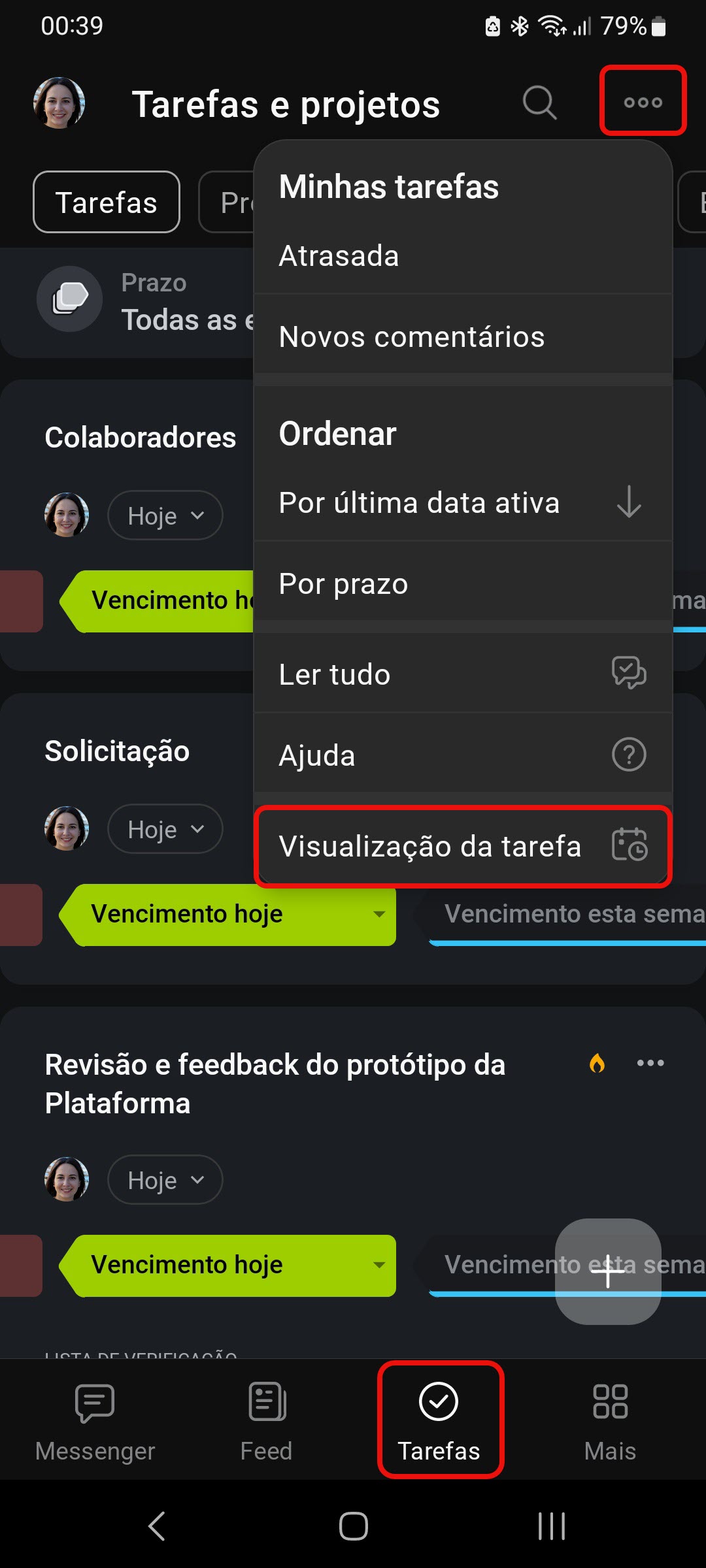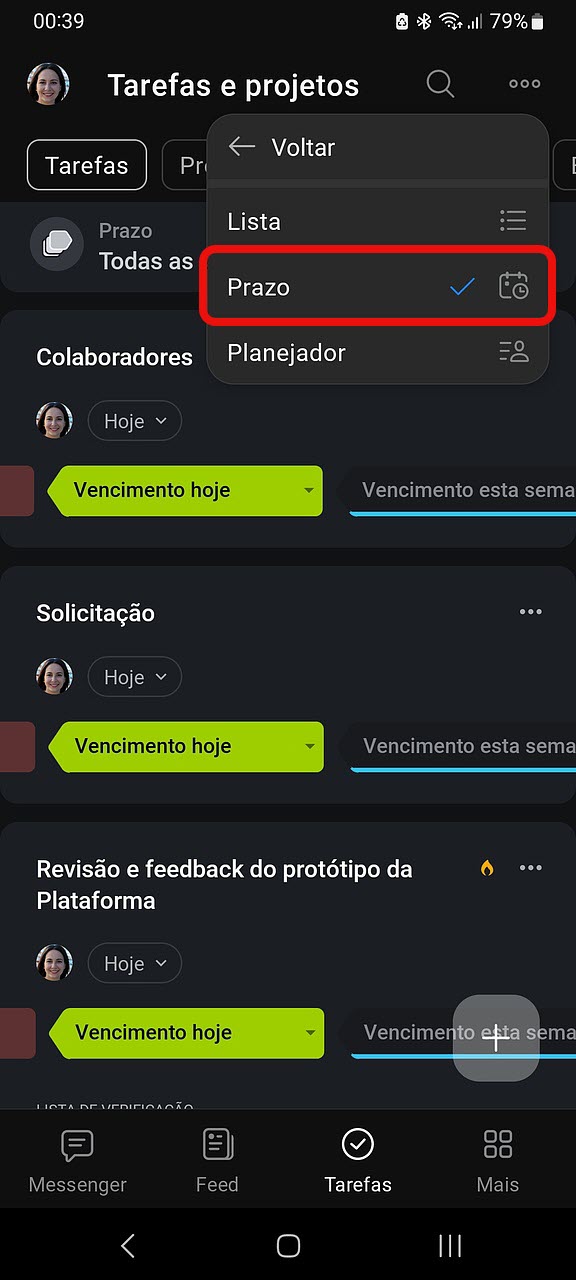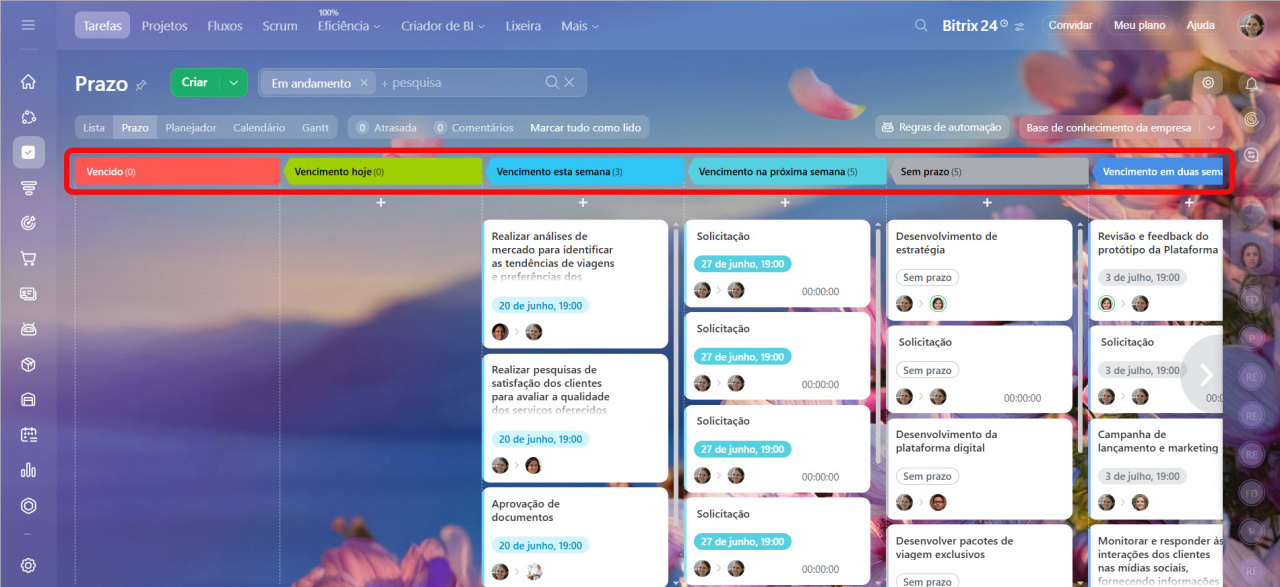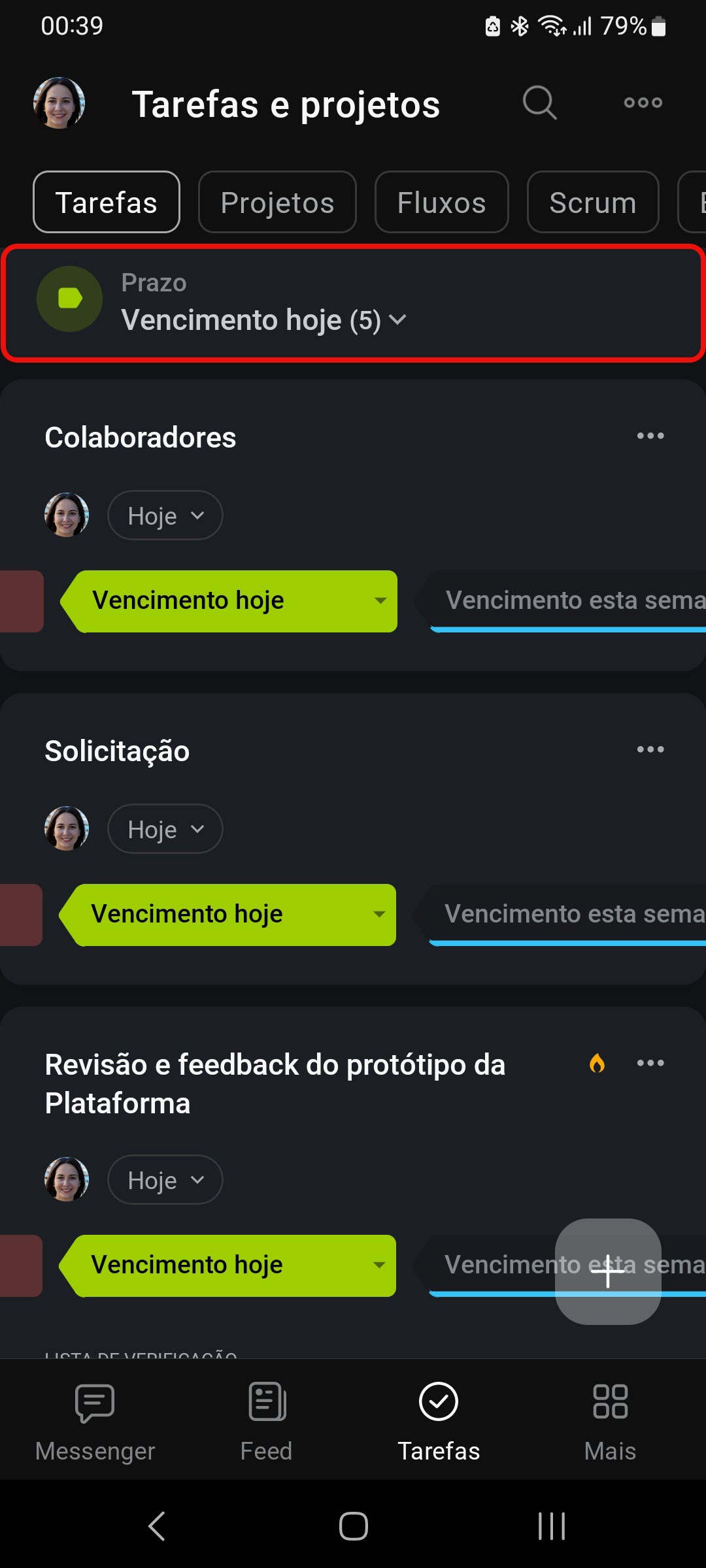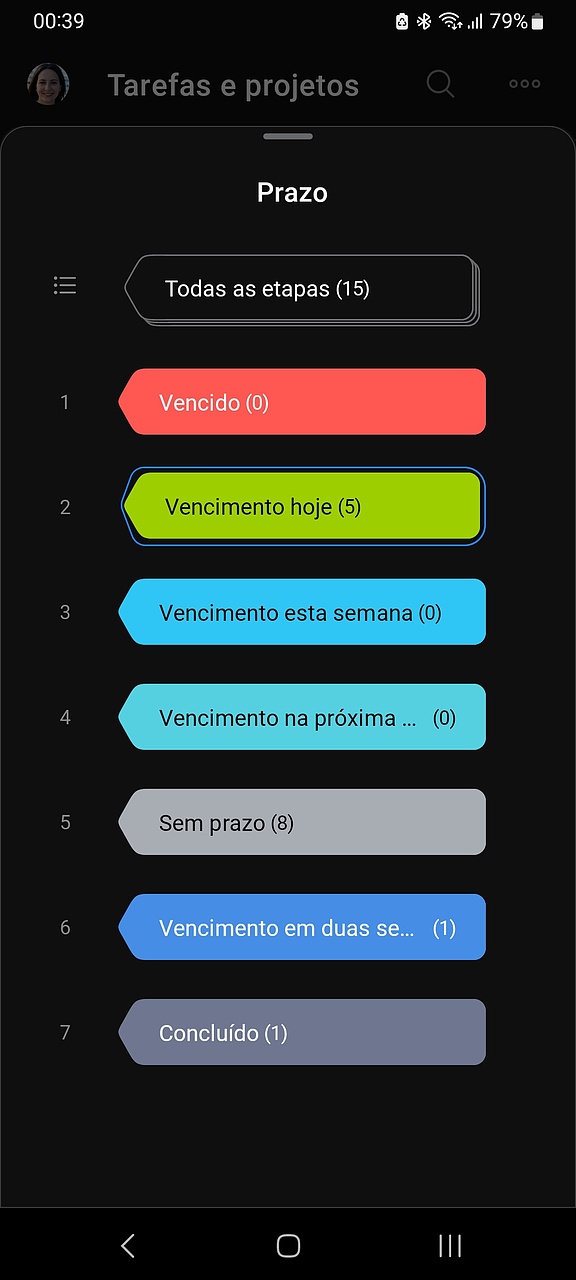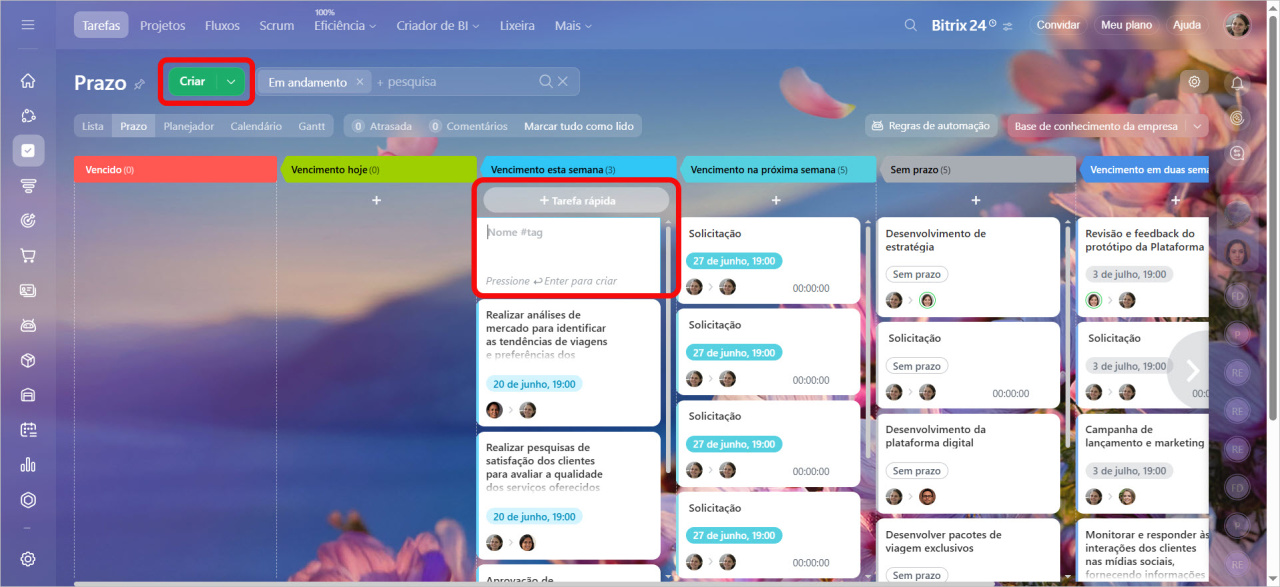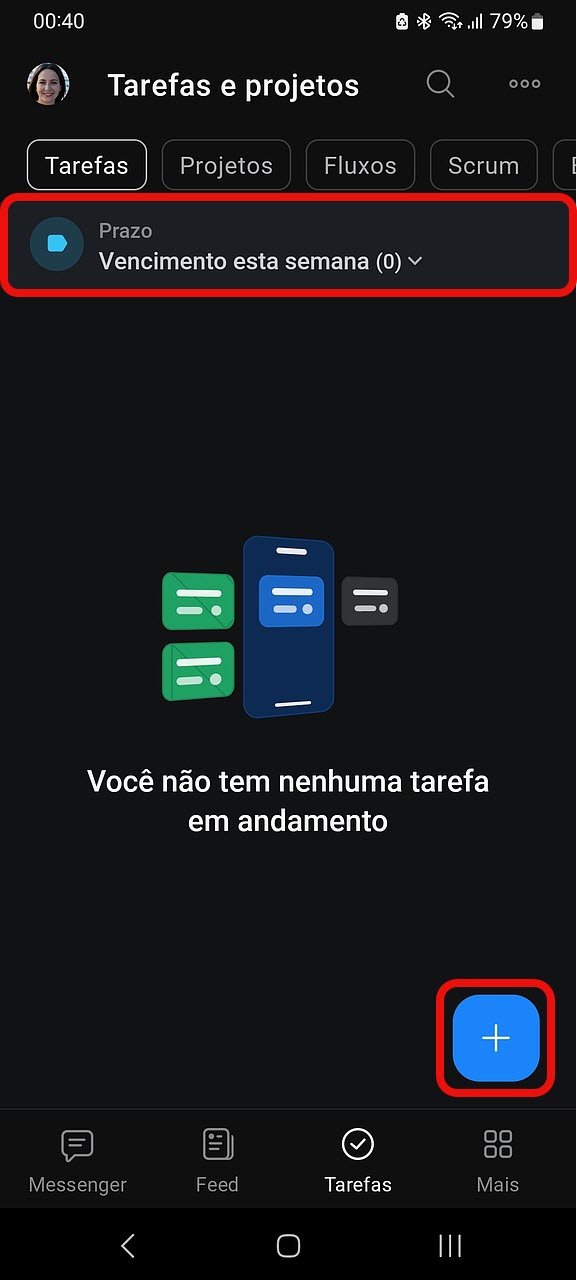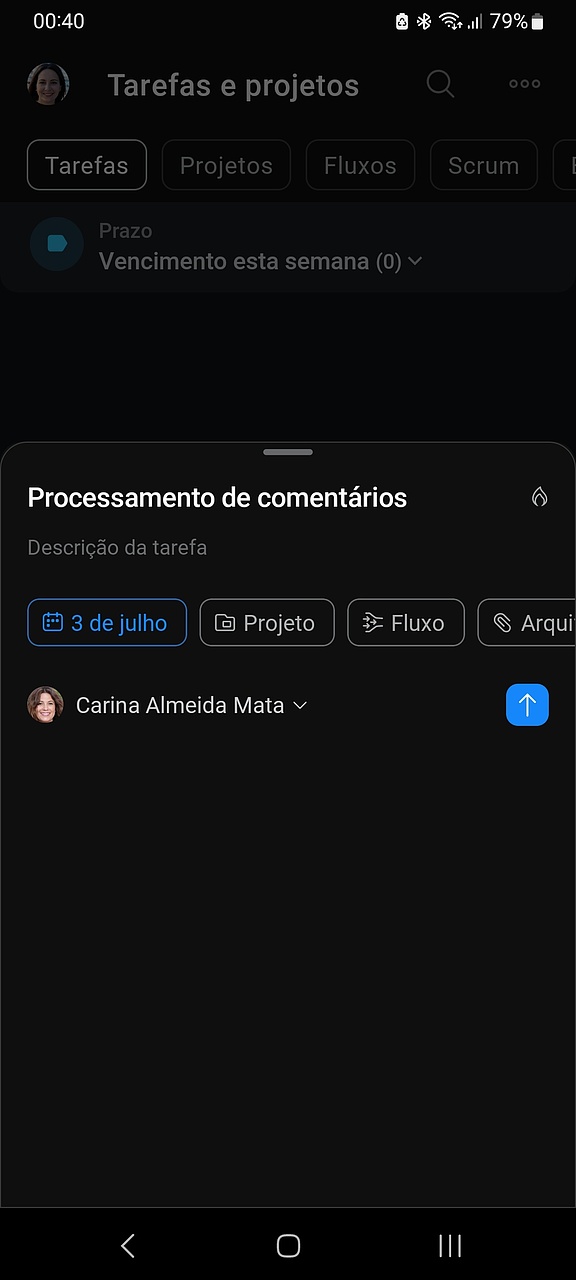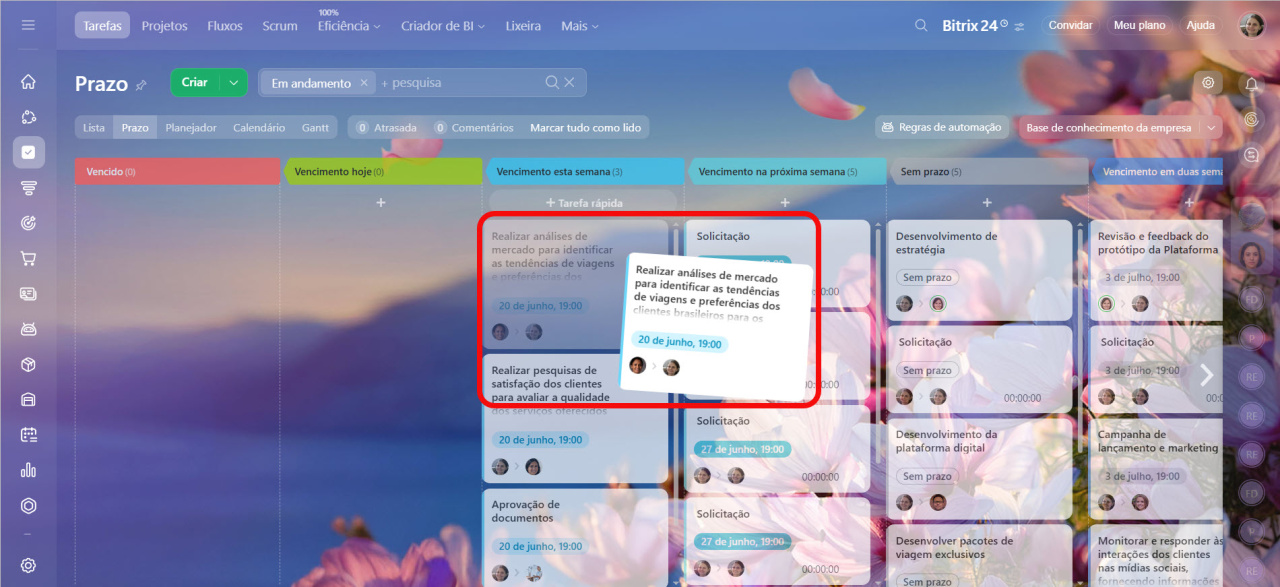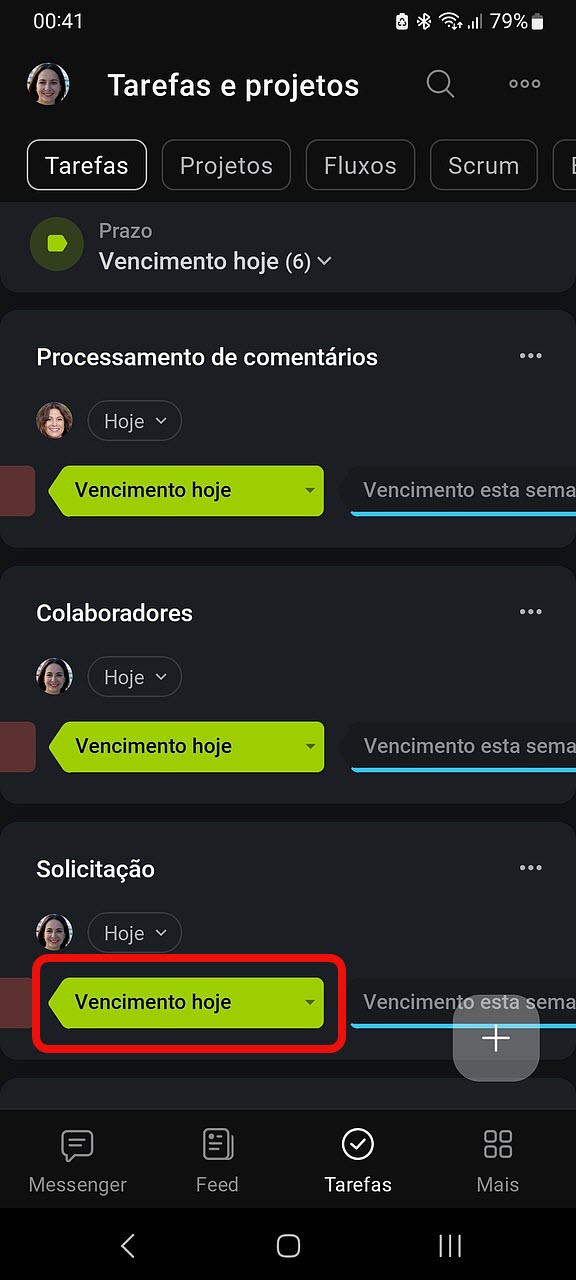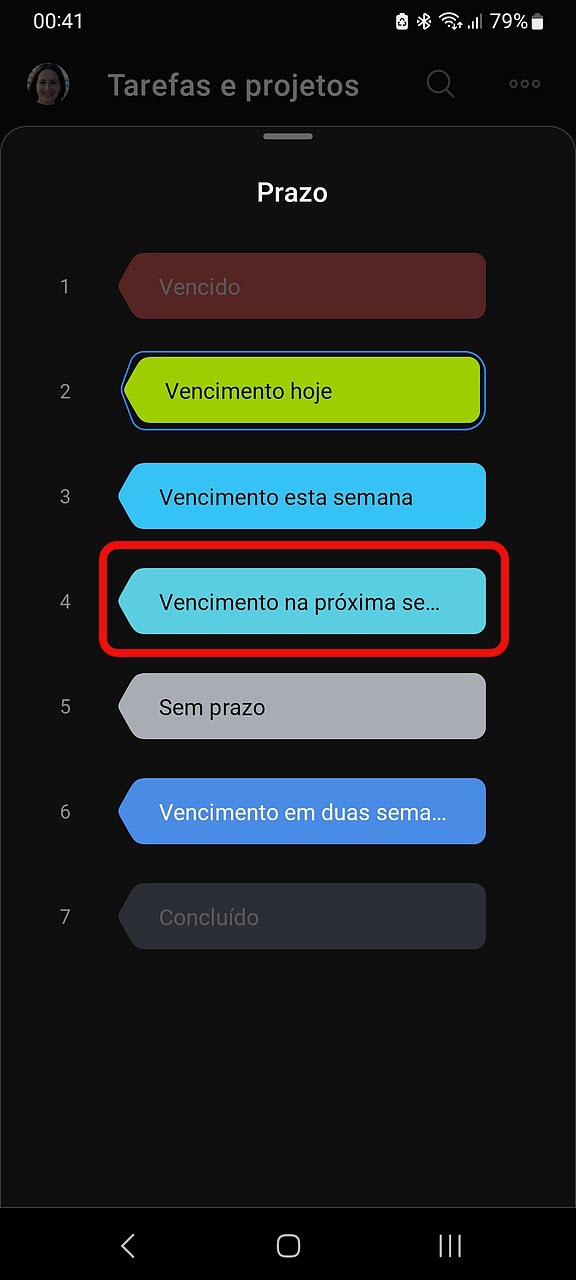O Bitrix24 possui vários modos de trabalho com as tarefas: Lista, Prazo, Planejador, Calendário e Gantt. Cada um deles ajuda a destacar certos elementos de tarefa.
O modo Prazo é adequado para funcionários que precisam fazer tudo na hora. As tarefas são organizadas automaticamente em colunas dependendo do prazo especificado nelas.
Mudar para o modo Prazo
Escolha o modo Prazo para controlar tarefas - quais delas você precisa fazer primeiro e quais você pode adiar.
Estágios de tarefas no modo Prazo
Todas as tarefas serão categorizadas nas seguintes colunas:
- Vencido
- Vencimento hoje
- Vencimento esta semana
- Vencimento na próxima semana
- Sem prazo
- Vencimento em duas semanas
- Concluído
Abra uma tarefa da lista para ver ou adicionar comentários.
Cada estágio conterá tarefas dependendo do prazo estabelecido nelas. Por exemplo, você pode verificar as tarefas que expiraram o prazo no estágio Vencido.
Criar uma tarefa no modo Prazo
Crie uma nova tarefa em um determinado estágio e ela terá automaticamente um prazo correspondente a essa coluna.
Clique no botão +Tarefa rápida no estágio necessário e adicione um nome de tarefa. Para criar uma tarefa detalhada, clique no botão Criar e insira as informações necessárias. A tarefa será movida para a coluna de acordo com o seu prazo.
Mover uma tarefa para outro estágio
Altere o estágio da tarefa e o prazo dela será alterado automaticamente.
Se você mover a tarefa para os estágios Vencimento na próxima semana ou Vencimento em duas semanas, o novo prazo na tarefa será definido para o último dia útil da semana. O último dia útil da semana depende das configurações do Bitrix24. Se você escolher o modo de trabalho "de segunda a sexta", será sexta-feira. Se você trabalhar nos finais de semana, será domingo.
Destaques
- O Bitrix24 possui vários modos de trabalho com as tarefas. O modo Prazo está disponível na versão web e aplicativo móvel.
- O modo Prazo consiste em seis etapas que dependem do prazo especificado da tarefa.
- Crie uma nova tarefa no estágio determinado e ela terá automaticamente o prazo correspondente para aquela coluna.