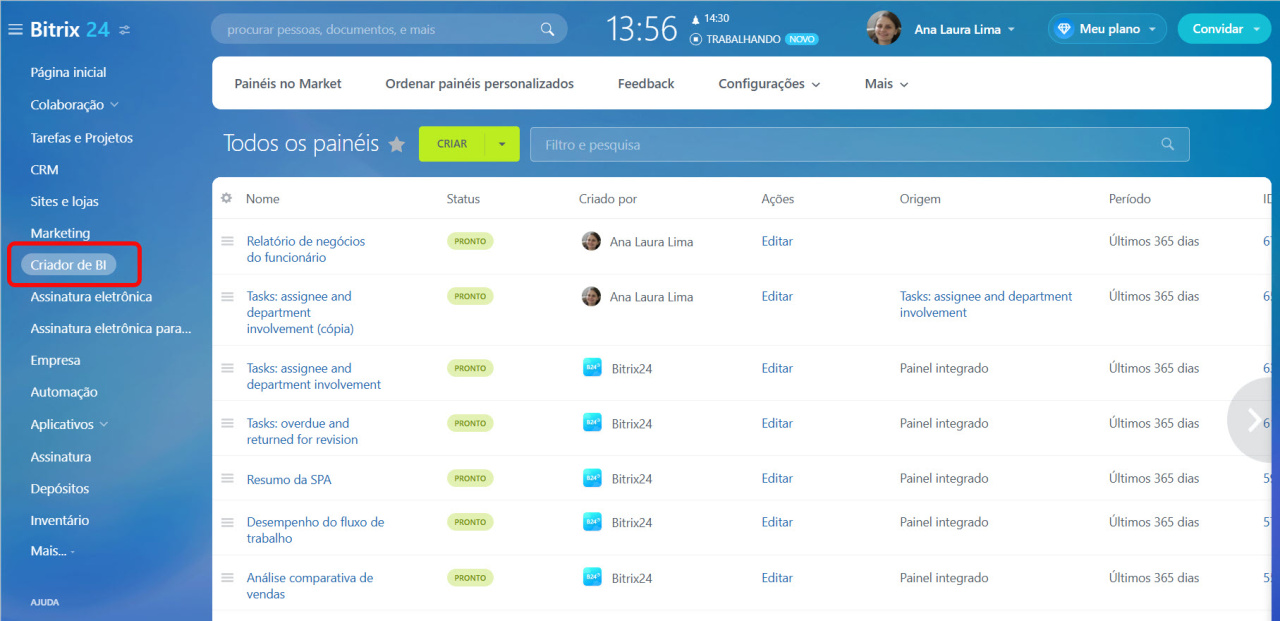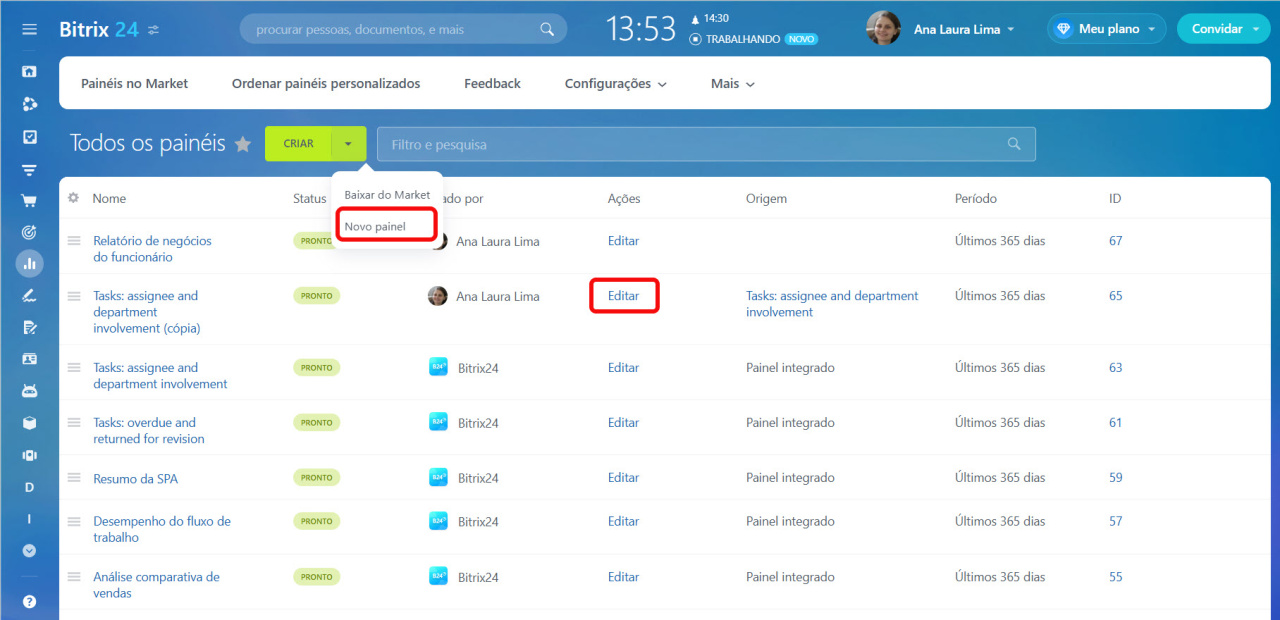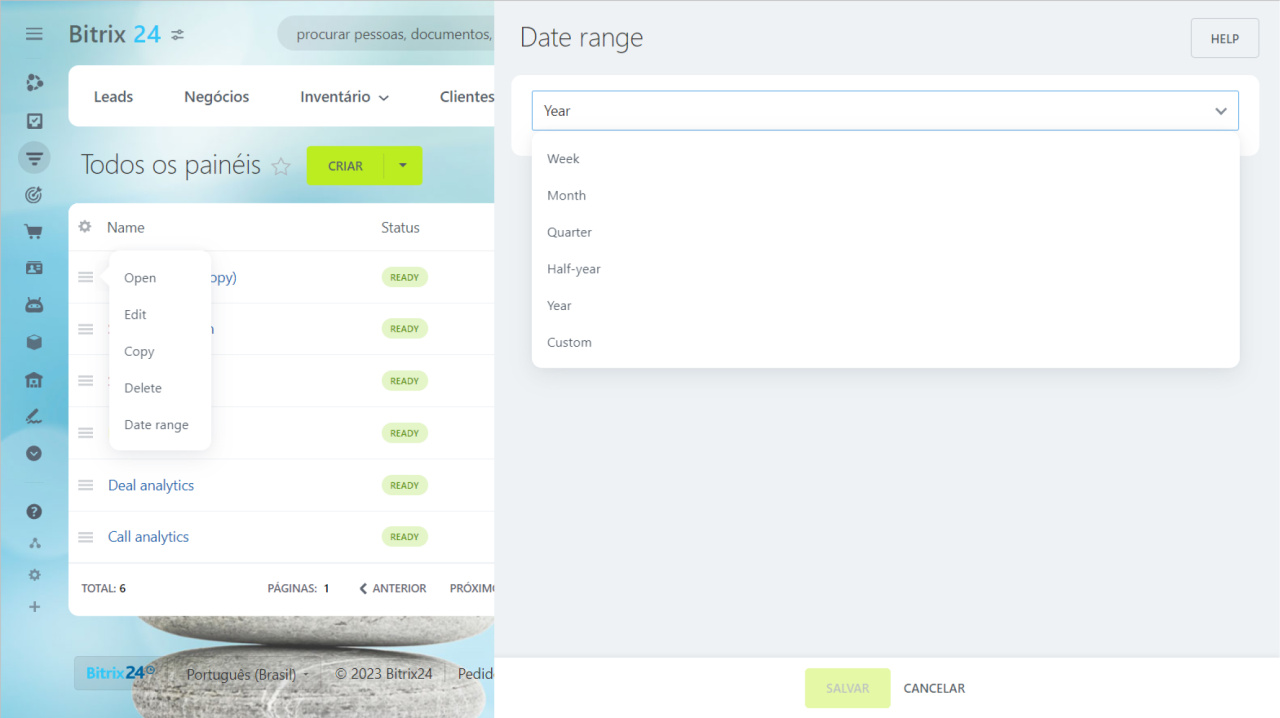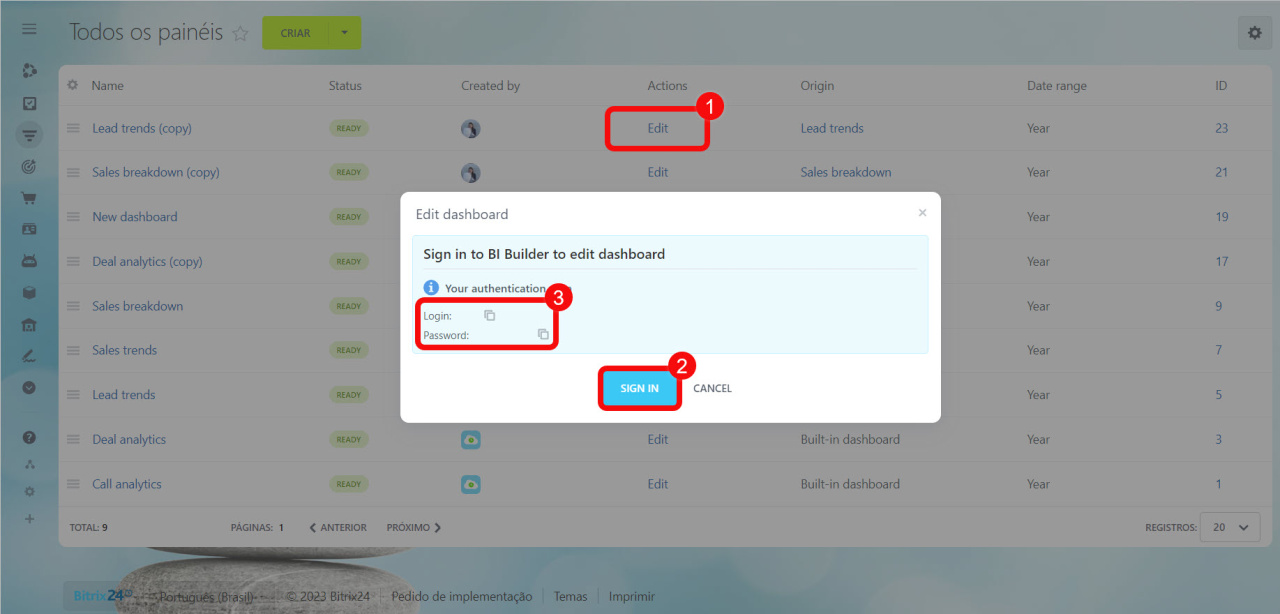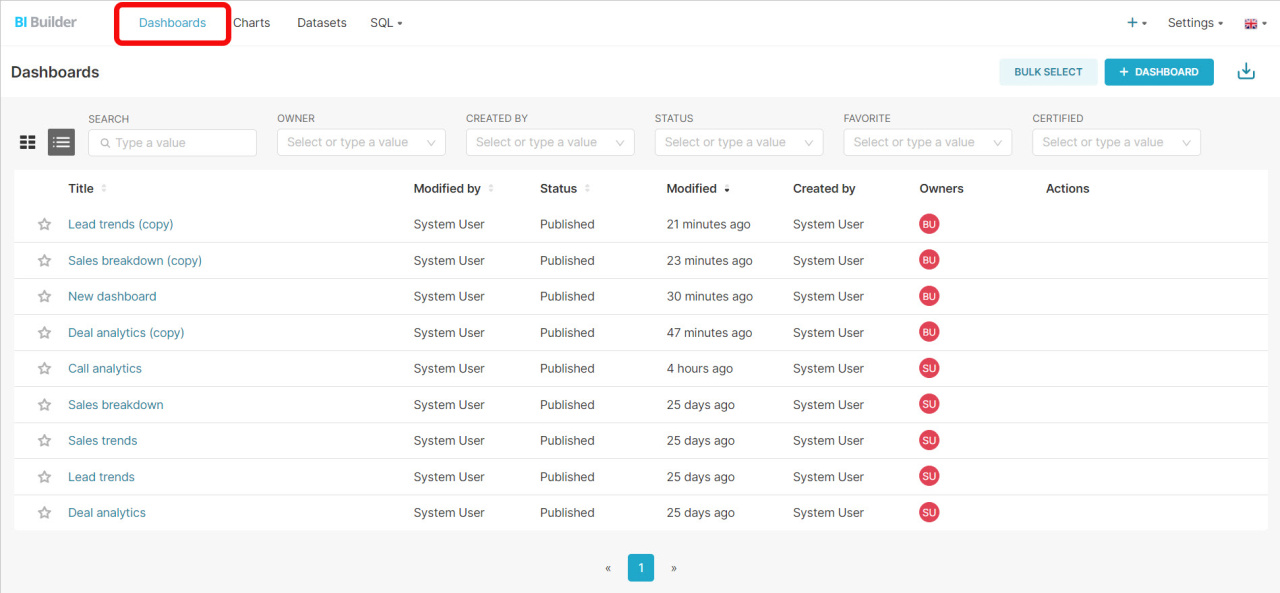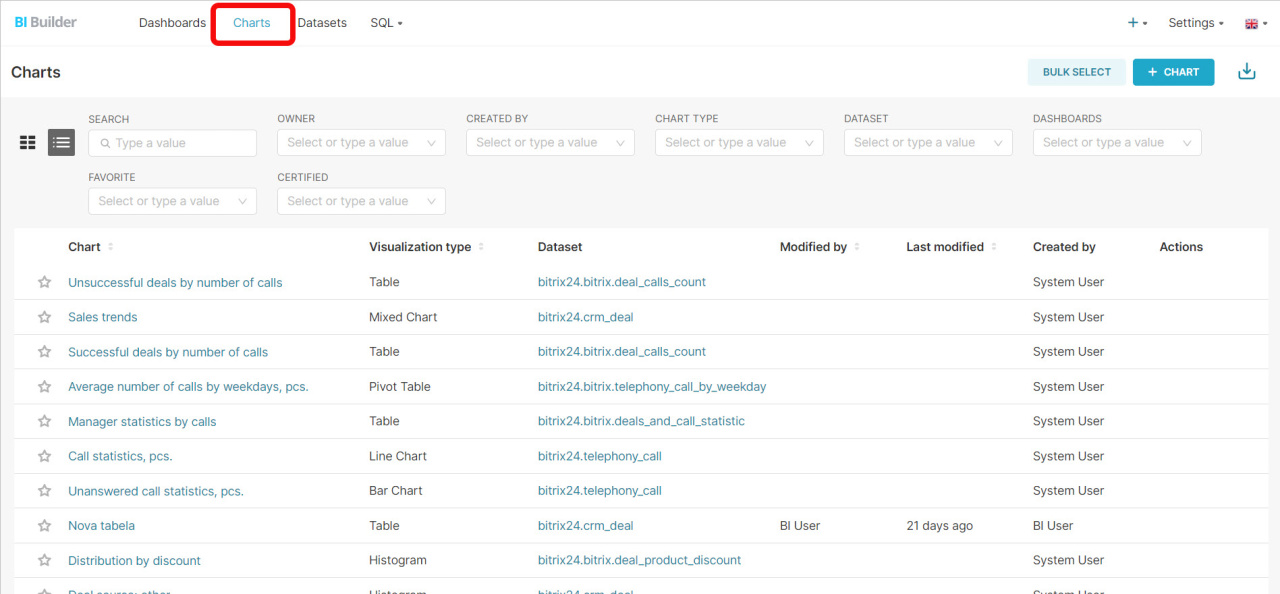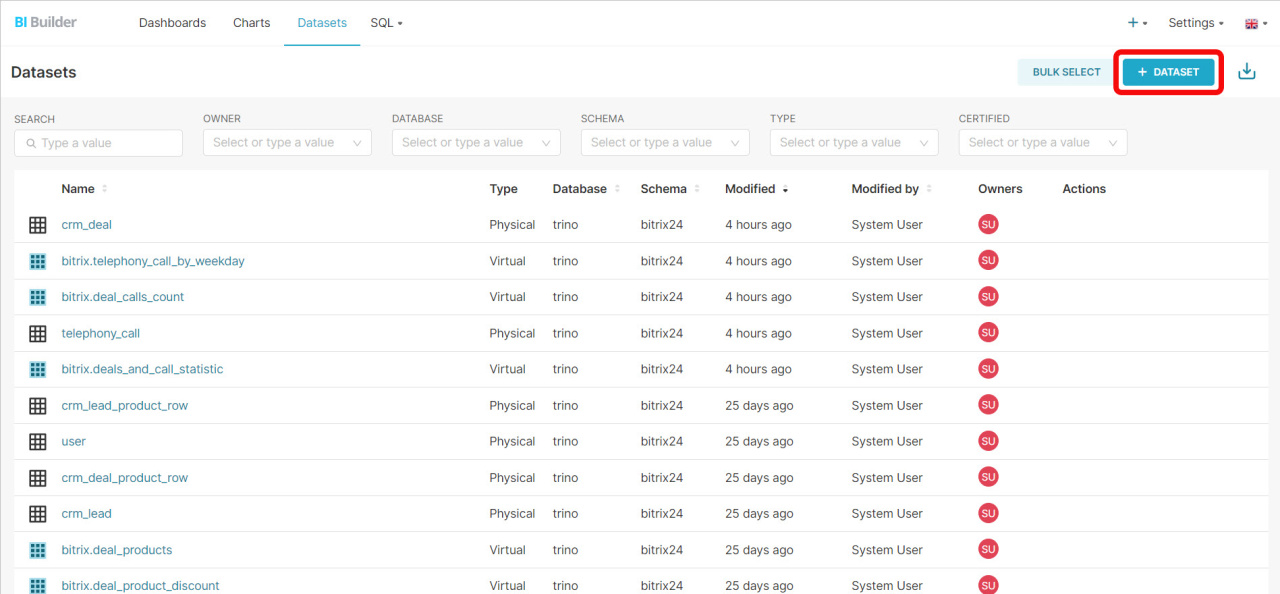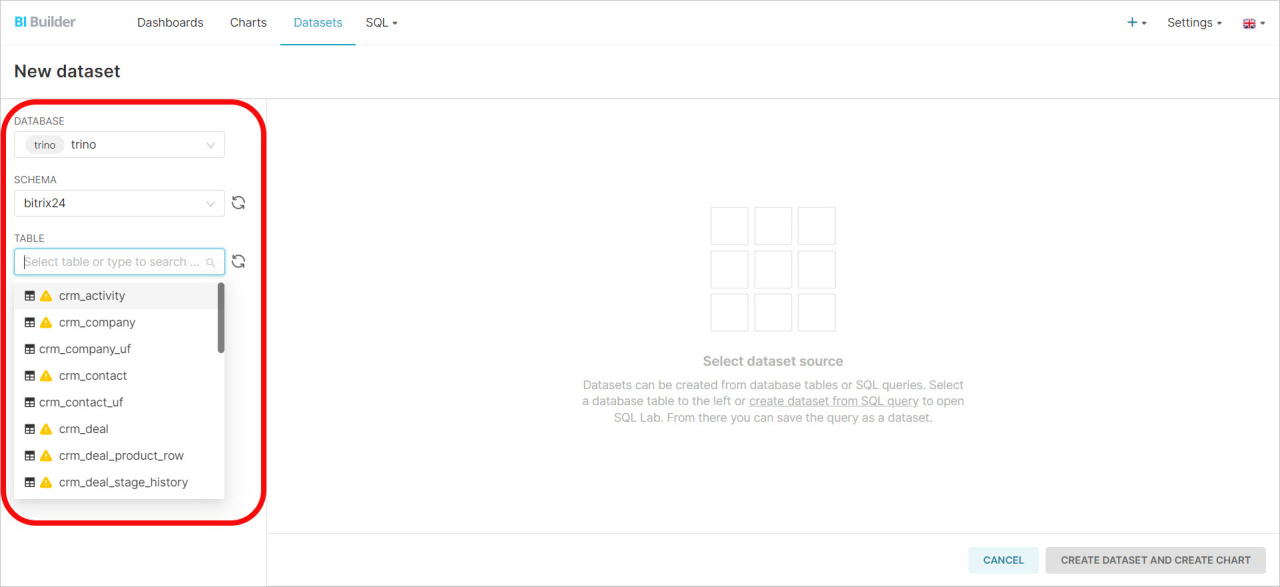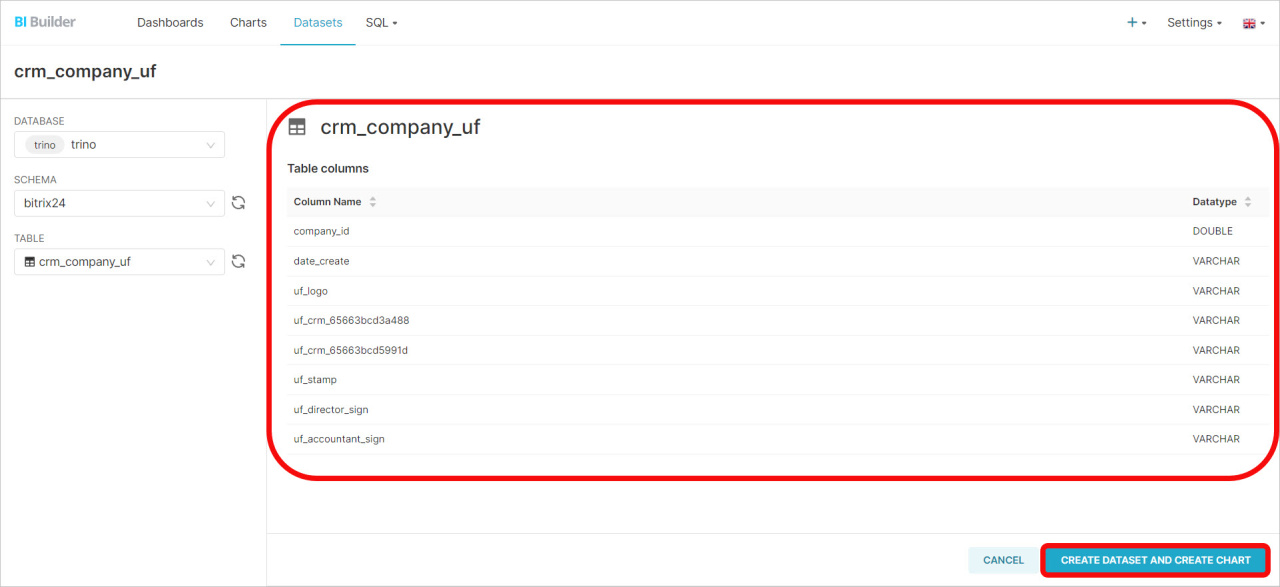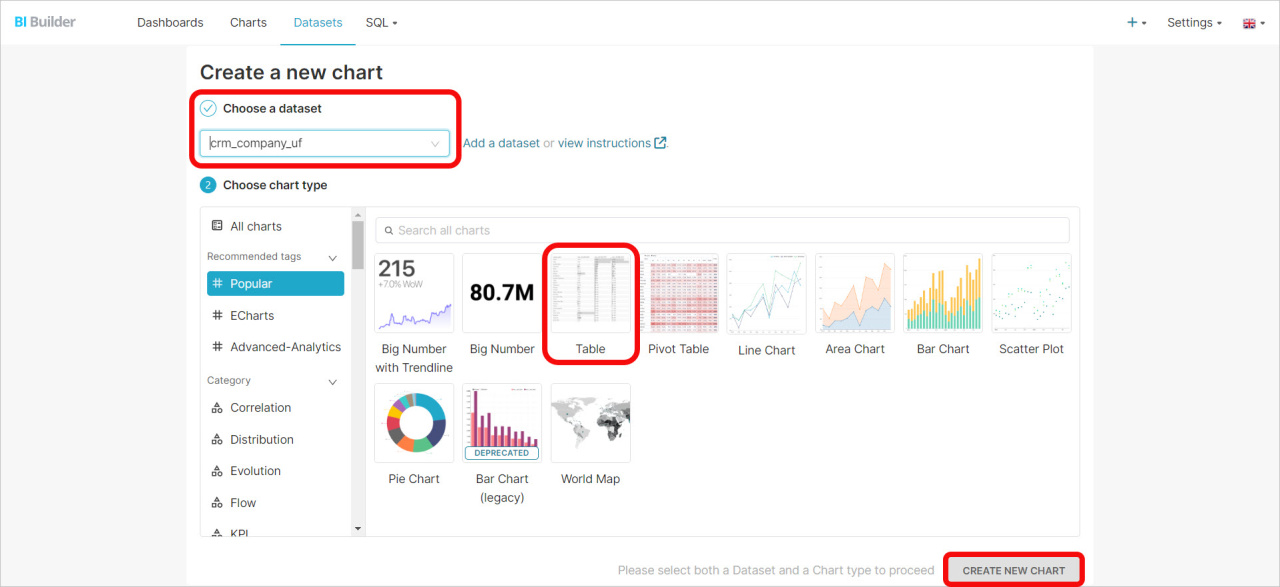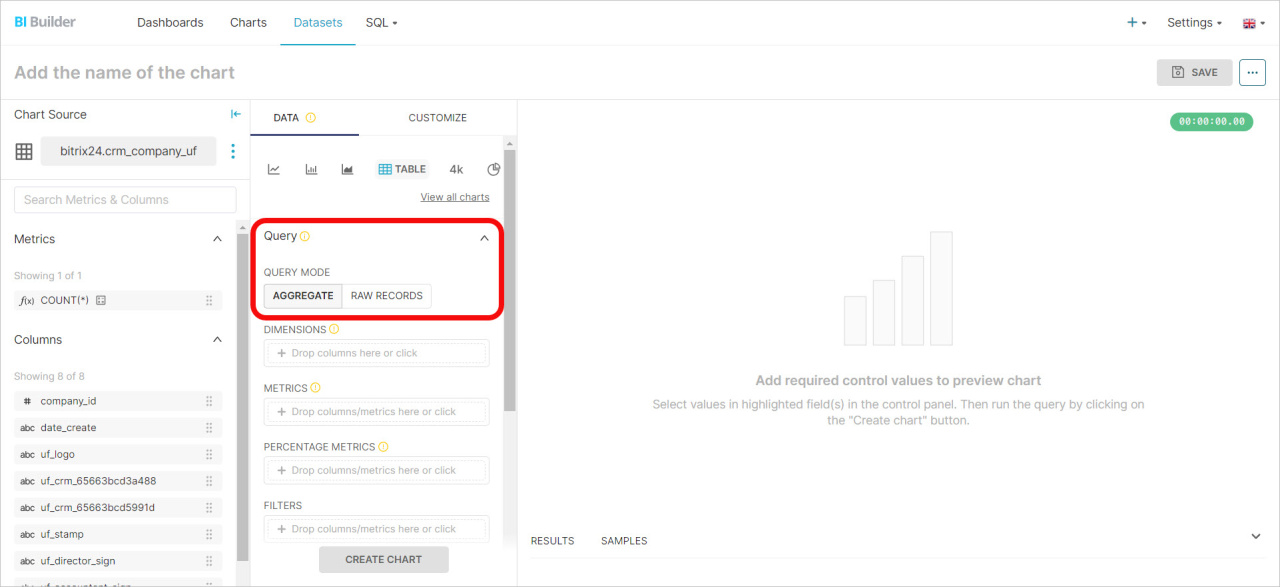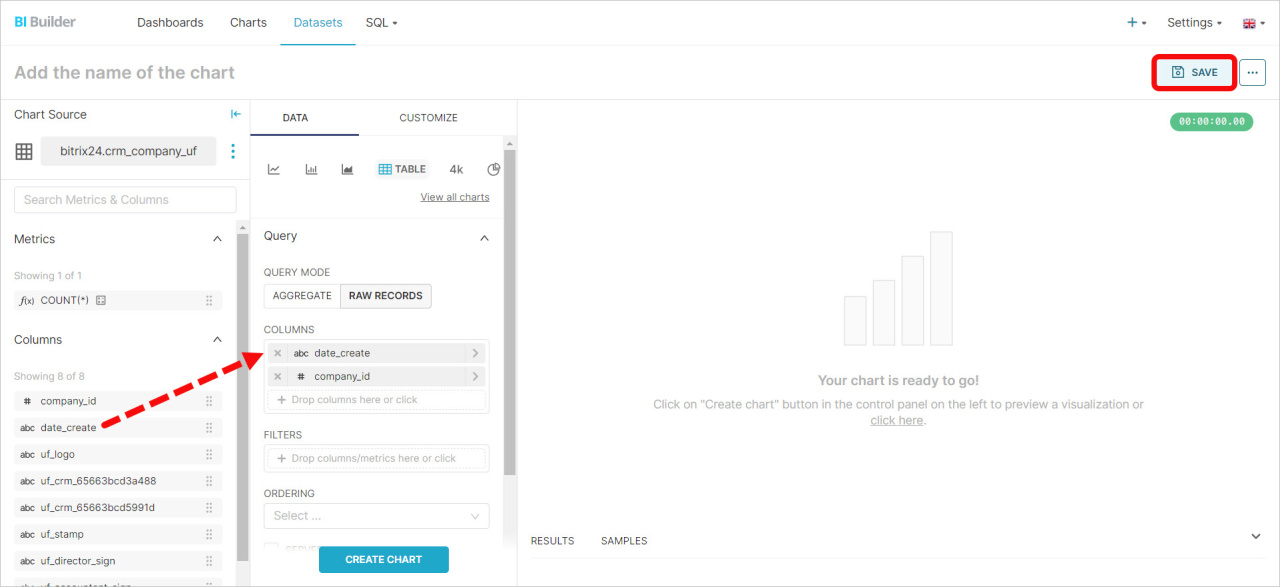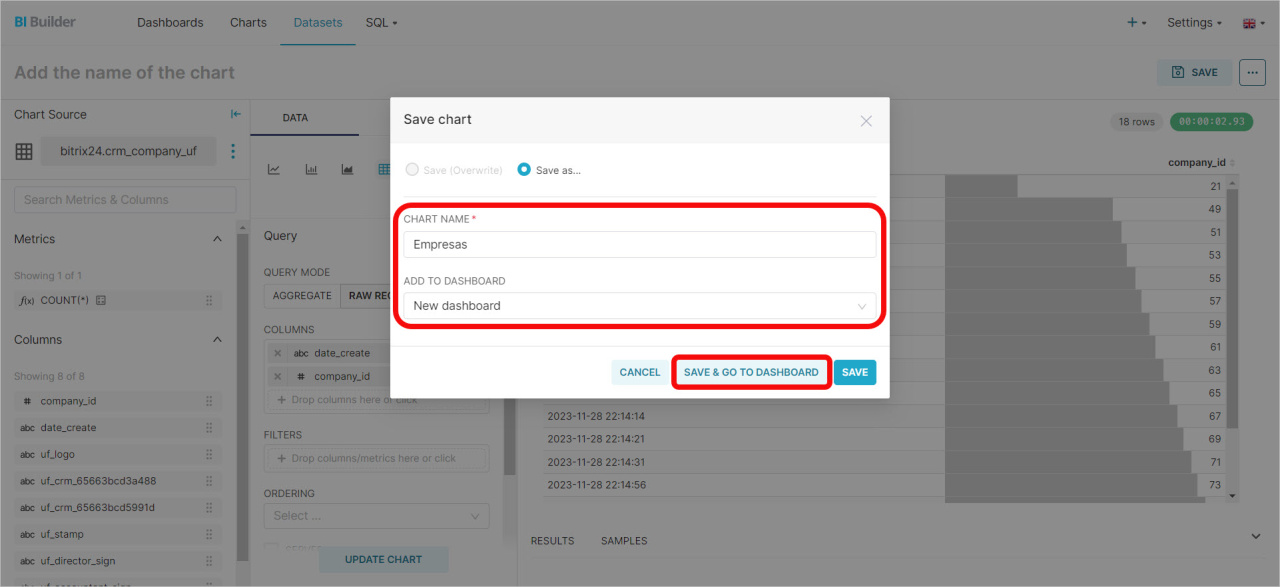O Criador de BI é uma ferramenta que permite gerar relatórios analíticos com base nos dados do seu negócio. Este artigo orienta você sobre como criar um painel e visualizar seus dados.
Acesse a seção Criador de BI. Nesta página, você verá uma lista de todos os painéis integrados e personalizados.
Há duas maneiras de criar um relatório:
Editar um painel padrão. Selecione um painel e clique em Editar na coluna Ações. O Bitrix24 criará uma cópia que poderá ser complementada com novos gráficos.
Como criar e editar painéis no Criador de BI
Adicionar um painel personalizado. Clique na pequena seta ao lado do botão Criar e selecione Novo painel. Insira um título, selecione escopo de visibilidade e, se necessário, defina os parâmeros. Parâmetros são variáveis que podem ser usadas para filtrar dados ou exibir valores desejados em um painel.
Configurar parâmetros de painel no Criador de BI
Como configurar o intervalo de datas do painel e acessar o Criador de BI
Para alterar o intervalo de datas de um painel,
- Selecione um painel na lista.
- Expanda o menu de ações (≡) e selecione Intervalo de datas.
- Especifique o intervalo de datas desejado.
A velocidade de carregamento dos dados depende do intervalo de datas escolhido. Os painéis, que exibem dados dos últimos cinco anos, carregam mais lentamente do que os do ano anterior. Para agilizar o carregamento dos seus painéis, escolha o intervalo de datas ideal para cada um deles.
Para acessar o criador de BI,
- Selecione um painel e clique em Editar na coluna Ações.
- Na janela pop-up, clique no botão Entrar. O Criador de BI será aberto em uma nova aba.
- Copie seu login e senha no Bitrix24, cole-os nos campos correspondentes e clique em Sign in.
Como usar o Criador de BI
Para renomear seu painel, clique em Edit dashboard (Editar painel) no canto superior direito e insira um novo nome à esquerda.
A página possui quatro guias onde você pode visualizar a lista de painéis, configurar gráficos, adicionar conjuntos de dados e escrever uma solicitação SQL.
Dashboards. Dashboards (Painéis) são páginas preenchidas com gráficos e tabelas que são atualizados automaticamente com dados. Abra esta guia para encontrar uma lista de todos os painéis do Bitrix24. Lembre-se de que você não deve adicionar novos dashboards nesta aba. Caso contrário, você não os acessará no seu Bitrix24.
Charts. Charts (Gráficos) são usados para representar dados visualmente. Eles transformam números em gráficos e tabelas. Nesta aba você pode editar gráficos ou criar novos.
Datasets. Um dataset (conjunto de dados) é um conjunto de dados do Bitrix24 sobre leads, negócios e outros elementos. Nesta guia, você pode ver uma lista de conjuntos de dados que foram criados por painéis padrão. Use um conjunto de dados padrão ou crie um novo.
BI Analytics: descrição dos campos de elementos
Existem dois tipos de conjuntos de dados no Criador de BI:
- Um conjunto físico é armazenado no banco de dados.
- Um conjunto virtual é criado a partir dos resultados de uma consulta SQL. Ele não armazena dados fisicamente, mas os obtém de uma ou mais tabelas ao executar uma consulta. Conjuntos virtuais combinam dados de diferentes fontes, por exemplo, negócios e campos personalizados.
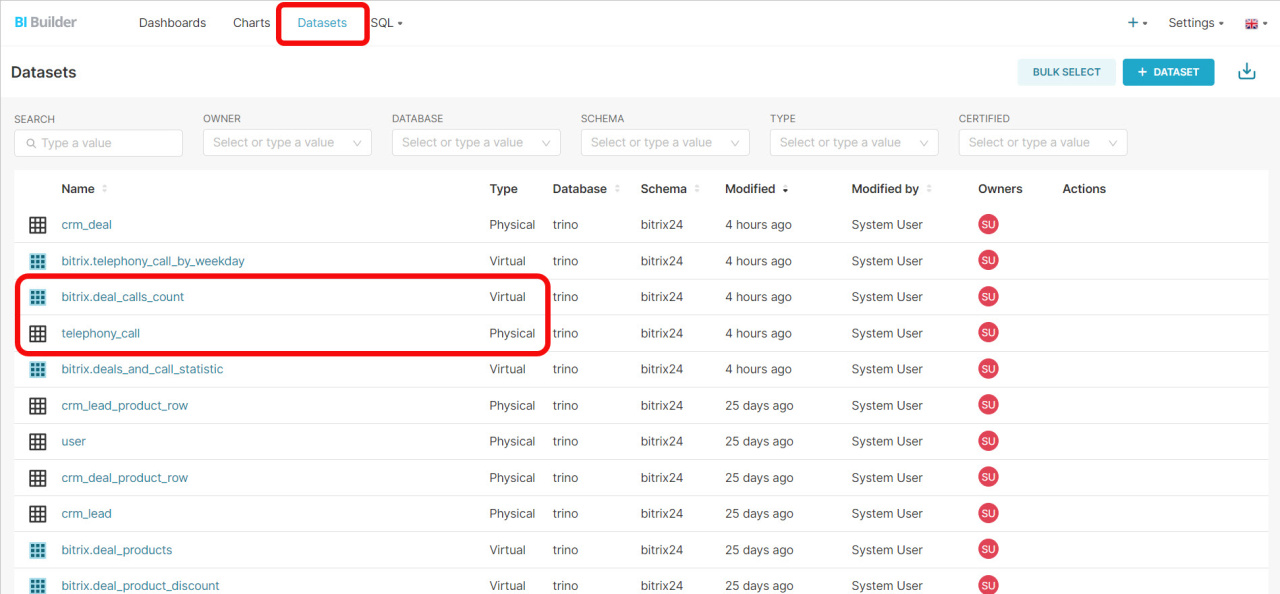 A tabela
A tabela crm_lead_status_history é física, está armazenada no banco de dados. A tabela bitrix_deal_products é virtual, recebe dados ao executar uma consulta SQL.
Os conjuntos de dados padrão não podem ser editados, mas você pode adicionar um novo e editá-lo. Para fazer isso, passe o cursor sobre a coluna Actions (Ações) e clique em Edit (Editar). Aqui estão as seguintes guias:
- Source (Fonte). Selecione um conjunto de dados pronto ou execute uma consulta SQL para obter determinados dados de diferentes fontes.
- Metrics (Métricas). Estes são indicadores numéricos que você pode definir para um conjunto de dados. Por exemplo, receita total, número de vendas ou preço médio.
- Columns (Colunas). Determine quais colunas incluir, configure seus nomes e formato de exibição, adicione uma descrição para entender melhor o gráfico.
- Calculated columns (Colunas calculadas). Adicione novas colunas à tabela. Especifique o nome da coluna e a fórmula para contar os valores. Por exemplo, você pode criar uma coluna que adicionará 1 ao valor do campo
company_id.
Para cada métrica, coluna e coluna calculada, você pode especificar quem as certificou, bem como os detalhes da certificação. Dessa forma, você acompanhará quem trabalhou no painel e quem contatar para obter ajuda.
SQL. Nesta guia, você pode escrever uma consulta SQL e combinar dados sobre negócios, produtos e campos personalizados.
Criar um gráfico baseado em um conjunto de dados virtual
Como criar um conjunto de dados e adicionar um gráfico ao seu painel
Para preencher o relatório com dados, acesse a aba Datasets. Selecione um conjunto de dados pronto ou crie um novo. Para criar um novo conjunto de dados, clique em +Dataset.
Nesta página, preencha três parâmetros:
- O banco de dados Database Trino é um sistema organizado para armazenar, gerenciar e extrair dados.
- O esquema Schema Bitrix24 é um mapeamento estruturado do conteúdo do banco de dados. Mostra como os dados são organizados: localização das tabelas, suas conexões entre si e as regras aplicadas a esses dados.
- A tabela Table permite selecionar um conjunto de dados do Bitrix24 para leads, negócios e outros elementos. Todas as tabelas de dados disponíveis são mostradas na lista suspensa. Os conjuntos de dados usados em painéis padrão são marcados com o símbolo
 .
.
Por exemplo, vamos usar um conjunto de dados de campos personalizados do negócio. Depois de selecionar um conjunto de dados, você verá uma lista de campos e tipos de dados incluídos nele. Depois disso, clique em Create dataset and create chart (Criar conjunto de dados e criar gráfico).
Tipos de dados suportados
| Data type | Description |
|---|---|
| INTEGER | É usado para números inteiros. Variáveis ou colunas do banco de dados conterão apenas números inteiros (sem partes fracionárias). |
| BIGINT |
É usado para números inteiros grandes. É adequado quando o intervalo de um INTEGER regular não é suficiente. Por exemplo, ao trabalhar com IDs exclusivos de negócios ou leads.
|
| BOOLEAN | É usado para representar valores lógicos. Os valores podem ser verdadeiros ou falsos. Por exemplo, um campo que retorna sim ou não, ativado ou desativado. |
| DOUBLE | É usado para números com parte fracionária e possível perda de precisão. |
| VARCHAR | Significa um variable character ou uma string variável. O tipo de dados para armazenar cadeias de texto. |
| TIMESTAMP | É usado para data e hora. É adequado para registrar um momento preciso, por exemplo, quando um item foi criado ou modificado. |
| DATE | É usado para datas sem hora. Armazena informações sobre ano, mês e dia, mas não inclui a hora do dia. |
| DECIMAL | É usado para números com precisão fixa. É adequado para armazenar dados monetários. Ele armazena um valor numérico exato com um certo número de dígitos à direita da vírgula decimal. |
Selecione um conjunto de dados do Bitrix24, decida como apresentar os dados e clique em Create new chart (Criar novo gráfico).
Na interface do gráfico, os indicadores são adicionados às colunas usando arrastar e soltar. À medida que você arrasta, as áreas onde você pode adicionar um elemento são destacadas. As cores indicam quais áreas estão disponíveis ou indisponíveis para colocação.
- Aggregate (Agregado): os dados são agrupados de acordo com determinados critérios e para cada grupo são realizados cálculos, como soma, média, máximo e mínimo. Este modo é adequado quando você precisa entender tendências gerais ou comparar os dados de diferentes grupos usando um gráfico de barras ou de pizza.
- Raw records (Registros não processados): cada linha de dados é tratada individualmente. Este modo é adequado para análises detalhadas onde você precisa visualizar informações sobre cada negócio ou elemento.
Selecione as métricas à esquerda e arraste-as para o bloco Columns (Colunas) e salve a tabela.
Insira um nome, selecione seu painel e clique em Save & Go to dashboard (Salvar e ir para o painel).
Revise seu painel. Ajuste a posição do gráfico, adicione outros gráficos ou altere seu layout.
Depois de salvar as alterações, volte ao Bitrix24 e reabra o relatório.
Destaques
- Há duas maneiras de criar um relatório: editar um painel padrão ou criar um novo.
- Para agilizar o carregamento dos seus dashboards, escolha o intervalo de datas ideal para cada um deles.
- Painéis são páginas preenchidas com gráficos e tabelas cujos dados são atualizados automaticamente.
- No Criador de BI existem conjuntos de dados físicos e virtuais. Os conjuntos de dados virtuais combinam informações de várias fontes, por exemplo, negócios e campos personalizados.
- Para cada métrica, coluna e coluna calculada, você pode especificar quem as certificou, bem como os detalhes da certificação. Dessa forma, você acompanhará quem trabalhou no painel e quem contatar para obter ajuda.
- Para preencher o painel com dados, selecione um conjunto pronto ou crie um novo. Em seguida, crie um gráfico e adicione-o ao painel.
Artigos recomendados: