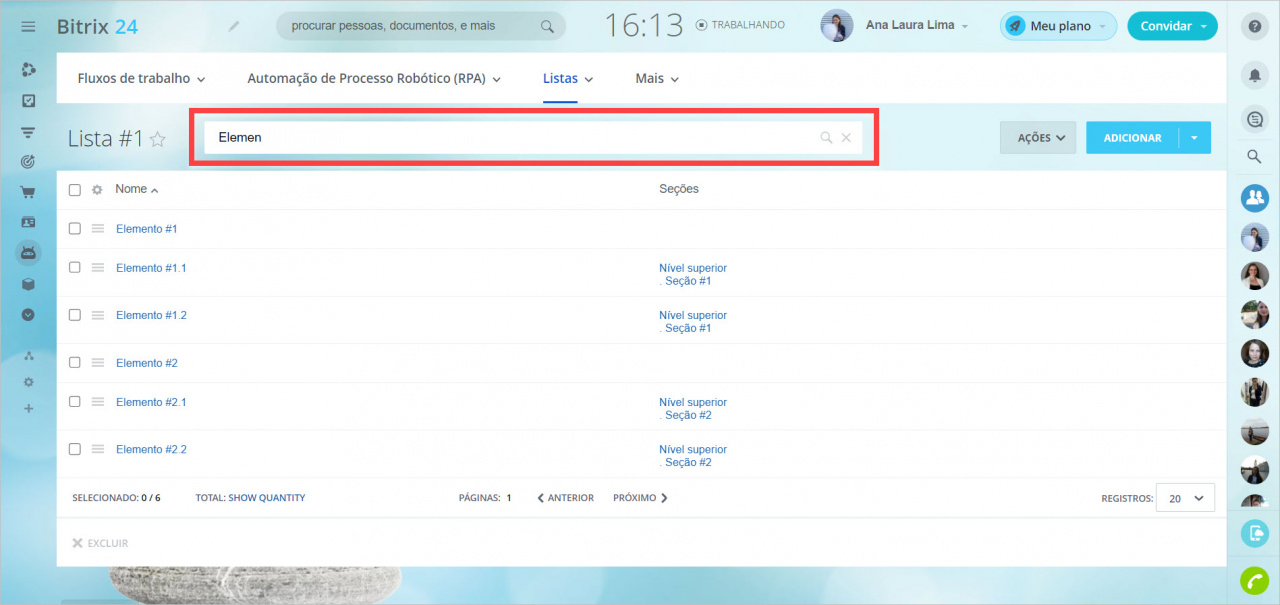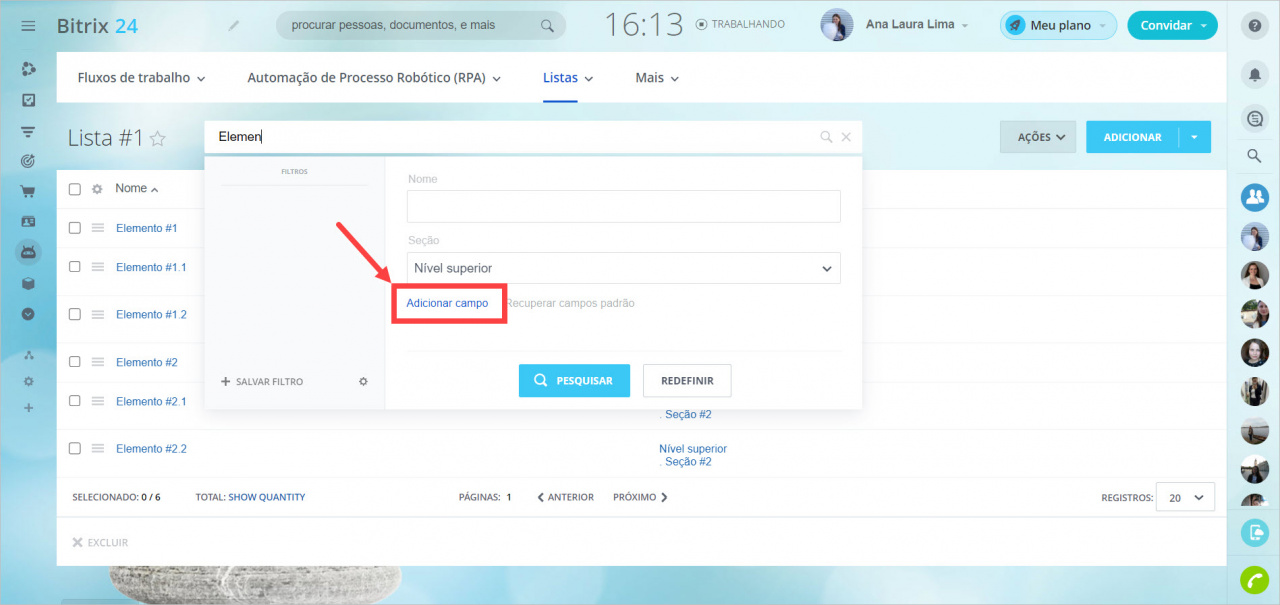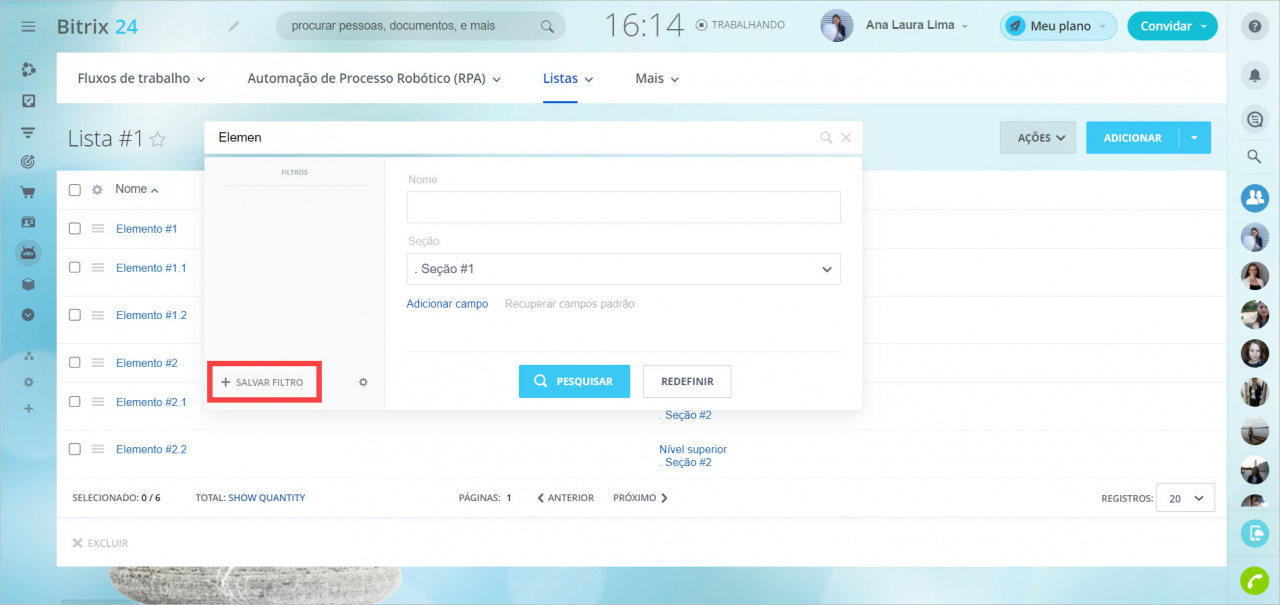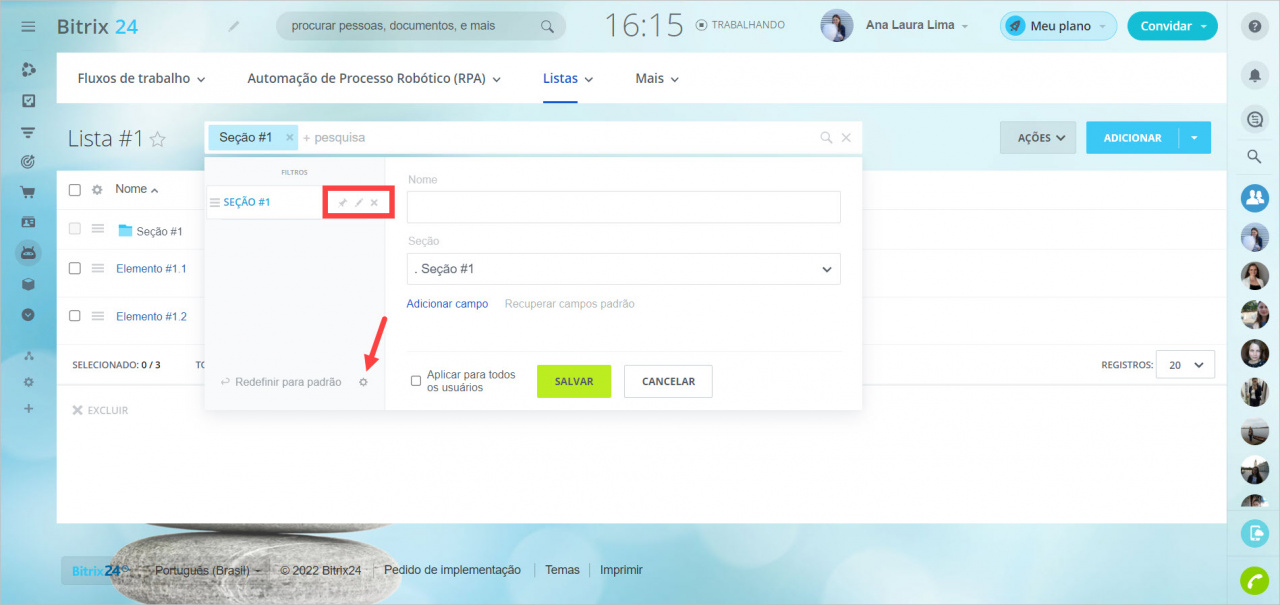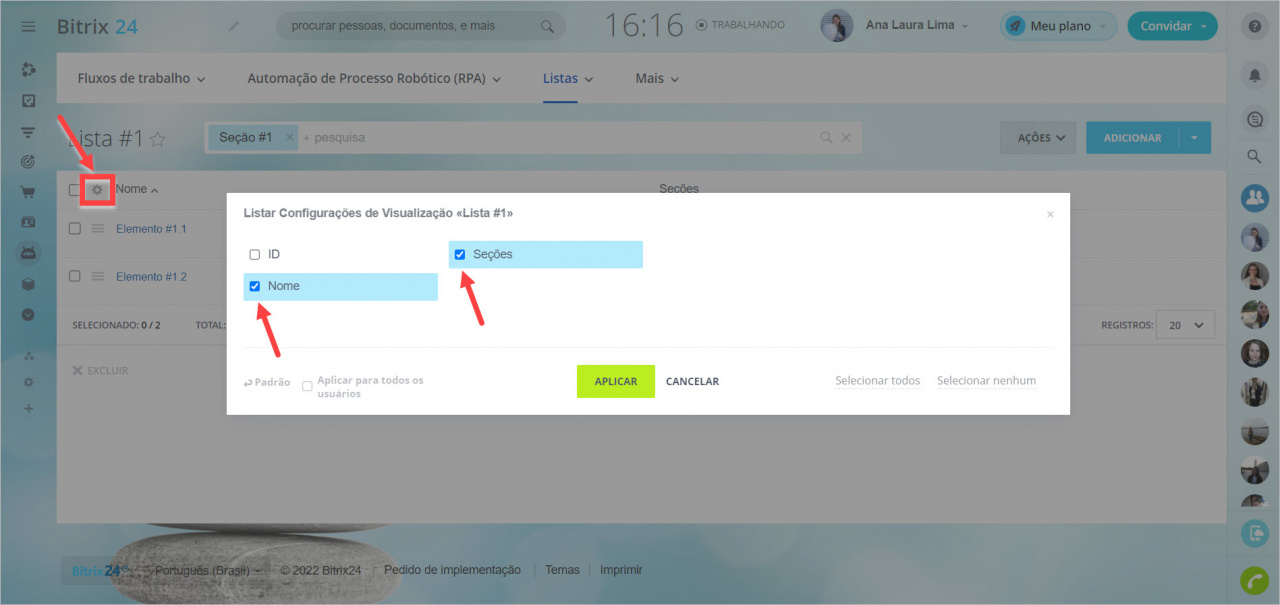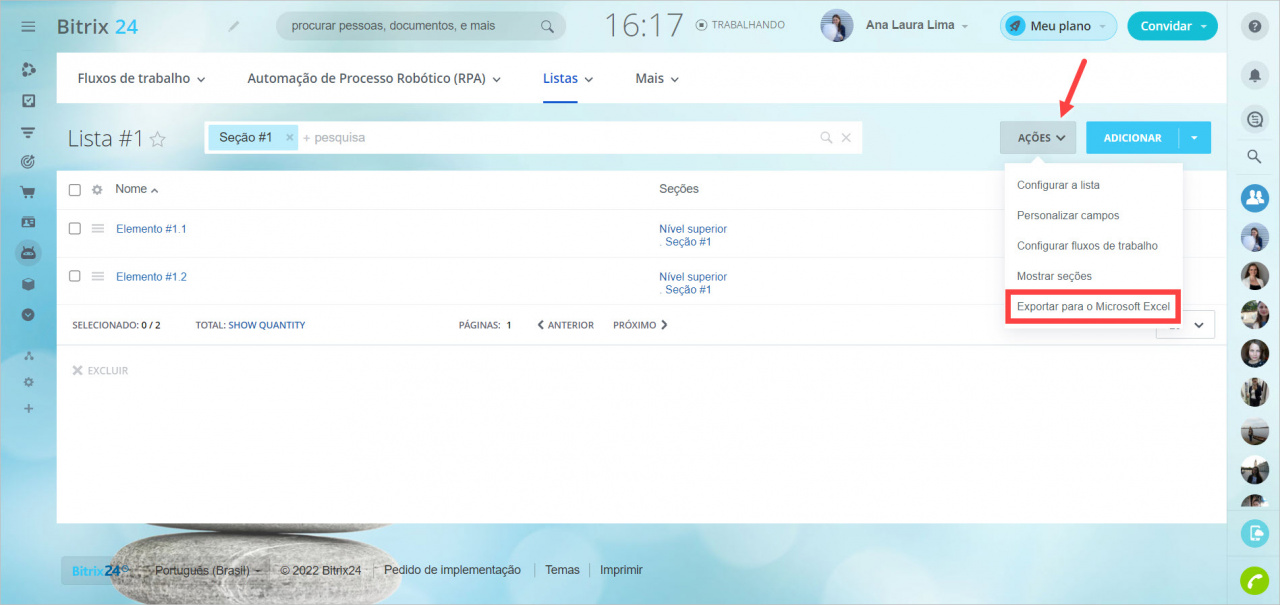Filtro e exportação podem facilitar seu trabalho com listas, especialmente se elas tiverem um número muito grande de itens.
Criar e configurar um filtro
Crie e salve os filtros necessários para não precisar configurá-los novamente. Dependendo dos tipos de campos, as configurações propostas serão alteradas, de modo que o filtro pode ser ajustado de quase todas as formas.
Clique na barra de pesquisa e digite uma palavra ou parte de uma palavra que quer pesquisar.
Filtre os elementos da lista por nome, seção, ID do elemento ou campos personalizados. Clique em Adicionar campo para acessar os demais parâmetros.
Você pode salvar o filtro configurado para ter acesso rápido a ele.
Editar filtro
Para editar os filtros existentes, clique no ícone de engrenagem abaixo. Ao lado do filtro, você verá as opções disponíveis: definir como filtro padrão, editar o nome do filtro ou excluí-lo.
Após adicionar as alterações, clique em Salvar. Clique em Definir para todos se quiser que o filtro seja exibido para todos os usuários que têm acesso à lista.
Exportar para o Excel
Clique no ícone de engrenagem no canto esquerdo superior e marque as colunas que deseja exportar.
A lista pode ser exportada e baixada para um computador. Se você quiser exportar a lista, clique em Ações > Exportar para o Microsoft Excel.