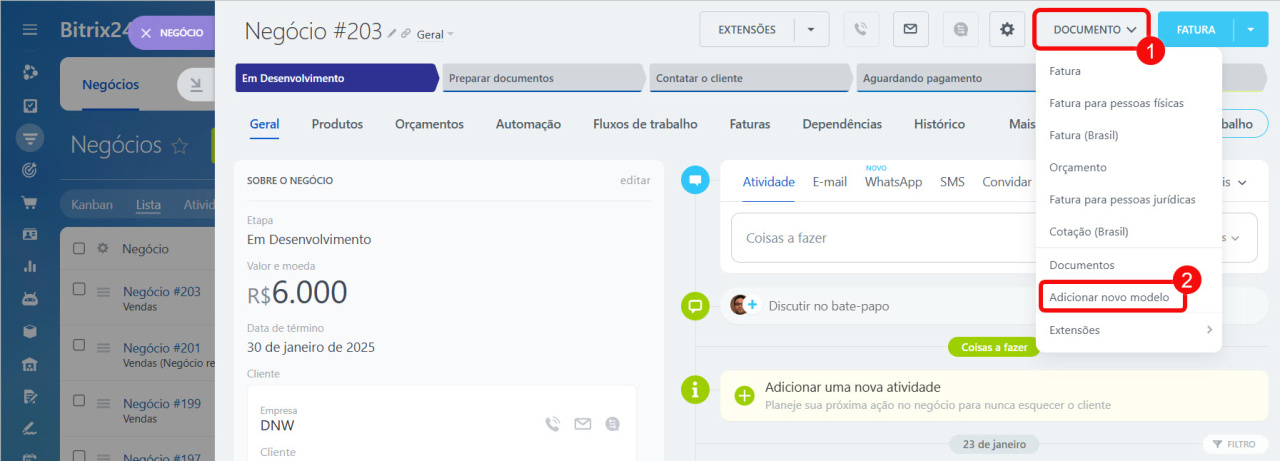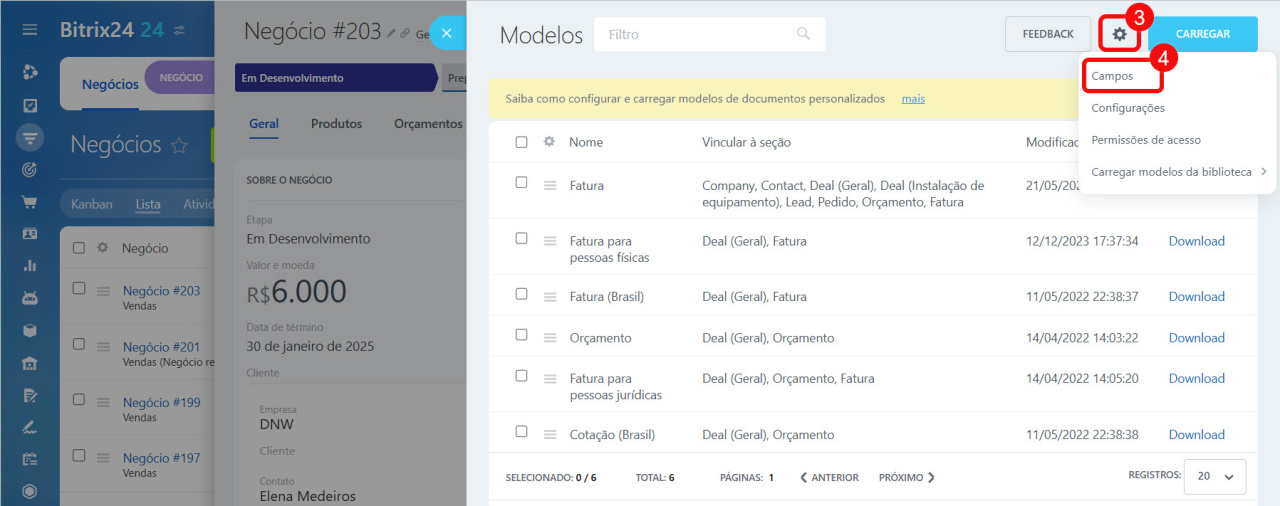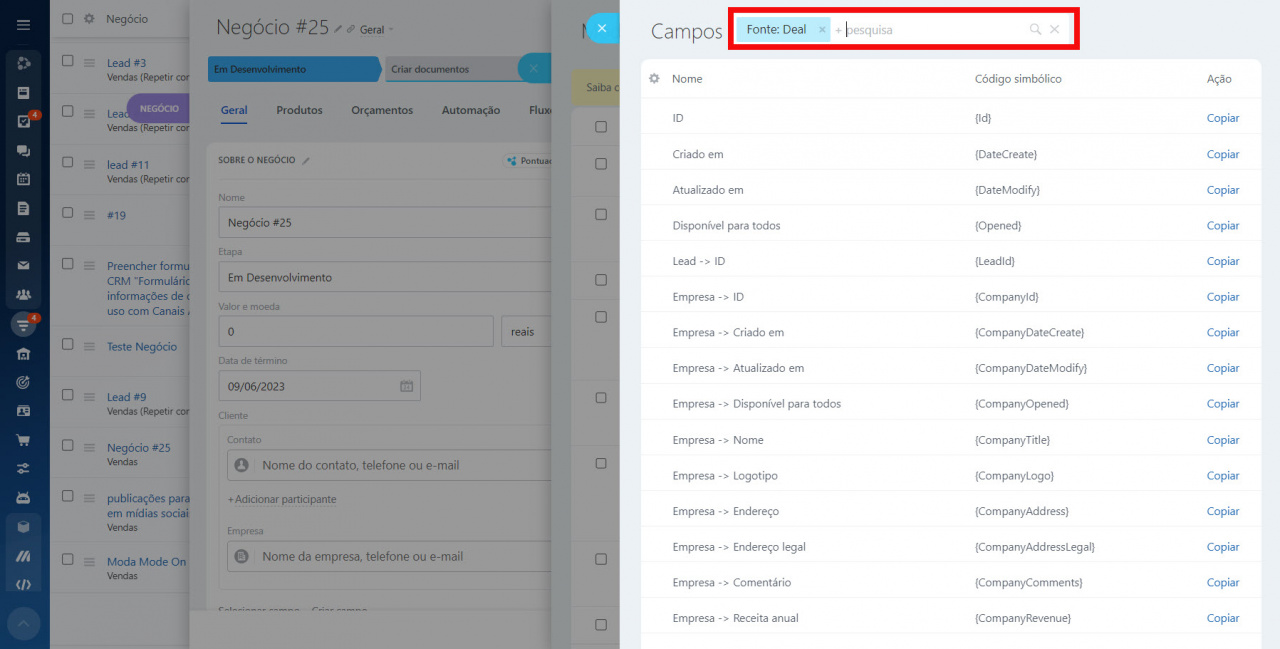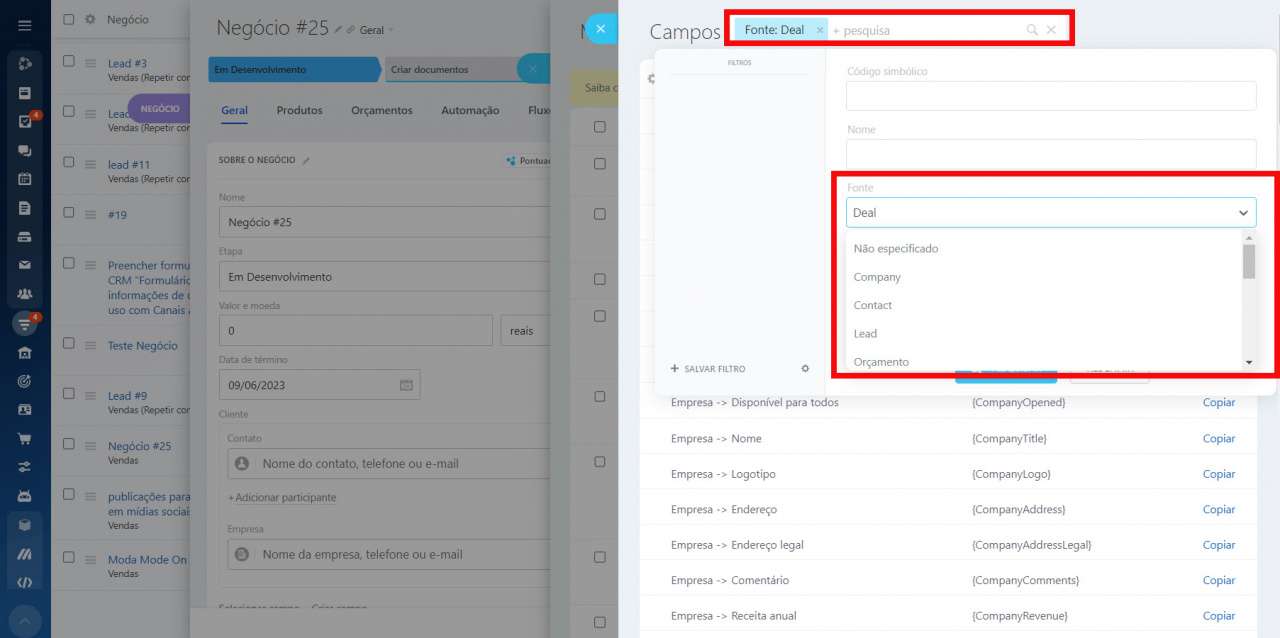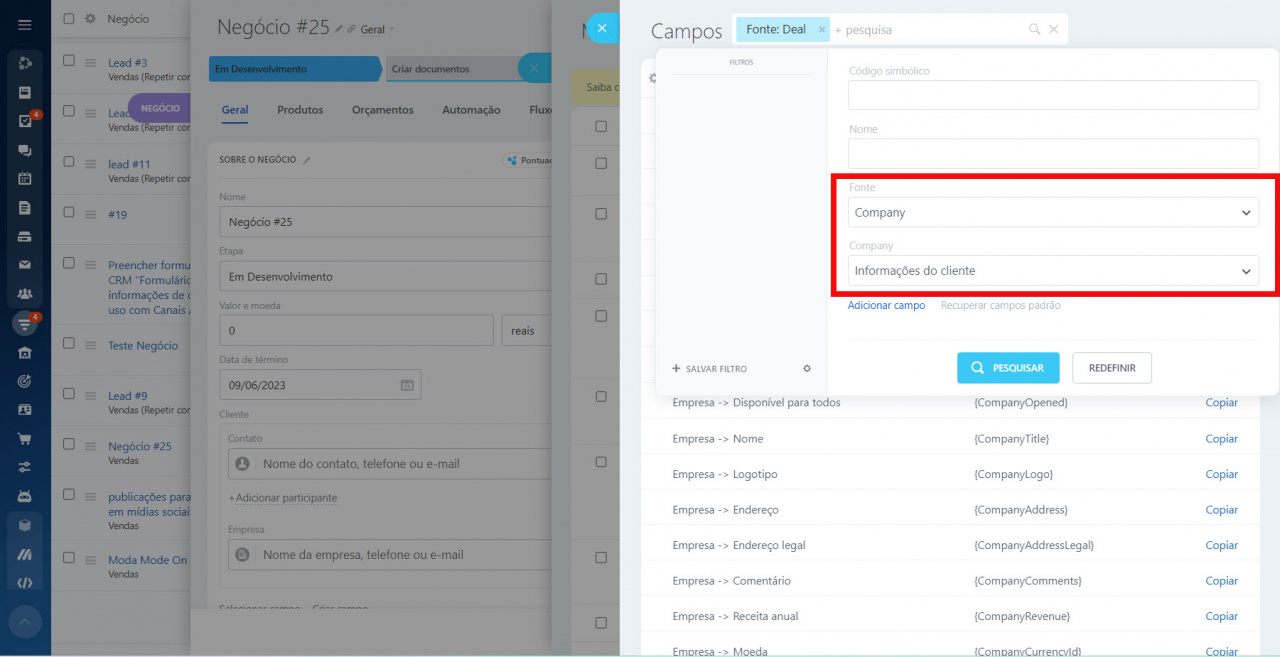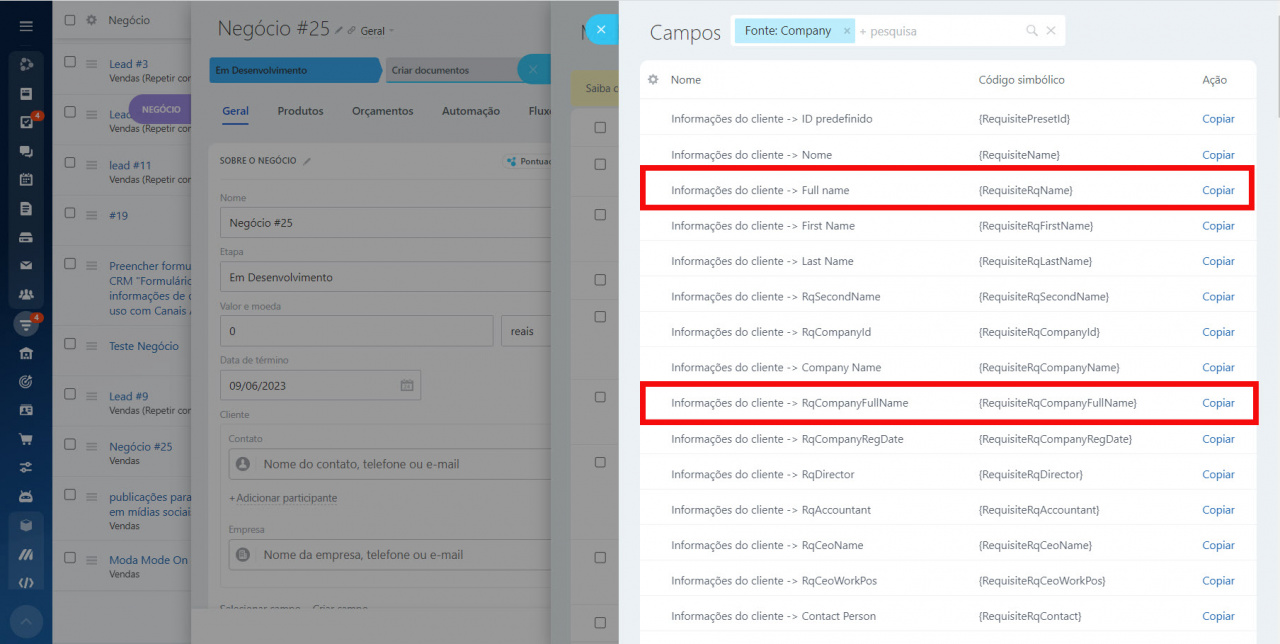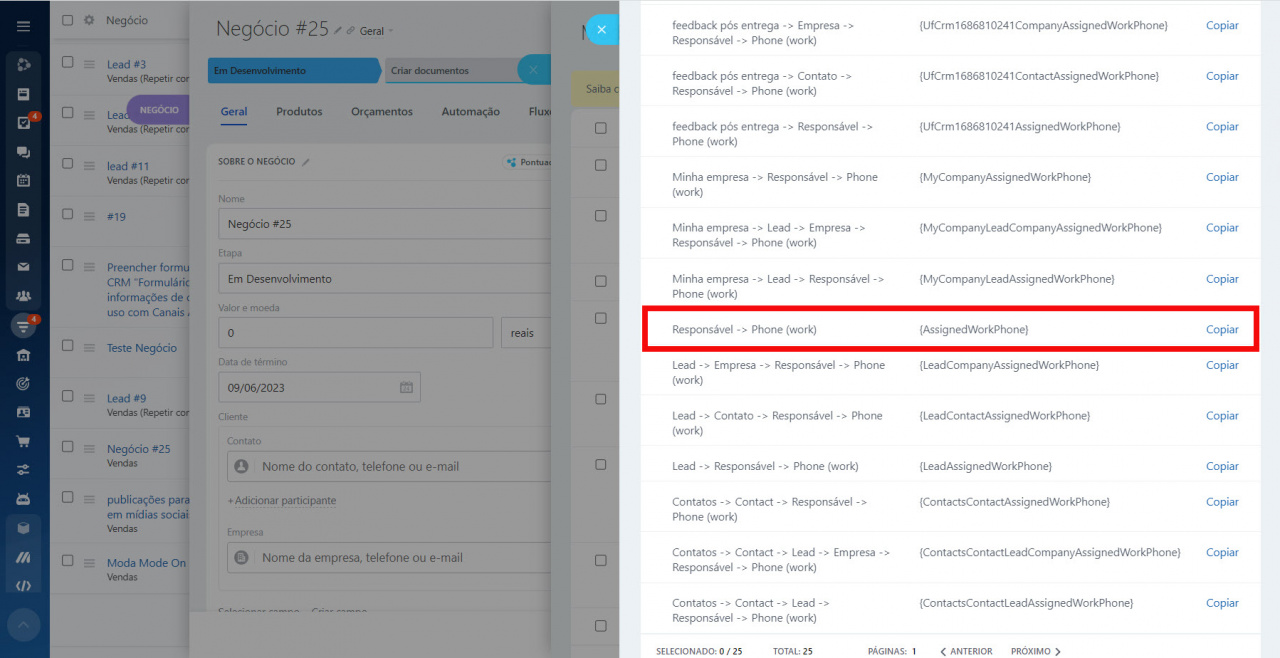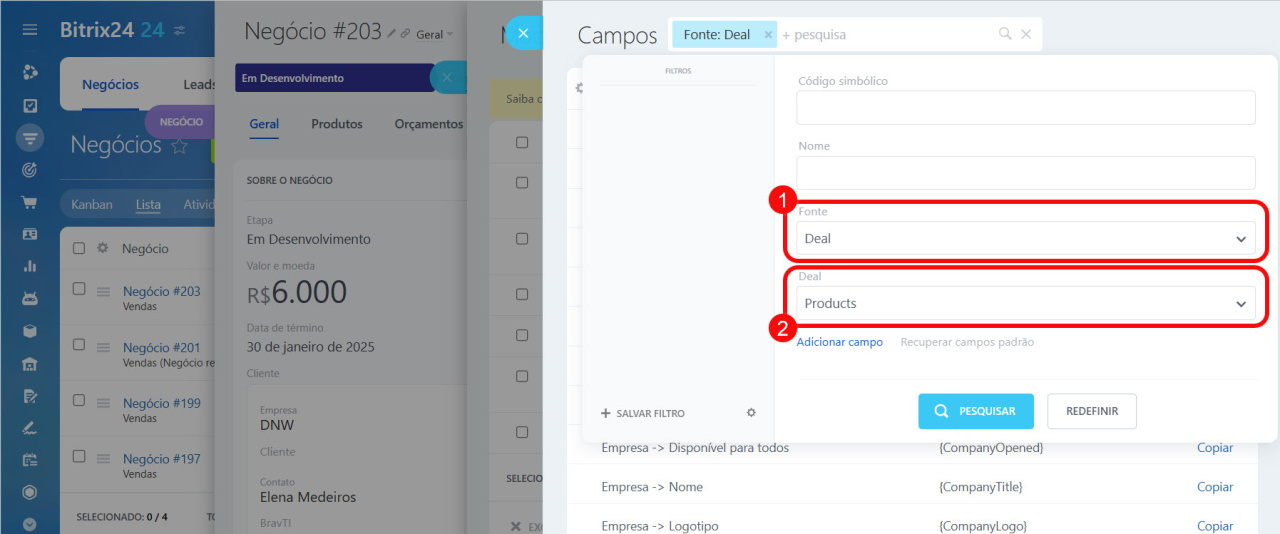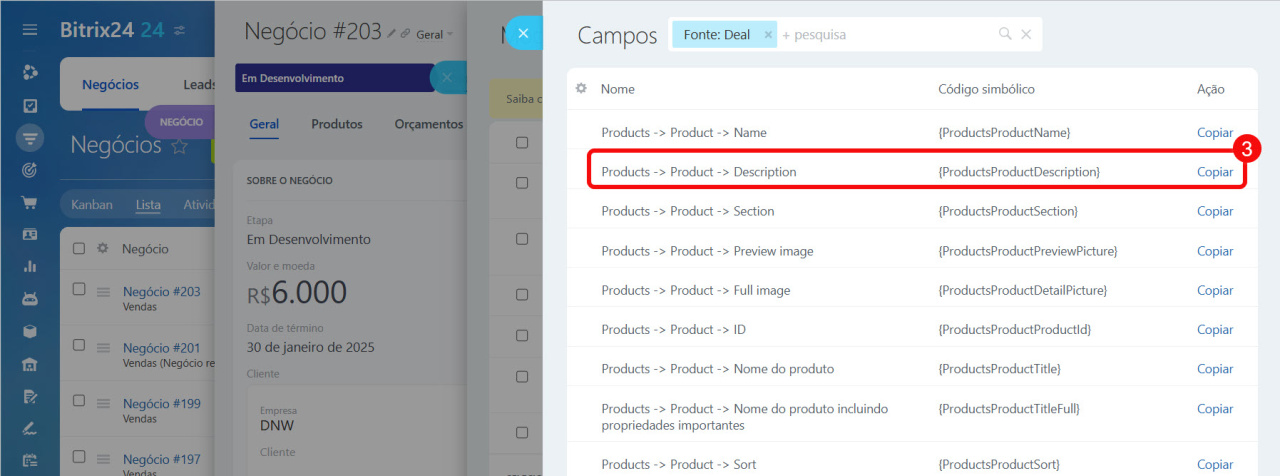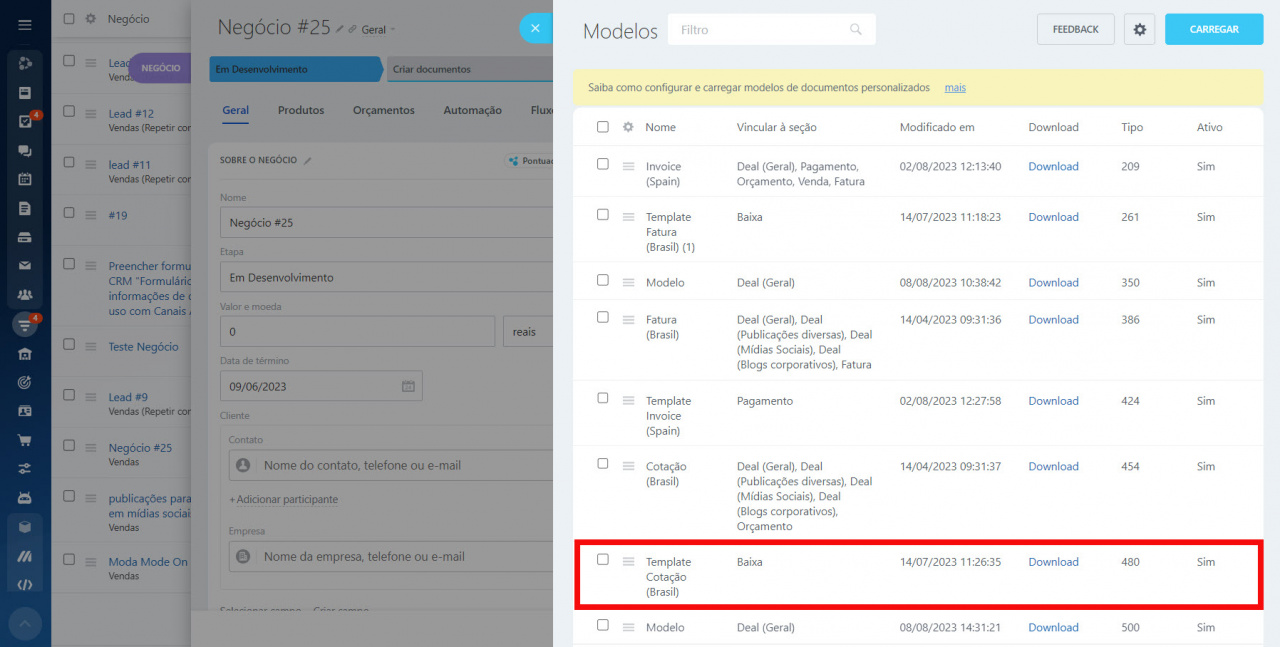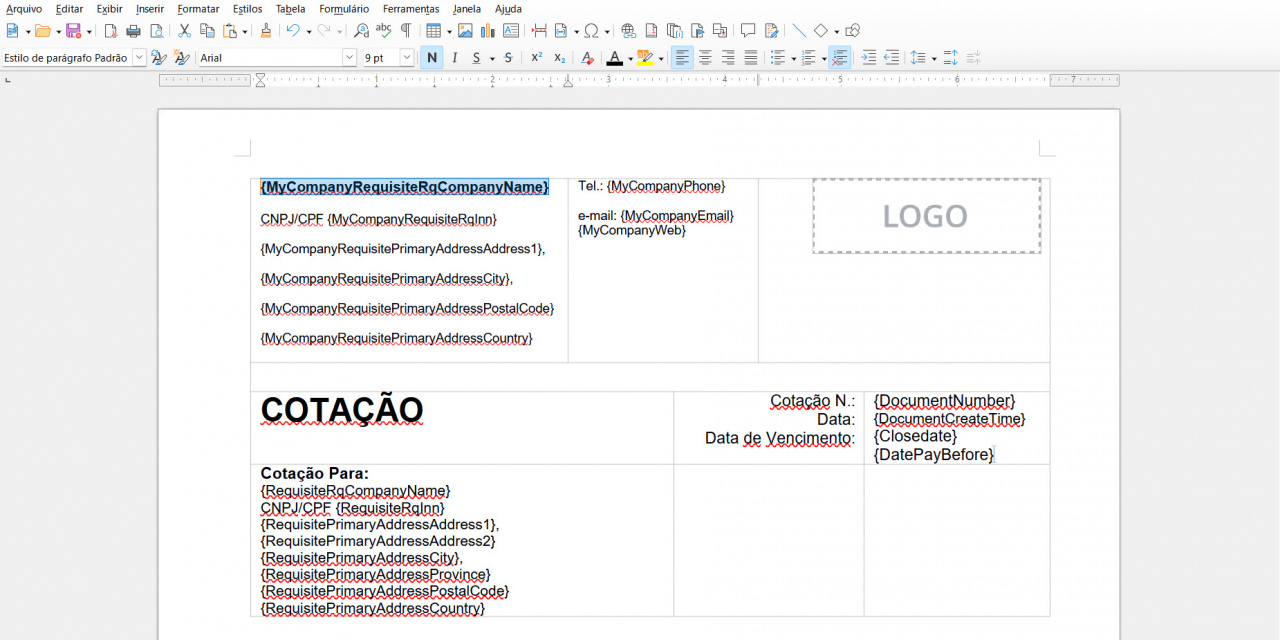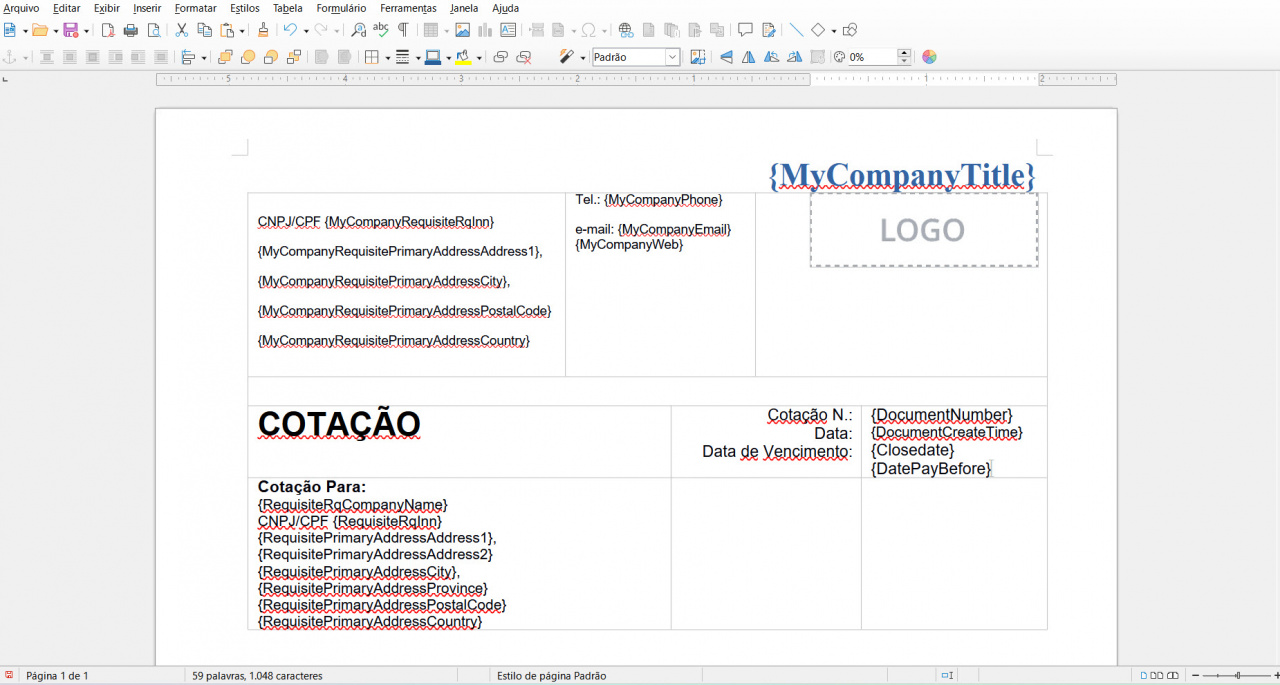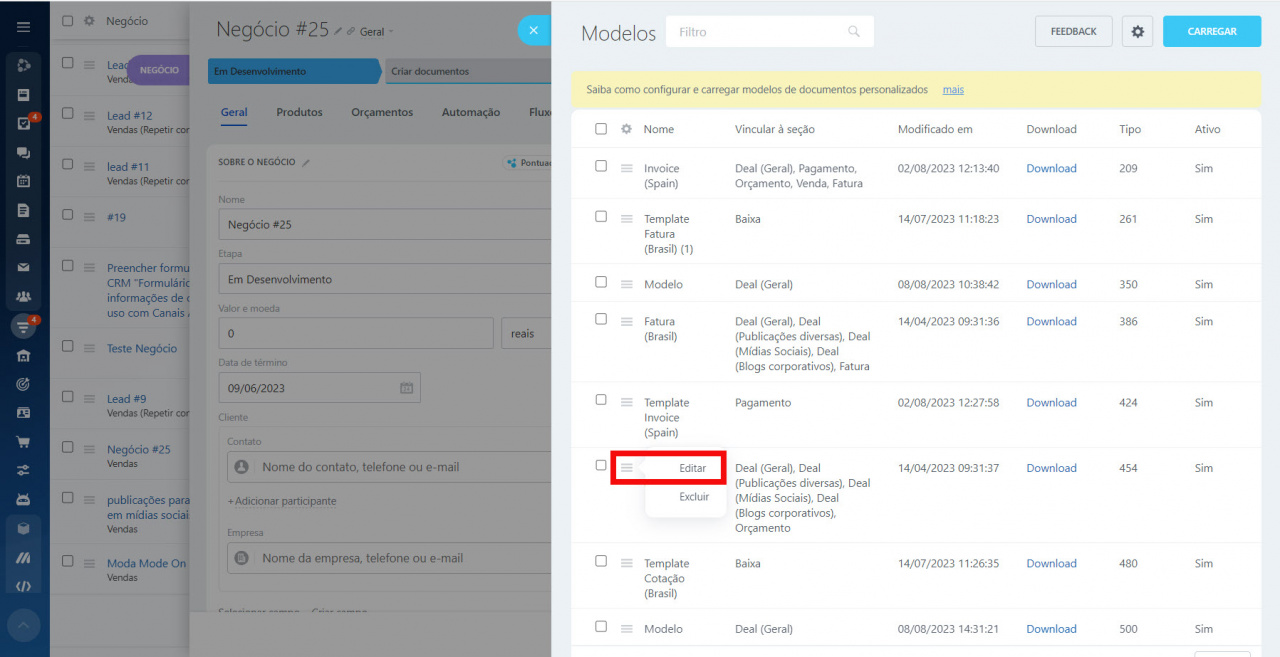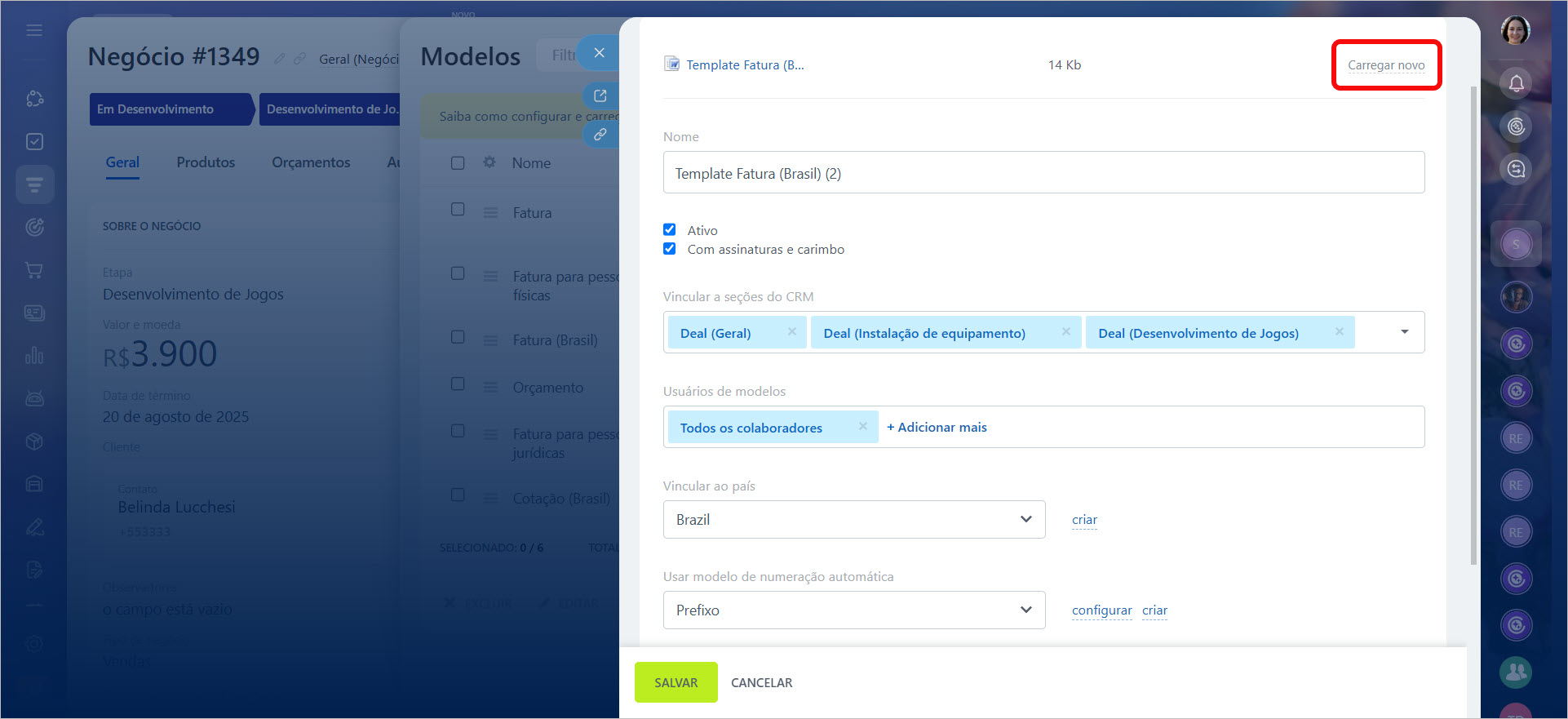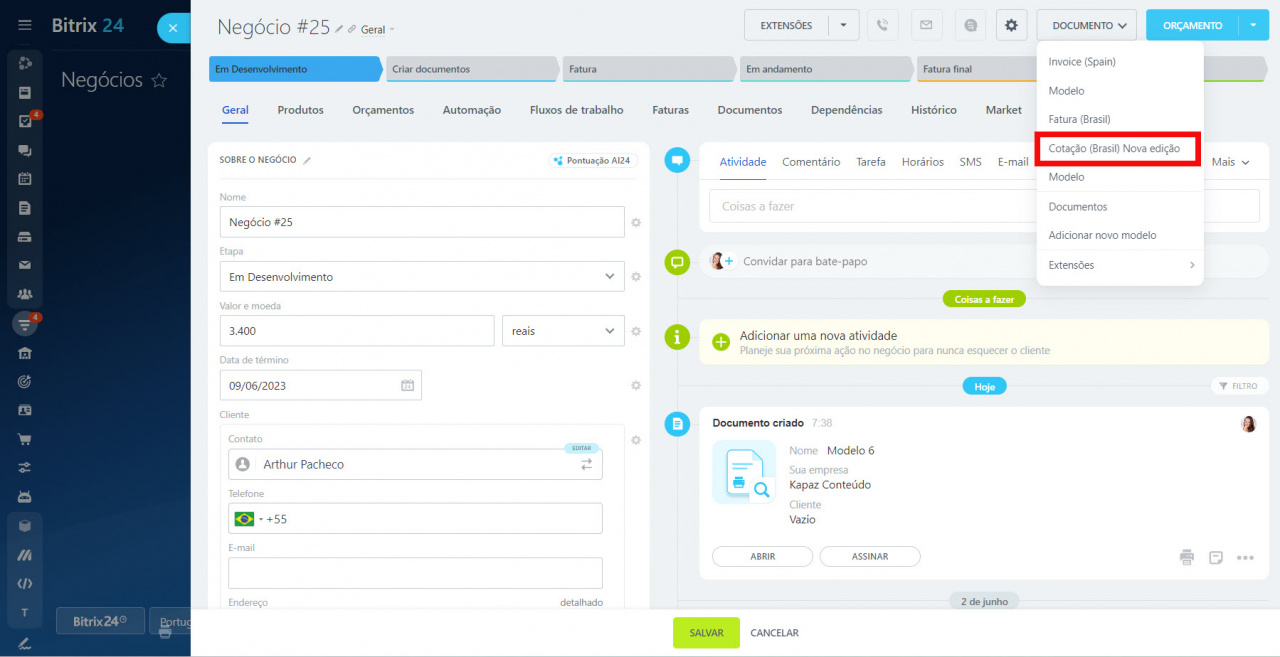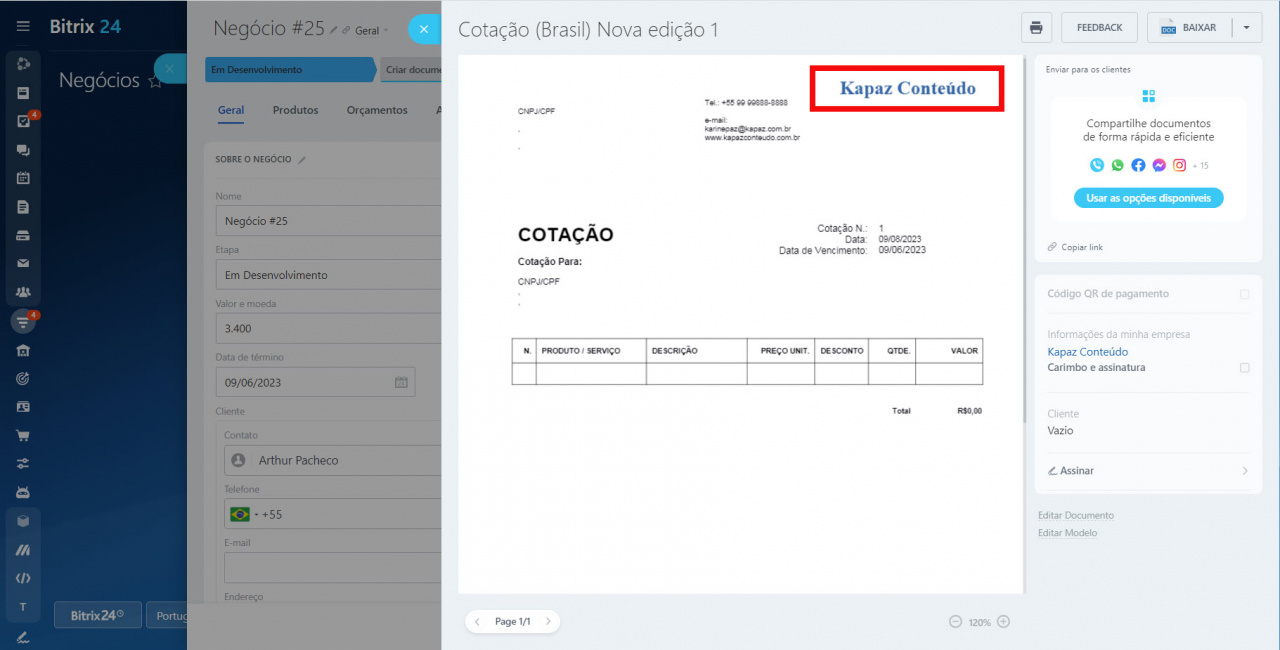O Bitrix24 possui um conjunto de modelos padrão para documentos: pagamento, orçamento, venda e fatura. Caso o modelo padrão não atenda aos requisitos da sua empresa ou faltem alguns dados, você pode utilizar o seu. Existem duas maneiras de criá-lo:
- Editar um existente.
- Criar um modelo com base no seu documento e carregá-lo no Bitrix24.
Neste artigo, mostraremos como alterar o modelo de documento padrão, mas para isso trataremos primeiro dos códigos de caracteres.
Códigos de símbolos: o que são e por que são necessários?
Cada modelo de documento consiste em códigos de caracteres. O código refere-se a um campo específico no cartão do elemento de CRM.
Usamos códigos de caracteres para que o CRM encontre o campo necessário no cartão do elemento CRM e o insira automaticamente no arquivo. Você não precisa procurar dados manualmente e redigir um documento. O Bitrix24 vai fazer isso por você.
Para visualizar uma lista de códigos simbólicos, siga os seguintes passos:
1-2. Clique em Documento > Adicionar novo modelo no cartão de elemento.
3-4. Clique no ícone de configurações e selecione Campos.
A lista de códigos está na tabela. O nome na tabela é igual ao nome do campo no elemento, o código do caractere pode ser copiado e colado no modelo.
Existem muitos códigos de caracteres, então use o filtro de pesquisa. Se você precisa encontrar um código para um campo que está em negócios, então no campo Fonte, selecione Negócio (Deal), assim a pesquisa será mais precisa.
Dependendo da fonte selecionada, o CRM oferecerá opções para preencher um ou dois campos, e desse modo, esclarecer a solicitação.
Precisamos encontrar o código de Informações do cliente. Como estamos criando um documento a partir de um negócio, no campo Fonte, selecione Negócio. Se o cliente estiver salvo no Bitrix24 como uma empresa, no campo Negócio, selecione Empresa. E no campo Empresa, selecione Informações do cliente.
Então, vamos reduzir a busca, precisamos de códigos para os campos Nome Completo do cliente e o Nome completo da empresa. Assim que encontrá-los, copie-os no modelo.
O mesmo campo pode ter um código diferente dependendo do elemento a partir do qual o modelo de documento é formado.
{CompanyAssignedWorkPhone}, copie {AssignedWorkPhone}. Assim, o código funcionará em qualquer elemento.Se você precisar adicionar uma descrição de produto ao documento:
- Selecione Fonte = Deal, pois estamos criando o documento a partir de um negócio.
- Selecione Products no campo Deal, pois o campo está no cartão do produto.
- Copie o código para o campo Description, este é {ProductsProductDescription}.
Como editar um modelo de documento padrão
Agora vamos usar códigos de caracteres para alterar o padrão. A lista de modelos pode ser aberta da seguinte forma: Cartão do elemento > Documento > Adicionar novo modelo.
Selecione o modelo que deseja editar e faça o download do modelo vai estar no formato docx. Pode ser aberto no Microsoft Office ou, recomendamos o uso do editor gratuito LibreOffice.
É assim que o modelo padrão será visualizado.
Em seguida, no editor de arquivos, exclua os códigos desnecessários e, em seu lugar, cole os códigos que deseja ver no documento. Neste exemplo, adicionamos um código para o nome da empresa.
Salve o arquivo no formato docx. O tamanho não deve exceder 2 MB. Abra a página com uma lista de modelos, clique em Editar.
Substitua o modelo antigo pelo novo clicando em Carregar novo. Altere as configurações do modelo: título, permissões de acesso e link para a seção.
Personalizar modelos de documentos no CRM
Verifique se o modelo está configurado corretamente. Clique no modelo desejado na guia Documento. O documento que o CRM criou com base no seu modelo será aberto imediatamente.
Pronto. Adicionamos o nome da empresa ao modelo.
Assim, você pode trabalhar com o restante dos campos, trocá-los, excluí-los, adicionar novos, exibir informações sobre clientes, produtos e campos personalizados.
Destaques
- O Bitrix24 possui um conjunto de modelos padrão para documentos: pagamento, orçamento, venda e fatura. Você pode configurá-lo para que os detalhes necessários sejam automaticamente substituídos no modelo.
- Para personalizar o modelo, você precisa de códigos de caracteres - esses são os valores dos campos no cartão do elemento de CRM. Cada campo tem seu próprio código.
- Baixe qualquer modelo para alterá-lo. Abra o modelo no Microsoft Office ou no editor gratuito do Libre Office e substitua os campos que julgar necessário.
- A lista de códigos de caracteres para alterar o documento pode ser encontrada no cartão de elemento, clique em Documento > Adicione um novo modelo. Na engrenagem, clique em Lista de campos para abrir a lista de códigos de caracteres.
- Salve o arquivo no formato docx. O tamanho não deve exceder 2 MB.
- Carregue o modelo finalizado de volta ao Bitrix24.