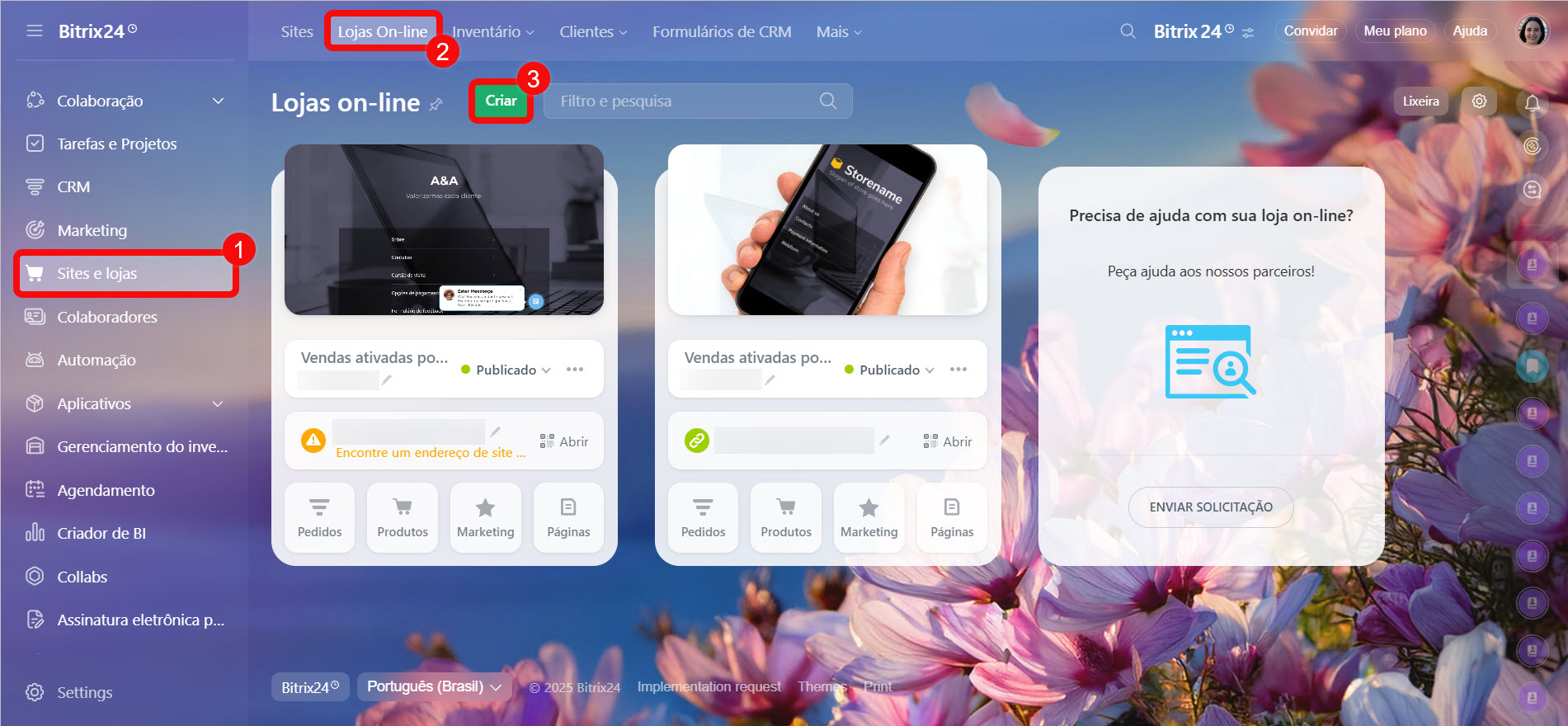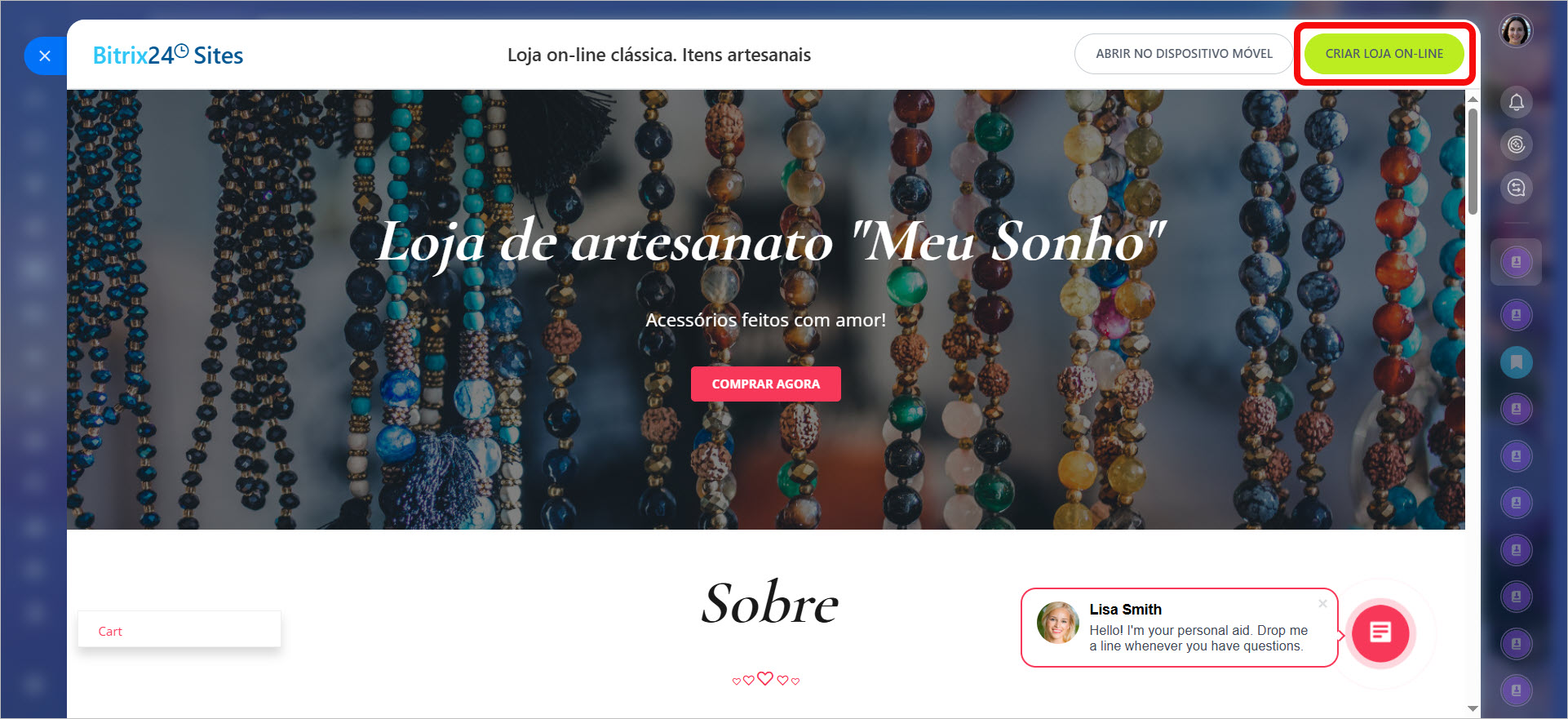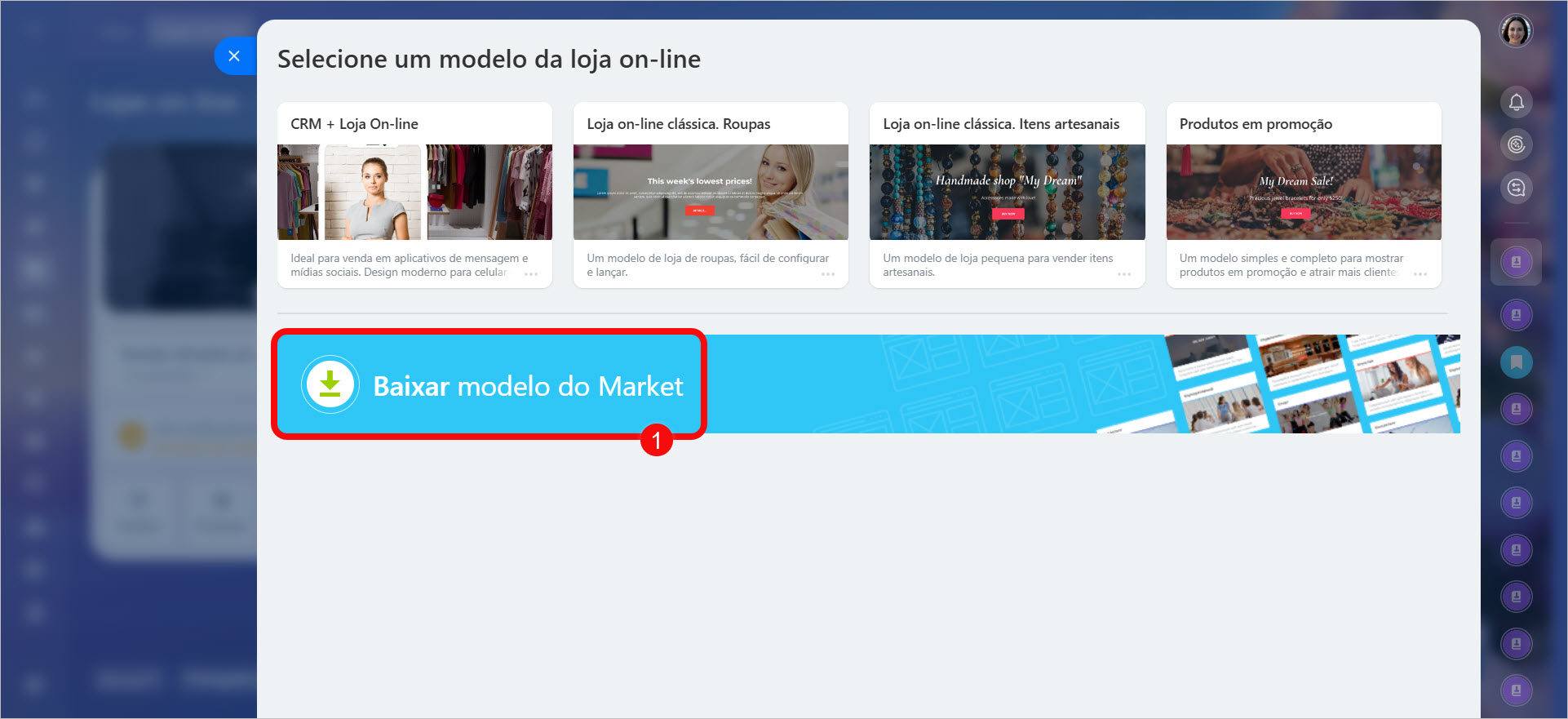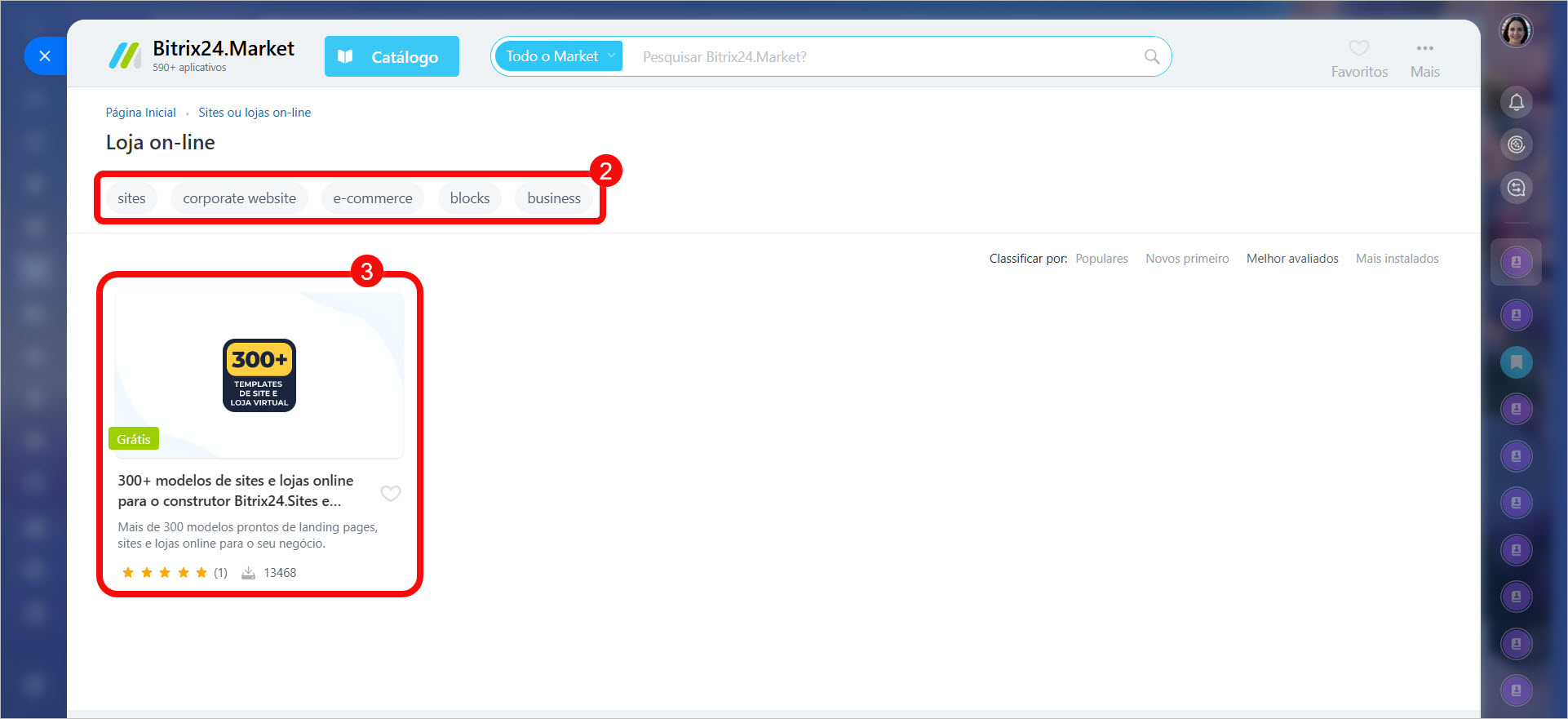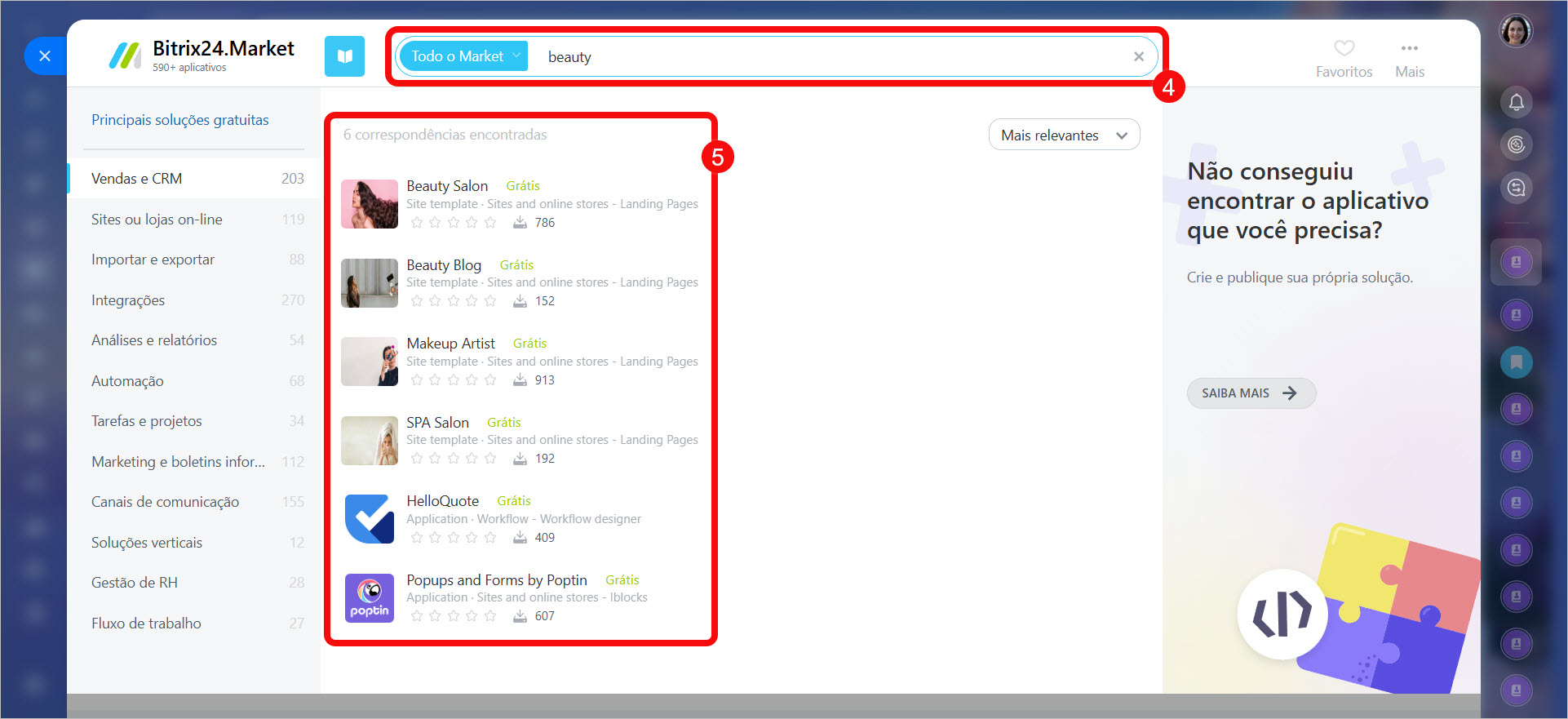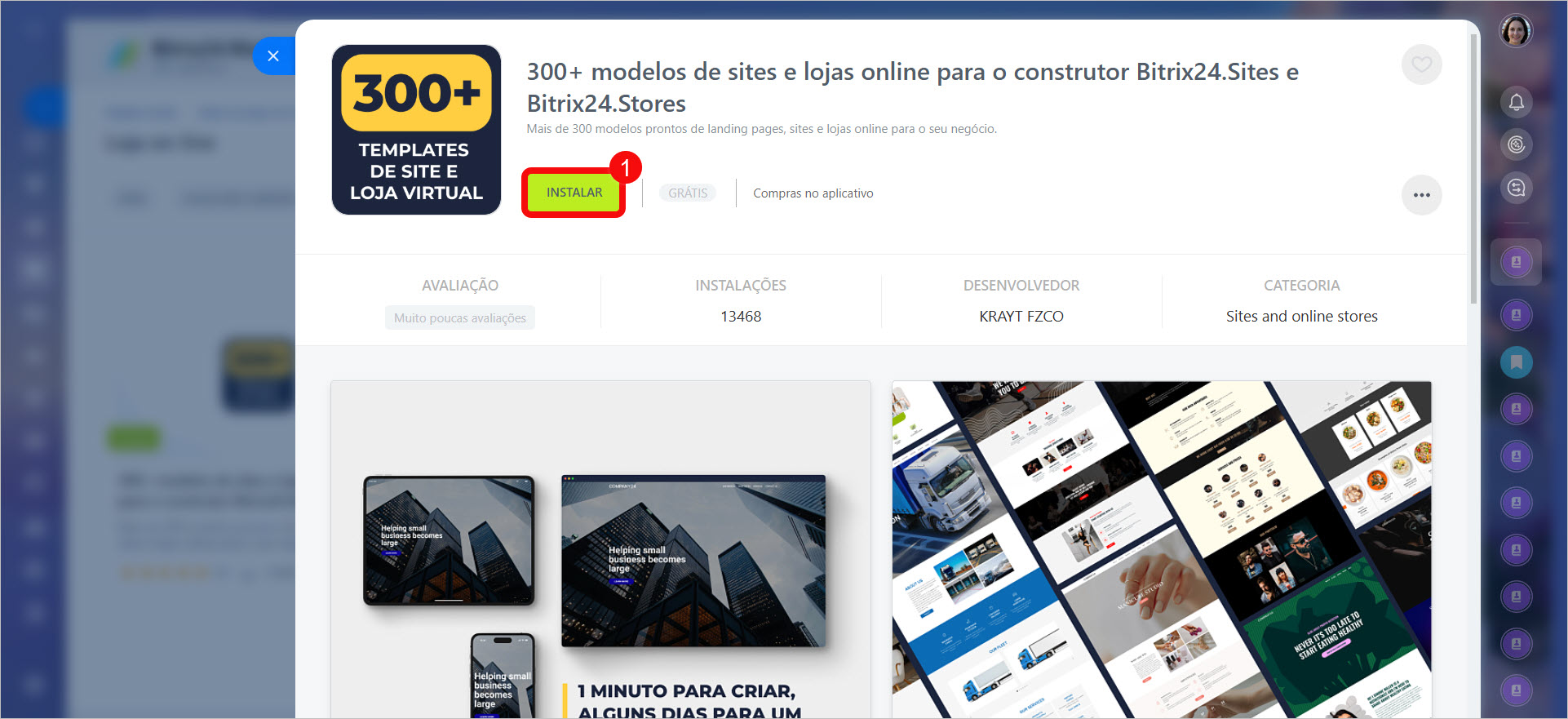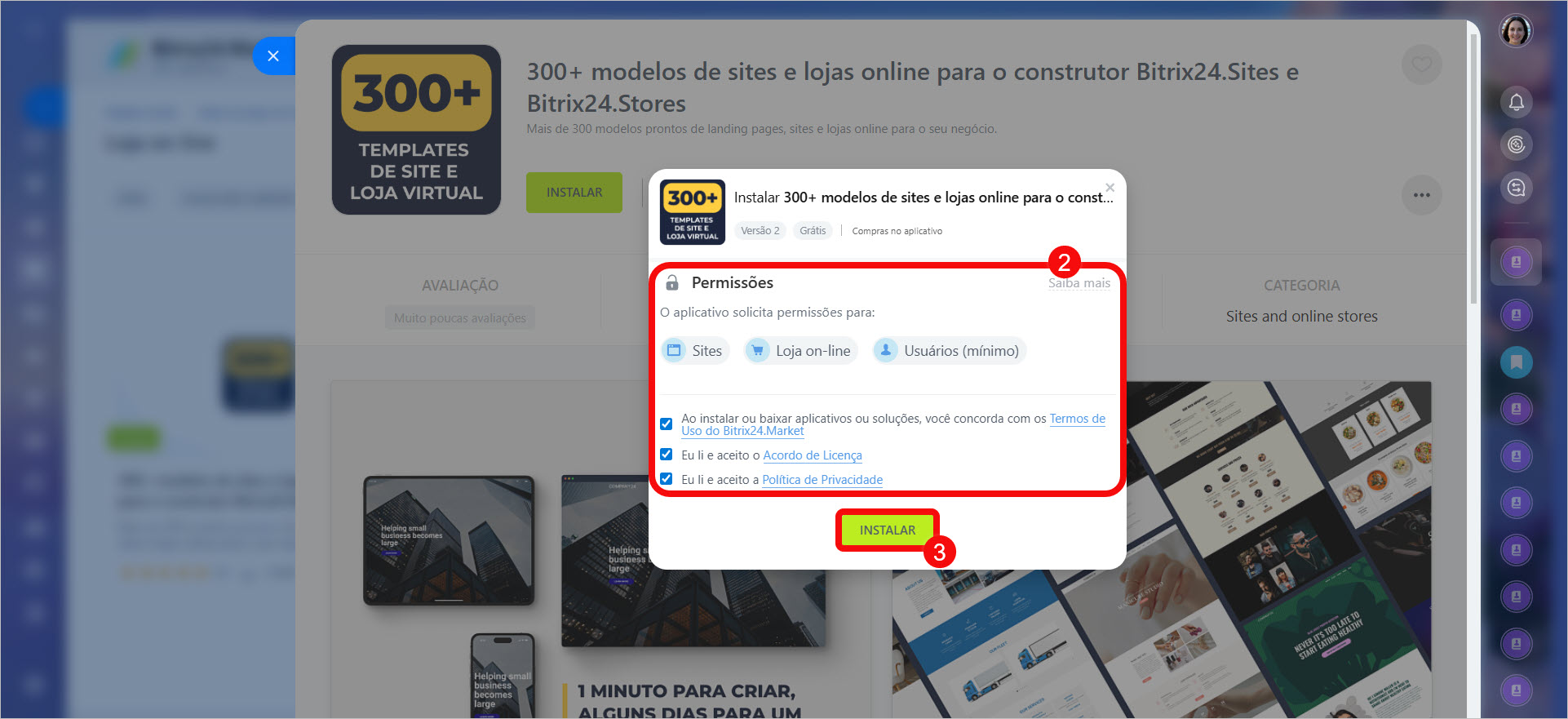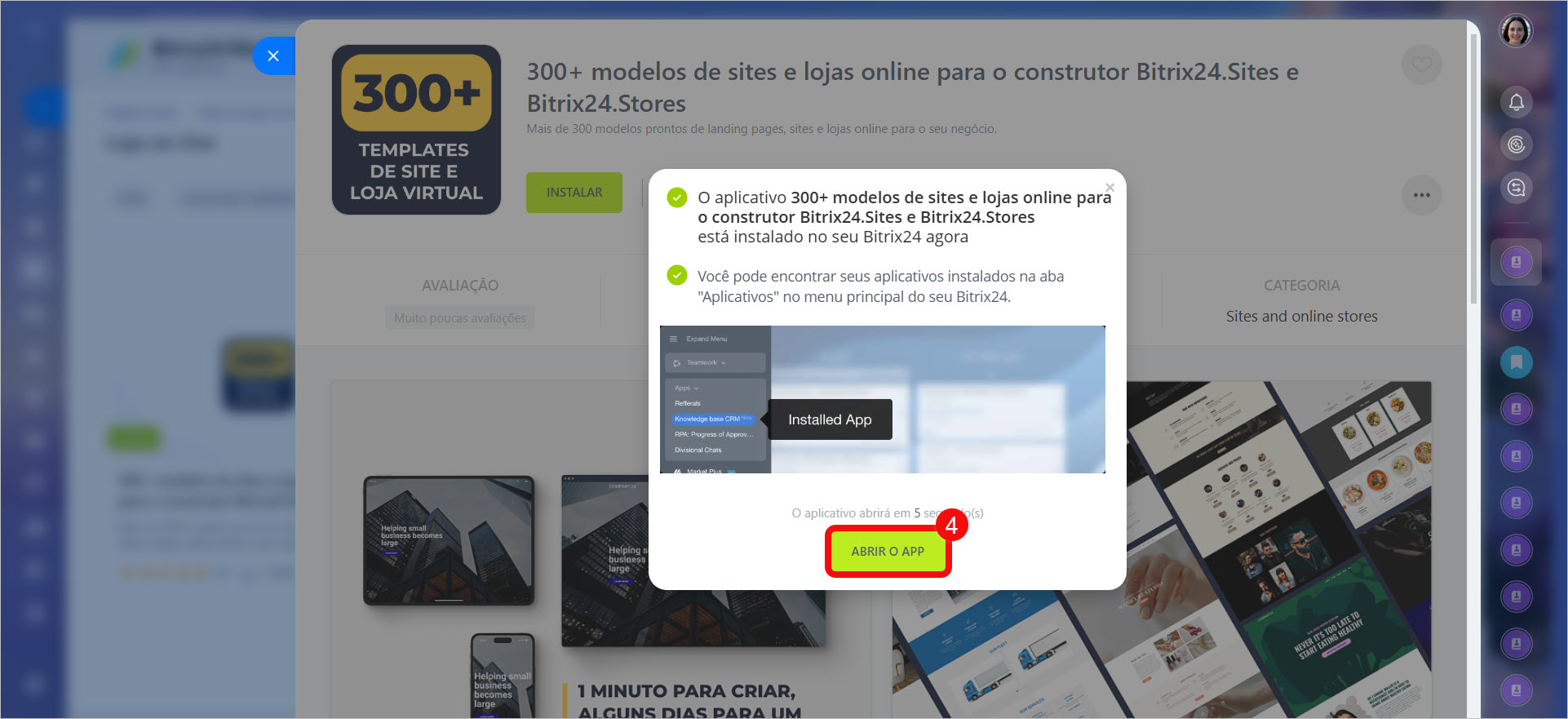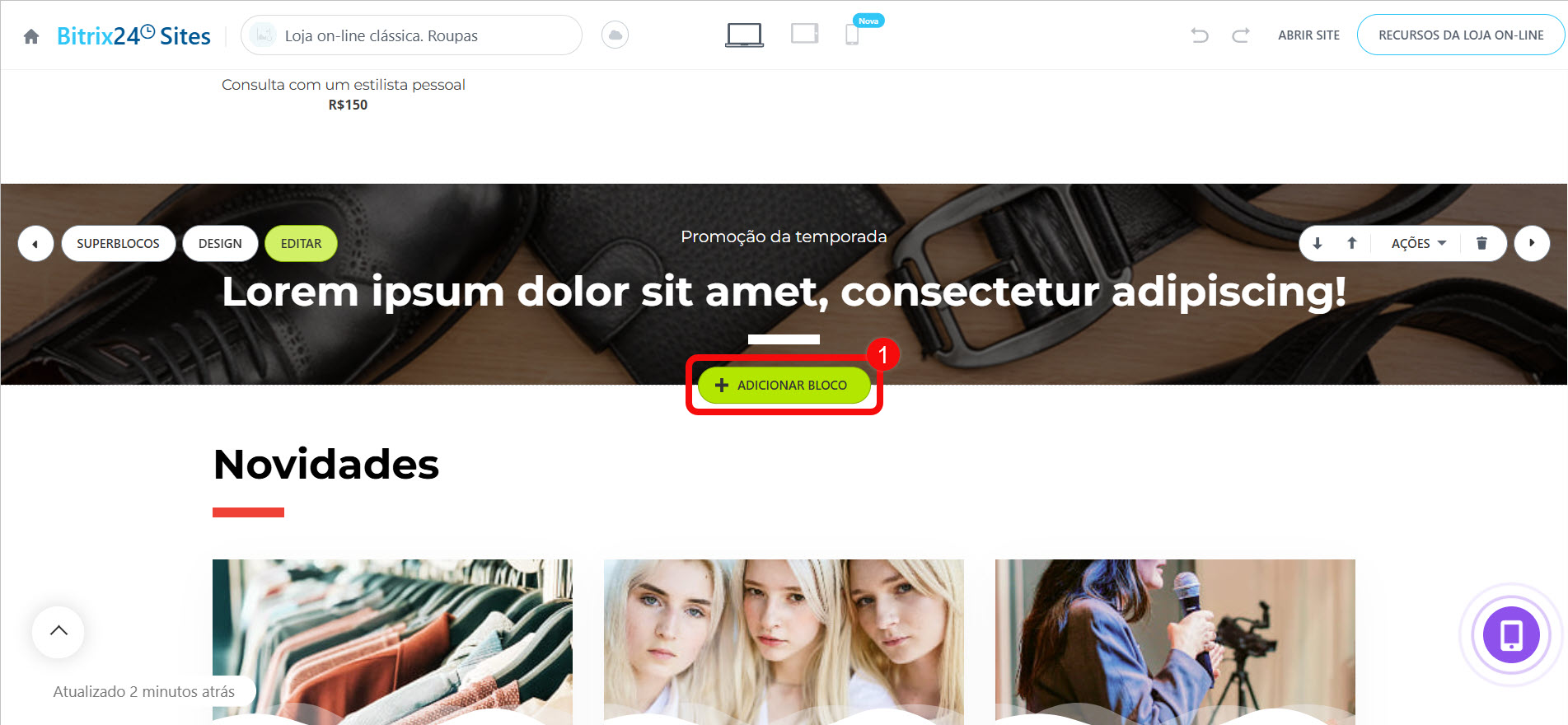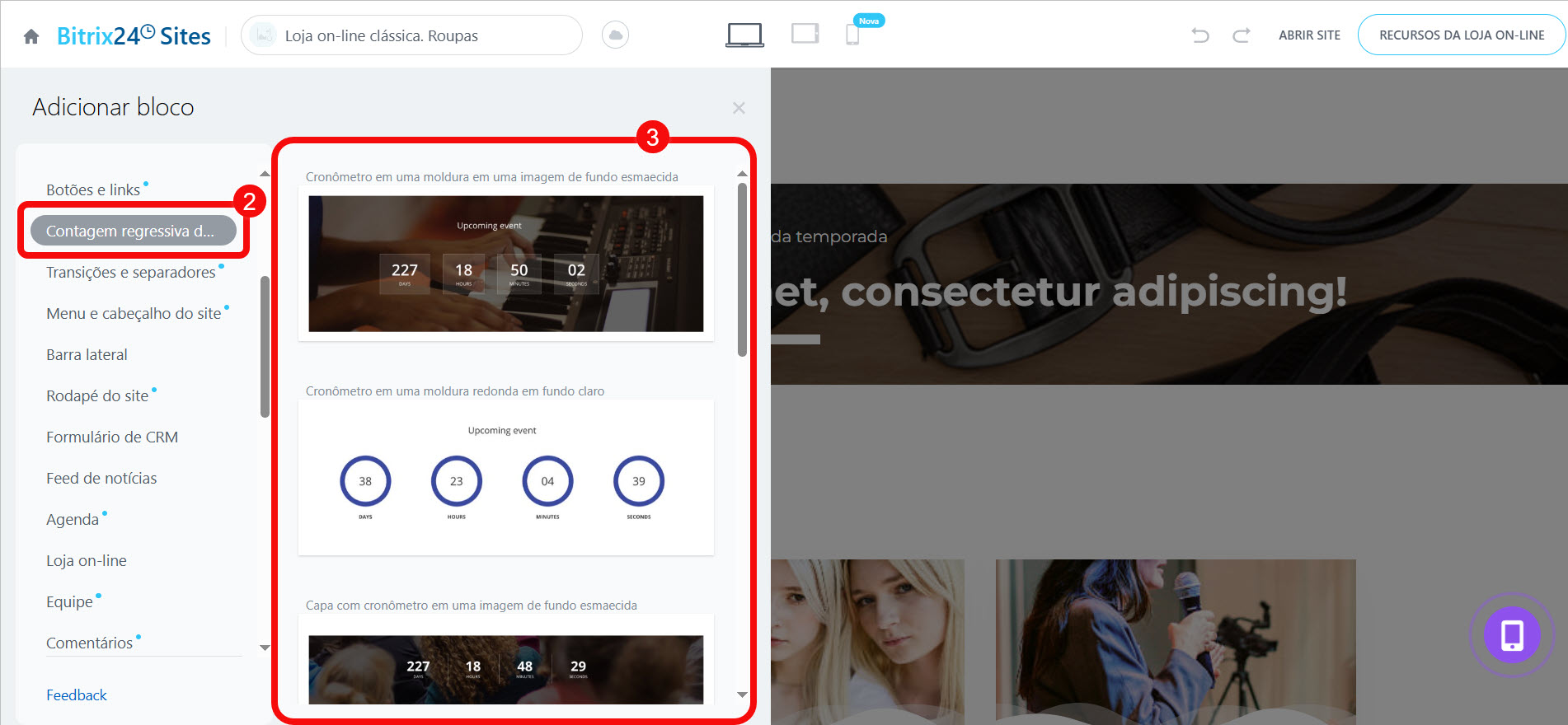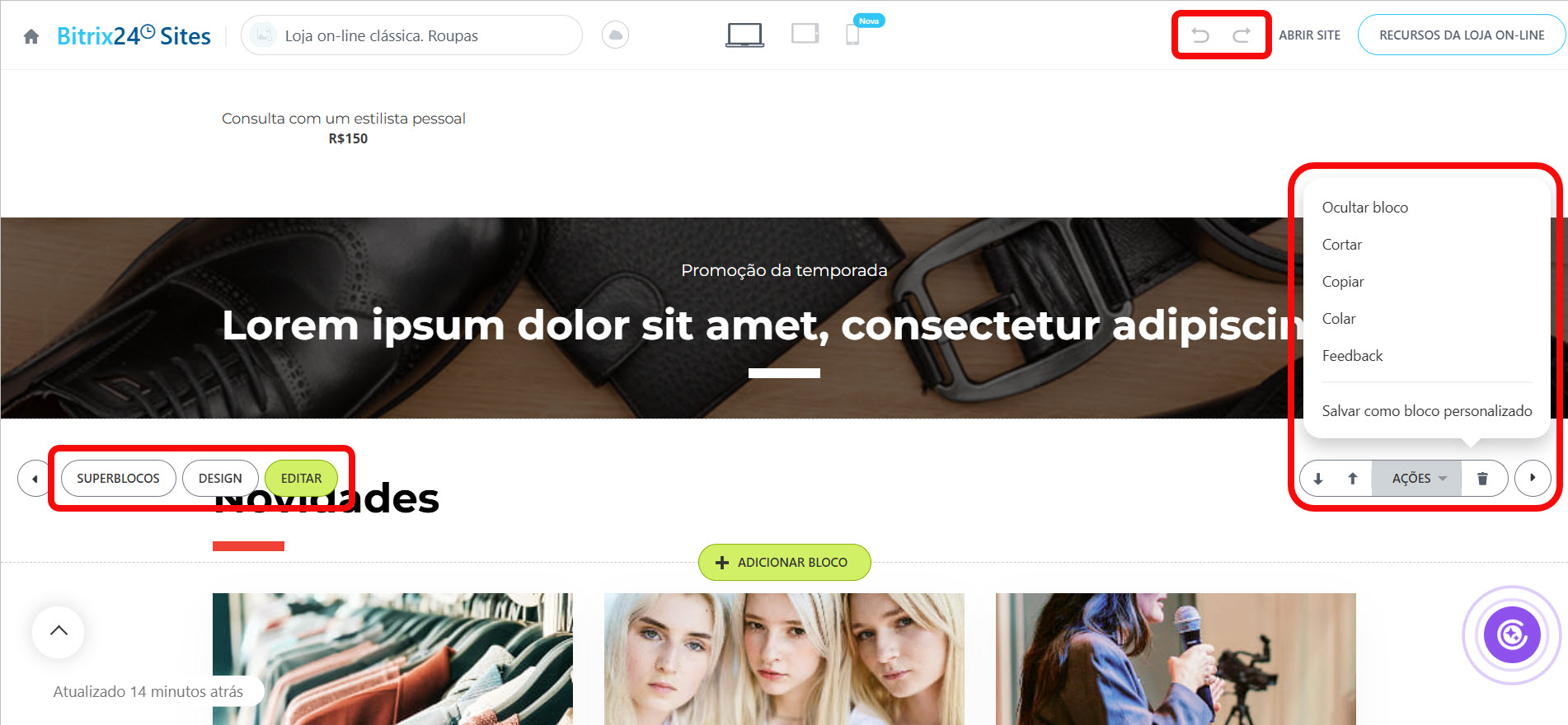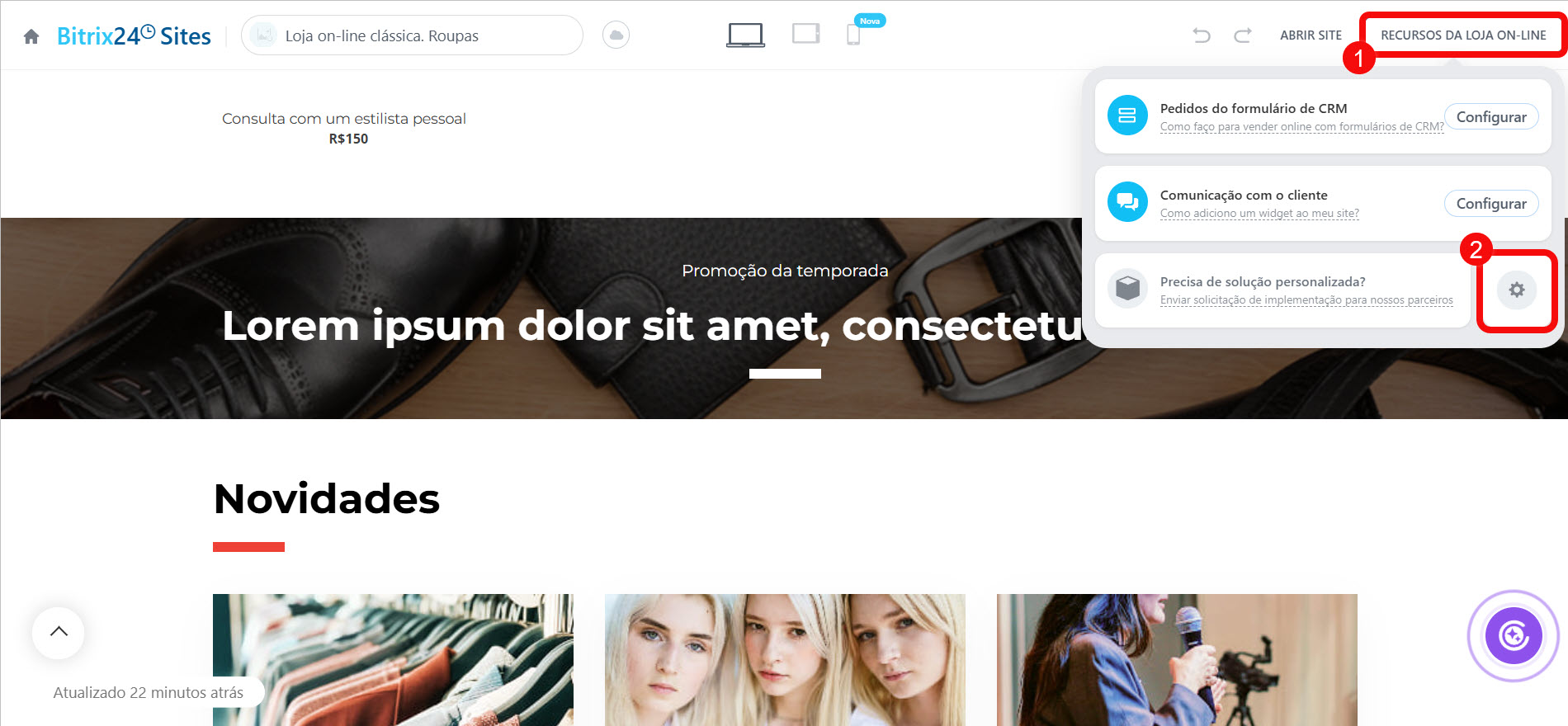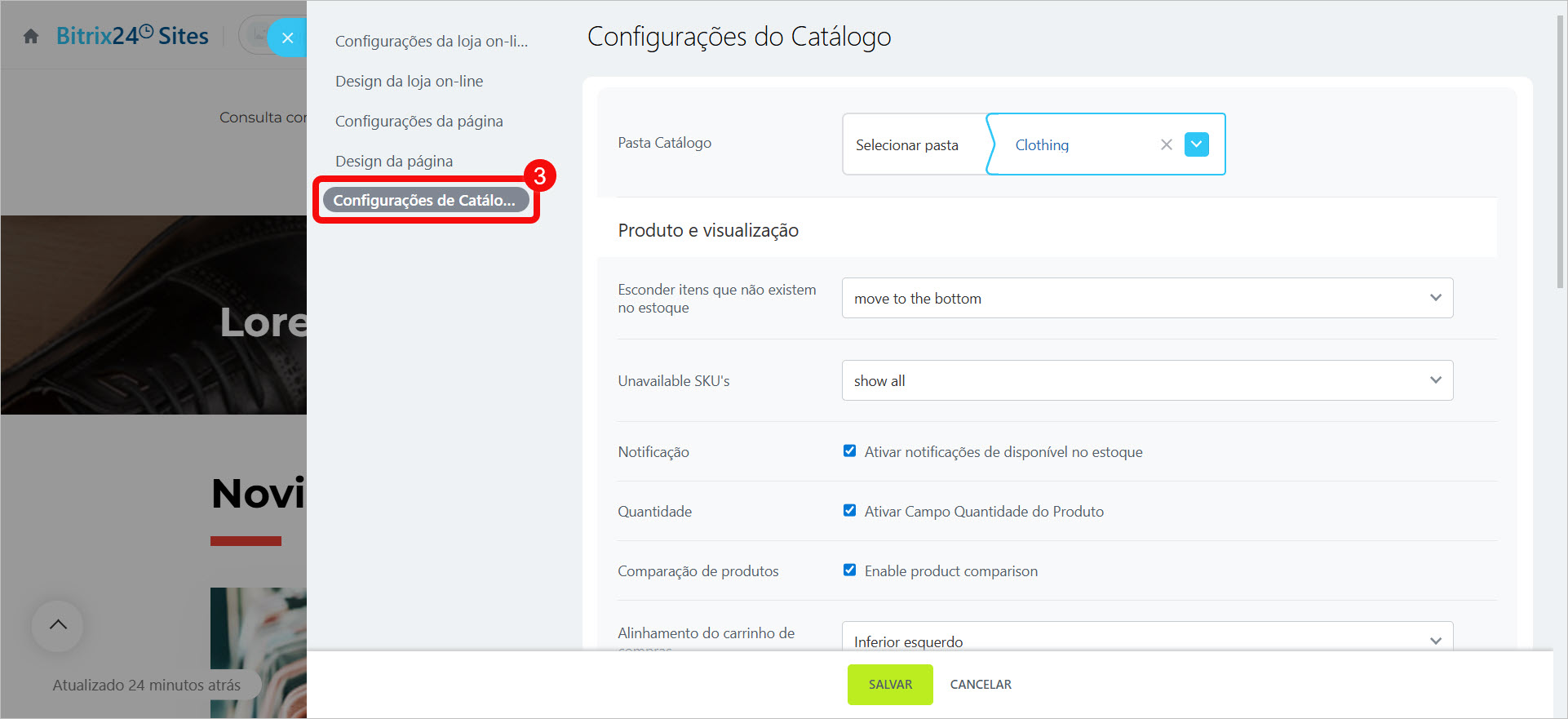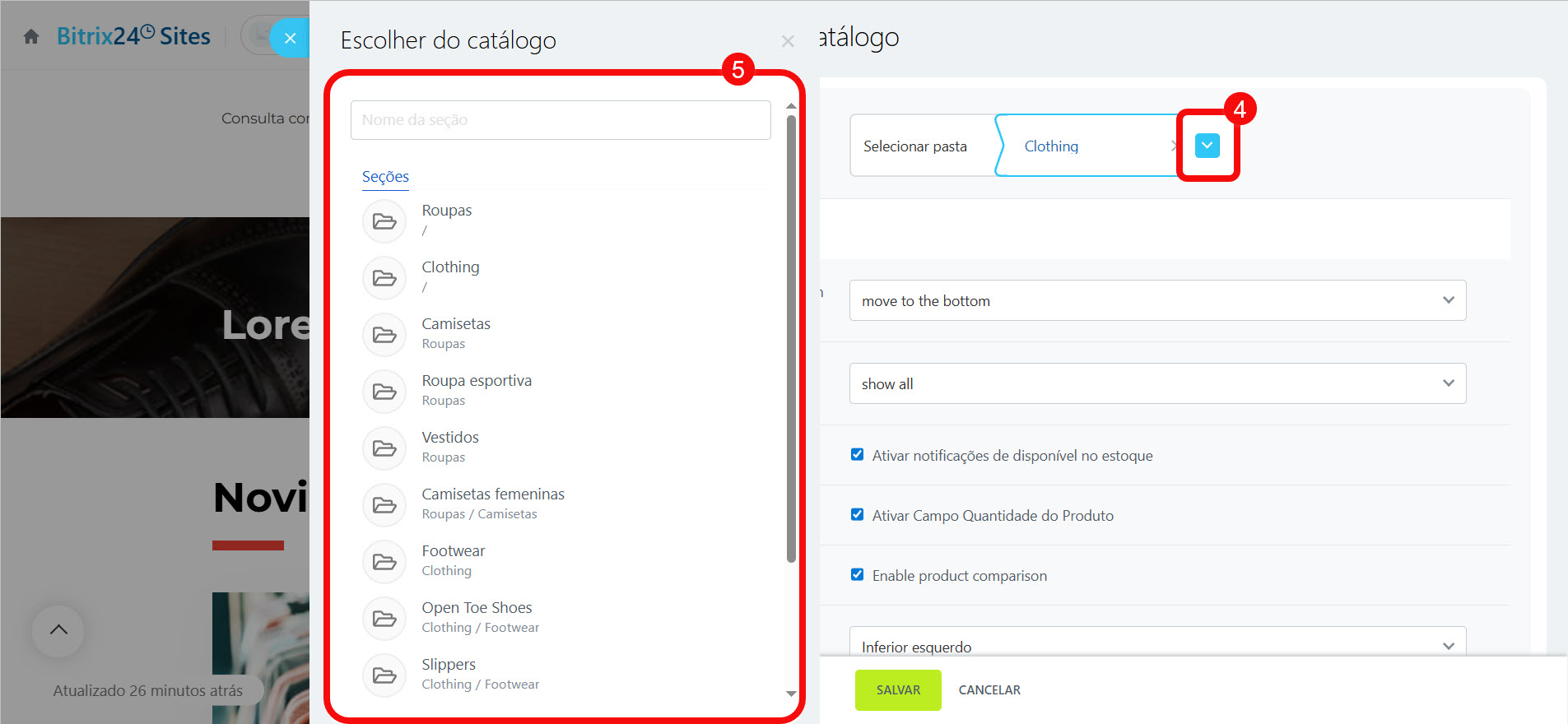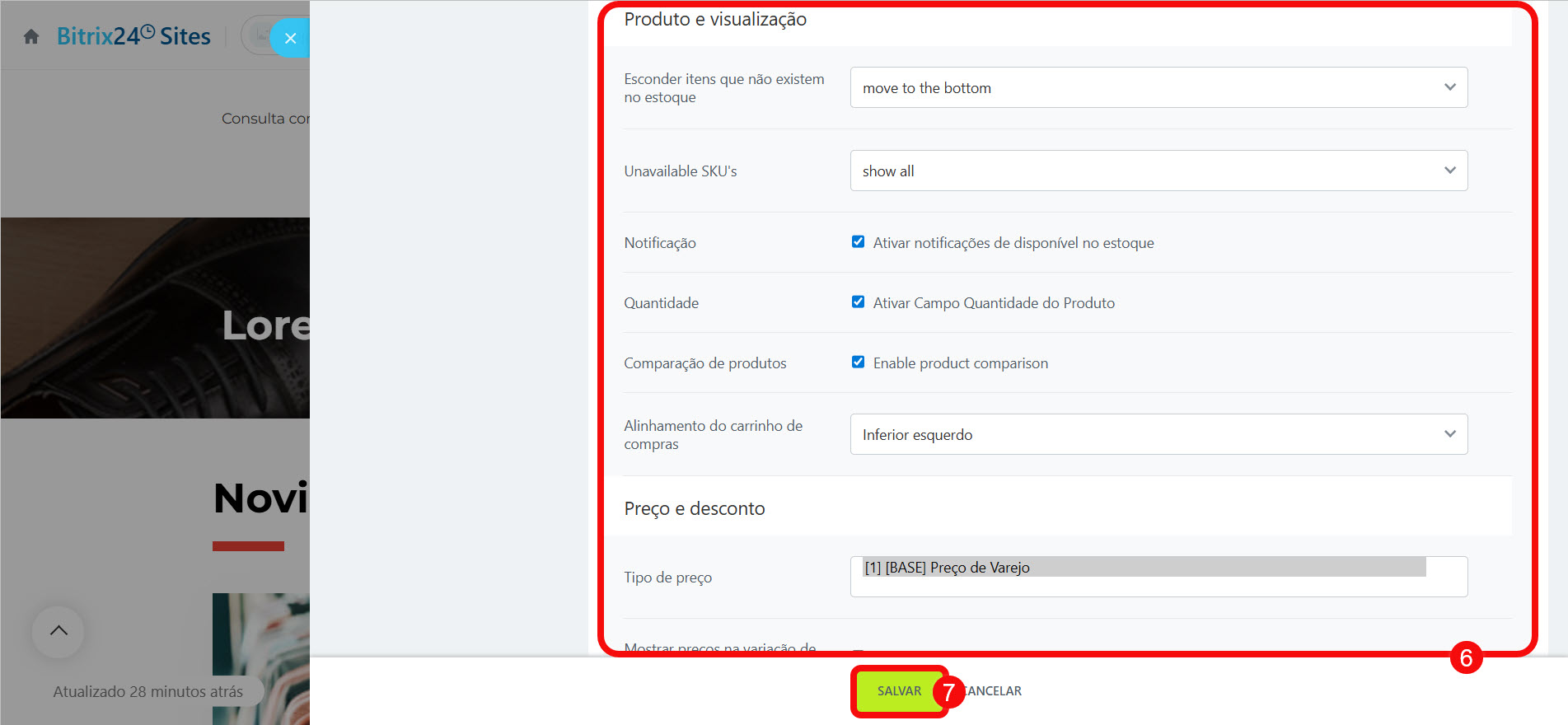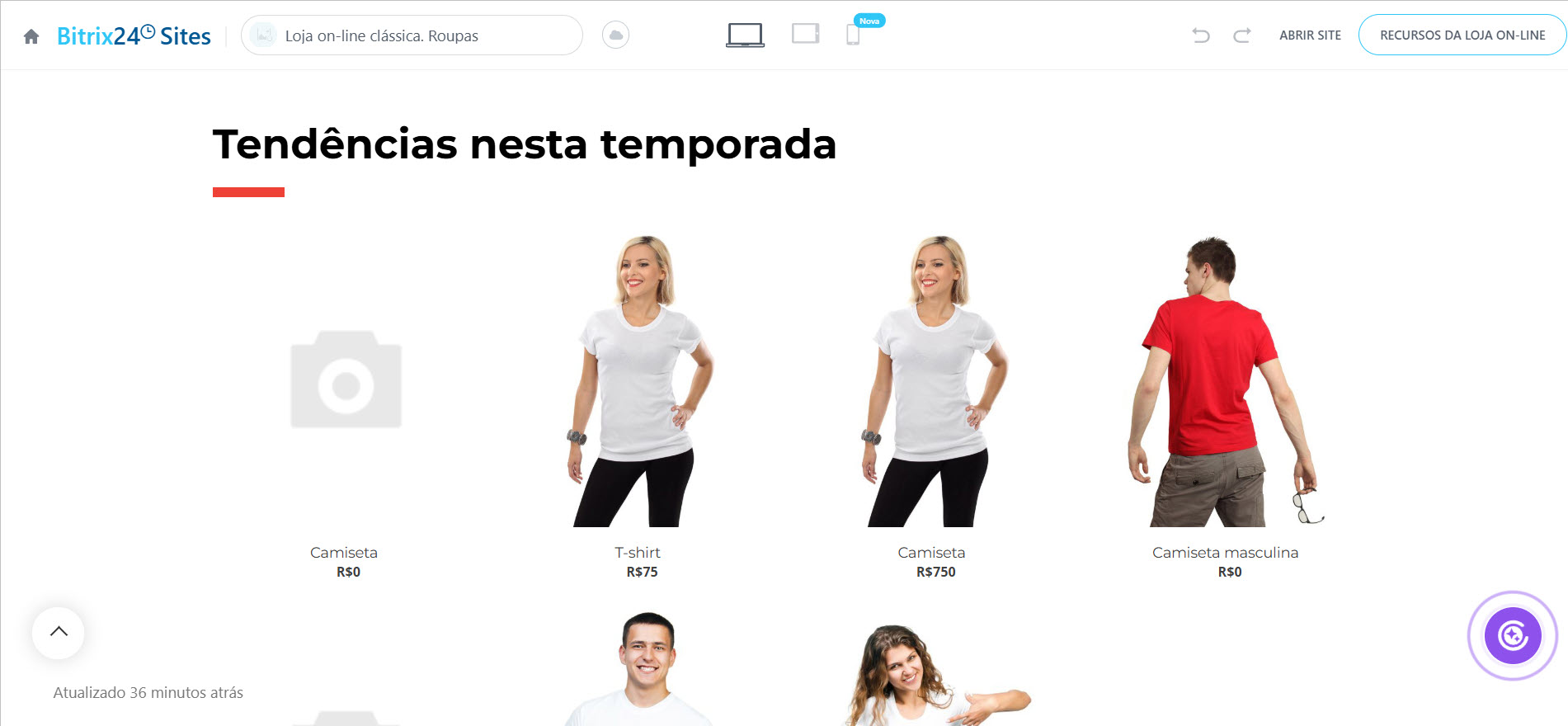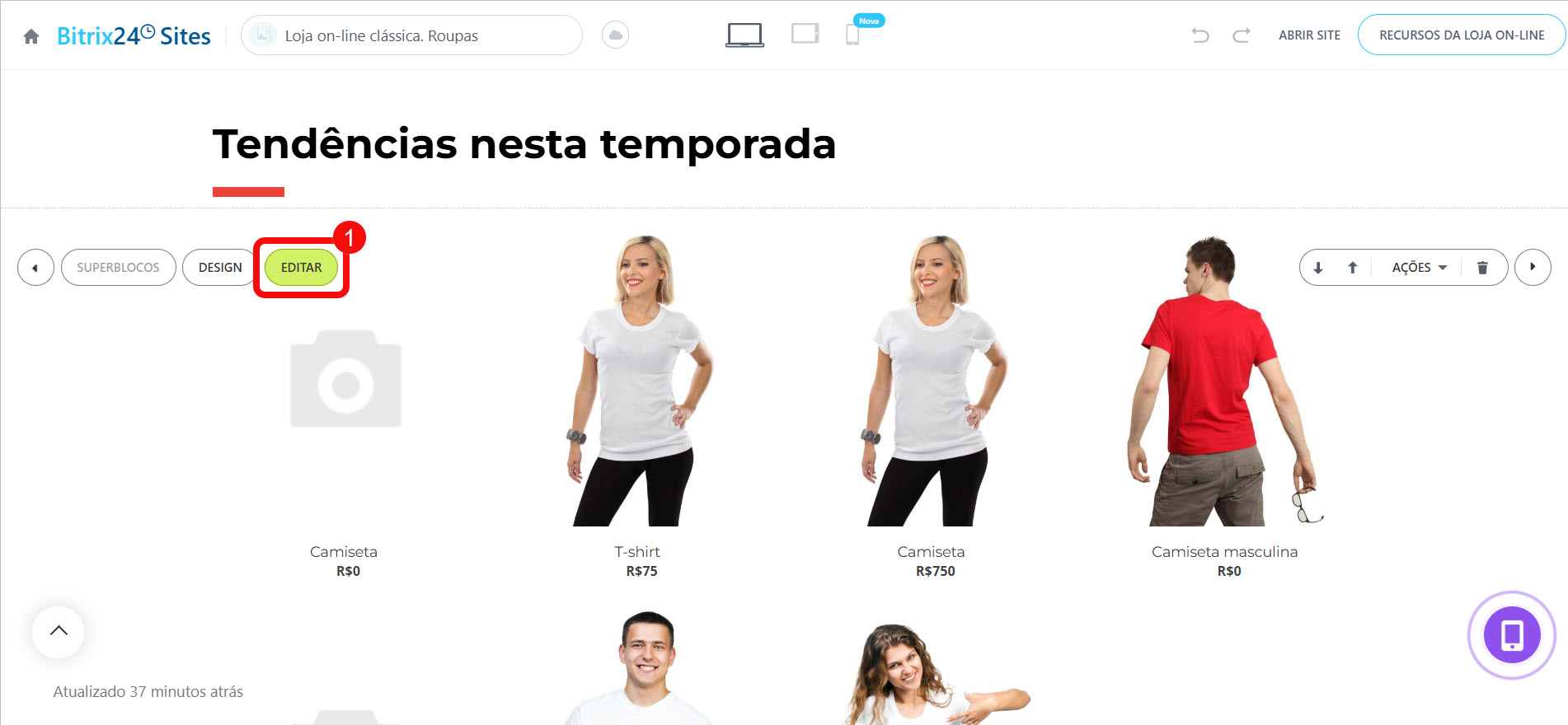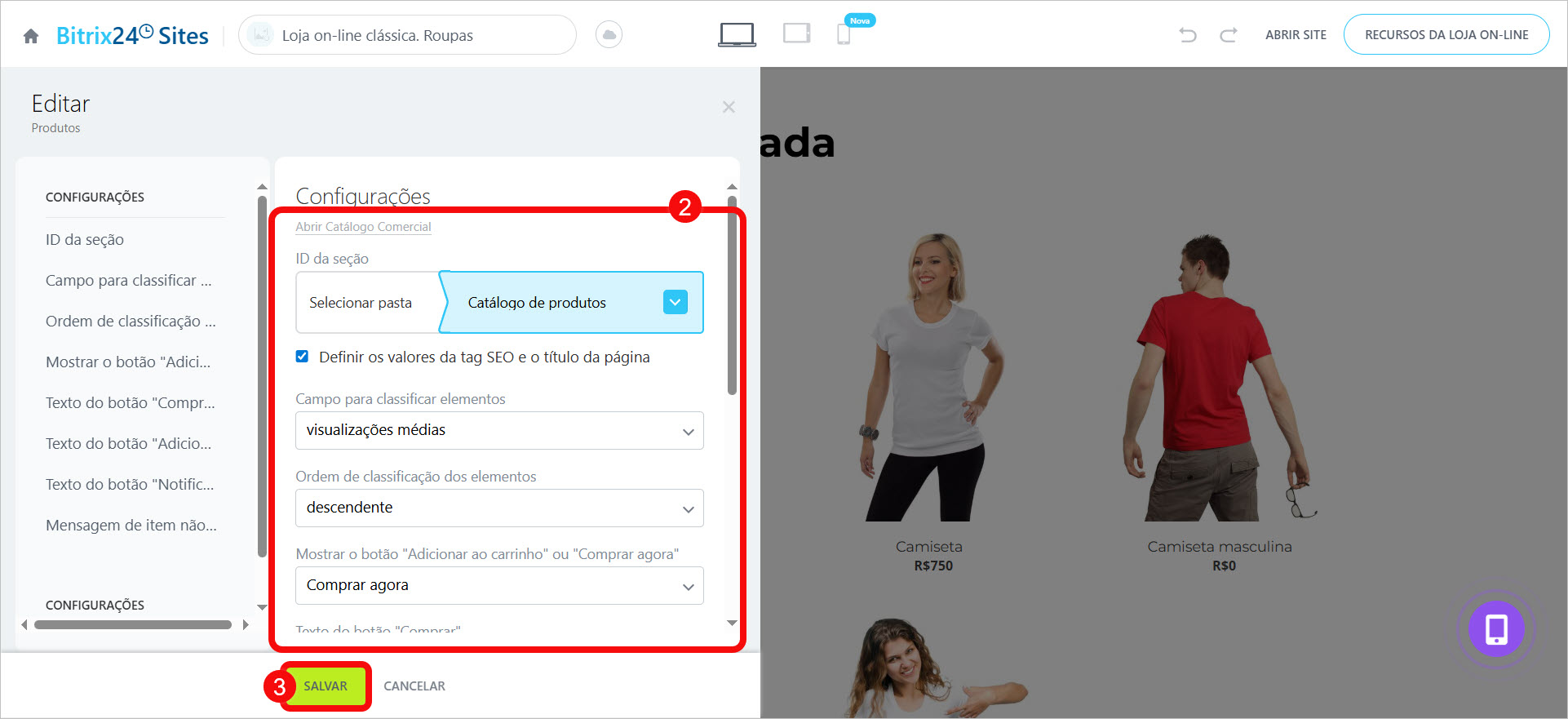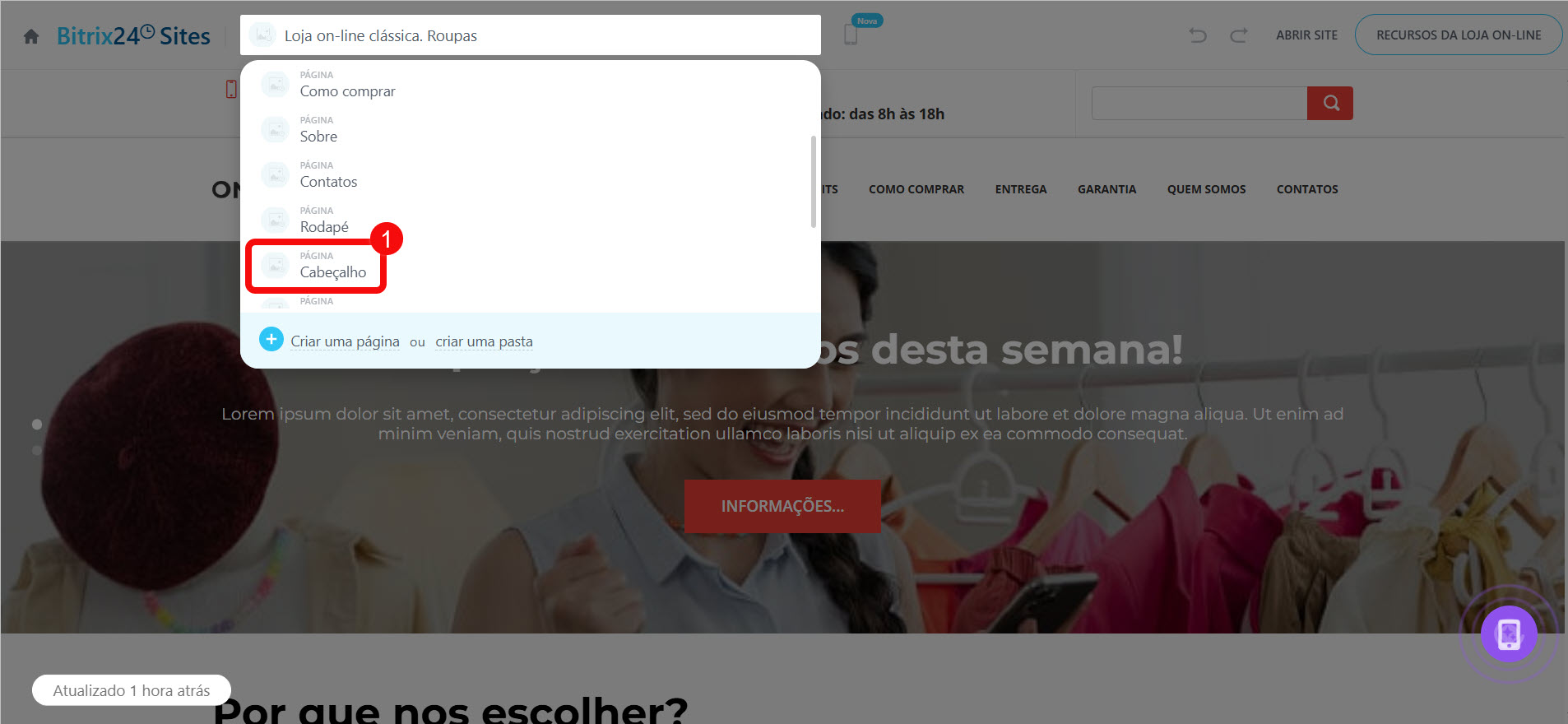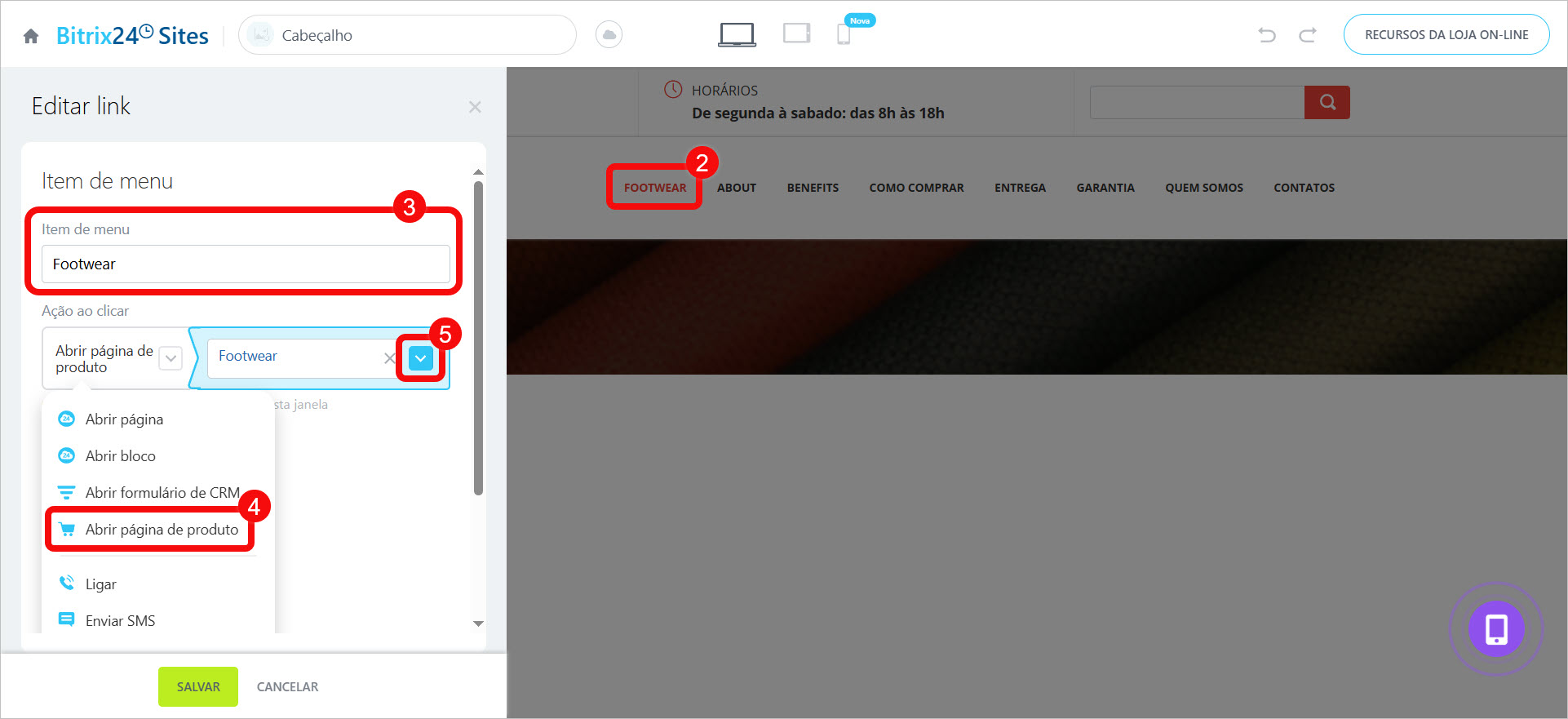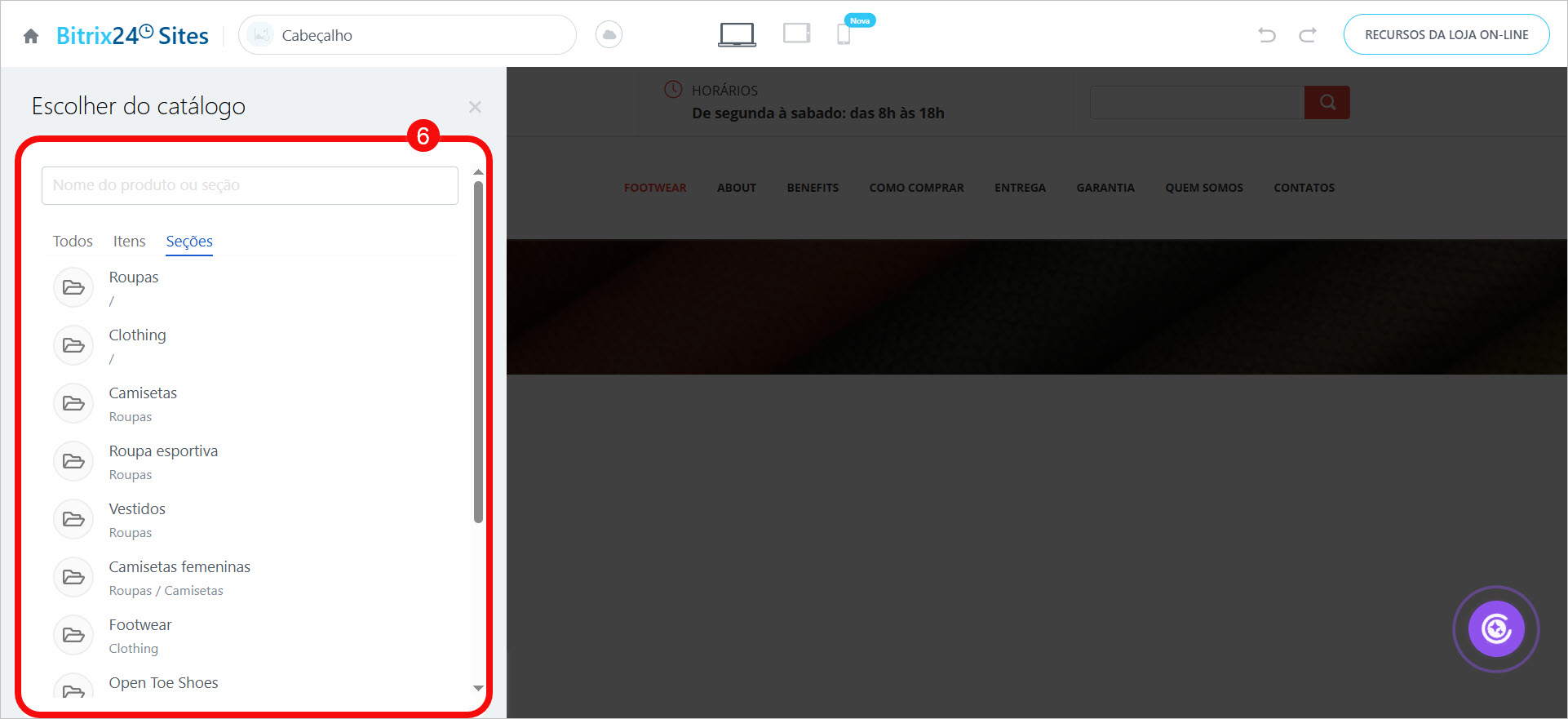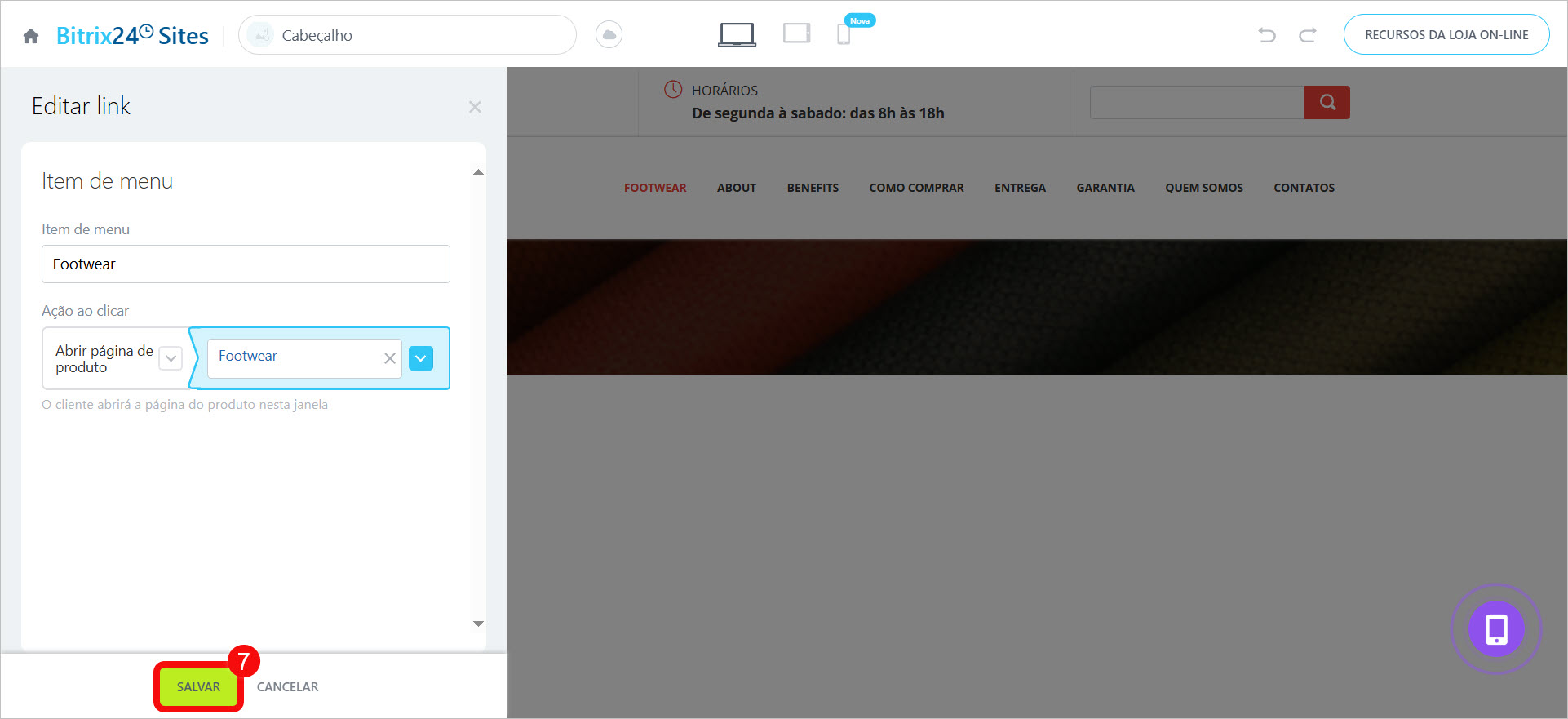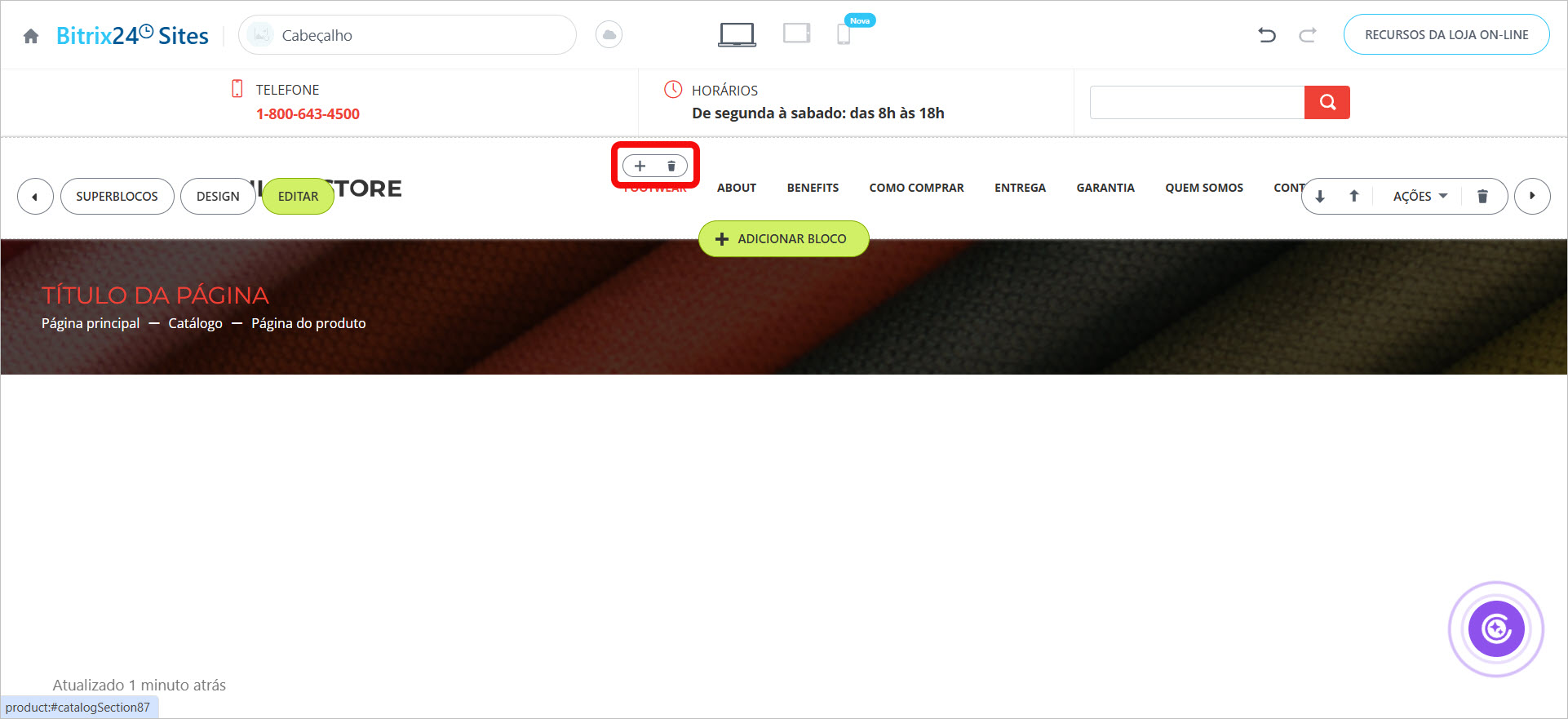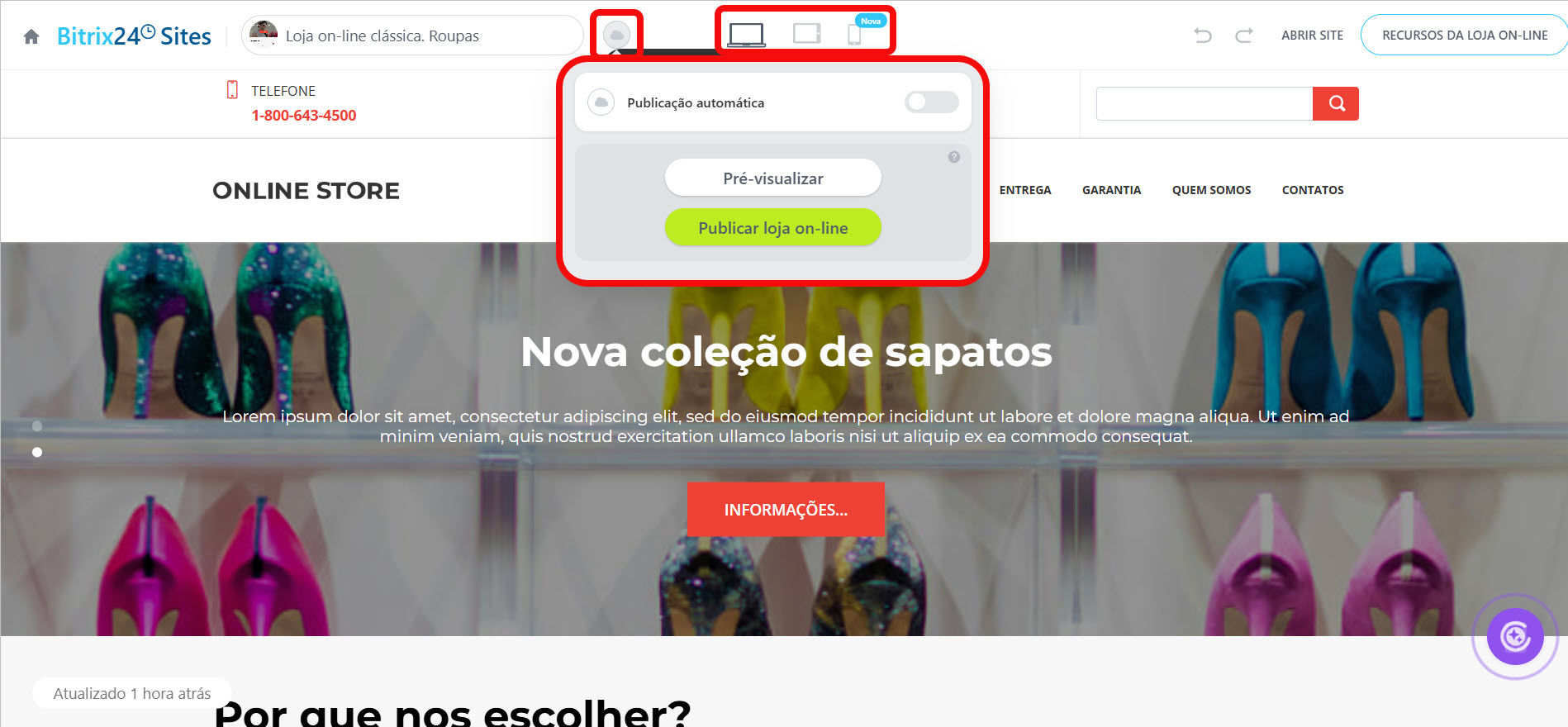No Bitrix24, você pode criar uma loja online sem conhecimentos de programação. Os modelos prontos incluem tudo o que é necessário para vendas: catálogo de produtos, carrinho, página de checkout, entre outros. É possível personalizar os blocos e o design da loja para atender às necessidades do seu negócio. A loja online está integrada ao CRM — os produtos e estoques são sincronizados automaticamente, e os pedidos são registrados diretamente no Bitrix24.
Planos e preços
Neste artigo, você aprenderá como:
Como criar uma loja online
Acesse a seção Sites e Lojas > Lojas On-line e clique em Criar. Um catálogo de modelos será exibido, onde você poderá escolher o mais adequado.
Modelos gratuitos. Estão disponíveis quatro opções:
- CRM + Loja Online — adaptado para dispositivos móveis. Ideal para vendas por mensageiros e redes sociais.
- Loja on-line clássica. Roupas — modelo completo, fácil de personalizar. Indicado para lojas com grande variedade de produtos.
- Loja on-line clássica. Itens artesanais — modelo minimalista para lojas com poucos produtos.
- Produto em promoção — ideal para promover um único produto.
Escolha o modelo desejado e clique em Criar loja on-line.
Modelos do Bitrix24 Market.
Visão geral do Bitrix24 Market
1. Clique em Baixar modelo do Market.
2–3. Selecione uma das tags e escolha um modelo pronto na lista.
4–5. Outra opção é buscar um modelo por palavras-chave. Insira os termos na barra de pesquisa e escolha o modelo desejado.
1. Leia a descrição do modelo e clique em Instalar.
2–3. Revise os termos de uso do Bitrix24 Market e marque as caixas necessárias. Clique em Instalar.
4. Clique em Abrir o app.
5. Clique em Concluir instalação.
6. Para visualizar a loja, clique em Demo — ela será aberta em uma nova aba.
7. Clique em Instalar.
8–9. Escolha o modelo carregado e clique em Criar loja.
Como configurar blocos e design da loja
Após criar a loja, ela será aberta no editor. Aqui, você pode adicionar e modificar blocos, configurar o design, o layout e o catálogo de produtos.
Adicionando blocos
Adicione os blocos necessários: catálogo de produtos, separador, imagem com texto, entre outros.
1. Clique no ícone + adicionar bloco para adicionar um bloco.
2–3. Escolha a seção e o modelo na lista.
Configurando um bloco
Passe o cursor sobre o bloco que deseja modificar — uma lista de ações será exibida:
- Editar — altere as configurações e o conteúdo do bloco, como títulos e legendas.
- Design — modifique o estilo do bloco e ajuste sua visibilidade em diferentes dispositivos.
- Superbloco — adicione ou remova elementos como títulos, ícones, imagens e vídeos.
- Ações adicionais: mover, excluir, ocultar ou copiar o bloco.
Para desfazer ou refazer uma ação, use os botões ![]() na parte superior da tela.
na parte superior da tela.
Configurando um bloco
Editar blocos no site com o CoPilot
Como adicionar e configurar o catálogo de produtos
Para que os clientes possam comprar, vincule o catálogo do CRM à loja.
Gerenciamento do inventário no Bitrix24
Assinatura do produto
Adicionando o catálogo de produtos à loja
1–3. Clique em Recursos da loja on-line > Configurações (⚙️) > Configurações de catálogo.
4–5. Clique no ícone ![]() ao lado da pasta e selecione a seção do catálogo com os produtos que deseja vender. Os itens podem ser exibidos em lista única ou agrupados por subcategorias. Novos produtos devem ser adicionados a este catálogo.
ao lado da pasta e selecione a seção do catálogo com os produtos que deseja vender. Os itens podem ser exibidos em lista única ou agrupados por subcategorias. Novos produtos devem ser adicionados a este catálogo.
6–7. Preencha os demais campos e clique em Salvar.
Configurações do catálogo
Os produtos do catálogo serão exibidos no bloco Produtos sem divisão por subcategorias.
Configurando o bloco com a lista de produtos
Clique em Editar para configurar o bloco. Preencha os campos e salve as alterações.
Abrir catálogo comercial do Bitrix24 para gerenciar os itens — crie novos ou edite os existentes.
Definir os valores da tag SEO e o título da página. Marque a caixa para aplicar as configurações de SEO do catálogo à loja.
Editor de informação SEO de catálogo
ID da seção. Mantenha o valor padrão para exibir corretamente o catálogo.
Classificação. Defina o campo de classificação e a ordem (crescente ou decrescente). Por exemplo, ao ordenar por Visualizações médias em ordem decrescente, os produtos mais visualizados aparecerão primeiro.
Botões. Escolha a ação do botão: adicionar ao carrinho ou comprar agora (redireciona para o checkout). Altere os textos dos botões e a mensagem para produtos indisponíveis.
Configurando a navegação no catálogo
Se o catálogo tiver subcategorias, adicione links para elas no menu. Por exemplo, na seção Joias, podem existir subcategorias como Broches, Pulseiras, Anéis, Colares, facilitando a navegação.
1. Abra a página Cabeçalho.
2. Clique no item do menu para editá-lo.
3. Altere o nome.
4–6. Configure a ação ao clicar: selecione Abrir página do produto no menu. Clique no ícone ![]() e escolha o item ou seção desejada.
e escolha o item ou seção desejada.
7. Salve as alterações.
8. Para gerenciar os itens, passe o cursor sobre o elemento e clique em ➕ para duplicar, ou em ![]() para excluir.
para excluir.
Como publicar a loja
Por padrão, o modo Publicação automática está ativado — as lojas são publicadas após a primeira edição. As alterações são aplicadas automaticamente. Se não aparecerem, clique em Publicar loja online.
Se a publicação automática estiver desativada, clique em Pré-visualizar — a loja será aberta em uma nova aba, e as edições serão visíveis apenas para você. Para verificar a exibição em diferentes dispositivos, clique nos ícones correspondentes.
Clique em Publicar loja on-line para disponibilizar as alterações aos clientes.
Publicação automática, pré-visualização e navegação nos Bitrix24 Sites
Planos e preços
Destaques
- O Bitrix24 permite criar uma loja online com base em modelos prontos, incluindo catálogo, carrinho e checkout.
- Personalize blocos e design para atender às necessidades do seu negócio.
- A loja integra-se ao CRM — produtos, estoques e pedidos são sincronizados automaticamente.
- Para criar uma loja, acesse Sites e Lojas > Lojas Online e clique em Criar. Escolha um modelo padrão ou do Market.
- Configure blocos, design e catálogo de produtos.
- Para sincronizar estoques, configure o controle de inventário.
- O modo Autopublicação está ativado por padrão. Caso necessário, clique em Publicar loja manualmente.
- Com a autopublicação desativada, use Pré-visualizar para ver as alterações antes de publicá-las.