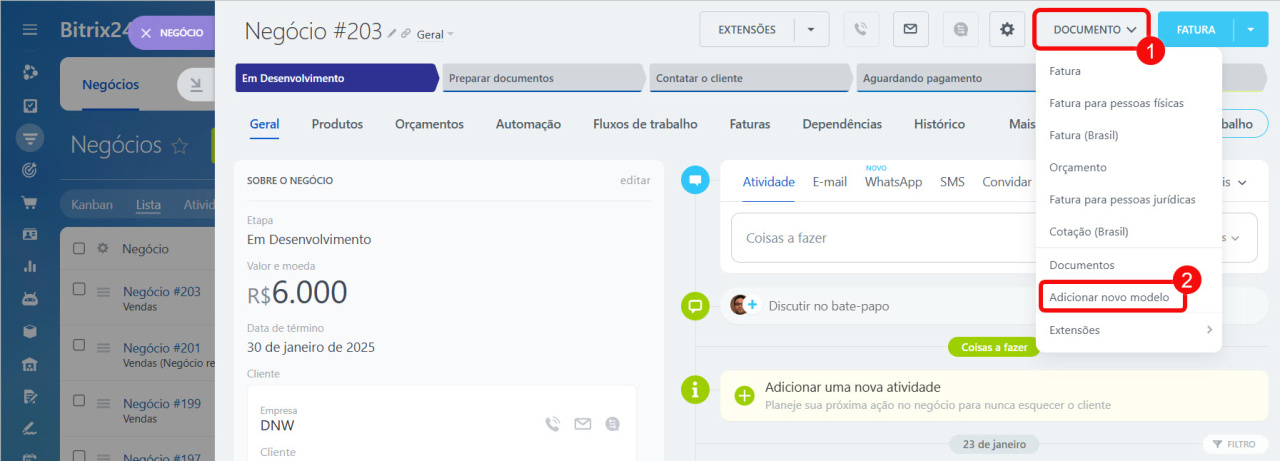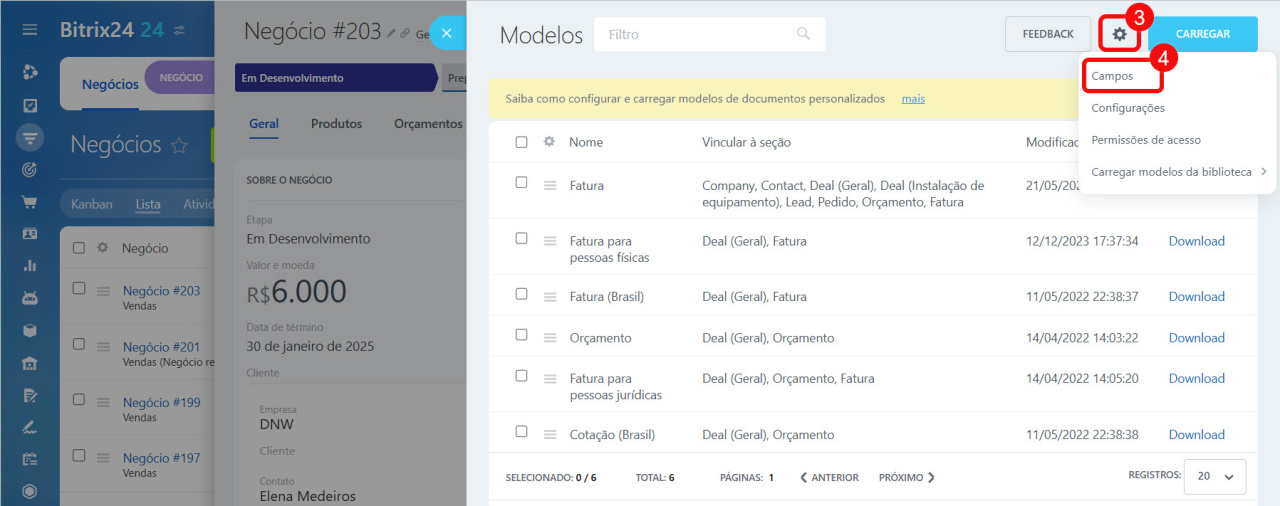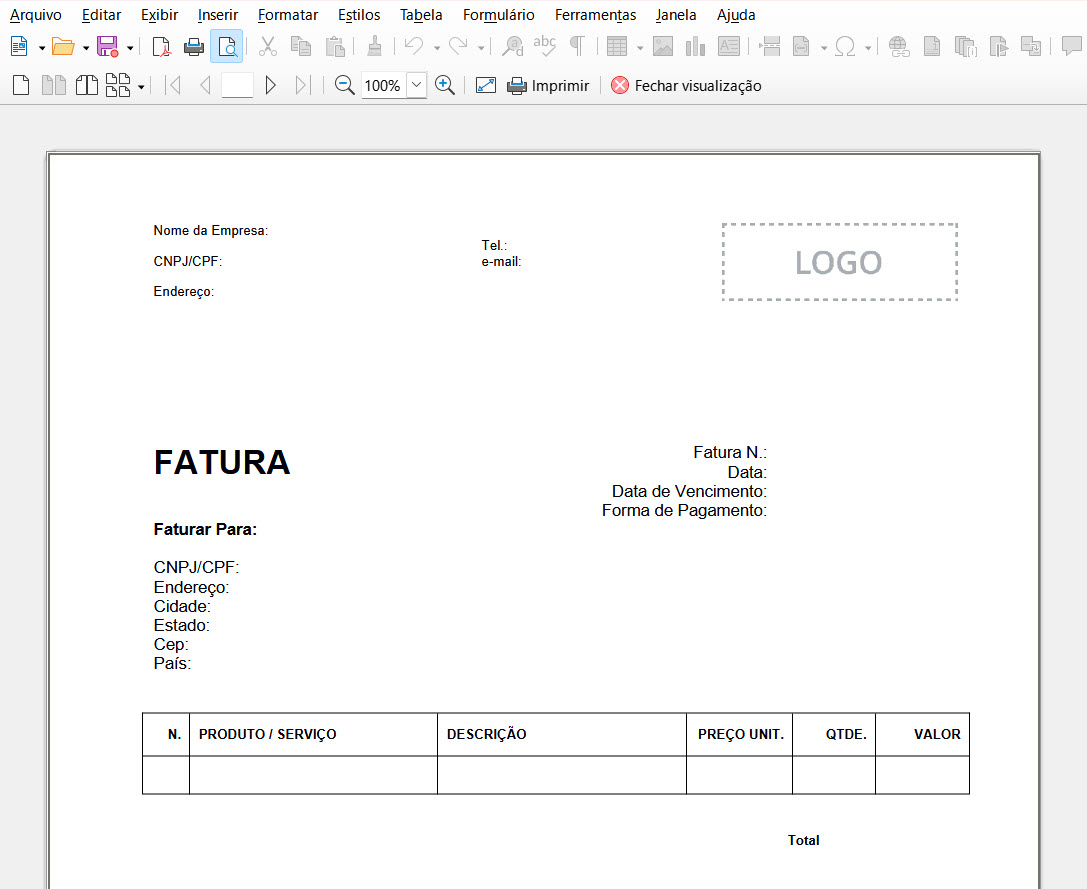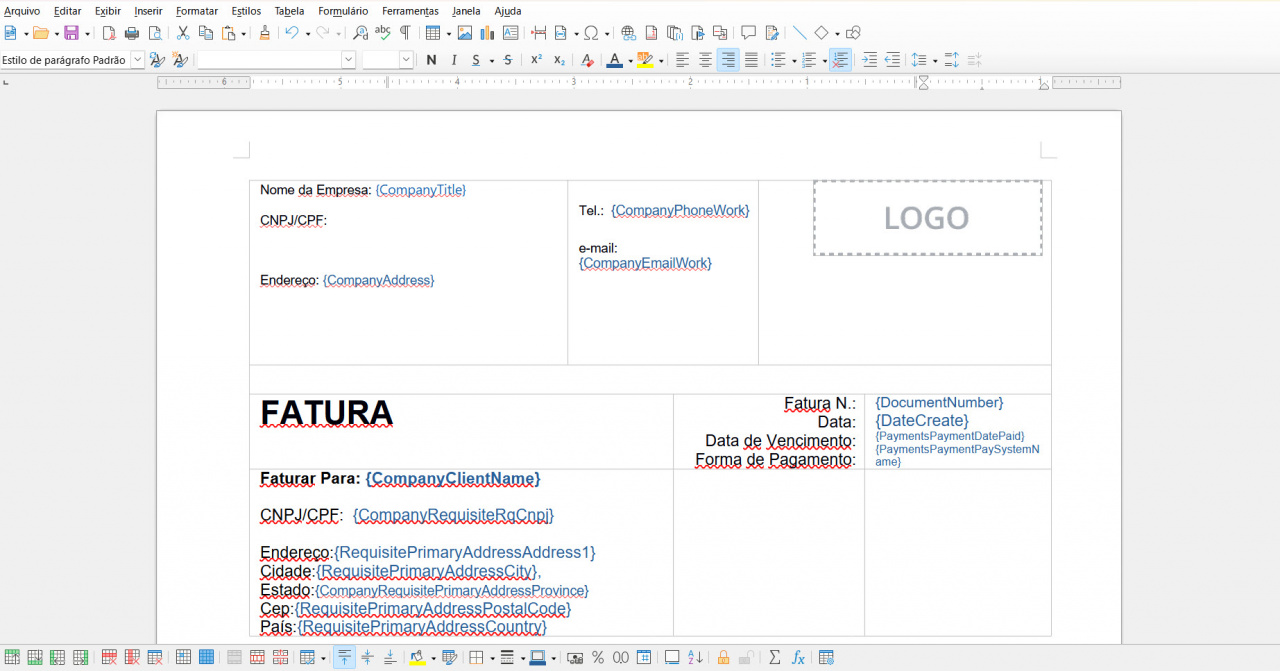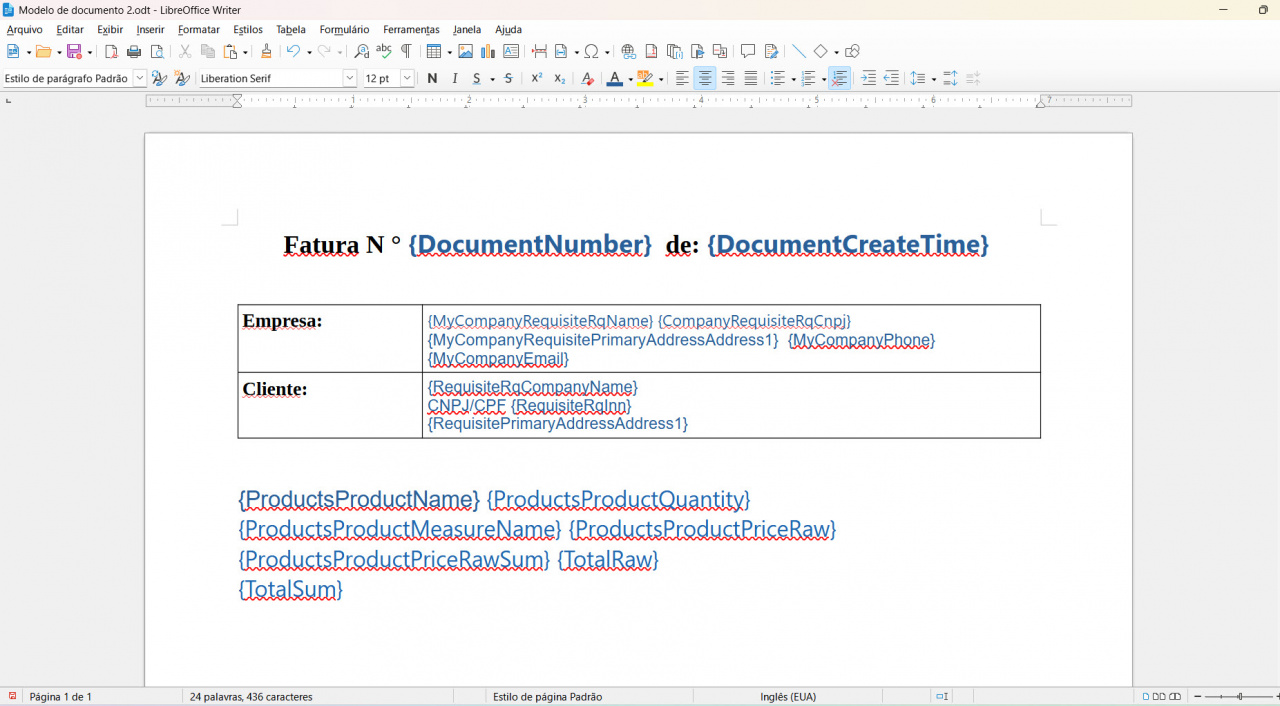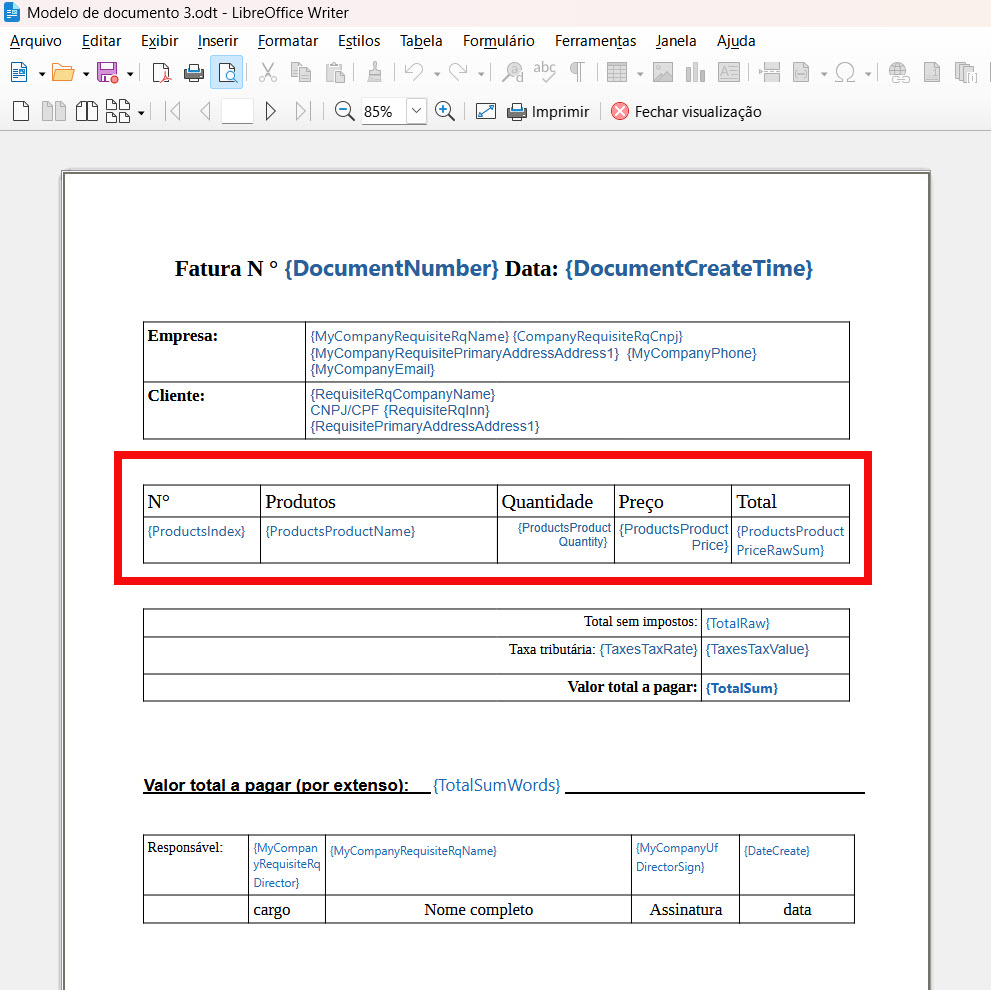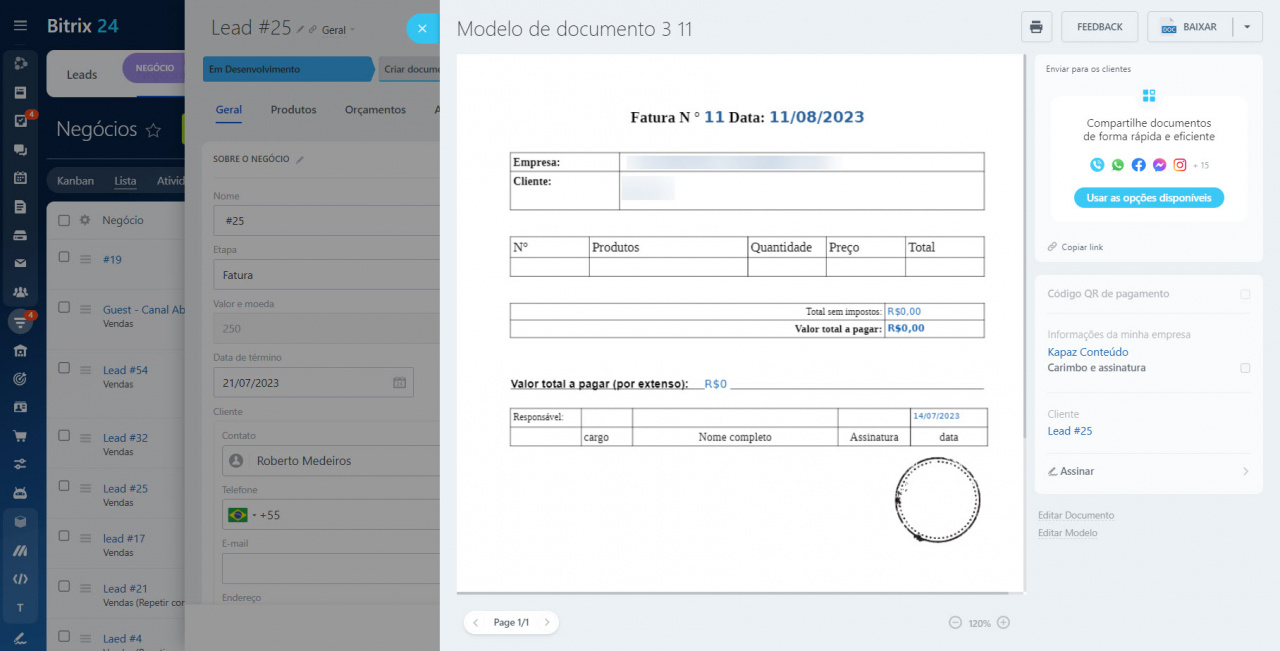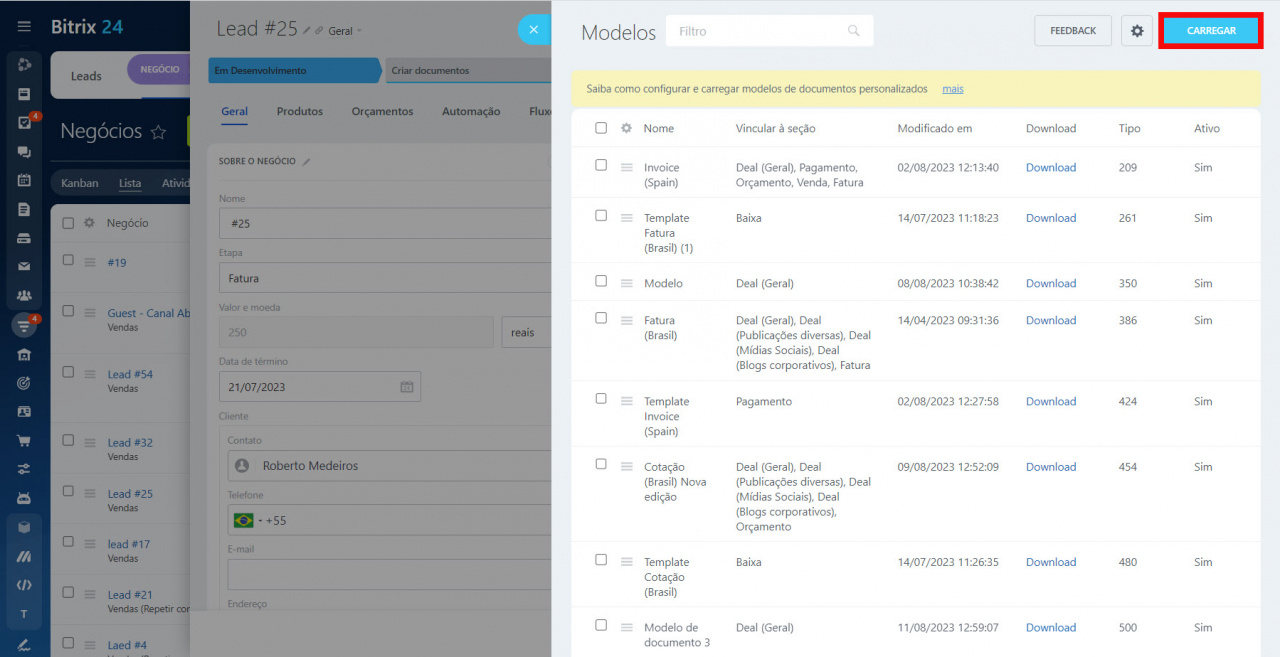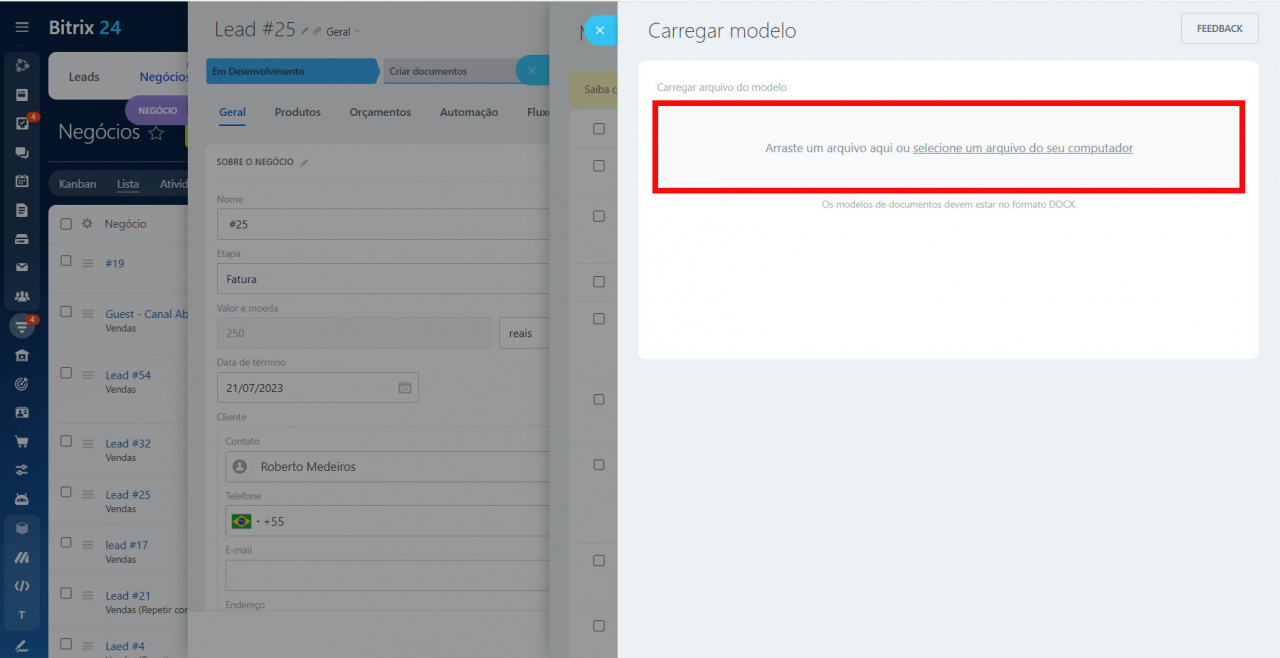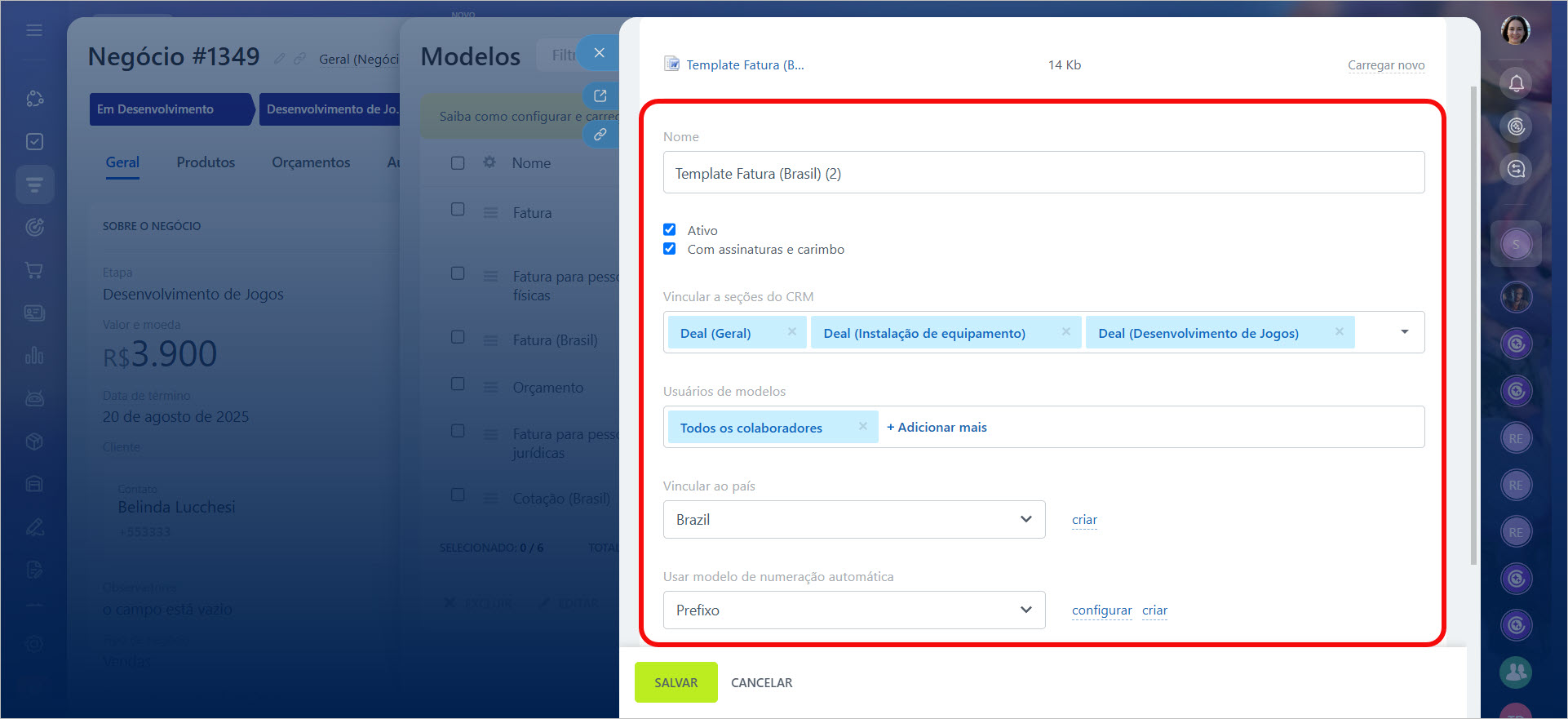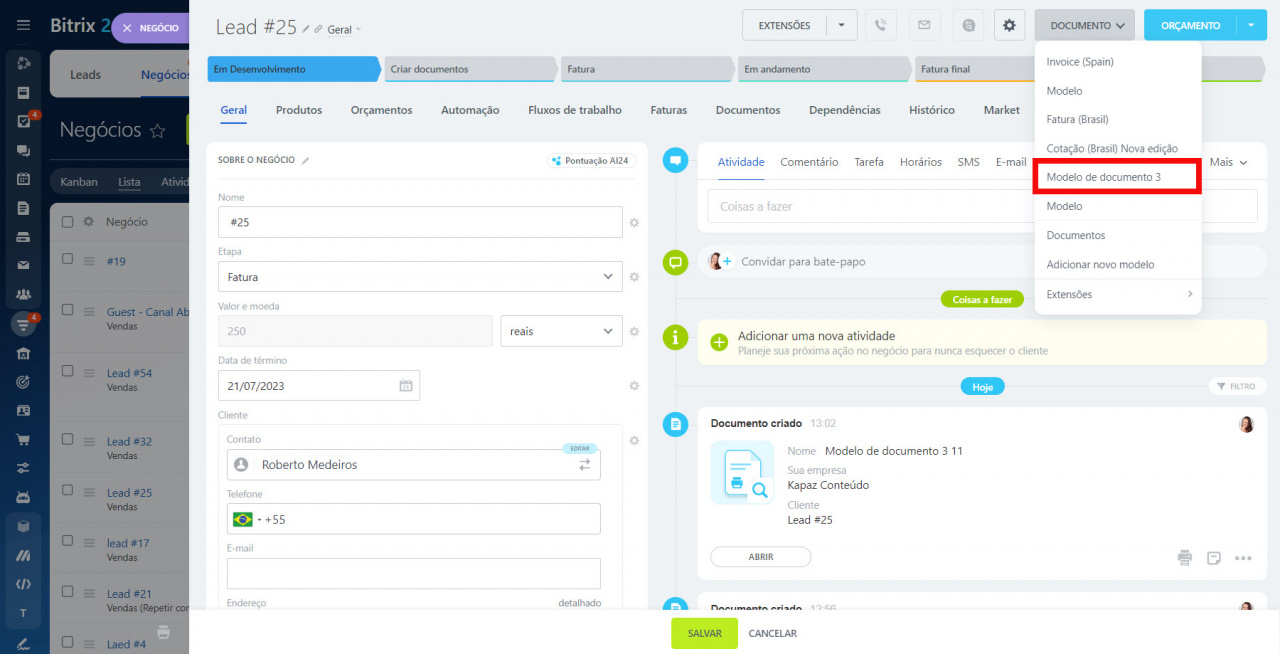O Bitrix24 possui um conjunto de modelos pré-instalados para documentos: pagamento, orçamento, venda e fatura. Você pode criar seu próprio modelo com base em um documento que já faz parte da rotina da sua empresa. Você pode optar por:
- Editar o modelo padrão do Bitrix24.
- Criar um modelo a partir do seu próprio documento.
Neste artigo, mostraremos como criar seu próprio modelo. Porém, a princípio vamos falar sobre os códigos de caracteres.
Códigos simbólicos: o que são e por que são necessários
Um código simbólico no Bitrix24 é uma designação simbólica de campos em um cartão de elemento do CRM. Eles são necessários para que o CRM encontre o campo obrigatório e o insira no documento.
Como alterar o modelo de documento padrão no CRM
Para visualizar uma lista de códigos simbólicos, abra um elemento, por exemplo, um negócio, e siga os seguintes passos:
1-2. Clique em Documento > Adicionar novo modelo no cartão de elemento.
3-4. Clique no ícone de configurações e selecione Campos.
Por conveniência, compilamos uma lista de códigos comumente usados.
Lista de códigos simbólicos
Nome {MyCompanyRequisiteName}
Nome abreviado da empresa {MyCompanyRequisiteRqCompanyName}
Nome completo da empresa {MyCompanyRequisiteRqCompanyFullName}
Diretor geral {MyCompanyRequisiteRqDirector}
Contador chefe {MyCompanyRequisiteRqAccountant}
Data do registro estadual {MyCompanyRequisiteRqCompanyRegDate}
CNPJ {CompanyRequisiteRqCnpj}
Informações sobre a empresa (My Company details) {MyCompanyRequisiteRqIfns}
Organização {MyCompanyRequisiteRqOgrn}
Código da organização {MyCompanyRequisiteRqOgrnip}
Assinatura {MyCompanyRequisiteRqSignature}
Impressão {MyCompanyRequisiteRqStamp}
Dados bancários da empresaNome da instituição bancária {MyCompanyBankDetailName}
Nome do banco {MyCompanyBankDetailRqBankName}
Número da conta bancária {MyCompanyBankDetailRqAccNum}
Número da conta correspondente {MyCompanyBankDetailRqCorAccNum}
Detalhes da conta bancária {MyCompanyBankDetailRqAccCurrency}
Endereço do banco {MyCompanyBankDetailRqBankAddr}
SWIFT {MyCompanyBankDetailRqSwift}
Detalhes do clienteNome do cliente {RequisiteName}
Nome completo do cliente {RequisiteRqName}
Nome {RequisiteRqFirstName}
Sobrenome {RequisiteRqLastName}
Nome do meio {RequisiteRqSecondName}
Nome da empresa {RequisiteRqCompanyName}
Site da empresa {RequisiteRqCompanyFullName}
Data de registro estatal {RequisiteRqCompanyRegDate}
Diretor geral {RequisiteRqDirector}
Contador chefe {RequisiteRqAccountant}
Caso o cliente seja pessoa físicaNúmero do Cpf {CompanyRequisiteRqCpf}
Número do Rg {RequisiteRqIdentDocNum}
Data de expedição {RequisiteRqIdentDocDate}
Orgão expedidor {RequisiteRqIdentDocIssuedBy}
Código do departamento {RequisiteRqIdentDocDepCode}
Caso o cliente seja pessoa jurídicaCNPJ {CompanyRequisiteRqCnpj}
Informações {RequisiteRqIfns}
Dados bancários do clienteNome do banco {BankDetailName}
Detalhes bancários {BankDetailRqBankName}
Conta corrente {BankDetailRqAccNum}
Moeda da conta{BankDetailRqAccCurrency}
Conta correspondente {BankDetailRqCorAccNum}
SWIFT {BankDetailRqSwift}
Endereço do banco {BankDetailRqBankAddr}
ProdutosNome do produto {ProductsProductName}
Descrições do produto {ProductsProductDescription}
Foto para o anúncio{ProductsProductPreviewPicture} — funciona apenas para o cartão de produto antigo.
Imagem detalhada {ProductsProductDetailPicture} — funciona apenas para o cartão de produto antigo.
Preço do produto {ProductsProductPrice}
Quantidade {ProductsProductQuantity}
Preço do produto por extenso {ProductsProductQuantityWords}
Preço com desconto sem impostos {ProductsProductPriceExclusive}
Preço sem impostos com desconto {ProductsProductPriceExclusiveSum}
Preço sem impostos e sem desconto {ProductsProductPriceNetto}
Custo sem impostos e sem desconto {ProductsProductPriceNettoSum}
Preço com imposto sem desconto {ProductsProductPriceBrutto}
Preço com imposto sem desconto{ProductsProductPriceBruttoSum}
Porcentagem de desconto {ProductsProductDiscountRate}
Percentual de imposto {ProductsProductTaxRate}
ImpostosNome da taxa {TaxesTaxName}
Oferta {TaxesTaxRate}
Valor sem taxa de imposto {TaxesTaxNetto}
Soma do valor total das taxas de imposto {TaxesTaxValue}
Valor com a taxa de imposto {TaxesTaxBrutto}
Taxas incluídas {TaxesTaxTaxIncluded}
Crie seu próprio modelo
Abra o documento que você deseja criar um modelo. Se o documento não existir, abra um arquivo vazio em um editor de texto.
Digamos que você já tenha uma conta que usa no trabalho. Precisamos criar um modelo para que os colegas possam usá-lo no CRM. Substitua os códigos de caracteres ao lado do texto na primeira tabela.
Agora o documento será visualizado dessa maneira:
Quando o modelo estiver pronto, salve-o no formato docx. O tamanho do modelo não deve exceder 2 MB. Este modelo já pode ser carregado no Bitrix24, mas tais documentos requerem o carimbo e a assinatura do responsável ou do dono da empresa.
Como adicionar as informações da sua empresa
Como adicionar uma lista de produtos
Há duas opções para adicionar uma lista ao modelo.
Criar uma lista simples de produtos. Marque o início e o fim do bloco usando os códigos simbólicos {PRODUCTS.BLOCK_START} e {PRODUCTS.BLOCK_END}. Dentro do bloco, adicionamos os parâmetros do produto: nome, quantidade, unidade de medida, custo unitário e valor.
{PRODUCTS.BLOCK_START} {ProductsProductName} {ProductsProductQuantity} {ProductsProductMeasureName} {ProductsProductPriceRaw} {ProductsProductPriceRawSum} {TotalRaw} {PRODUCTS.BLOCK_END}
Para cada produto, o Bitrix24 duplicará este bloco automaticamente
Significado dos códigos:
- {ProductsProductName} - nome do produto
- {ProductsProductQuantity} - quantidade
- {ProductsProductMeasureName} - unidades de medida
- {ProductsProductPriceRaw} - preço original
- {ProductsProductPriceRawSum} - a soma do preço original
- {TotalRaw} - soma dos preços iniciais
- {TaxesTaxValue} - valor do imposto
- {TaxesTaxRate} - taxa de imposto
- {TotalSum} - valor total
Criar uma tabela com uma lista de produtos. Insira na tabela os códigos de caracteres dos campos que deseja ver no documento. Se você tiver vários produtos, para cada um deles o Bitrix24 criará automaticamente uma linha com as informações que você adicionou ao modelo.
Desse modo, você vai visualizar o documento finalizado no Bitrix24, desde que tenha fornecido todas as informações no cartão do elemento de CRM.
Carregando o modelo para o Bitrix24
Depois de criar seu modelo, você precisa carregá-lo no CRM. Abra o cartão do elemento de CRM que deseja > Documento > Adicionar novo modelo > Carregar.
Arraste e solte um arquivo ou, selecione-o em seu computador.
Então altere as configurações do modelo: título, permissões de acesso e vincule as seções de CRM adequadas.
Personalizar modelos de documentos no CRM
Verifique se o modelo está configurado corretamente, clique no modelo desejado na guia Documento. Agora, o documento que o CRM criou com base no seu modelo será aberto imediatamente.
Pronto. O modelo está configurado e você pode usá-lo na sua rotina de trabalho. Caso algum dado não tenha aparecido no documento, verifique se os campos estão preenchidos no cartão do elemento do CRM.
Destaques
- O Bitrix24 possui um conjunto de modelos padrão para documentos: pagamento, orçamento, venda e fatura. Você pode configurá-lo para que os detalhes necessários sejam automaticamente substituídos no modelo.
- Para personalizar o modelo, você precisa de códigos de caracteres - esses são os valores dos campos no cartão do elemento CRM. Cada campo tem seu próprio código.
- Os códigos de caracteres podem ser adicionados a um documento que sua empresa já está usando para que você não precise começar do zero.
- Carregue o modelo finalizado de volta ao Bitrix24. O formato do modelo deve ser docx e o tamanho não deve exceder 2 MB.