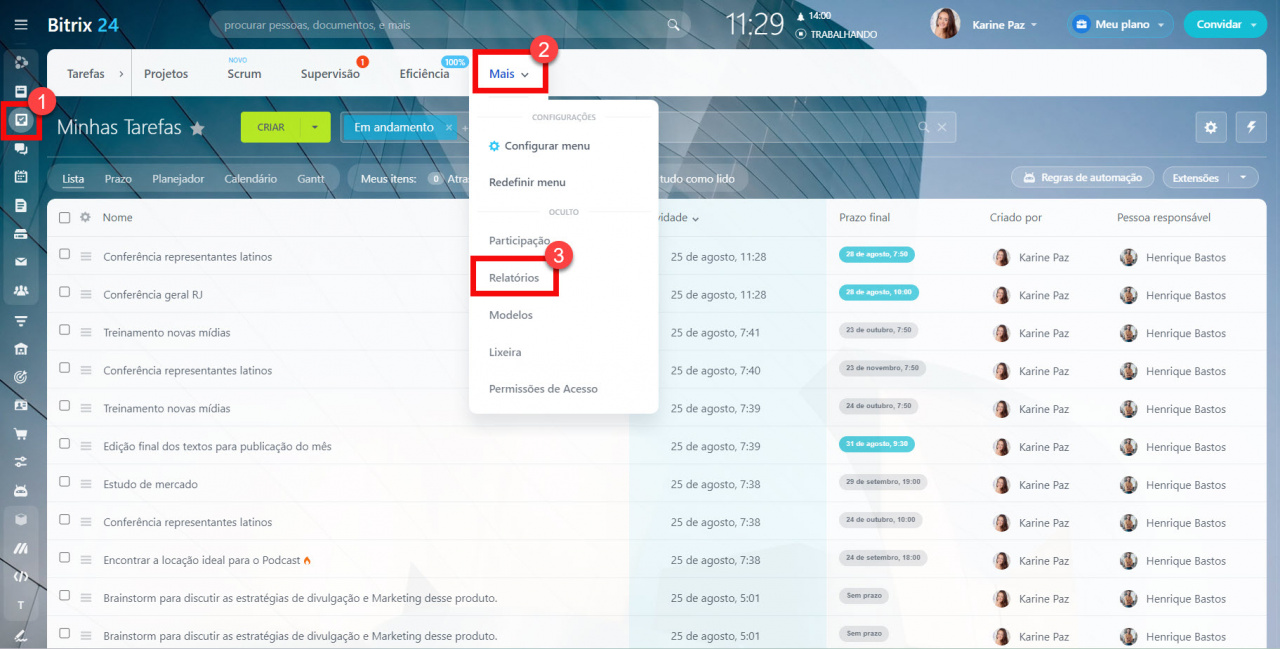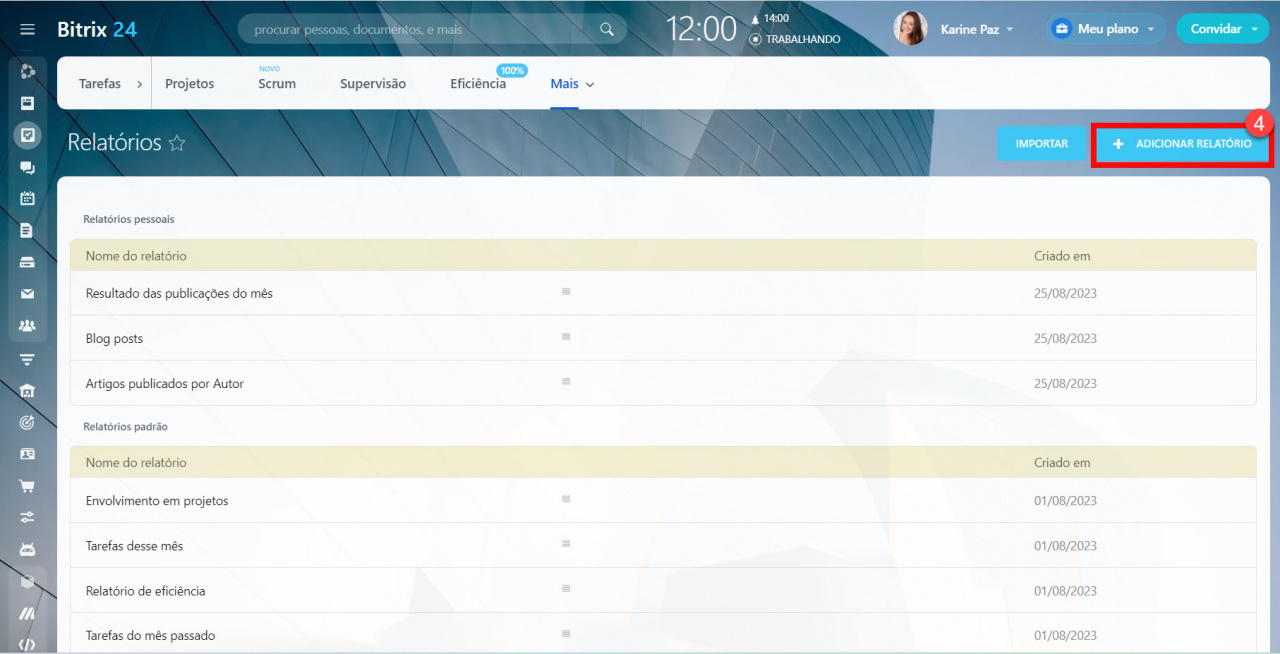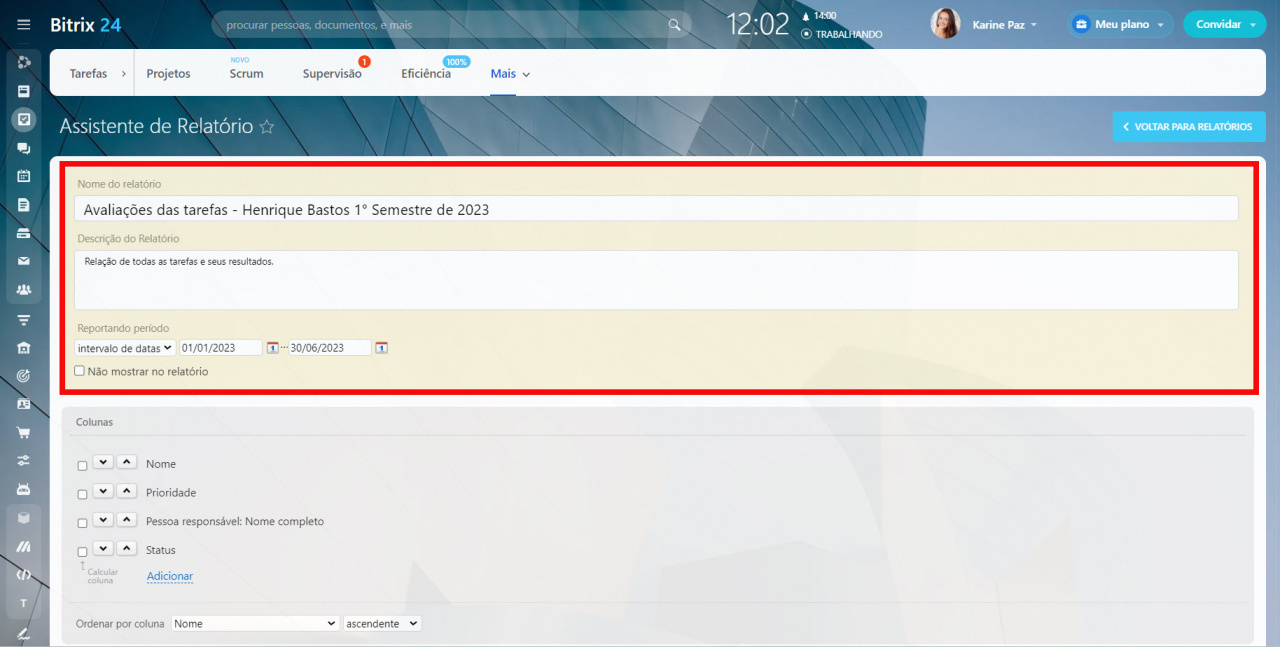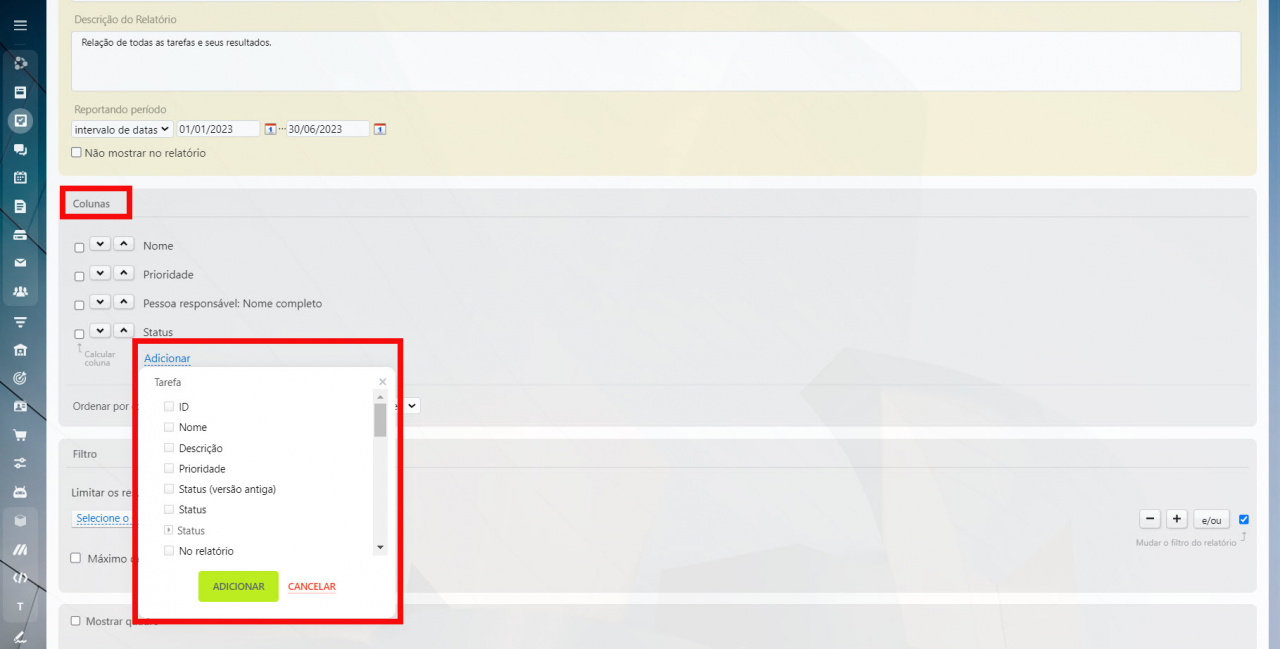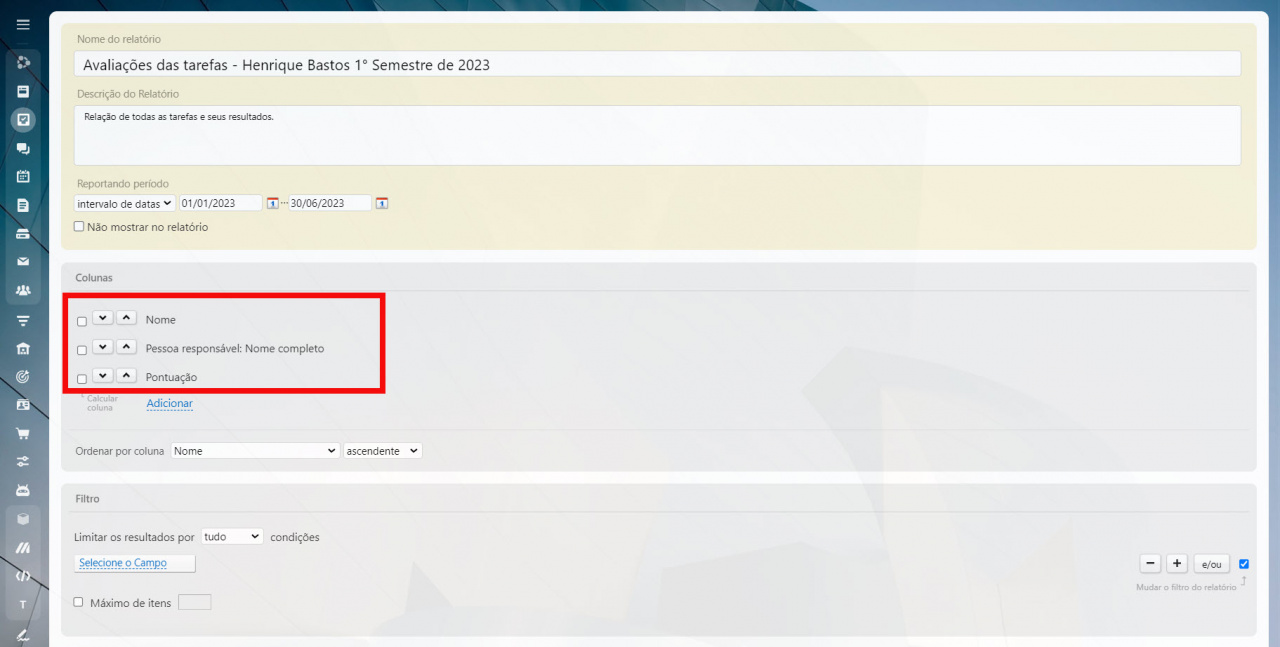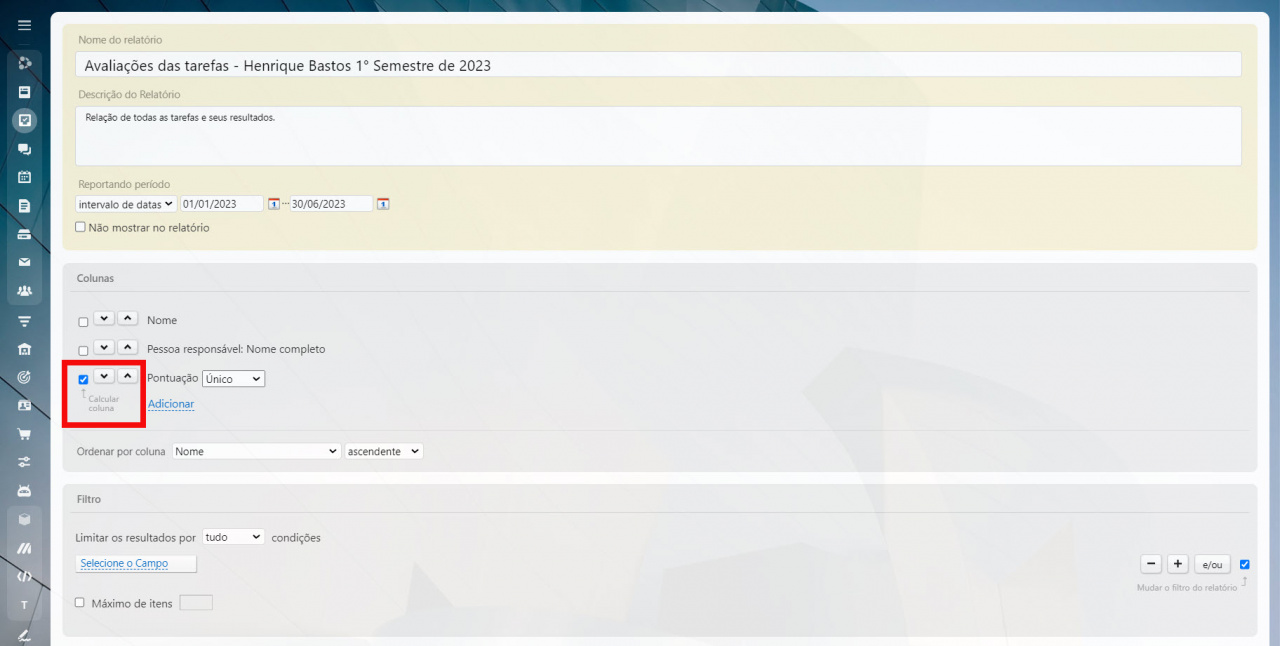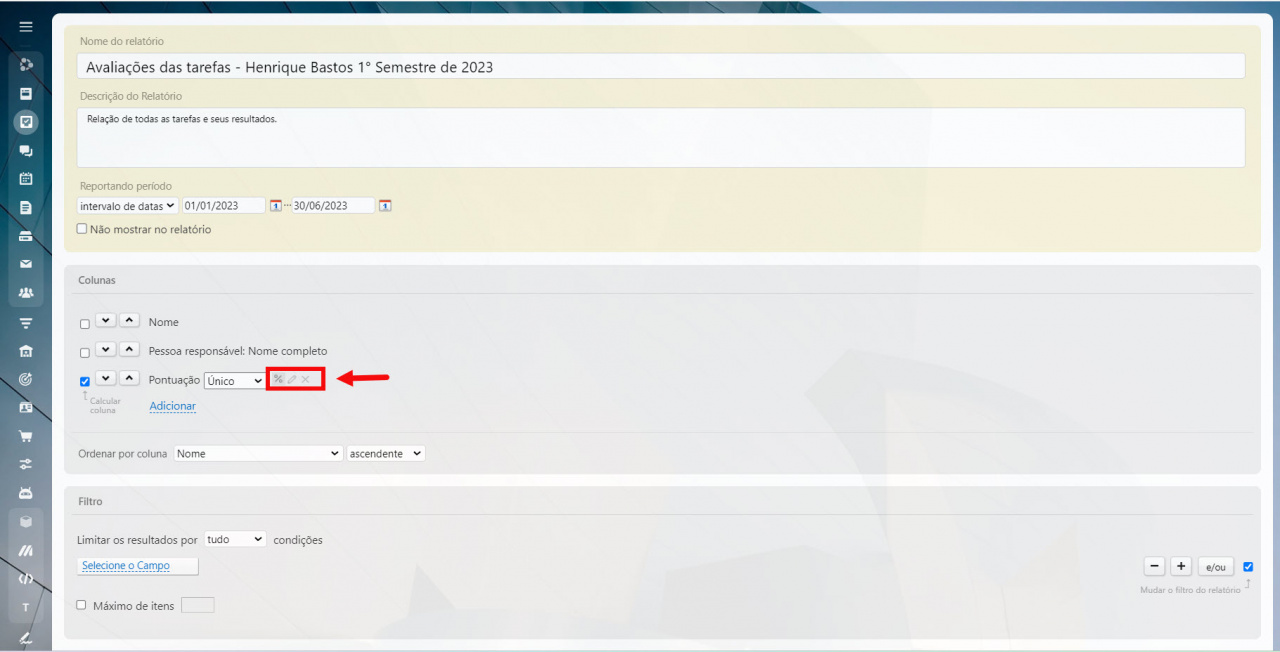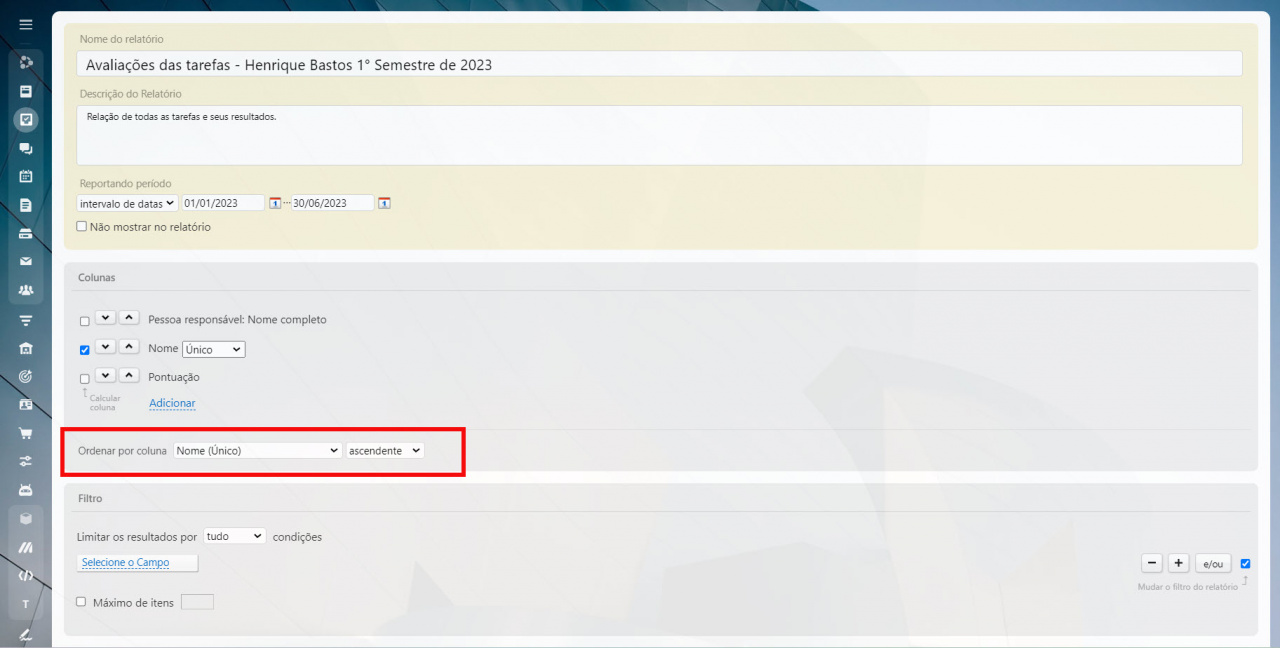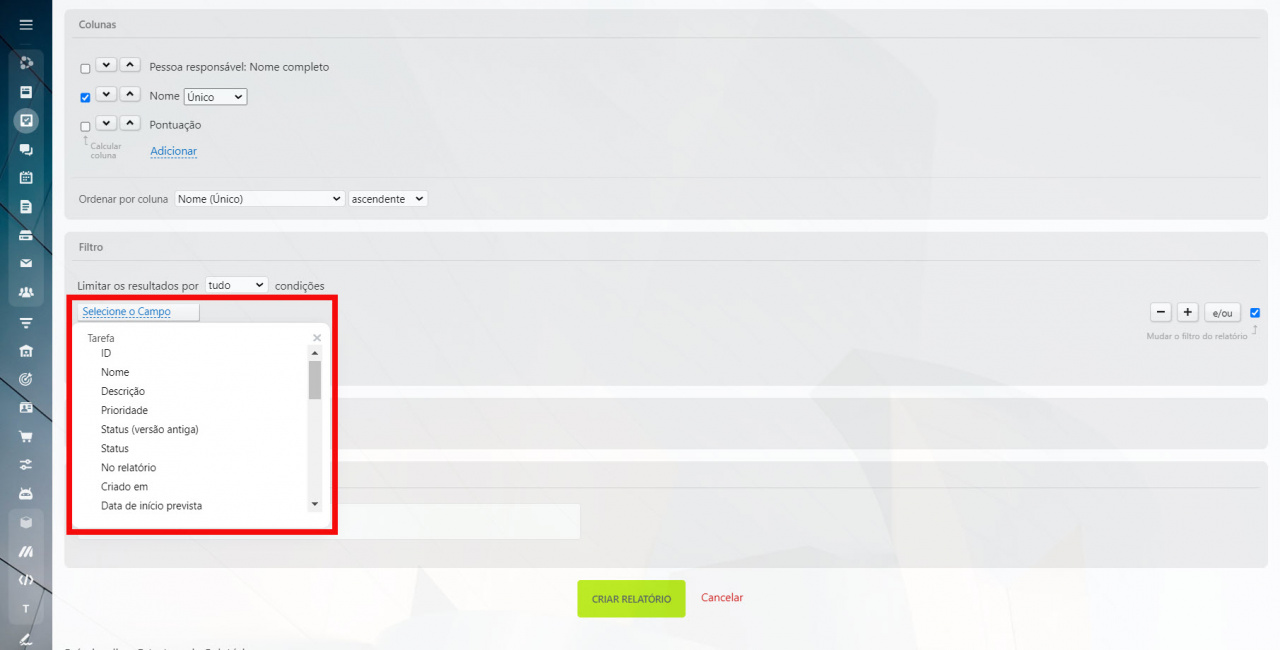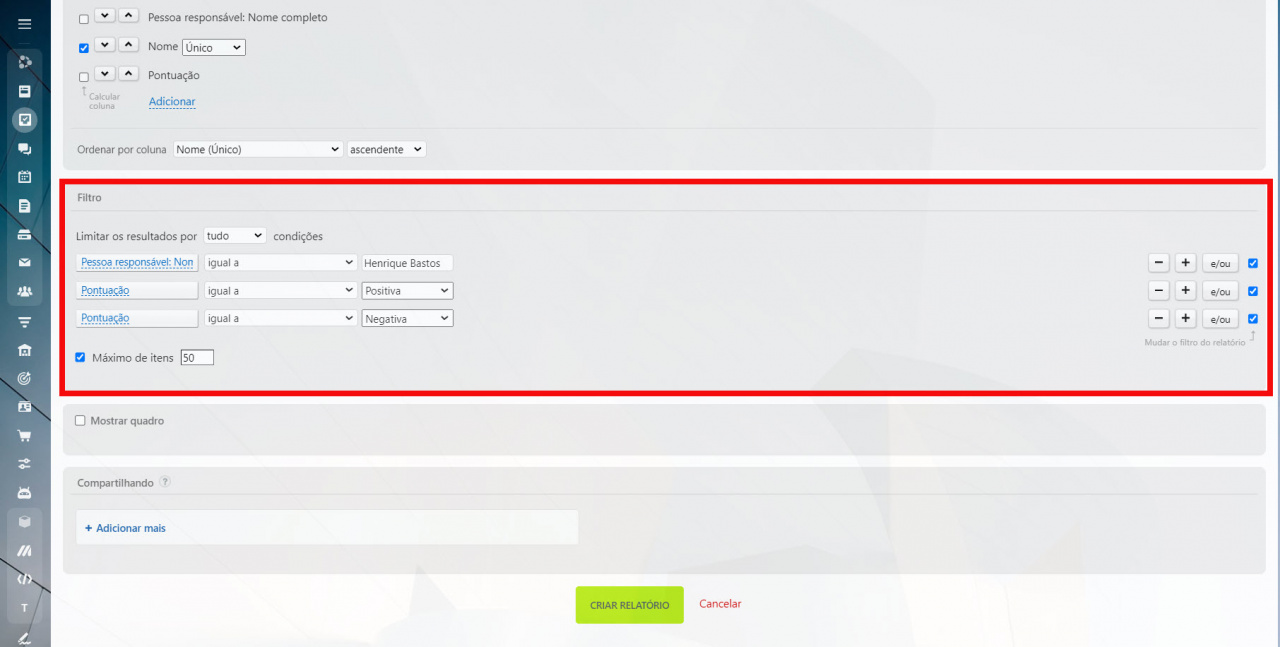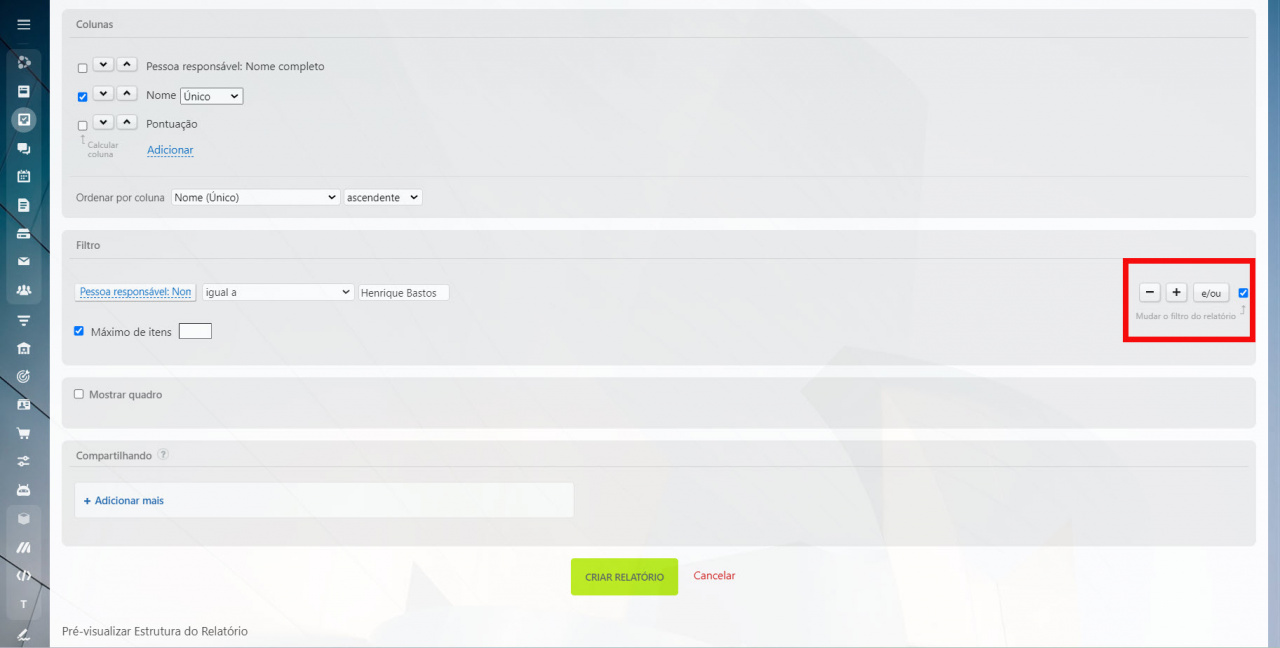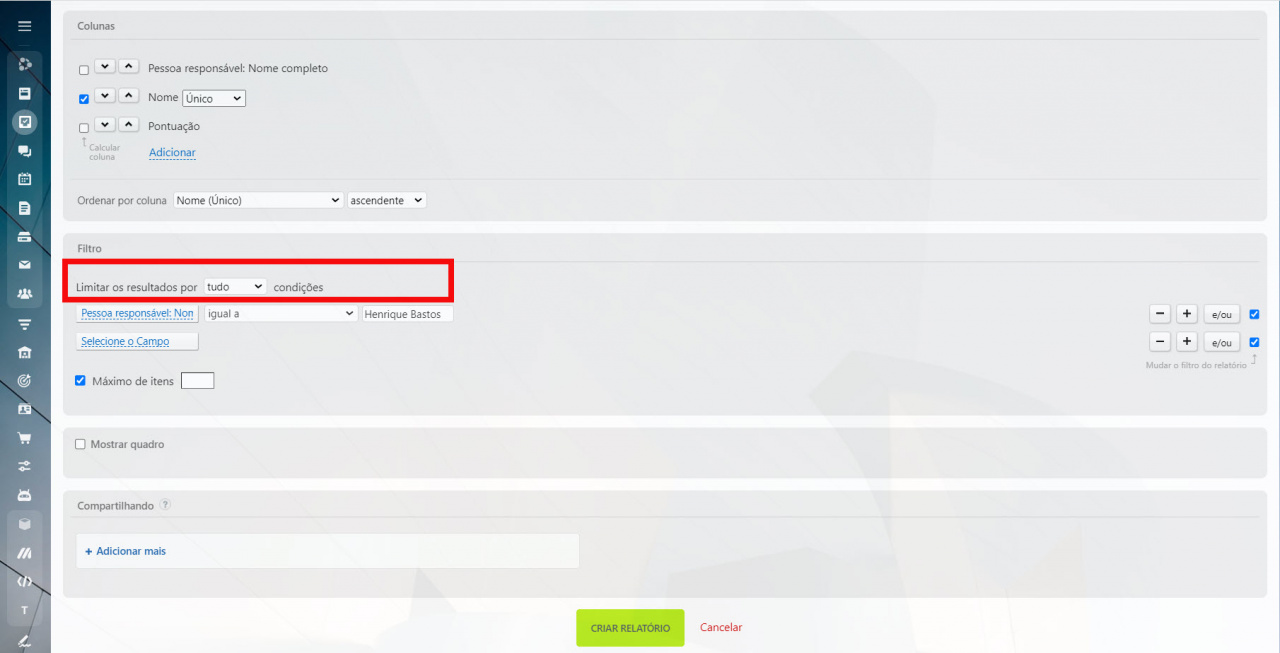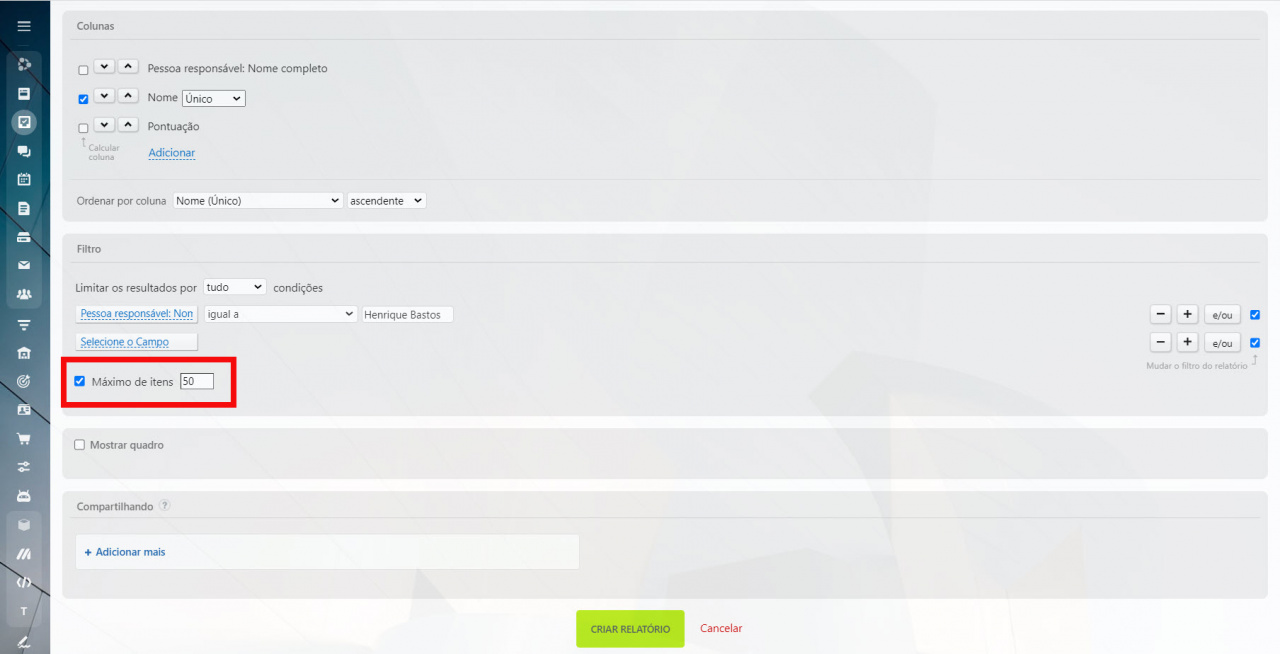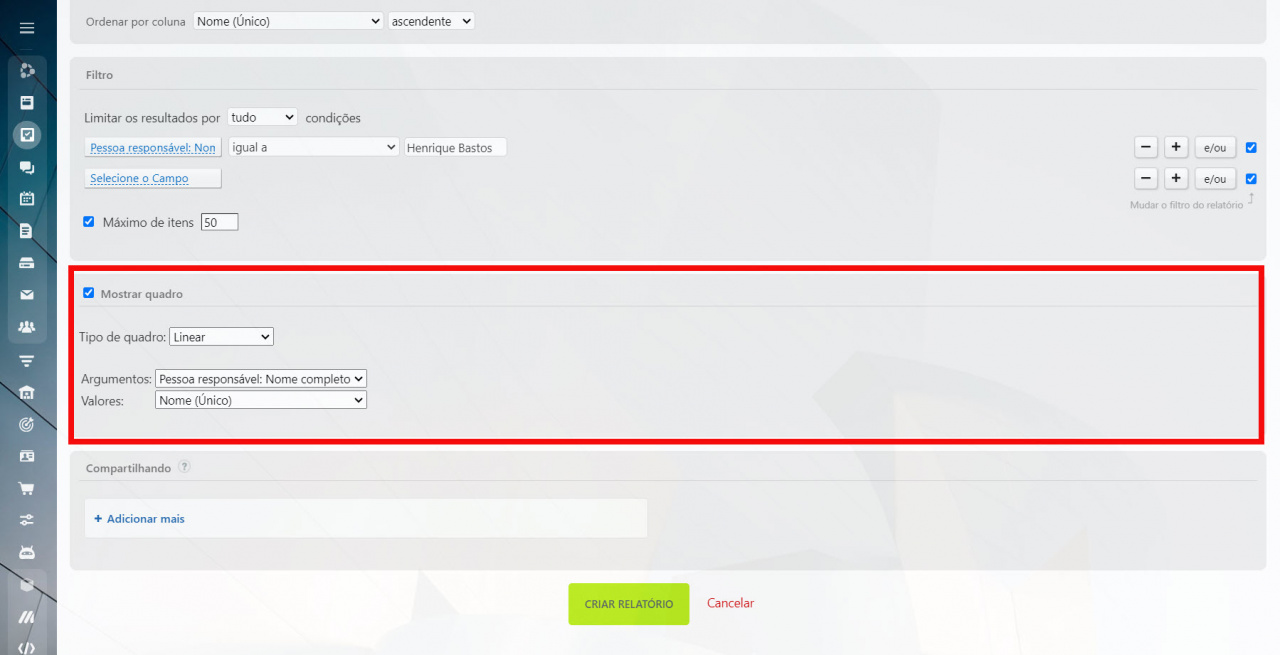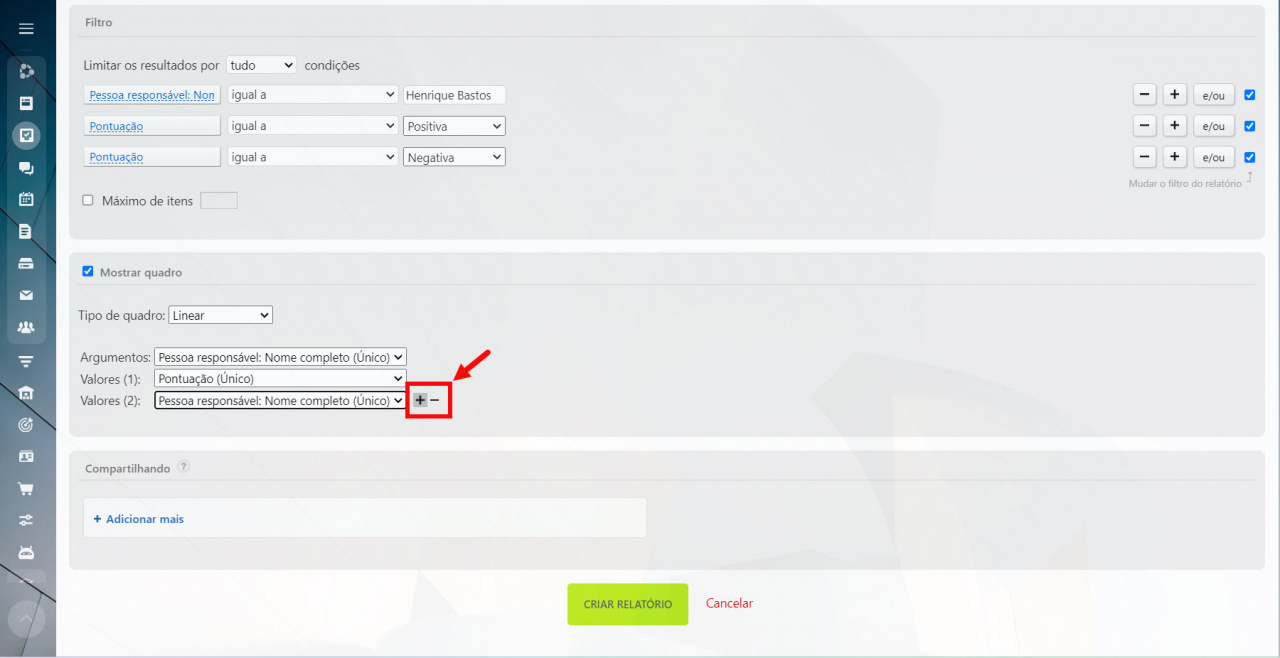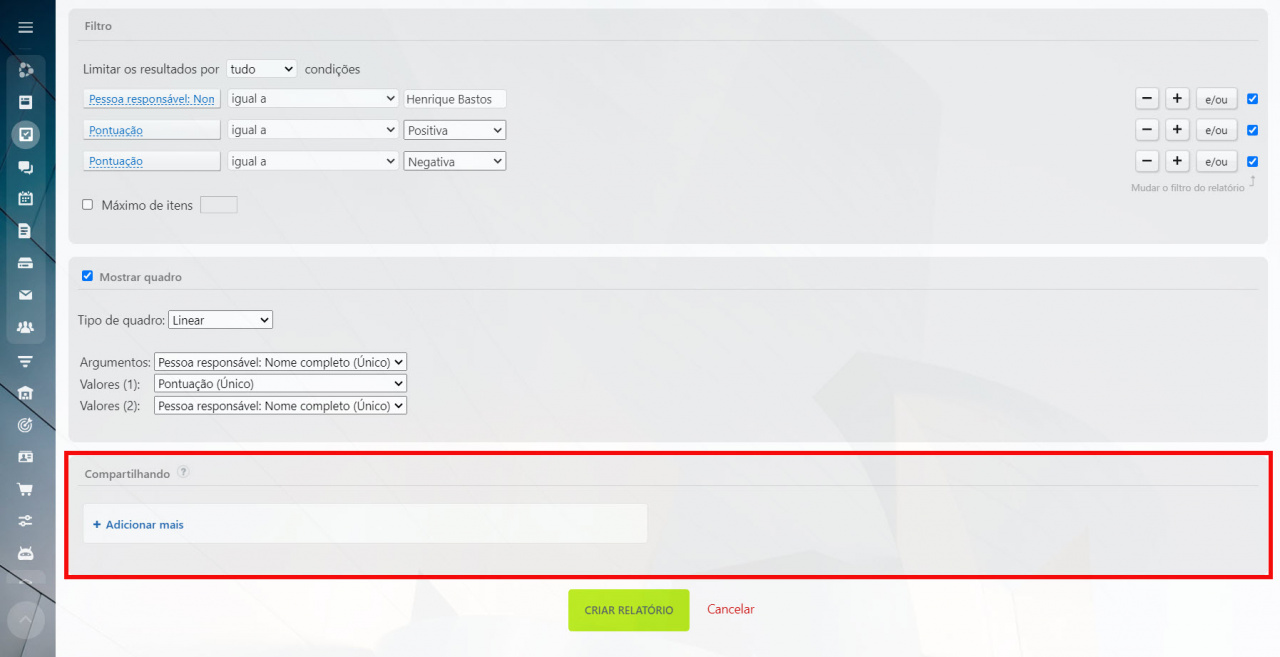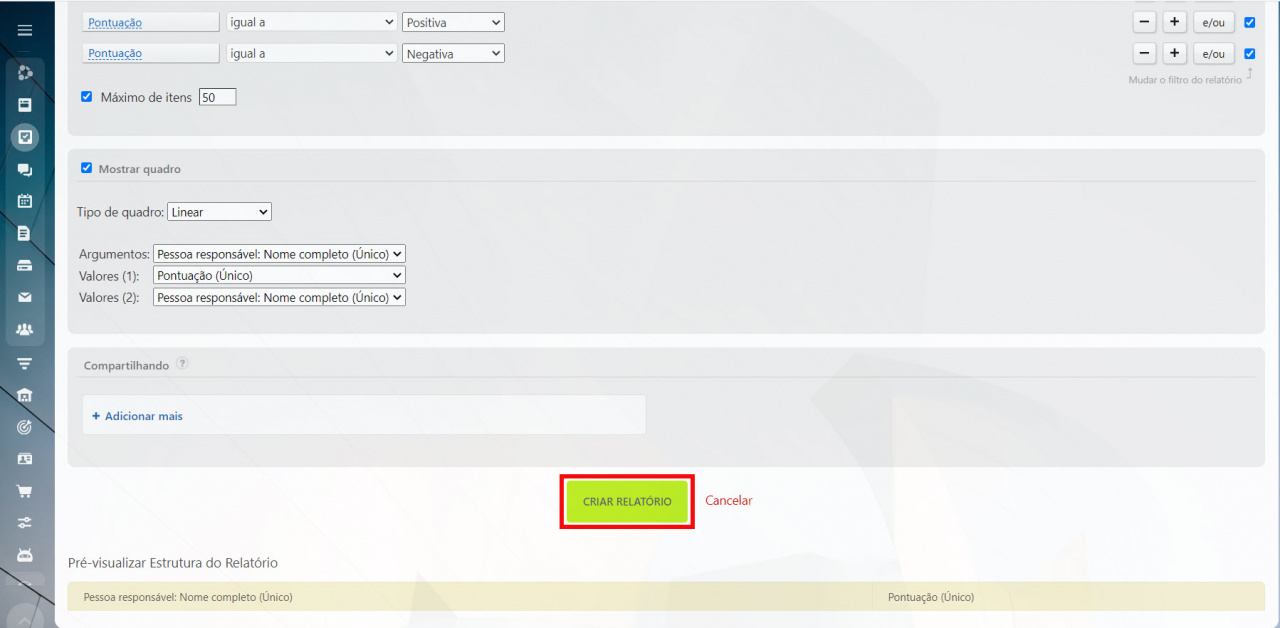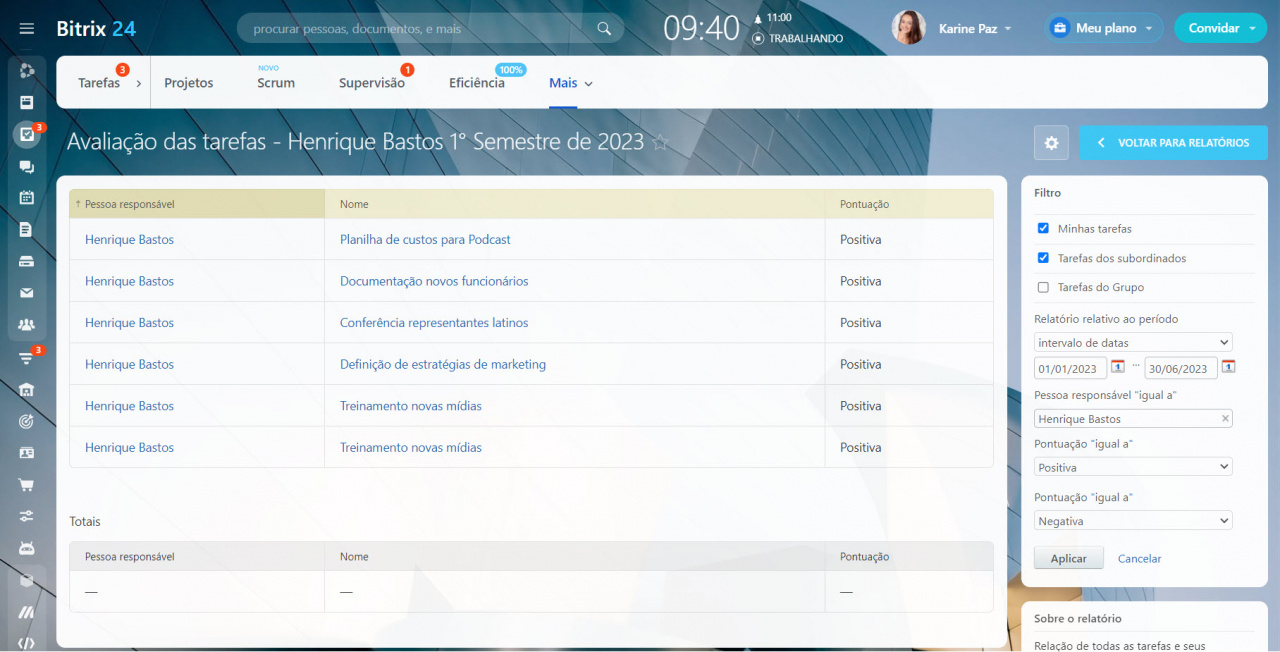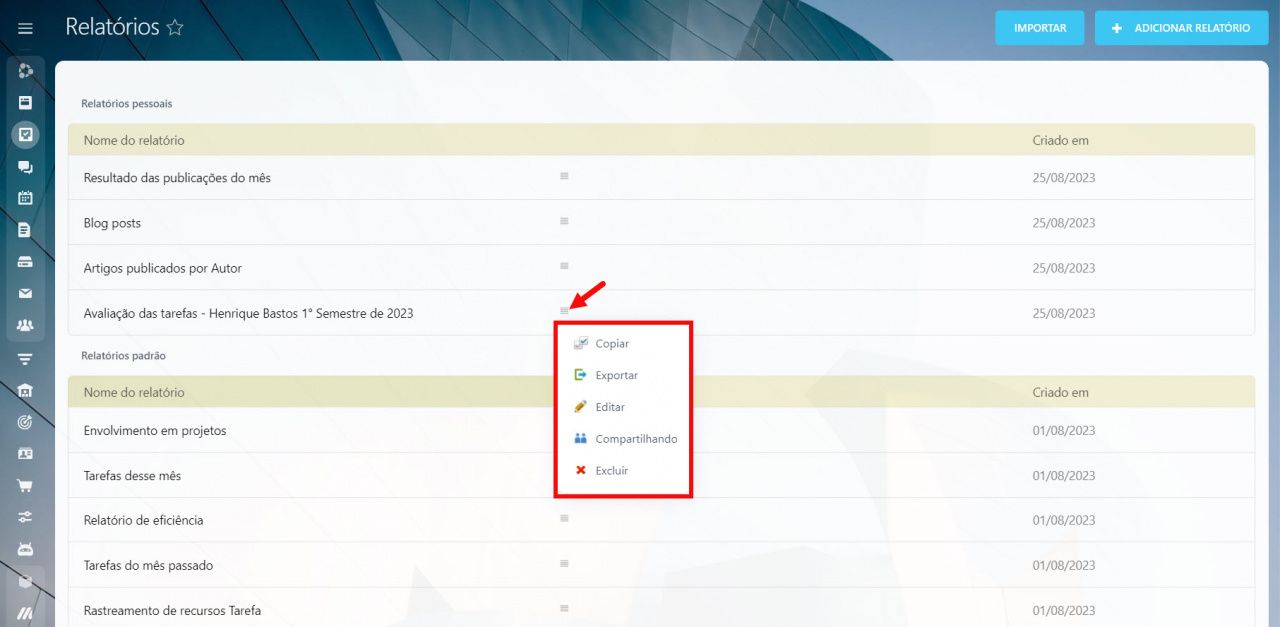O Bitrix24 possui um assistente de relatórios especial para auxiliá-lo a criar relatórios sobre tarefas e coletar informações cruciais para adquirir bons resultados na sua empresa. Os relatórios possibilitam que o gerente avalie a eficácia com que seus funcionários trabalham nas tarefas.
Relatórios em tarefas, como coletar estatísticas com o desempenho dos seus funcionáriosNo artigo, veremos um exemplo de como construir um relatório. Como Gerente de Marketing, analisaremos como um determinado funcionário administrou as tarefas nos últimos 6 meses.
Como criar um relatório
Abra a guia Tarefas e Projetos e clique em > Mais > Relatórios > Adicionar Relatório.
Insira um nome para o relatório, adicione uma descrição e especifique o período do relatório, que vai incluir as tarefas que estavam ativas durante o intervalo de tempo especificado.
Em nosso exemplo, inserimos o nome “Avaliação das tarefas - Henrique Bastos 1.° Semestre de 2023”, adicionamos uma breve descrição e indicamos o período do relatório: de janeiro a junho.
Marque a caixa ao lado de Não mostrar no relatório para ocultar o período definido no arquivo finalizado.
Configurar colunas no relatório
Neste bloco, vamos selecionar as colunas que queremos adicionar ao relatório. Clique em Adicionar e, selecione um ou mais elementos de coluna, e Salve em seguida.
No exemplo, vamos adicionar os seguintes dados Nome, Pessoa responsável e pontuação.
Use as setas para cima e para baixo para ajustar a ordem das colunas na ordem em que deseja vê-las no relatório. Pressione "↓" ou "↑" para posicionar o campo abaixo ou acima.
Use a função Calcular Coluna para que o relatório exiba o número de dados exclusivos em cada coluna e sua soma em vez de uma lista de tarefas. Para fazer isso, verifique as colunas apropriadas. No futuro, esta função também ajudará a exibir o gráfico de dados no relatório.
Em nosso exemplo, vamos calcular as colunas Nome e pontuação.
Passe o mouse sobre o campo da coluna para realizar as seguintes ações:
- exibir resultados com porcentagem
- alterar o nome da coluna
- excluir coluna
Na seção Classificar por coluna, selecione uma coluna para classificar todos os campos do relatório. Especifique também os critérios de classificação: ascendente ou decrescente.
Configure os filtros do relatório
Neste bloco defina as condições do relatório, segundo as quais ele será gerado. Podem ser funcionários específicos, a data em que a tarefa foi criada e outros elementos. Clique em Selecionar campo e selecione o elemento de condição desejado.
Vamos adicionar um filtro por responsável pelas tarefas, neste caso, o funcionário Henrique Bastos. E outro filtro para a Pontuação, que vai exibir resultados positivos e negativos.
Para adicionar ou remover condições de filtro adicionais no relatório, clique em + ou -. Você também pode construir uma árvore de condições usando o botão e/ou.
A função Mudar o filtro do relatório vai ajudá-lo a alterar o valor deste campo no modo de exibição sem ter que editar o modelo.
Você pode limitar os resultados no relatório a todas ou a qualquer uma das condições de filtro adicionadas.
Se o número de registros no relatório for grande, especifique qual o número máximo de itens que deverá ser exibido.
Mostrar quadro
Marque a caixa ao lado de Mostrar quadro para criar um elemento gráfico no relatório. Personalize os dados do gráfico:
- Tipo de quadro - os dados serão exibidos conforme o elemento gráfico selecionado.
- Argumentos - pelos quais serão coletados dados com valores.
- Valores - campos cujas informações serão mostradas no gráfico.
Vamos construir um gráfico onde o argumento é o Funcionário Responsável e os valores são as avaliações das tarefas.
Para adicionar ou remover valores do gráfico, clique em + ou - ao lado do campo.
O quadro é exibido apenas para os campos com a função Calcular Coluna selecionada.
Configurar o acesso ao relatório
O relatório que você criou fica disponível apenas para você. Para compartilhá-lo com seus colegas de trabalho, clique em Adicionar mais e, selecione um funcionário ou um departamento na lista.
Assim, os funcionários selecionados terão permissões de acesso e leitura, automaticamente. E, os modelos de relatório serão visualizados na lista dos funcionários especificados.
Pré-visualização da estrutura do relatório - Nesta seção, você verá uma prévia das colunas que serão exibidas no relatório. Se todos os campos e valores estiverem configurados corretamente, clique em Criar relatório.
Como resultado, vamos visualizar um relatório com os dados sobre a avaliação das tarefas do funcionário responsável escolhido anteriormente.
Como editar um relatório
Após criar os seus relatórios pessoais, você poderá editá-los. Para fazer isso, passe o mouse sobre o menu do relatório e selecione a opção Editar.
- O Assistente de Relatório de tarefas coleta as informações que você deseja por um período determinado. Os relatórios auxiliam a avaliar como os seus funcionários trabalham com as tarefas.
- O preenchimento do relatório ocorre em etapas: preenchimento das informações necessárias, seleção dos dados para o relatório e a configuração dos filtros.
- Os dados numéricos do relatório podem ser convertidos em um quadro gráfico.
- Os relatórios pessoais estão disponíveis apenas para quem os criou, mas podem ser compartilhados com outros funcionários.