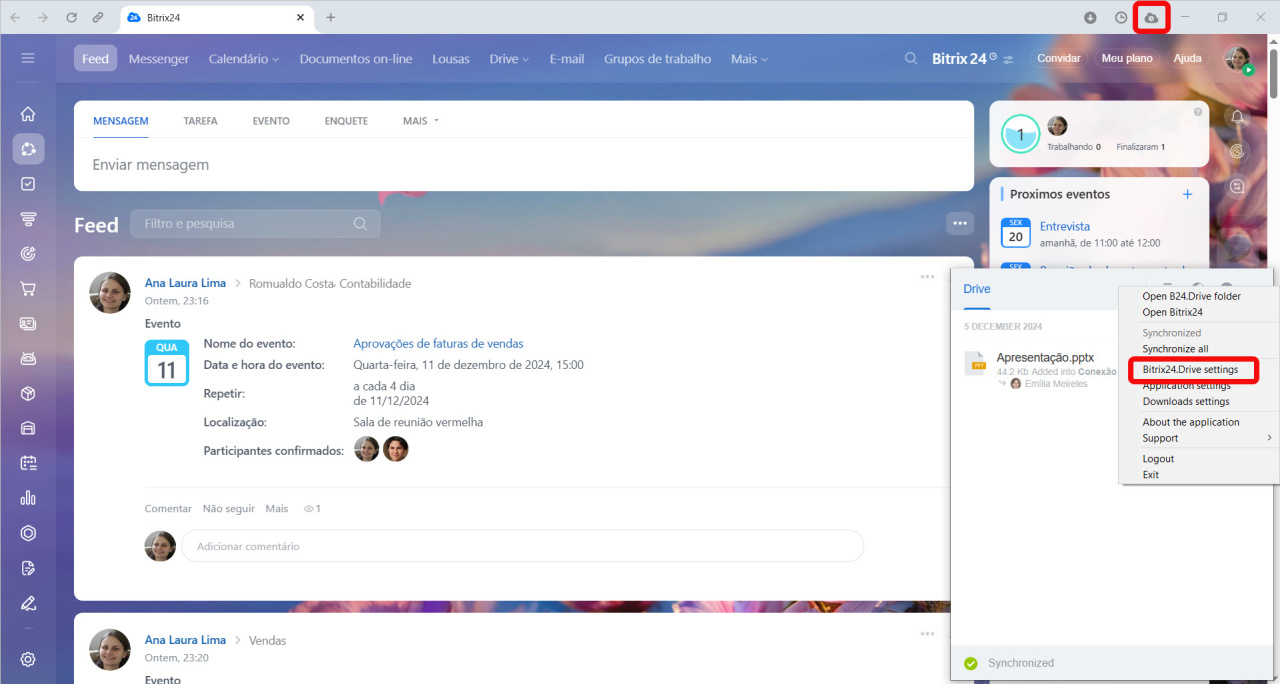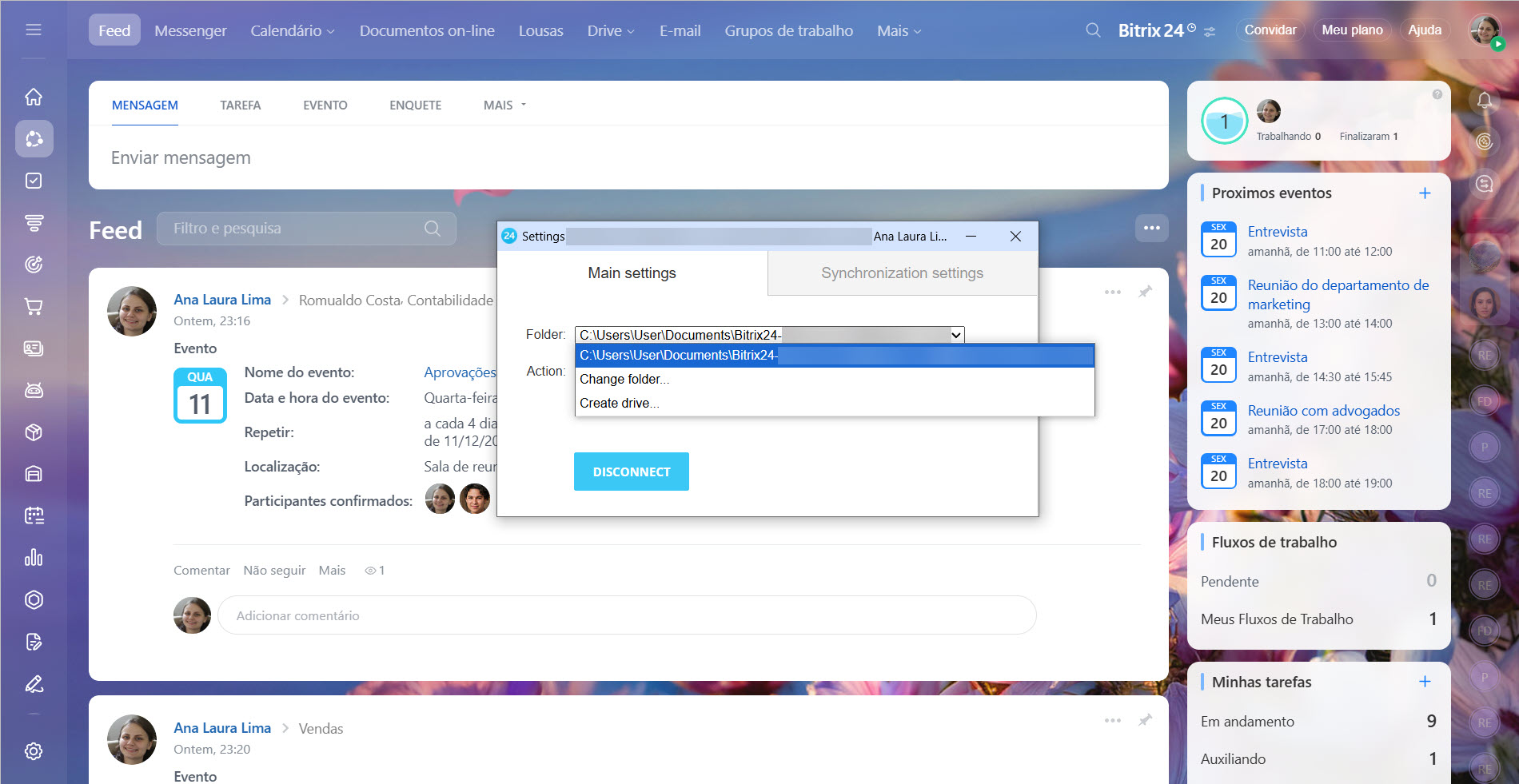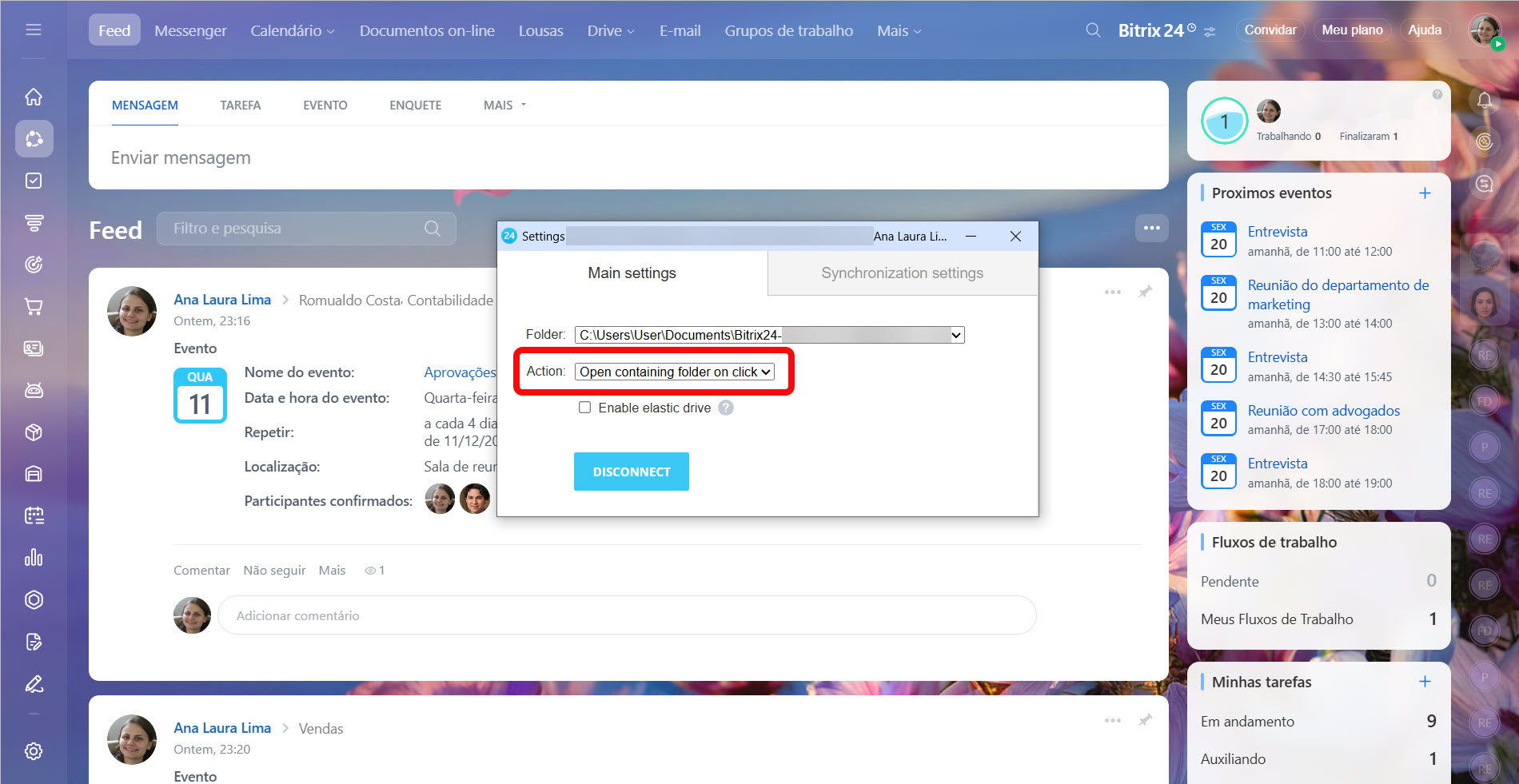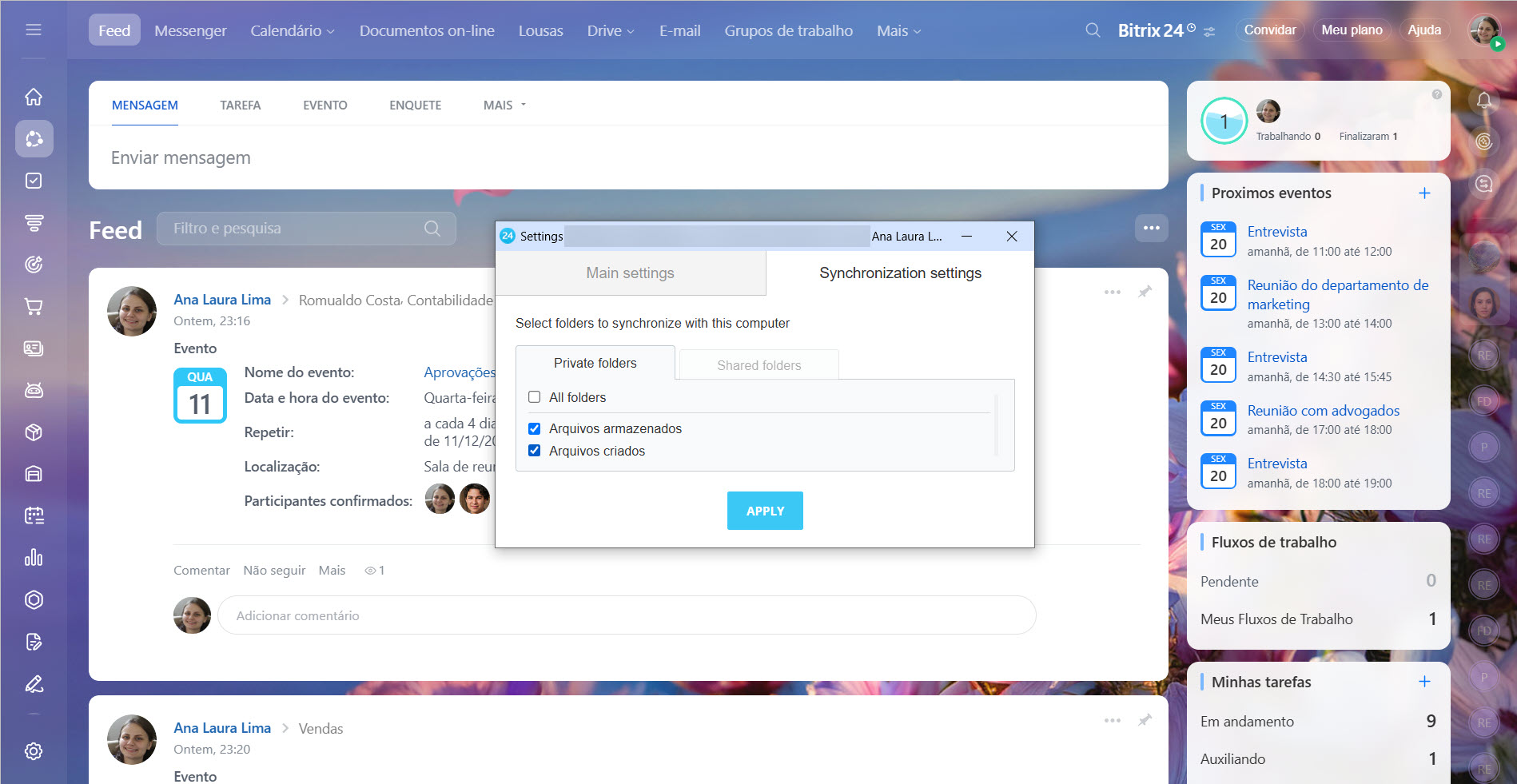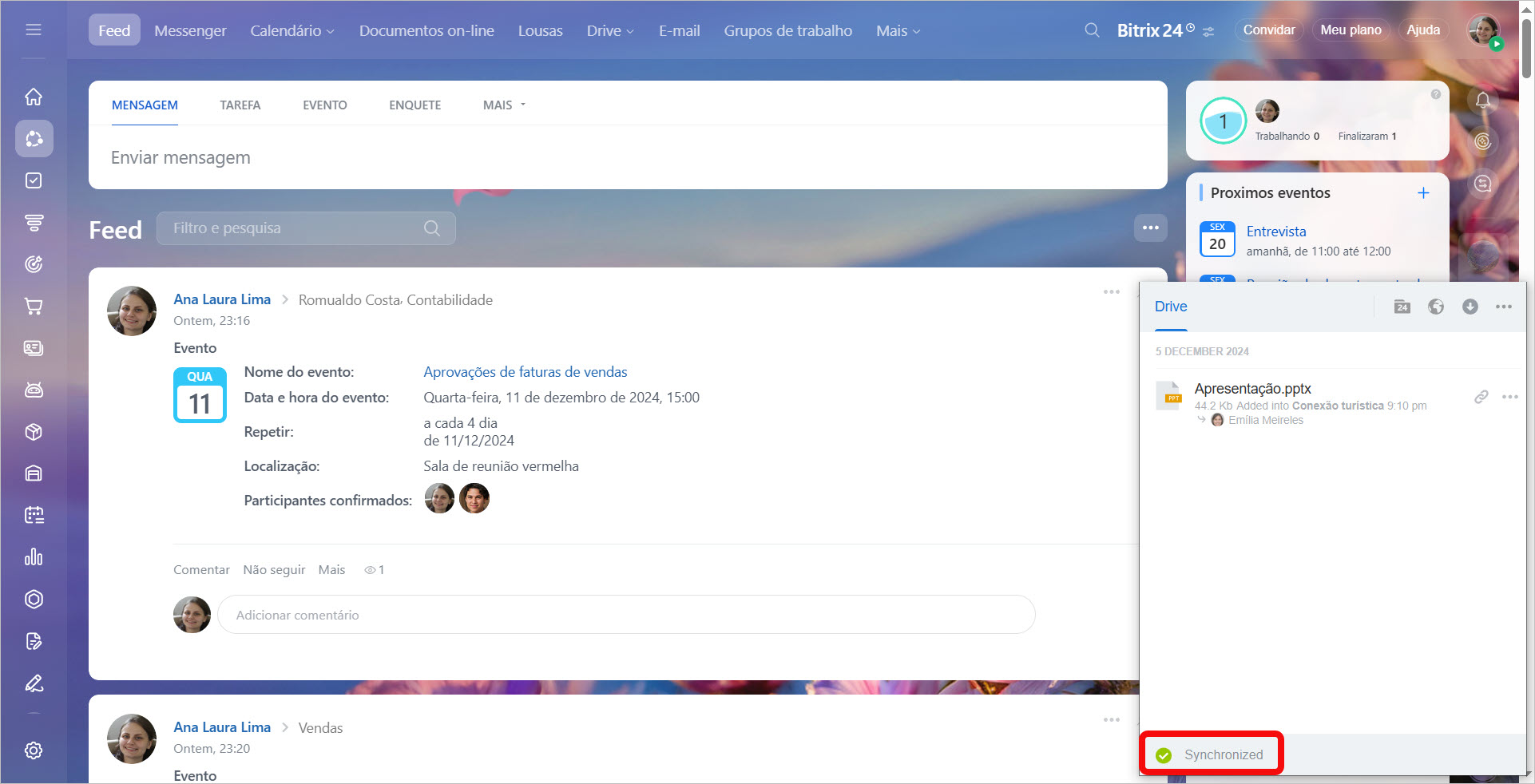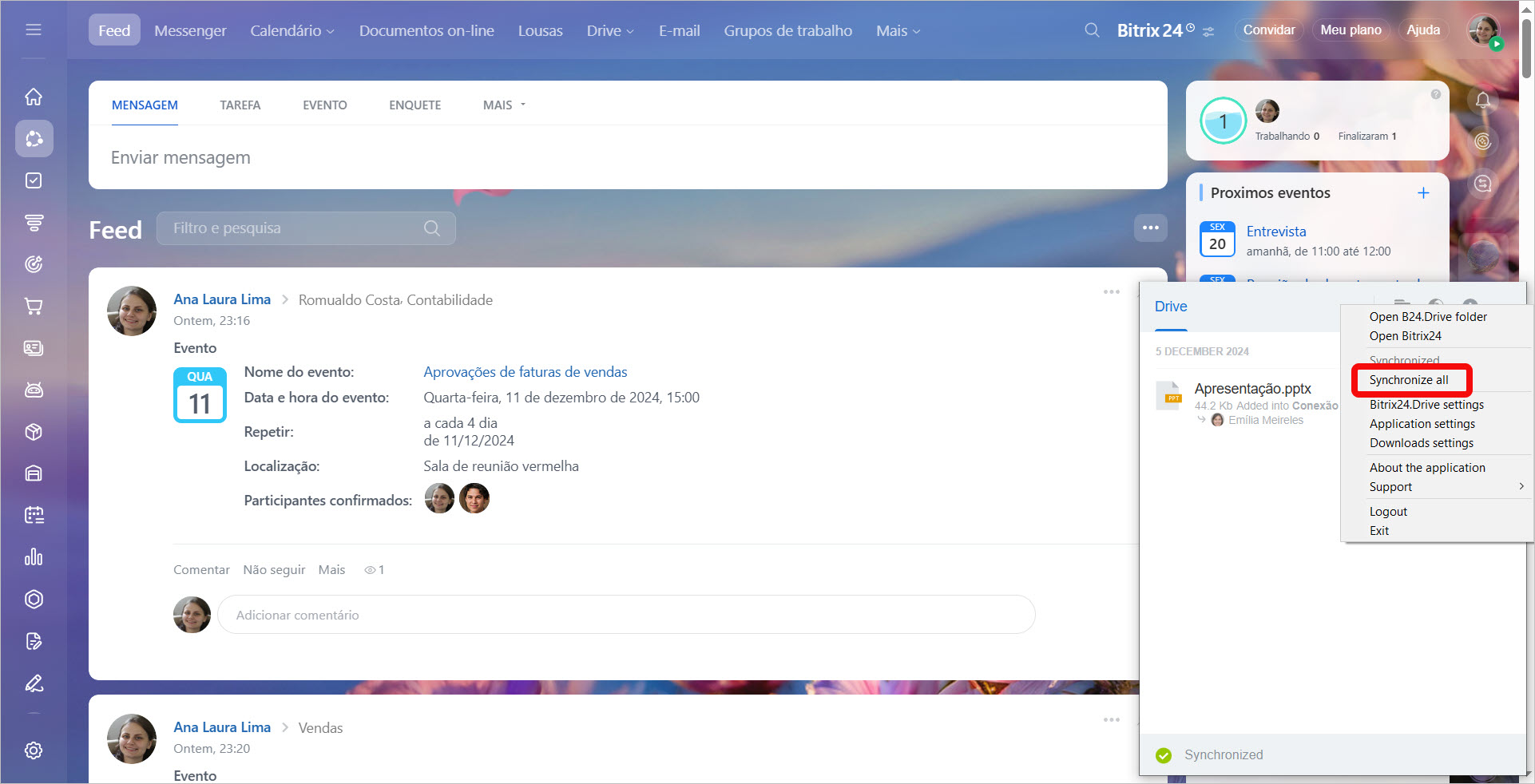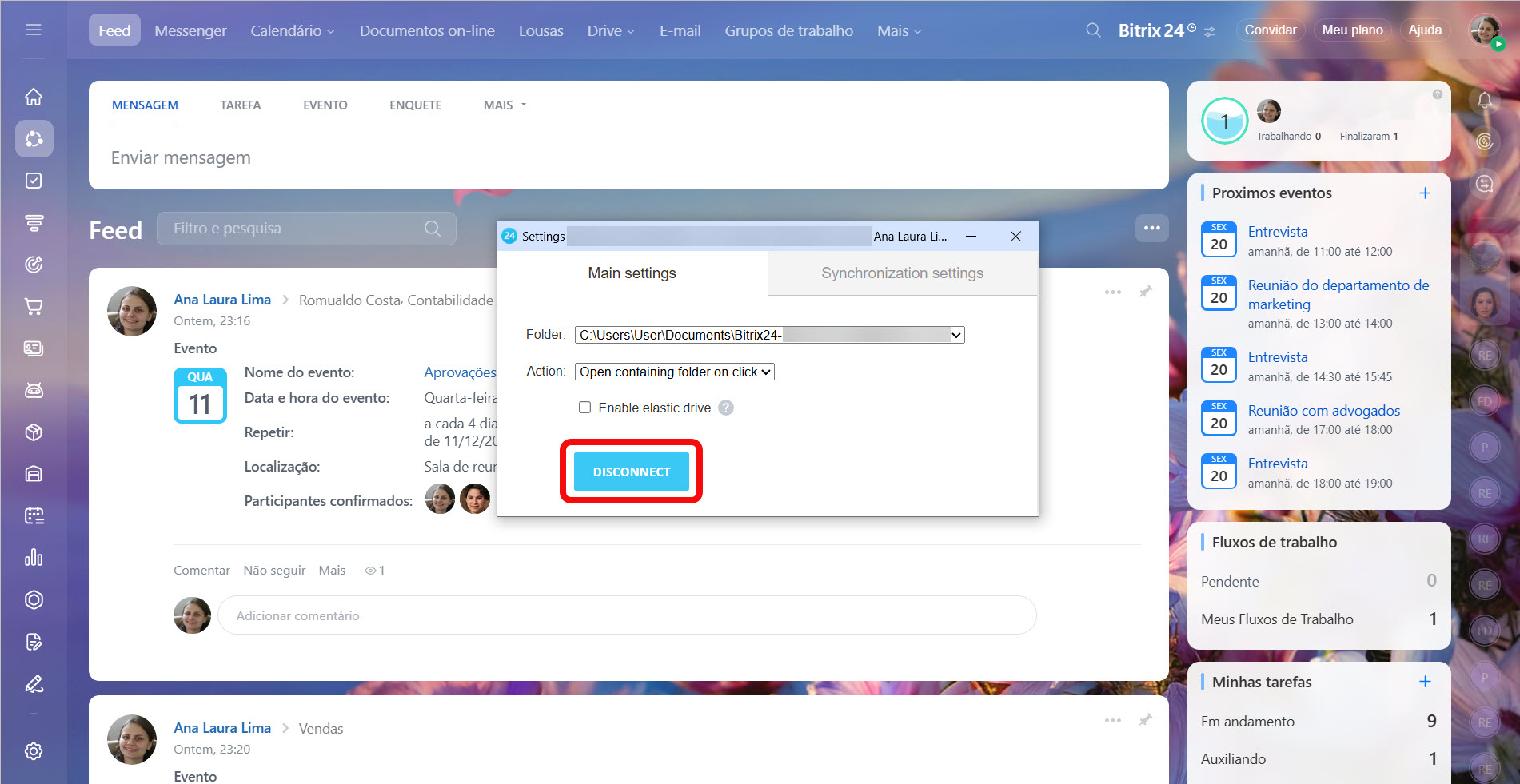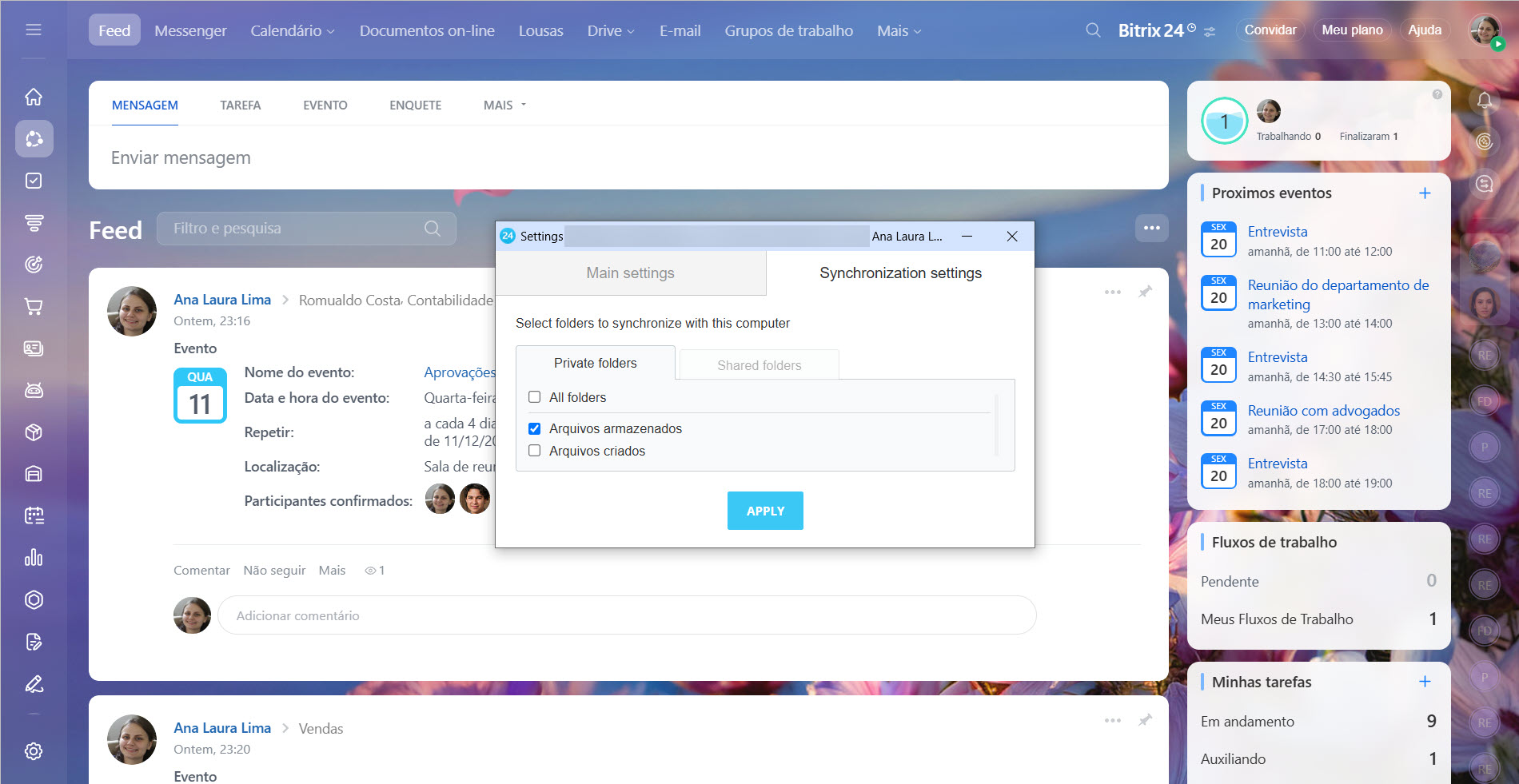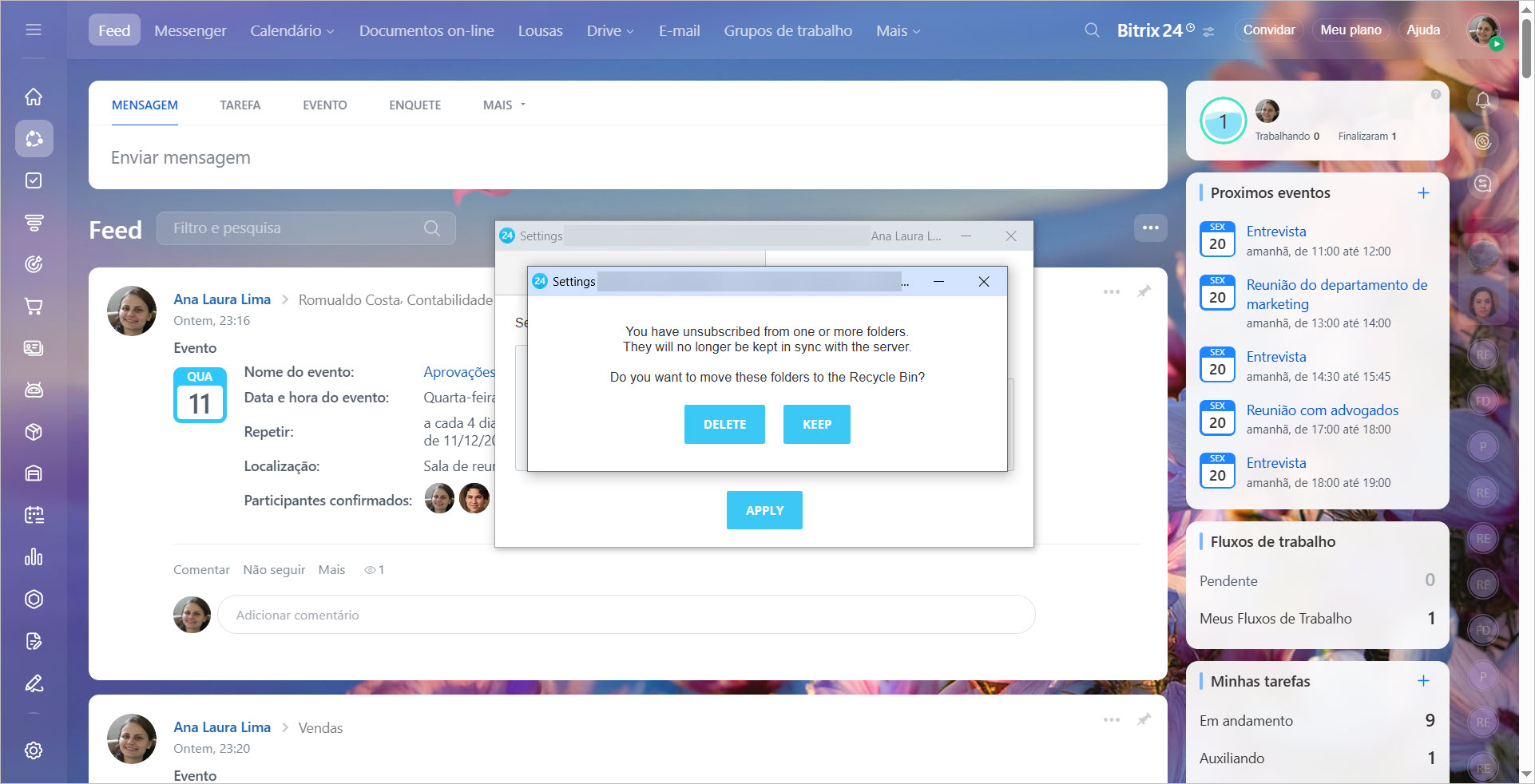O Bitrix24 Drive permite a sincronização de arquivos e pastas com o seu computador. Essa sincronização ocorre nos dois sentidos, o que significa que qualquer edição feita em um arquivo no seu computador será refletida imediatamente no Bitrix24 e vice-versa.
Como ativar a sincronização
Para sincronizar o drive, é necessário instalar o aplicativo Bitrix24 Messenger.
Aplicativo Bitrix24 para Windows, Mac e Linux
Há duas maneiras de sincronizar seus arquivos:
- Sincronização clássica. Os arquivos são armazenados diretamente no disco rígido do seu computador.
- Via drive elástico. Os arquivos aparecem como atalhos e são baixados somente quando você os abre.
Se você estiver usando uma distribuição MSI para configurar o aplicativo, instale o driver Dokan para que a drive elástico funcione. Se você estiver usando um Mac, instale o macFUSE.
Baixar o driver Dokan
Baixar o macFUSE
O aplicativo Bitrix24 Messenger não suporta arquivos lnk, tmp, ini, pl, wr, lock, sb, bak, part, crdownload, parcial, laccdb, CRYPTED000007, emporaryItems e símbolos / \ : * ? " ' | { } % ; & ~ # < > em nomes de arquivos. Logo, esses arquivos não serão sincronizados.
No Windows, não adicione espaços no final dos nomes dos arquivos, pois isso pode dificultar sua exclusão.
Abra o aplicativo Bitrix24 Messenger e clique no ícone de nuvem no canto superior direito. Na janela a seguir, clique em Três pontos (...) > Perfil Bitrix24 > Configurações do Bitrix24 Drive.
Na seção de Configurações principais, especifique em que pasta salvar os arquivos em seu computador. Deve ser uma pasta da unidade local do computador, por exemplo, da unidade C:\ ou D:\.
No campo Ação, selecione o que você deseja que aconteça quando clicar em um arquivo na janela de sincronização, ou seja, o arquivo ou pasta com que o arquivo será aberto. Aqui você pode utilizar o drive elástico.
Na seção Configurações de sincronização, você pode selecionar as pastas que serão sincronizadas. As pastas do Meu Drive e as pastas compartilhadas às quais você tem acesso vão estar disponíveis. Já a pasta de Arquivos armazenados não será sincronizada pois contém arquivos baixados do seu computador.
Para iniciar a sincronização, clique em Aplicar.
Na janela a seguir, você vai visualizar uma lista de arquivos e o tempo aproximado de sincronização.
Recursos de sincronização
Recuperando arquivos excluídos. Um arquivo que foi excluido do Bitrix24 Drive pode reaparecer. Ocasionalmente, um arquivo será restaurado se um funcionário A excluir um arquivo e, neste momento ou em seguida, um funcionário B iniciar a sincronização completa. Logo, a opção Sincronizar tudo inicia o reconhecimento completo da pasta de sincronização local e do Bitrix24.
Conflito de versões de arquivo. Um conflito ocorre quando dois funcionários estiverem editando simultaneamente um arquivo em computadores diferentes e tiverem a sincronização do drive habilitada. O aplicativo Bitrix24 Messenger vai então sincronizar a versão mais recente do arquivo e, a segunda versão permanece no computador do funcionário que fez as alterações. Cópias locais desses arquivos contêm o login do funcionário em seu nome.
Para excluir a cópia local do arquivo e obter a nova versão:
- Exclua todas as cópias locais dos arquivos conflitantes. Se precisar deles, mova-os para outra pasta que não esteja sincronizada.
- Desative a sincronização do drive.
- Exclua arquivos do Bitrix24.
- Ative a sincronização novamente.
Como desativar a sincronização
Clique em Três pontos (...) > Perfil Bitrix24> Configurações do Bitrix24 Drive
Clique em Desativar Bitrix24.Drive. Mas, não se preocupe, os arquivos permanecem no drive do seu computador mesmo depois de você desativar a sincronização.
Para desativar a sincronização de uma pasta específica, clique na aba Configurações de sincronização, desmarque a caixa e clique em Aplicar.
Indique se deseja excluir esta pasta do disco do seu computador ou não.
Se você desabilitar a sincronização e ativá-la novamente, veja o que vai acontecer com os arquivos excluidos por você:
- os arquivos excluídos do Bitrix24, serão carregados novamente para o aplicativo,
- os arquivos do computador serão restaurados para a mesma pasta,
- arquivos do Bitrix24 e do computador serão excluídos permanentemente.
Detalhes
- Arquivos e pastas no disco Bitrix24 podem ser facilmente sincronizados com o seu computador.
- A sincronização funciona em ambas as direções: se você editar um arquivo no seu computador, as alterações aparecerão imediatamente no Bitrix24 e vice-versa.
- Para sincronizar o disco, instale o aplicativo Bitrix24 Messenger.
- Para ativar a sincronização, abra o aplicativo Bitrix24 Messenger e clique no ícone de nuvem no canto superior direito. Na janela a seguir, clique em Três pontos (...) > Perfil Bitrix24> Configurações do Bitrix24 Drive
- O aplicativo Bitrix24 Messenger não suporta arquivos lnk, tmp, ini, pl. e os símbolos em nomes de arquivos:
/ \ : * ? " ' | { } % ; & ~ # < >. Logo, esses arquivos não serão sincronizados. - Para desativar a sincronização, clique em Três pontos (...) > Perfil Bitrix24> Configurações do Bitrix24 Drive.