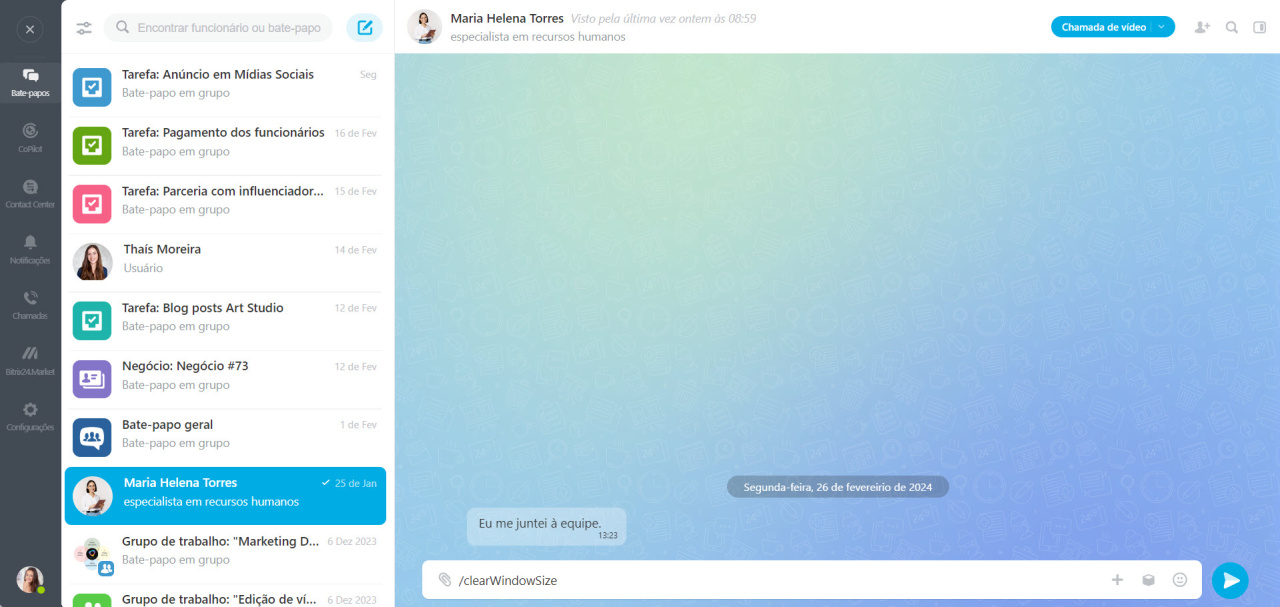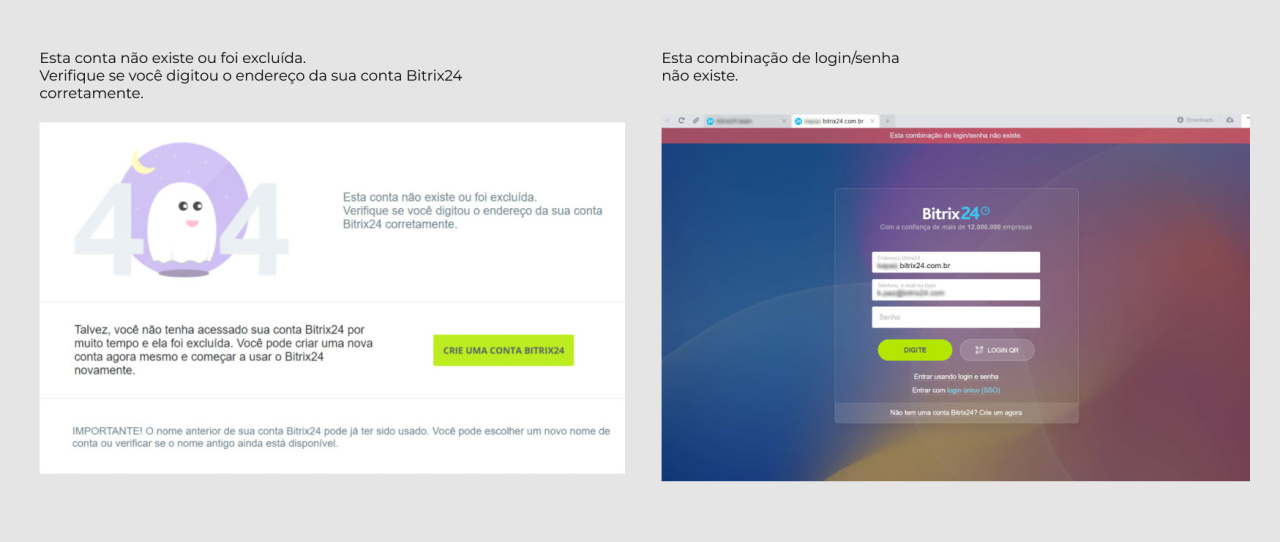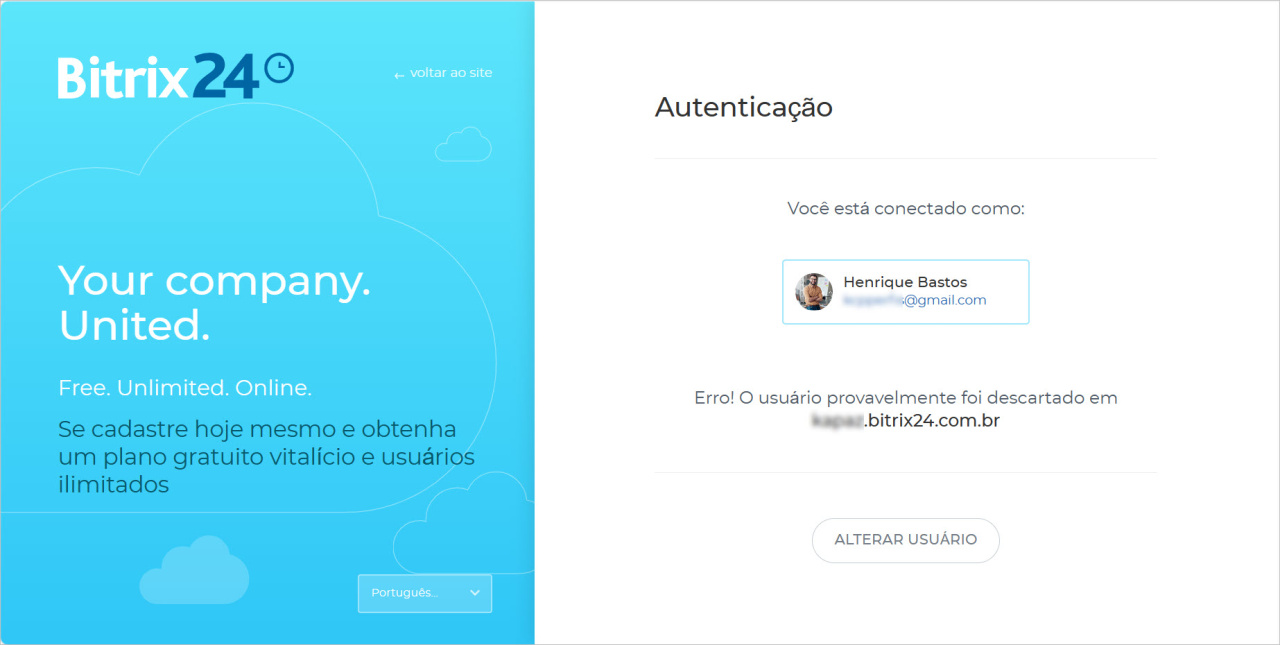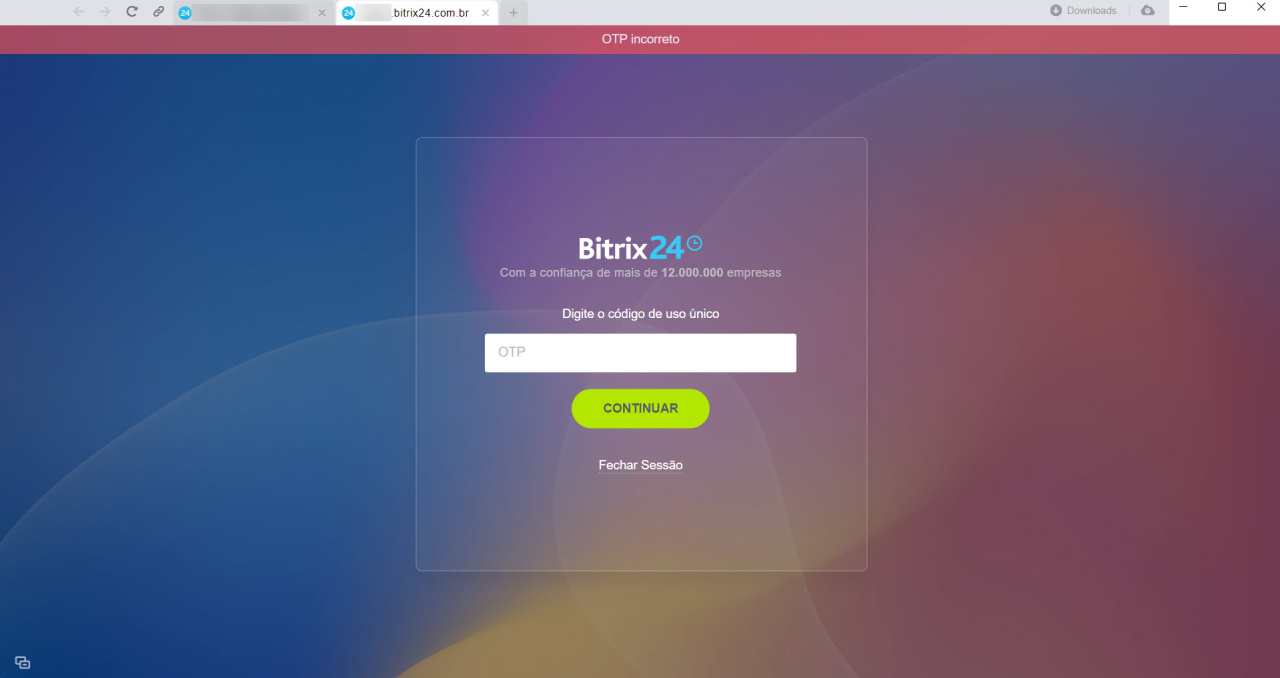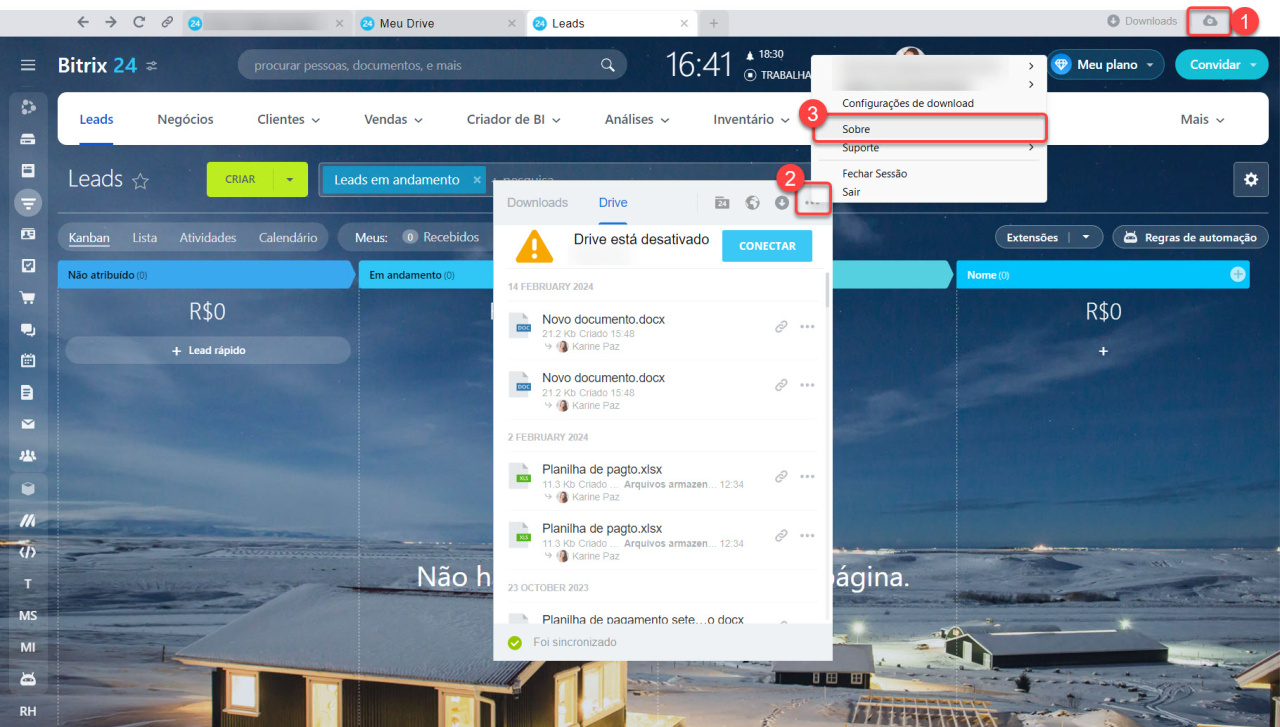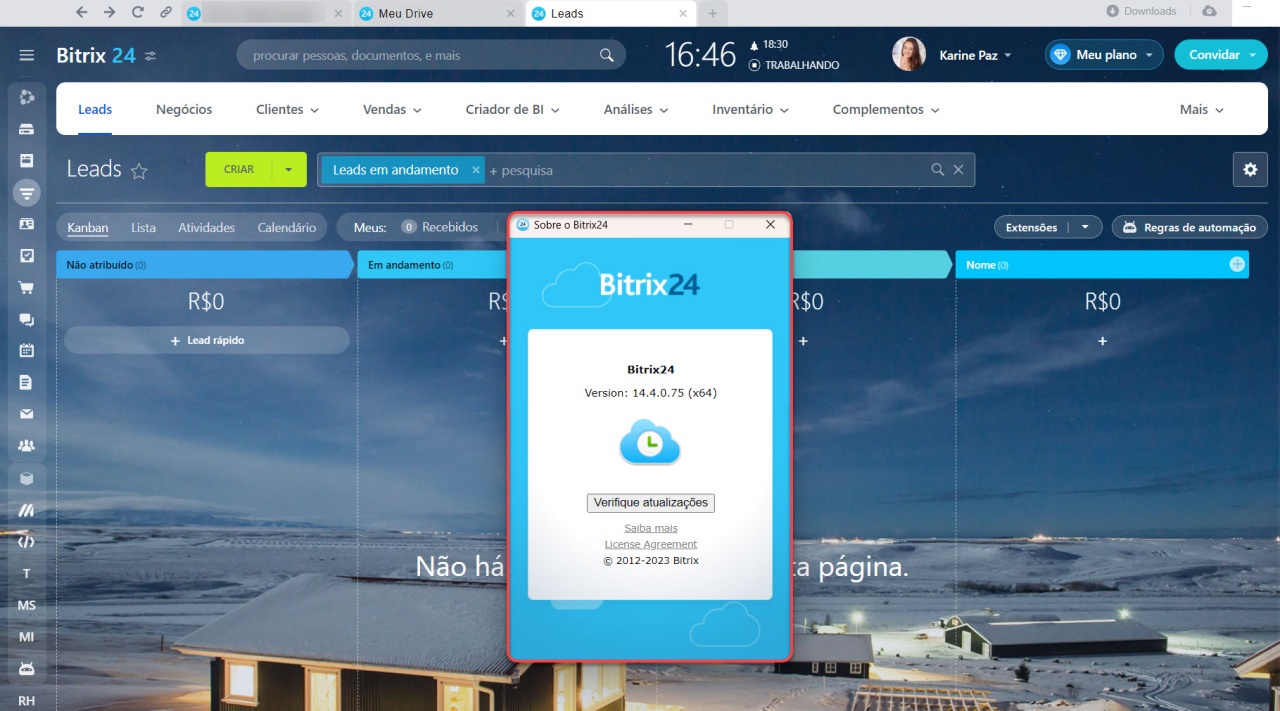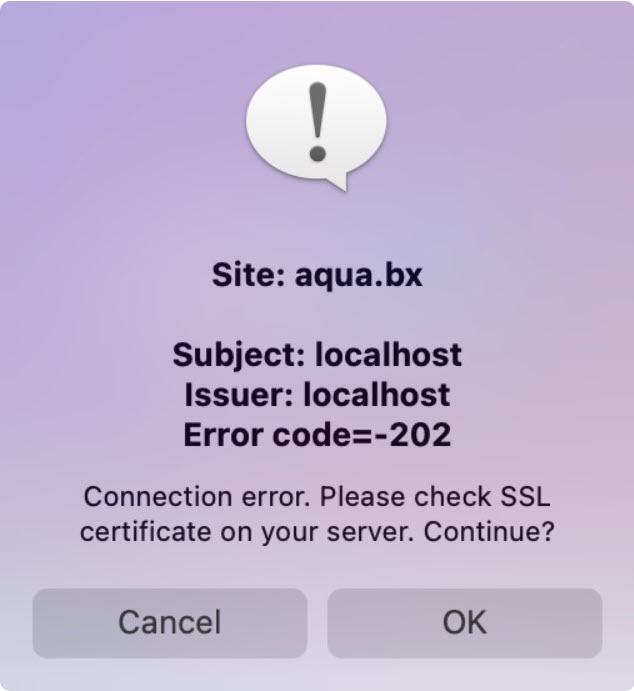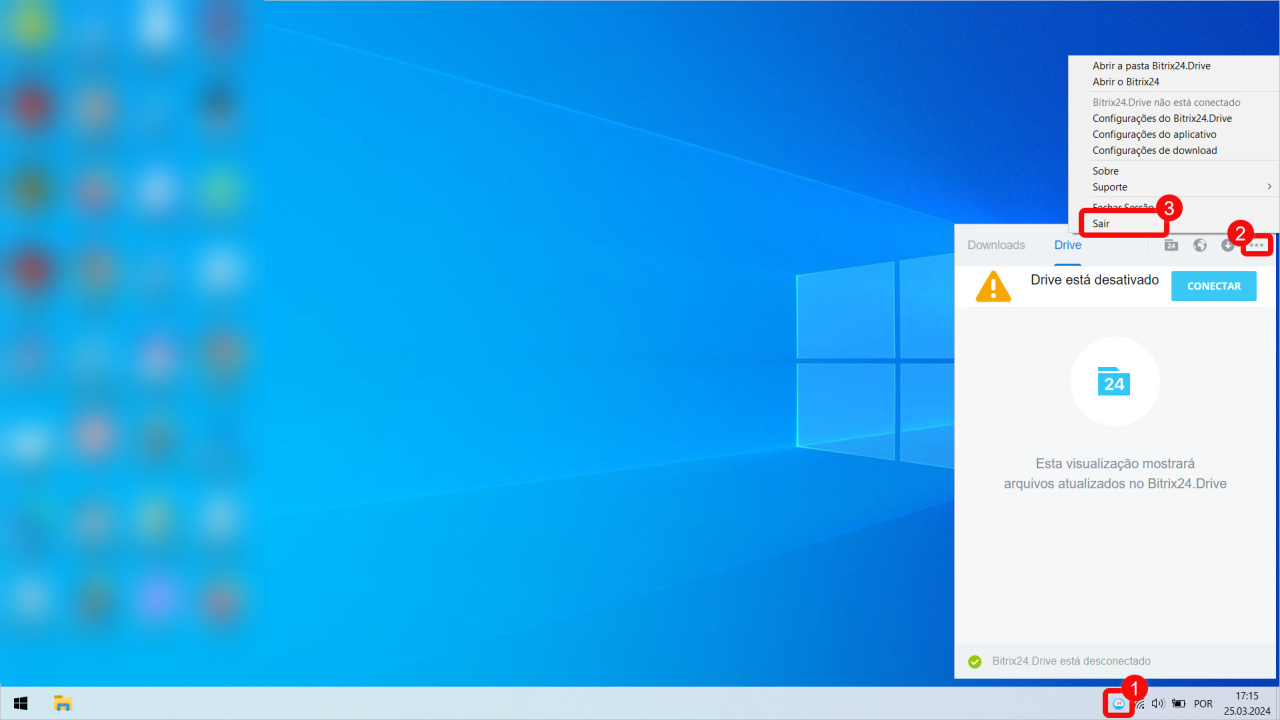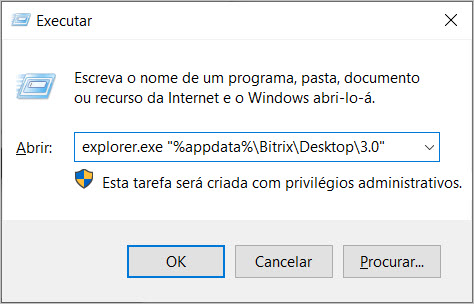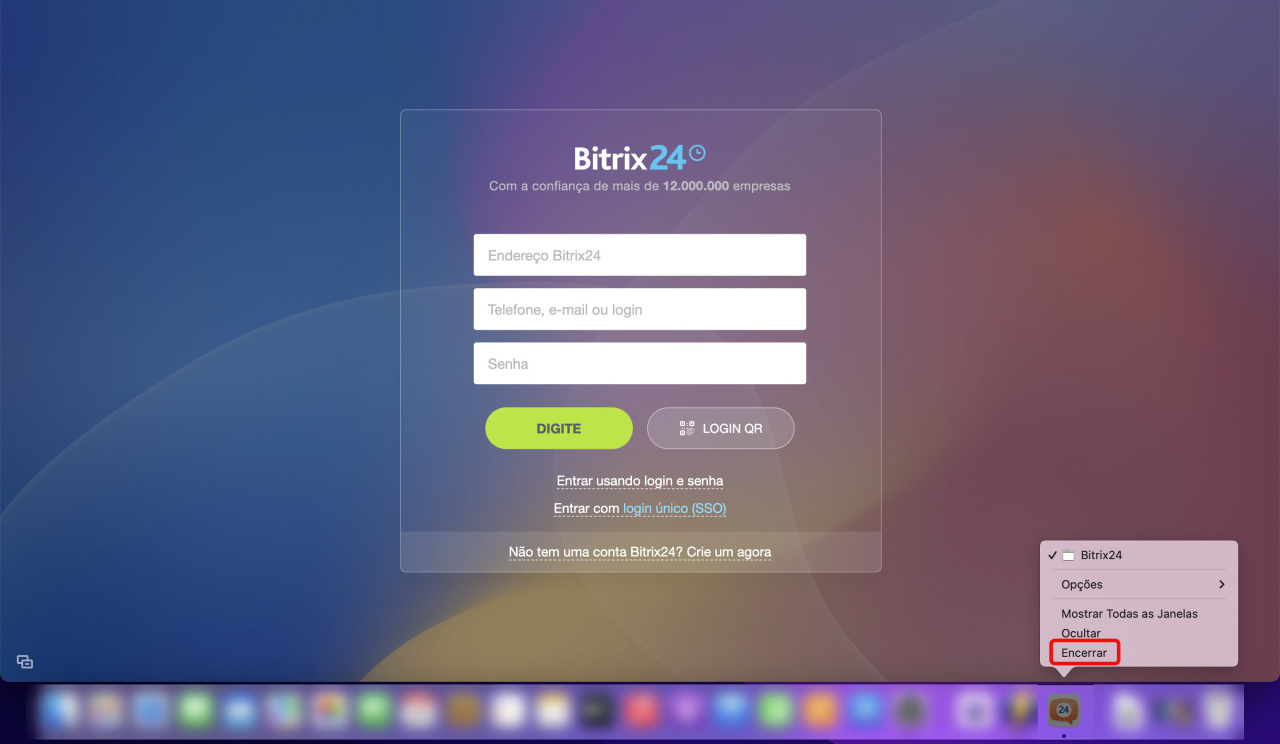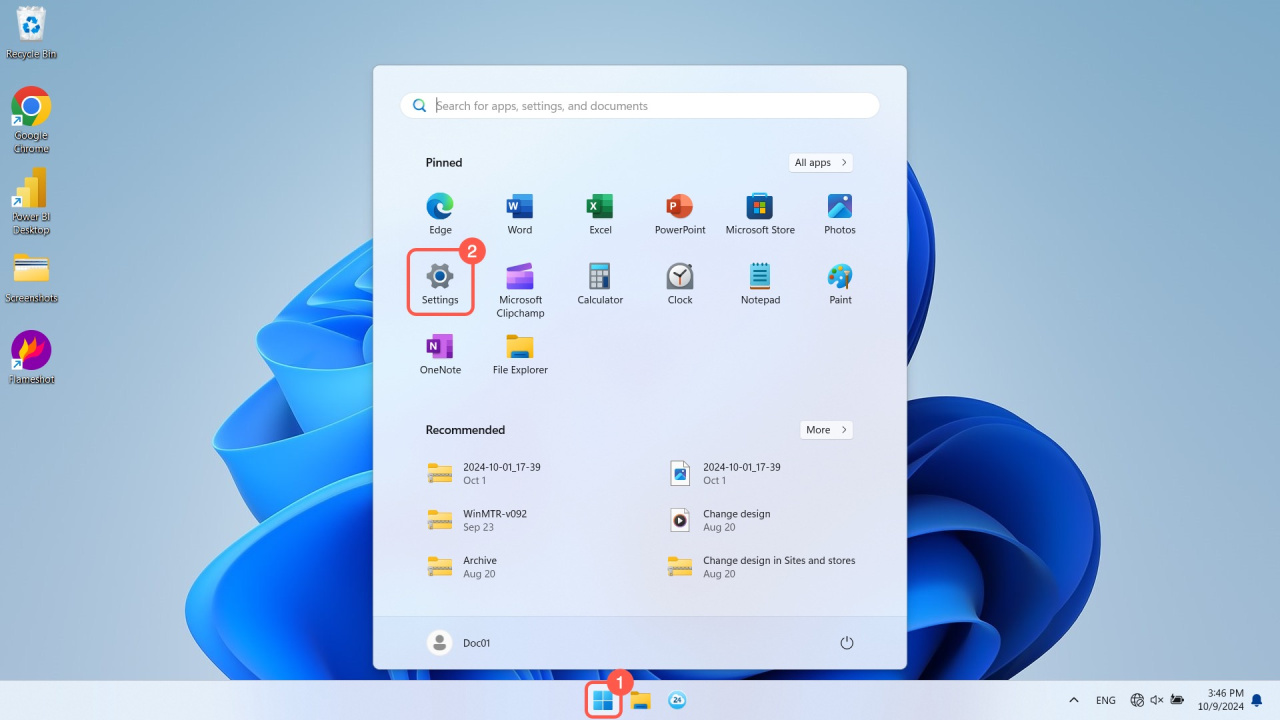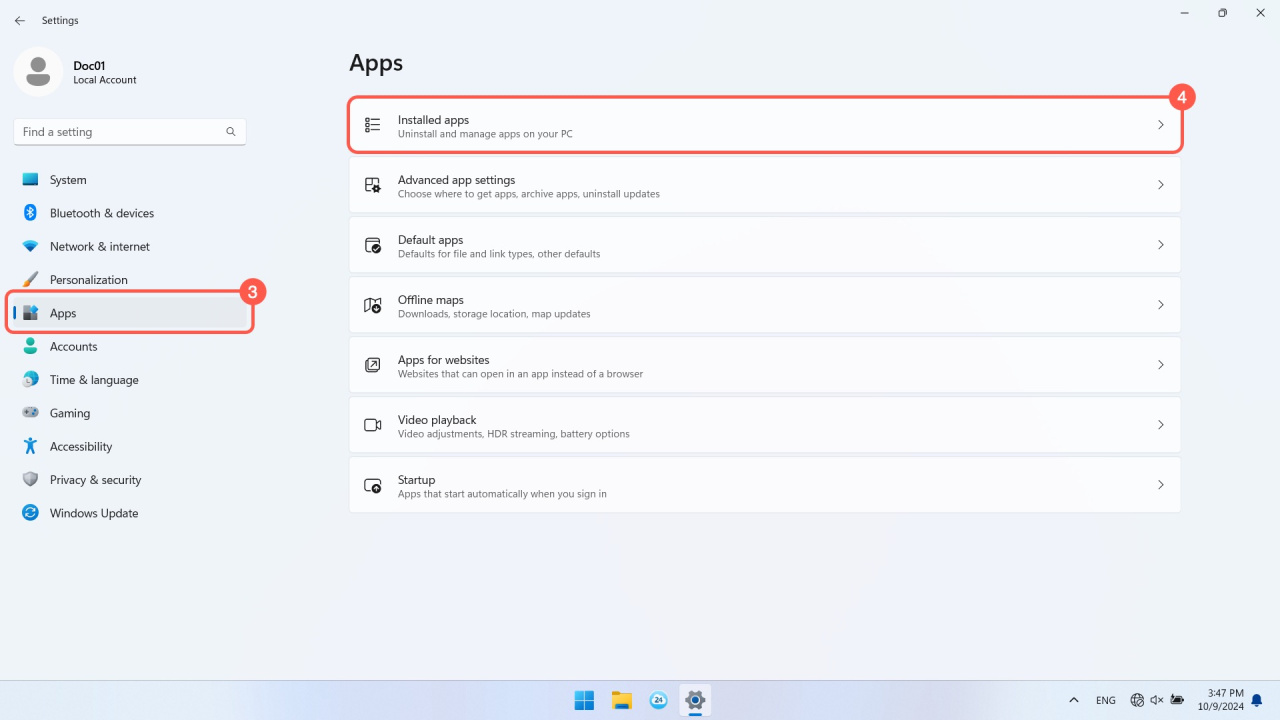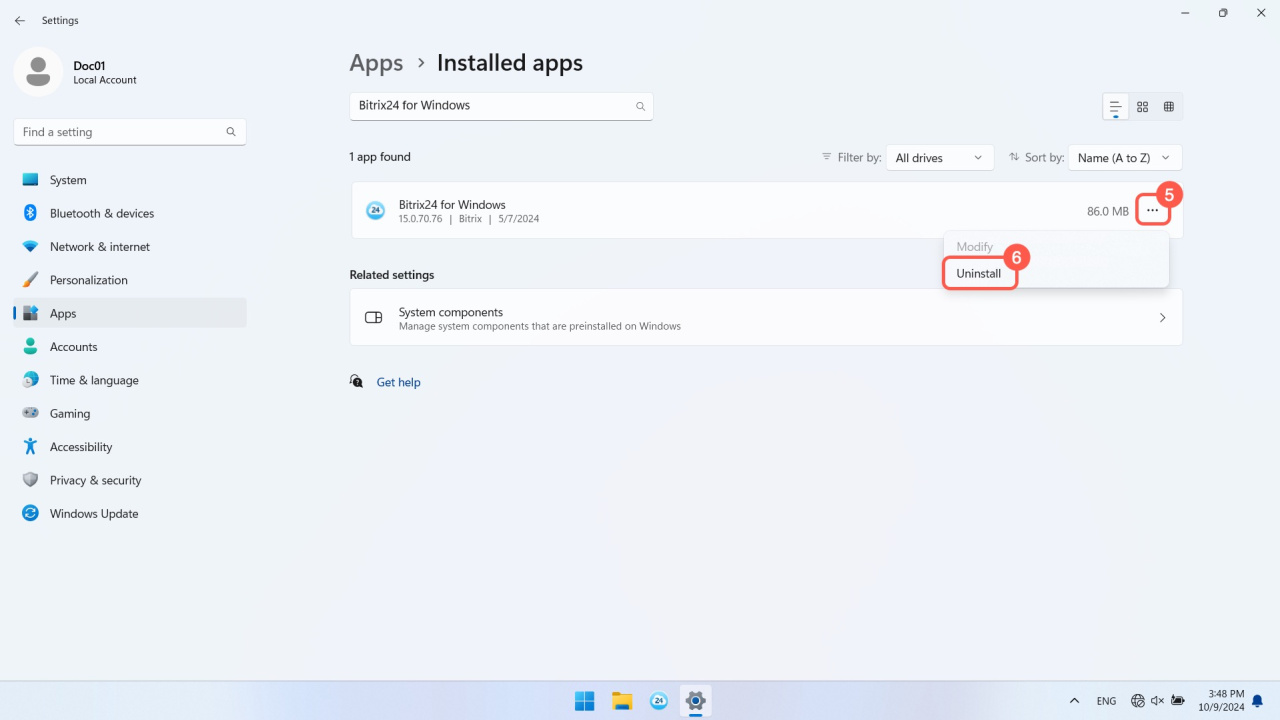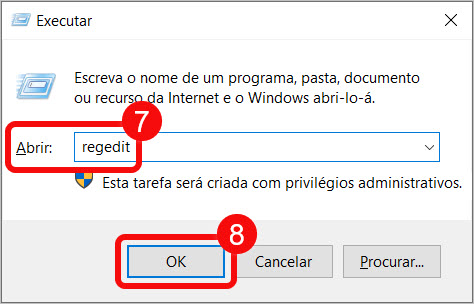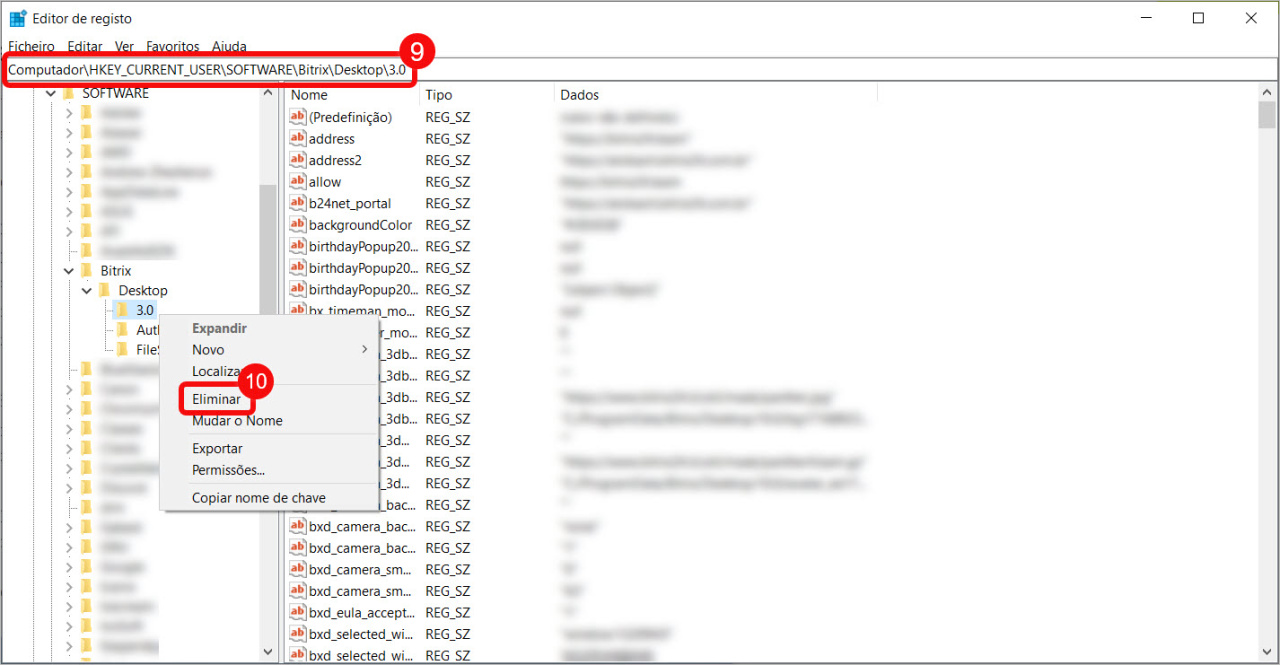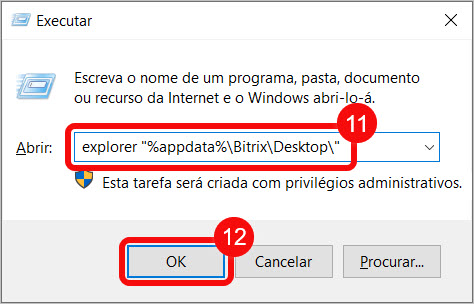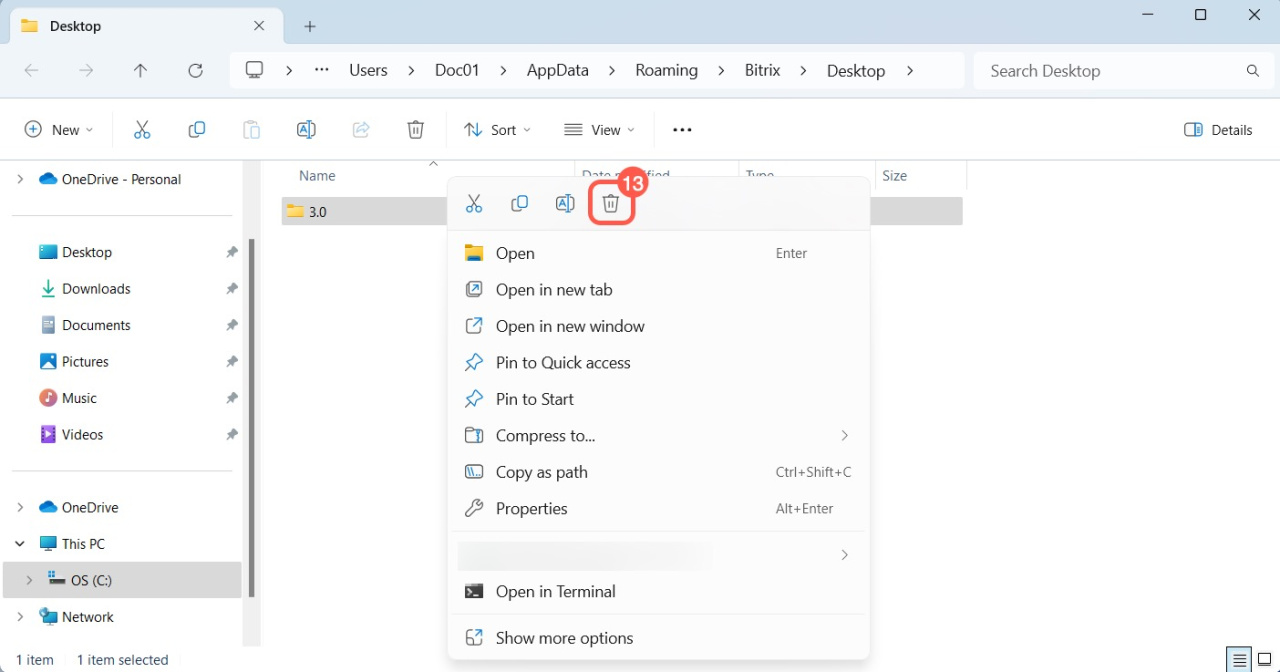Erros na operação do aplicativo Bitrix24 Messenger podem ocorrer por vários motivos. Reunimos as situações mais comuns e as maneiras mais rápidas de resolver esses problemas no decorrer deste artigo.
Quando a interface do aplicativo não é exibida
Tipo de erro. Tela branca no aplicativo, a interface é exibida parcialmente ou, as mensagens do bate-papo não são carregadas.
Solução. Atualize a sessão:
- Pressione Ctrl + Shift + R no Windows ou Cmd + Shift + R no macOS.
- Digite o comando
/clearWindowSizeno chat.
Caso esta estratégia não ajude, reinstale o aplicativo.
Bitrix24 para Windows, Mac e Linux
Ocorreu um erro durante a autorização
Tipo de erro. Ao fazer login no Bitrix24, o usuário visualiza uma das mensagens a seguir:
- Esta conta não existe ou foi excluída. Verifique, se você digitou o endereço da sua conta Bitrix24 corretamente.
- Esta combinação de login/senha não existe.
Causas do erro.
- Você digitou um nome de usuário ou senha incorretos.
- Você está tentando se conectar a uma conta que não está disponível, ou seja, provavelmente esta conta foi excluída.
Excluir uma conta Bitrix24 - Você foi demitido na conta do Bitrix24, então não poderá acessá-la como antes.
Solução. Se você tiver certeza de que escreveu seu nome de usuário e senha corretamente, faça login no navegador para descobrir o motivo exato.
Tipo de erro. Ao inserir um código de autenticação de dois fatores, o usuário visualiza a mensagem “Código OTP inválido”.
Solução.- Certifique-se de inserir o código correto do Bitrix24, caso você tenha mais de um.
- Verifique o horário e o fuso do seu telefone e do computador, pois é fundamental que eles correspondam.
- Entre em contato com o administrador da conta caso as duas soluções apresentadas acima não ajudem e peça para que ele desative temporariamente a autenticação de dois fatores para que você possa fazer login no Bitrix24 e acessar a sua conta normalmente.
Como ativar a autenticação de dois fatores para fazer login no Bitrix24
Não consigo efetuar ligações
Tipo de erro. As chamadas recebidas e efetuadas não podem ser realizadas.
Causa do erro. Versão desatualizada do Bitrix24 Messenger.
Solução. Para atualizar a versão, clique no ícone da nuvem no canto superior direito. Na janela a seguir, clique em Três pontos (...) > Sobre.
Clique em Verificar atualizações e, atualize o aplicativo para a versão mais recente.
Tipo de erro. As chamadas recebidas e efetuadas não são realizadas na versão em nuvem ou On Premise do Bitrix24 com domínio próprio.
Causa do erro. Problema com o certificado SSL.
Solução. Para que as chamadas funcionem, um certificado SSL confiável deve ser emitido para o Bitrix24. Verifique-o em um site especial e, se for autoassinado, obtenha um certificado confiável.
O certificado SSL não foi verificado na versão On Premise do Bitrix24
Tipo de erro. O servidor forneceu um certificado inválido.
Causas do erro.
- O certificado foi assinado por um emissor que não está em uma lista confiável.
- O nome de domínio no certificado não corresponde ao endereço do Bitrix24.
- Ocorreu um erro de configuração do servidor.
- O certificado já expirou.
- O servidor tem uma versão incompatível do protocolo SSL/TLS.
Solução. Verifique se você digitou o nome do domínio corretamente e entre em contato com seu administrador. Caso ele confirme que tudo funciona normalmente, ignore esta mensagem e concorde em conectar-se ao servidor.
Se você encontrar uma situação diferente, entre em contato com o suporte do Bitrix24.
Suporte do Bitrix24: como contatar?
Limpar o cache do aplicativo
Um especialista de suporte técnico pode solicitar que você limpe o cache.
Windows.
- Abra a pasta de dados do aplicativo. Pressione Ctrl + Shift + L.
- Feche o aplicativo. Para fazer isso, clique com o botão direito no ícone do Bitrix24 e clique em Três pontos (...) > Sair.
- Se a versão do aplicativo for 15 ou superior, exclua a pasta chromium. Se a versão for inferior a 15, exclua adicionalmente as pastas cef_cache e cef_cache106.
Também existe outra maneira de limpar o cache do aplicativo Bitrix24 Messenger.
- Abra o aplicativo e pressione Win + R.
- Na nova janela, digite
explorer.exe "%appdata%\Bitrix\Desktop\3.0"e clique em OK. - A pasta de dados do aplicativo será aberta. Exclua as pastas chromium, cef_cache e cef_cache106.
macOS.
- Abra a pasta de dados do aplicativo. Pressione Cmd+ Shift + L.
- Feche o aplicativo. Para fazer isso, clique com o botão direito no ícone do Bitrix24 e escolha a opção Sair.
- Exclua as pastas chromium, cef_cache e cef_cache106.
Instalar uma versão limpa do aplicativo
Tipo de erro. O aplicativo Bitrix24 Messenger não está funcionando corretamente, com problemas como sincronização de drive ou o messenger não sendo exibido completamente.
Solução para Windows.
- Vá para Iniciar e selecione Configurações.
- Abra a aba Aplicações e selecione Aplicações instaladas.
- Encontre o aplicativo Bitrix24 for Windows, clique nos três pontos (...) e selecione Desinstalar.
- Reinicie seu computador.
- Pressione Win + R.
- Na janela pop-up, digite
regeditno campo Abrir e clique em OK. - Pesquise
Computer\HKEY_CURRENT_USER\SOFTWARE\Bitrix\Desktop\3.0e exclua esta ramificação do registro. - Pressione Win + R.
- Na janela pop-up, digite
explorer "%appdata%\Bitrix\Desktop\"e clique em OK. - Exclua a pasta 3.0 e reinicie seu computador.
- Reinstale o aplicativo Bitrix24 Messenger e reinicie o computador novamente.
Solução para macOS. Basta reinstalar o aplicativo e verificar como ele funciona.