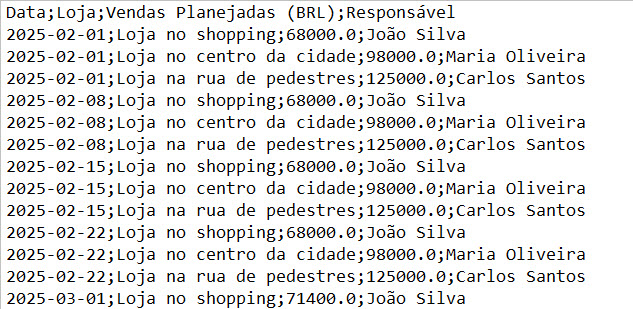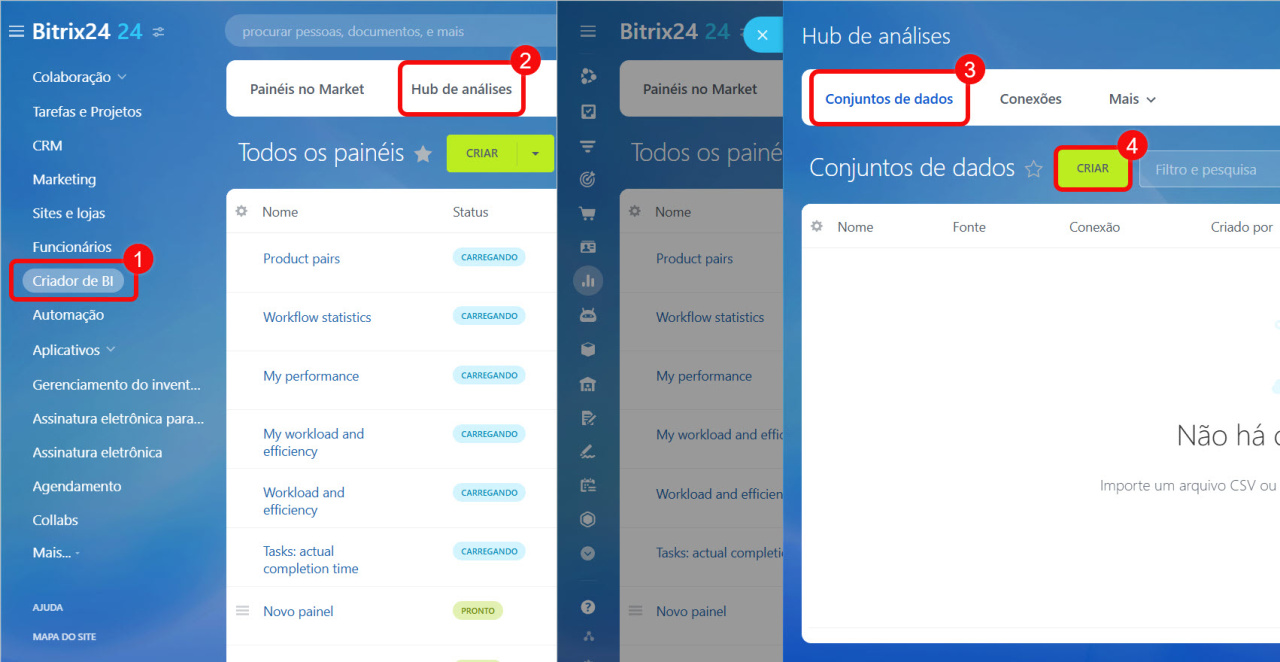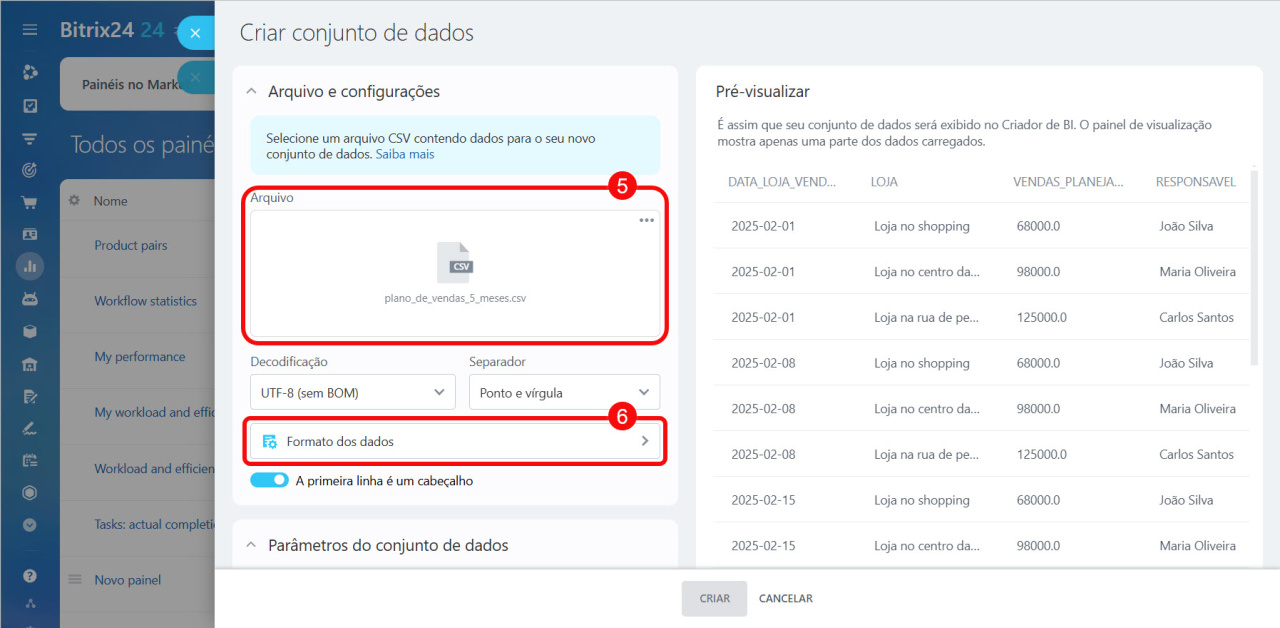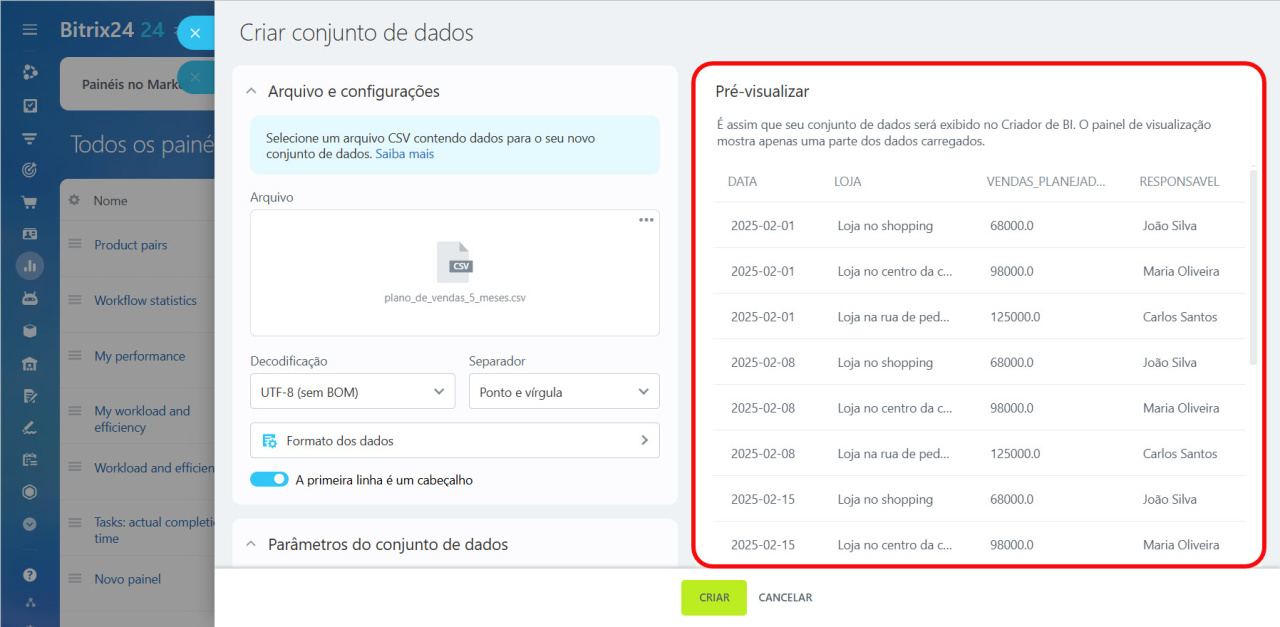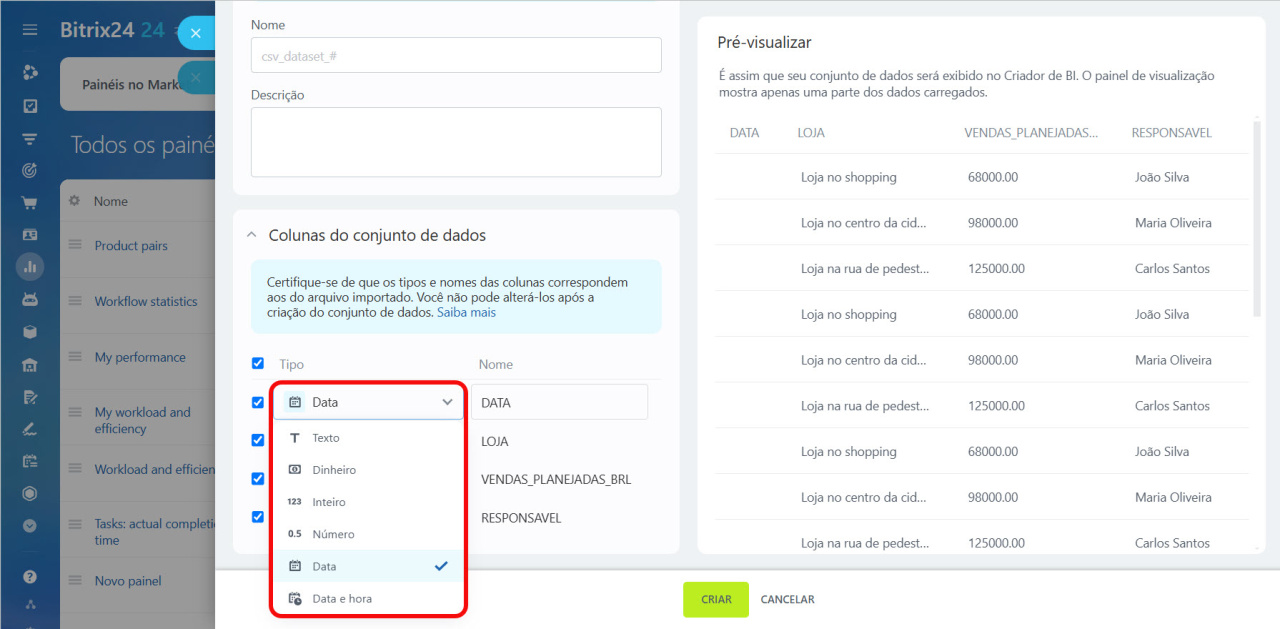Ao carregar um arquivo CSV no Criador de BI, é crucial configurar corretamente os formatos e tipos de dados das colunas para garantir que sejam processados adequadamente.
Se você pular esta etapa, o conjunto de dados poderá ser exibido incorretamente. Por exemplo, se o seu CSV tiver datas como 2025-03-01 e a configuração usar o formato mês/dia/ano (MM/DD/YYYY), o Criador de BI não as reconhecerá como datas, o que pode deixar a coluna vazia ou exibi-la como texto.
Neste artigo, explicaremos como configurar colunas de data, número e texto corretamente:
Verificar os formatos de dados no arquivo CSV
Antes de enviar o arquivo, revise-o em um editor de texto para verificar os valores em cada coluna. Configure os formatos de data, hora e números no Criador de BI. Por exemplo, para uma data como 2025-02-18, use o formato ano-mês-dia (YYYY-MM-DD). Se um valor for 2000,00, selecione a vírgula como separador decimal.
Configurar os formatos de dados no Criador de BI
Vá para a seção Criador de BI > Hub de análises > Conjuntos de dados > Criar. Envie seu arquivo CSV e clique em Formato dos dados.
Ajuste os formatos de dados para corresponder ao seu arquivo CSV.
- Data: escolha o formato adequado. Se as datas forem exibidas como
2024-02-18, selecione o formatoYYYY-MM-DD. Um formato incorreto deixará a coluna vazia. - Data e hora: configure o formato para colunas com data e hora. Se você vir
2025-03-01 15:45:30, use o formatoYYYY-MM-DD hh:mm:ss. Se escolher um formato diferente, a data e hora não serão exibidas. - Dinheiro: defina o separador decimal. Para valores como
12345,67, use a vírgula. - Número: selecione o separador decimal. Para números como
1.23, escolha o ponto.
Use um formato de dados personalizado para exibir datas ou datas e horas no arquivo CSV, garantindo que o Criador de BI as reconheça corretamente. Isto é útil se os dados estiverem em um formato não padrão que não aparece na lista de modelos.
Por exemplo, os valores de data e hora são apresentados como 2025 05 01 09:30:00, separados por um espaço, onde:
2025é o ano completo.05é o mês com zero à esquerda.01é o dia do mês com zero à esquerda.09:30:00são horas, minutos e segundos em formato de 24 horas com zeros à esquerda.
Para exibir os dados corretamente no Criador de BI, especifique o formato para os campos de Data e hora como YYYY MM DD hh:mm:ss, onde:
YYYYé o ano completo, por exemplo, 2025.MMé o mês com zero à esquerda, como 05 para maio.DDé o dia do mês com zero à esquerda, como 01.hh:mm:sssão as horas, minutos e segundos, por exemplo, 09:30:00.
Se os dados do arquivo tiverem um formato não padrão, consulte a tabela para ajustar o formato necessário nas configurações.
Formatos de data compatíveis
Para datas:
- YYYY: ano completo, por exemplo,
2025. - YY: últimos dois dígitos do ano, por exemplo,
23para 2025. - MM: mês com zero à esquerda, por exemplo,
01para janeiro. - DD: dia do mês com zero à esquerda, por exemplo,
05.
Para a hora:
- hh: horas em formato de 24 horas com zero à esquerda, por exemplo,
09. - mm: minutos com zero à esquerda, por exemplo,
07. - ss: segundos com zero à esquerda, por exemplo,
05.
Para separadores de data e hora:
- Ponto (.) — por exemplo,
2025.05.01. - Hífen (−) — por exemplo,
2025-05-01. - Barra (/) — por exemplo,
2025/05/01. - Espaço ( ) — por exemplo,
2025 05 01. - Dois pontos (:) para a hora — por exemplo,
14:30:00.
Usar a pré-visualização para verificar os dados
A pré-visualização de dados mostra como seus dados aparecerão no conjunto. Se você vir colunas vazias, verifique se os formatos correspondem aos do arquivo CSV. Ajuste a configuração e revise novamente. Um formato incorreto pode deixar colunas vazias ou interpretar mal os dados.
Definir os tipos das colunas no conjunto de dados
Após ajustar os formatos de dados, vá para a seção de Colunas do conjunto de dados e selecione o tipo adequado para cada coluna de acordo com o formato do arquivo CSV.
Por exemplo, se o arquivo tiver datas de pedidos, escolha o tipo de coluna Data para analisar dados temporais. Configurar corretamente os tipos permitirá que você use os dados em relatórios, filtros, cálculos e gráficos.
- Data: ideal para colunas com datas, permitindo filtrar e agrupar por tempo. Com o formato
YYYY-MM-DDe tipo Data, o Criador de BI exibirá os valores corretamente. - Número: ideal para colunas com números inteiros ou decimais, facilitando cálculos.
- Dinheiro: ideal para valores monetários, garantindo que o Criador de BI processe as quantidades com precisão.
- Texto: ideal para colunas com dados de texto, como nomes e outras informações.
Destaques
- Ao carregar um arquivo CSV no Criador de BI, é crucial configurar corretamente os formatos e tipos de dados das colunas para garantir que sejam processados adequadamente.
- Antes de enviar o arquivo, revise-o em um editor de texto para verificar os valores em cada coluna.
- Configure os formatos de data, hora e números no Criador de BI. Por exemplo, para uma data como
2024-02-18, use o formatoano-mês-dia (YYYY-MM-DD). - A pré-visualização de dados mostra como seus dados aparecerão no conjunto. Se você vir colunas vazias, verifique se os formatos correspondem aos do arquivo CSV. Ajuste as configurações e revise novamente.
- Lembre-se de que, uma vez salvo o conjunto de dados, você não poderá alterar os formatos nem tipos de colunas. Verifique bem a configuração antes de salvar para evitar erros.
Artigos recomendados: