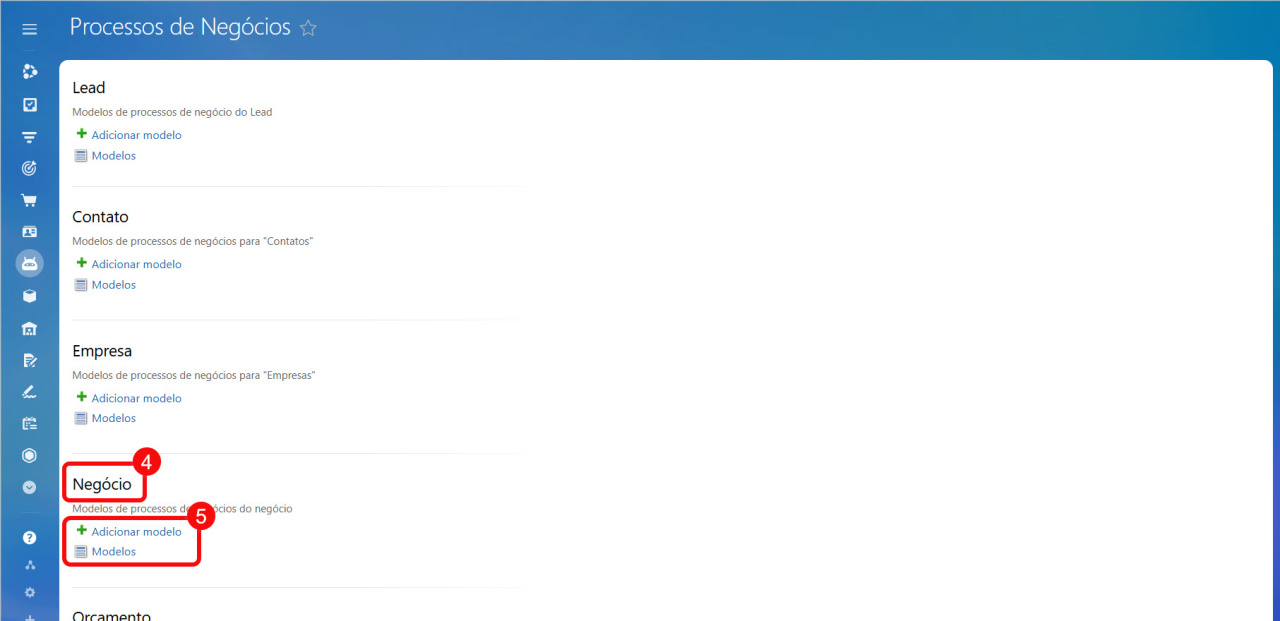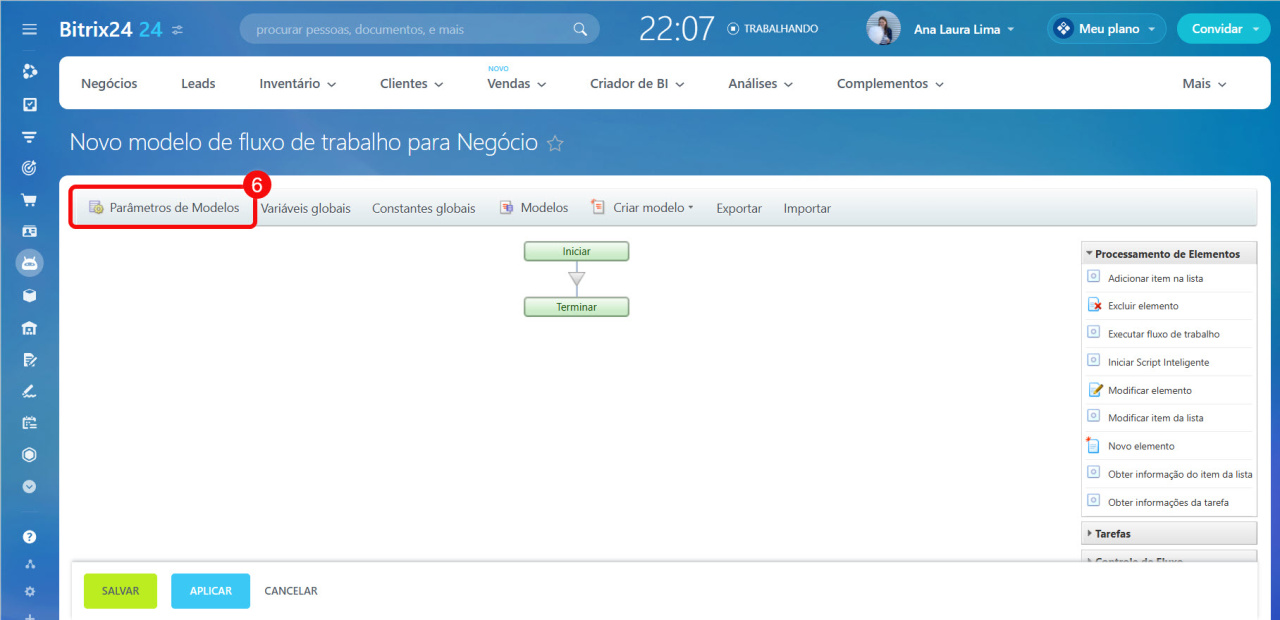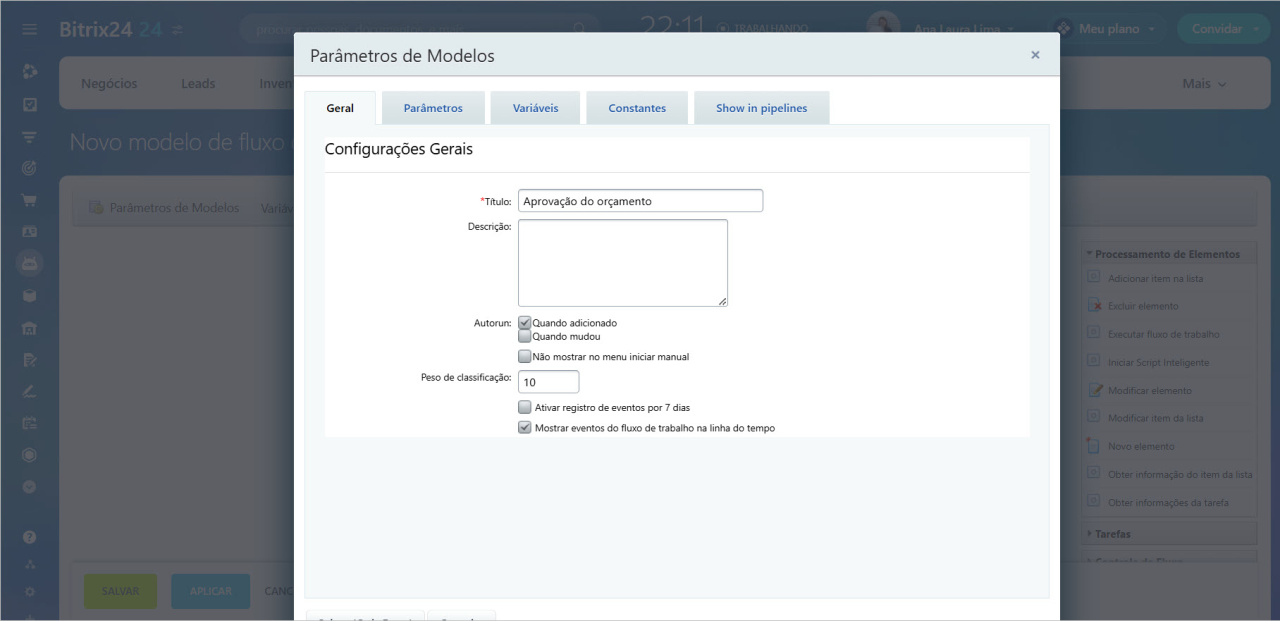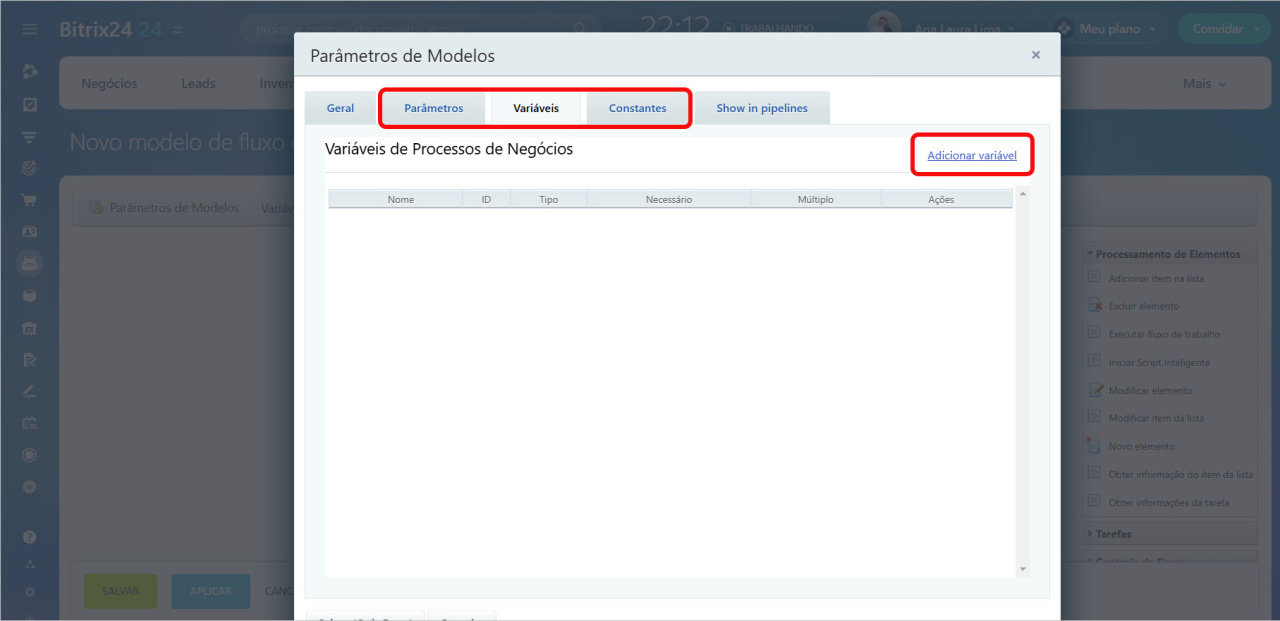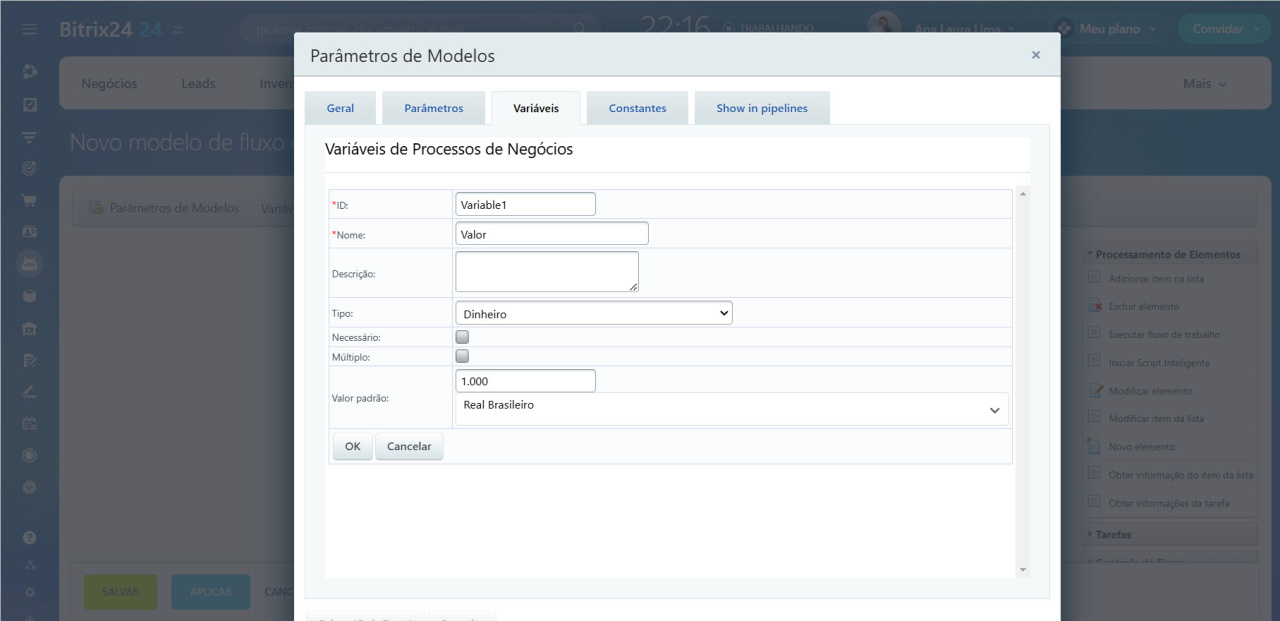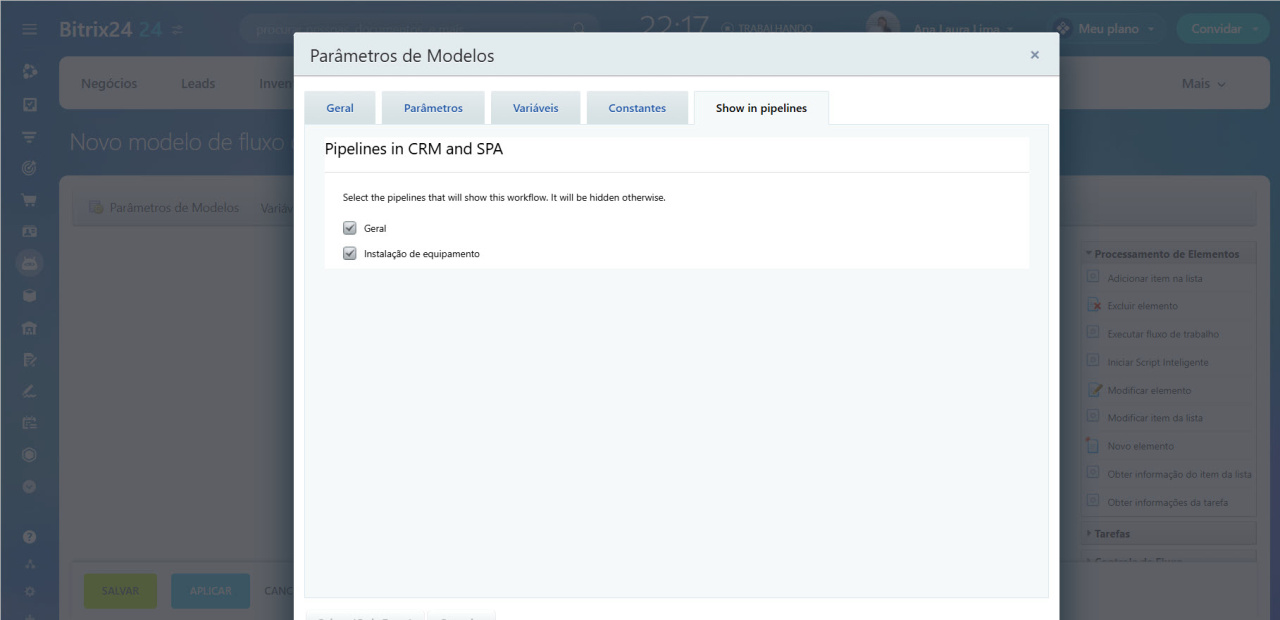Um modelo de fluxo de trabalho é um conjunto pré-configurado de ações que permite iniciar processos rapidamente. Para utilizar um modelo, complete a seção de Parâmetros do modelo.
Permissões de acesso no CRM
Vá para a seção de Automação > Fluxos de trabalho > Fluxos de trabalho no CRM.
Escolha o elemento do CRM para o qual deseja criar um modelo de fluxo de trabalho. Você pode configurar fluxos para todos os elementos do CRM e processos inteligentes listados.
- Adicionar modelo: criar um novo modelo de fluxo de trabalho.
- Modelos: editar um modelo existente.
Abra a aba Parâmetros do modelo.
Especificar informações gerais
Na aba Geral, preencha os seguintes campos:
- Título: insira o nome a ser exibido na lista de modelos.
- Descrição: especifique a finalidade do fluxo de trabalho.
- Escolha uma das maneiras de iniciar automaticamente o fluxo de trabalho:
Quando adicionado: iniciar quando um usuário cria um item de fluxo de trabalho.
Quando mudou: iniciar quando um usuário modifica um item do fluxo de trabalho. - Para iniciar manualmente, desative a opção Autorun.
- Não mostrar no menu iniciar manual: se a opção estiver desabilitada, o modelo será mostrado na sua lista e na lista de usuários com permissões para iniciar processos. Somente você e eles podem executar o fluxo de trabalho.
- Peso de classificação: ajuste a ordem de exibição do modelo na lista. Os números mais baixos aparecem no topo da lista. Por exemplo, use 1 para o primeiro modelo, 2 para o segundo e assim por diante.
- Habilitar registro de eventos por 7 dias: ative esta opção para registrar eventos do fluxo no registro do fluxo de trabalho. Isso ajuda a testar o fluxo e garantir que não haja erros.
Configurar parâmetros do modelo de fluxo de trabalho - Mostrar os eventos do fluxo de trabalho na linha do tempo: o cartão do CRM mostrará eventos do fluxo, como novas atribuições, comentários, resultados, etc.
Eventos de fluxos de trabalho no cartão do CRM
Escolha se deseja executar o fluxo de trabalho automaticamente ou iniciá-lo manualmente.
Uma vez que você forneça os detalhes básicos, clique em Salvar.
Adicionar parâmetros, variáveis e constantes
Parâmetros. São dados que não podem ser alterados após iniciar um fluxo de trabalho. Esses valores são definidos por um usuário antes de executar o fluxo de trabalho. Por exemplo, no fluxo de trabalho de "Aprovação do orçamento", isso poderia ser o nome do cliente.
Variáveis. Estes são valores temporários que podem ser alterados após iniciar um fluxo de trabalho. Por exemplo, o valor da compra ou o nome do funcionário responsável.
Constantes. São valores que não podem ser alterados após iniciar um fluxo de trabalho. Por exemplo, o nome da empresa ou endereço do escritório.
Nas guias Parâmetros, Variáveis e Constantes, clique em Adicionar e preencha os campos. Cada guia possui o mesmo conjunto de campos.
- ID: atribua um código ou número exclusivo a cada parâmetro, variável e constante. Insira um valor personalizado ou deixe o valor padrão. Isso evita duplicatas e facilita a localização e alteração de valores.
- Nome e Descrição: especifique-os para um parâmetro, variável ou constante. Por exemplo, peça a um funcionário para especificar o valor do orçamento.
- Tipo: selecione o tipo de valor necessário da lista, como cadeia, número, data, etc. Dependendo do tipo, você pode estabelecer parâmetros adicionais. Por exemplo, para criar a constante de Contador Chefe, selecione o tipo Vincular ao usuário e escolha um funcionário.
- Necessário: os usuários não poderão iniciar o fluxo de trabalho se não especificarem um valor.
- Múltiplo: os usuários podem especificar vários valores.
- Valor padrão: defina manualmente ou adicione-o usando o formulário Inserir valor. O campo será preenchido automaticamente, mas os usuários poderão editá-lo. Por exemplo, para a variável Dinheiro, insira um valor específico em USD.
Formulário Inserir Valor
Configurar a visualização em pipelines de negócios
Ao configurar um fluxo de trabalho para negócios ou processos inteligentes, escolha em quais pipelines ele será exibido.
Marque os pipelines desejados na lista. Por padrão, os funcionários não verão este modelo em outros pipelines.
Pipelines de negócios
Destaques
- Um modelo de fluxo de trabalho é um conjunto pré-configurado de ações que permite iniciar processos rapidamente. Para utilizar um modelo, complete a seção de Parâmetros do modelo.
- Vá para a seção de Automação > Fluxos de trabalho > Fluxos de trabalho no CRM e selecione um elemento para criar um modelo.
- Abra um modelo existente ou crie um novo. Clique em Parâmetros do modelo. Forneça as informações básicas, complete as abas de Parâmetros, Variáveis e Constantes e configure a visualização em diferentes pipelines.
Artigos recomendados: