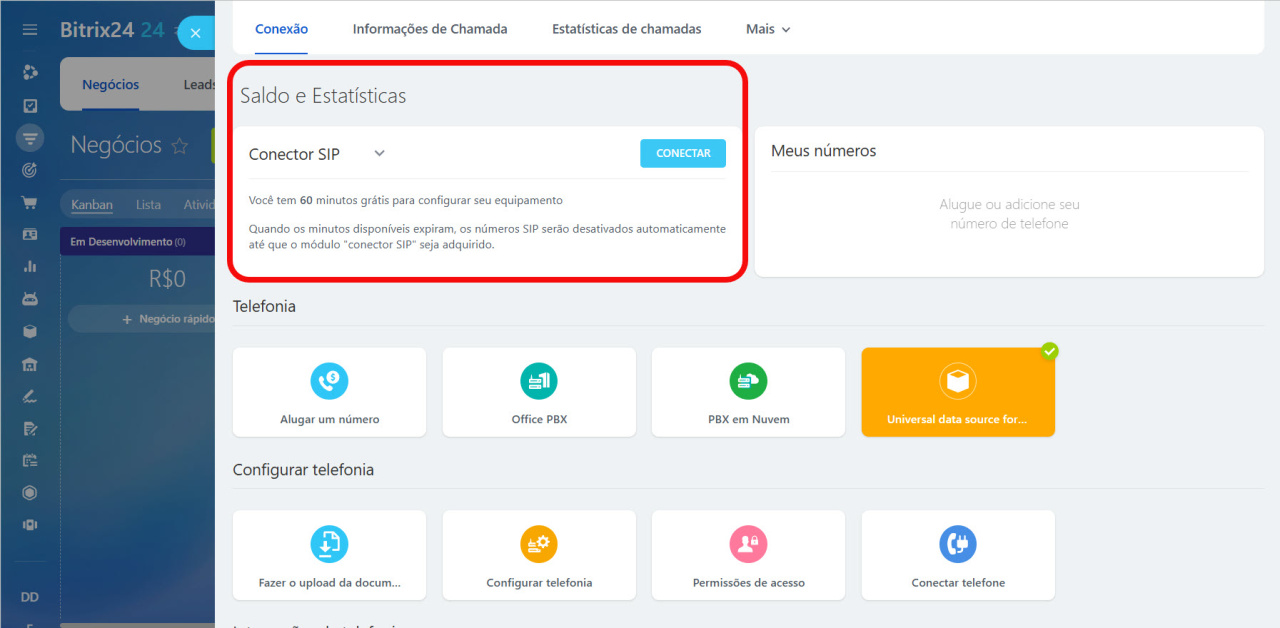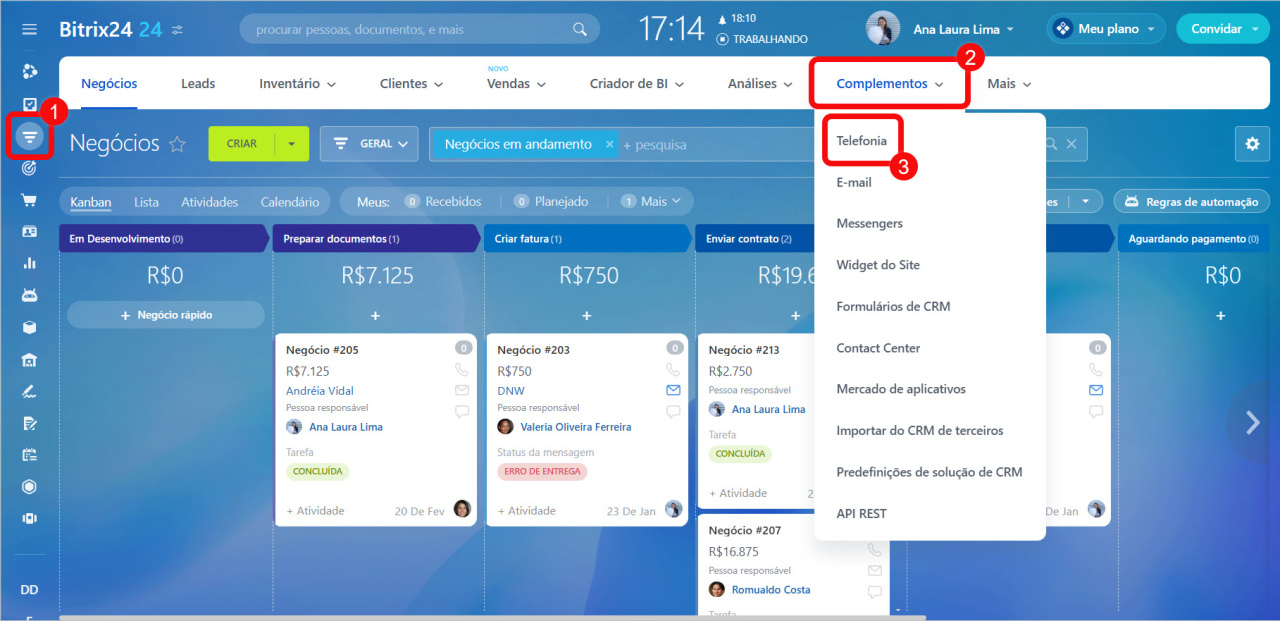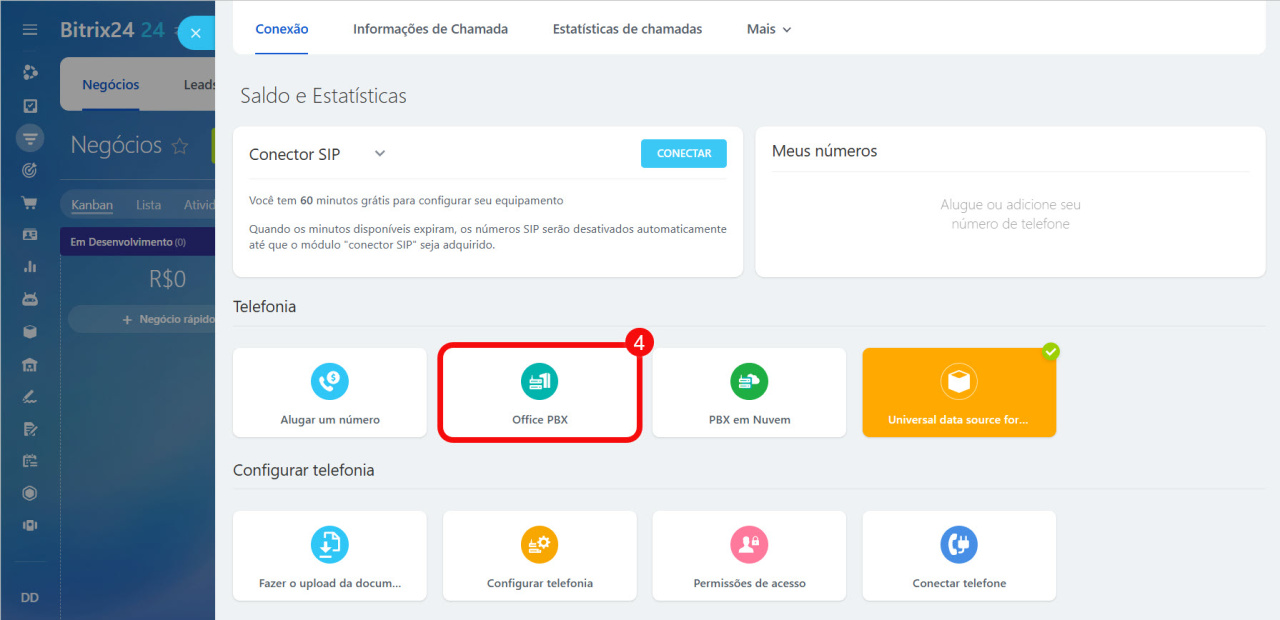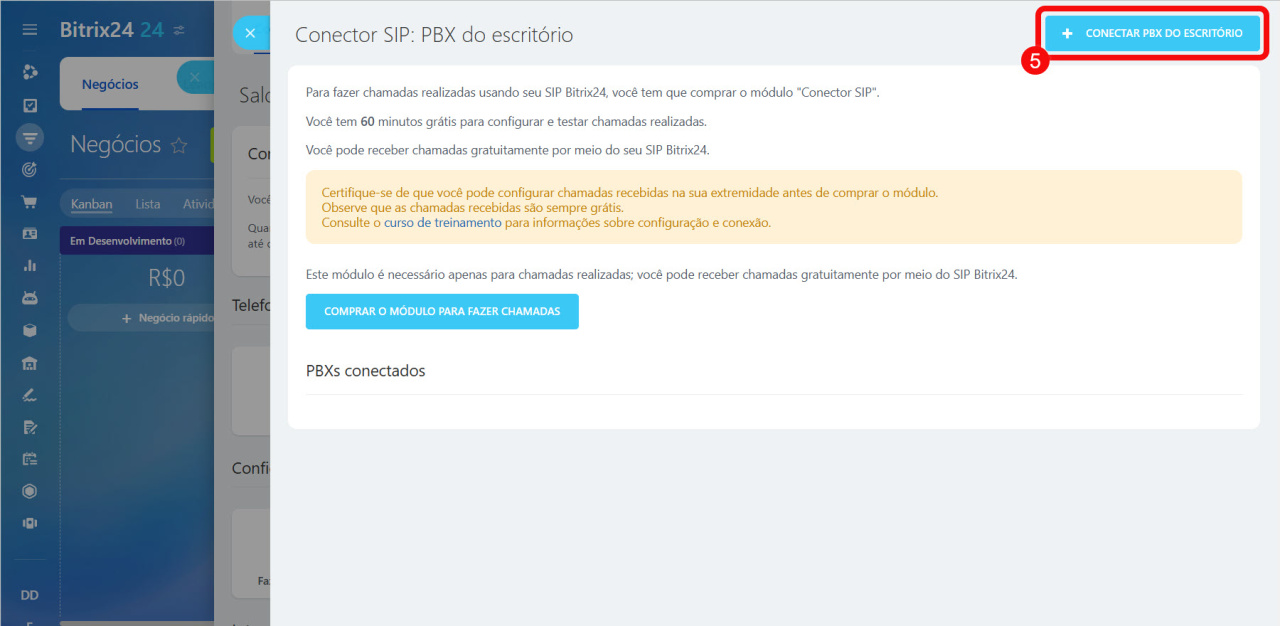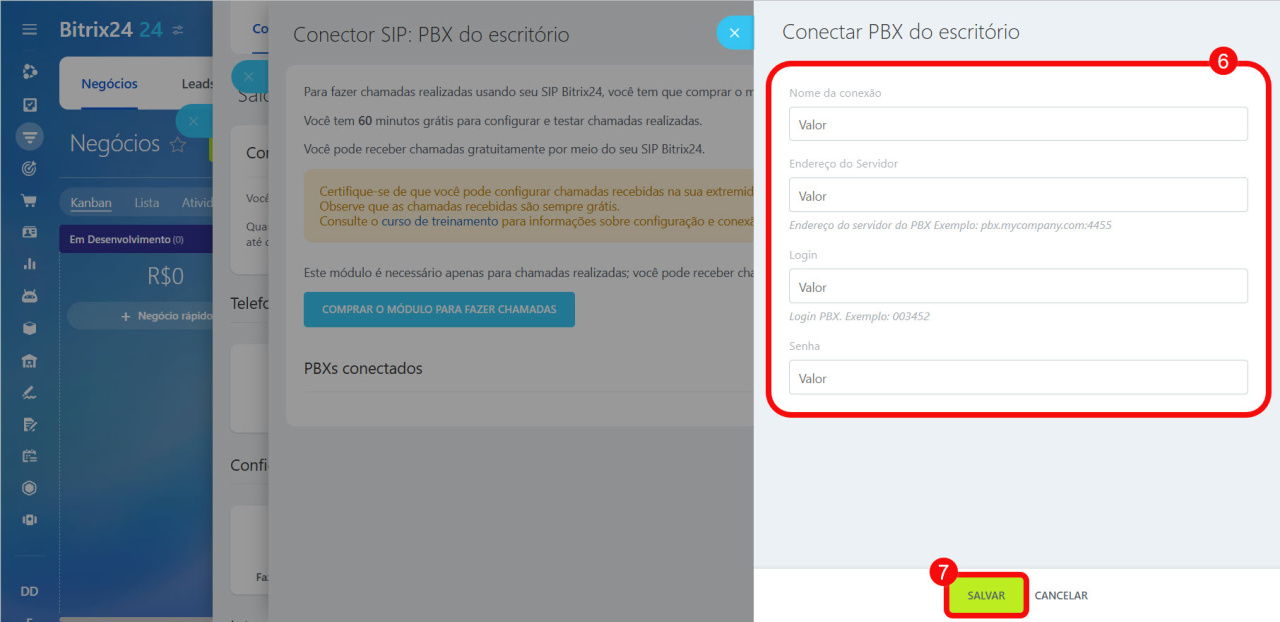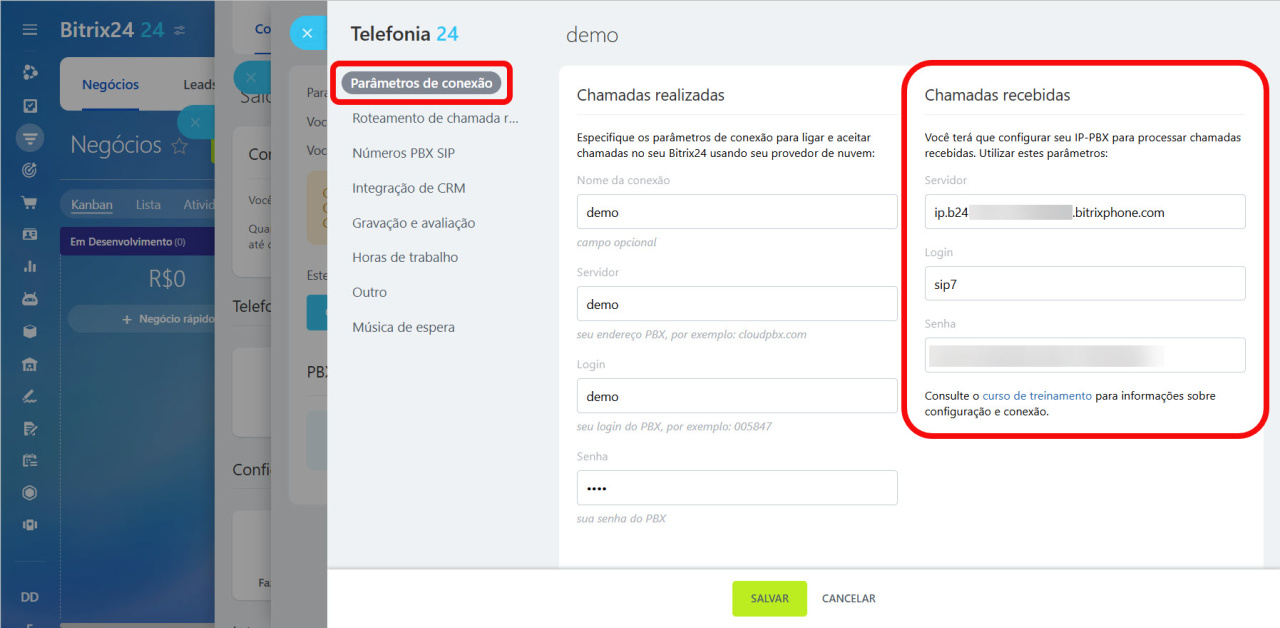Conecte seu PBX de escritório ao Bitrix24 usando a API REST ou o conector SIP. Você pode vincular um número ilimitado de PBXs de escritório à sua conta.
Para conexões de API REST, use um aplicativo do Bitrix24 Market. Verifique a descrição do aplicativo ou entre em contato com o desenvolvedor para obter assistência.
Bitrix24 Market
Este artigo se concentra na conexão de PBX de escritório usando o conector SIP.
Características da conexão PBX usando o conector SIP
Chamadas de saída. O Bitrix24 se conecta ao servidor especificado na seção Chamadas de saída e estabelece a conexão após a autorização.
Chamadas de entrada. Para aceitar chamadas de entrada, configure seu IP-PBX e crie um tronco usando os parâmetros na seção Chamadas de entrada.
Você pode receber chamadas de entrada gratuitamente por meio do seu PBX SIP Bitrix24, mas precisará do conector SIP para chamadas de saída ou encaminhamento de chamadas.
Você tem minutos livres para fazer chamadas de saída e testar a conexão SIP. Verifique o número de minutos livres e o prazo de licença ativo na página Conexão em Saldo e Estatísticas.
Conectar PBX do escritório ao Bitrix24
- Vá para CRM.
- Clique em Complementos.
- Selecione Telefonia.
- Clique no bloco Office PBX.
- Selecione Conectar PBX do escritório.
- Preencha o formulário.
Nome da conexão: Defina um nome de conexão (opcional).
Endereço do servidor: Especifique o endereço IP do seu PBX.
Login e Senha: Insira seus dados de acesso ao PBX. - Clique em Salvar e a página com os parâmetros de conexão aparecerá.
O que é um conector SIP
Configurar PBX do escritório
Considere um exemplo de configuração de um PBX do escritório usando o Asterisk. Para configuração do PBX, use os dados do bloco Chamadas recebidas.
Crie um tronco. Adicione a seguinte entrada no arquivo sip.conf:
[voximplant] dtmfmode=rfc2833 ; em vez de your_account, use o nome da conta do campo Servidor fromdomain=your_account type=friend host=your_account ; use o valor do campo Login fromuser=asterisk username=asterisk ; use o valor do campo Senha secret=mypass insecure=port,invite conext=contex-internal disallow=all nat=yes allow=ulaw&alaw
nat como yes ou no com base na configuração da sua rede.Aqui está um exemplo de configuração:
[voximplant] dtmfmode=rfc2833 fromdomain=ip.b24-2729-1386056980.voximplant.com type=friend host=ip.b24-2729-1386056980.voximplant.com fromuser=sip1 username=sip1 secret=******************* insecure=port,invite conext=contex-internal disallow=all nat=yes allow=ulaw&alaw
incoming em vez de ip no campo Server (por exemplo, incoming.b24-6864-1386141129.bitrixphone.com). Você pode continuar usando esse valor, mas o módulo ficará muito mais lento. Recomendamos alterá-lo para ip.Aplique as configurações no console do Asterisk com:
sip reload
Configure chamadas do Asterisk para o Voximplant. Configure seu Dialplan no arquivo extensions.conf:
Dial(SIP/voximplant/${EXTEN})
Uma chamada será enviada para o Bitrix24 como se tivesse sido feita originalmente para o número no Asterisk.
Documentação do Asterisk: Dialplan
Aplique as configurações no console do Asterisk com:
dialplan reload
Configurações do firewall. Por padrão, essas portas são usadas:
- Para chamadas do navegador: 443 TCP, 3478 TCP/UDP, 8000-48000 UDP.
- Para chamadas do dispositivo SIP: 5060 TCP/UDP, 3478 TCP/UDP, 8000-48000 UDP.
Normalmente, o SIP requer que o tráfego de saída seja permitido (do PBX, por exemplo), e as conexões de entrada funcionarão automaticamente. O RTP é geralmente usado como UDP (para que os dados ainda possam ser transmitidos, embora os pacotes sejam perdidos).
As próprias portas podem ser configuradas nas propriedades do PBX: a porta indicada nas propriedades também deve ser aberta no seu firewall.
Telephony antes de conectar o PBX do seu escritório.
Administração Bitrix24 Self-hosted: Telephony