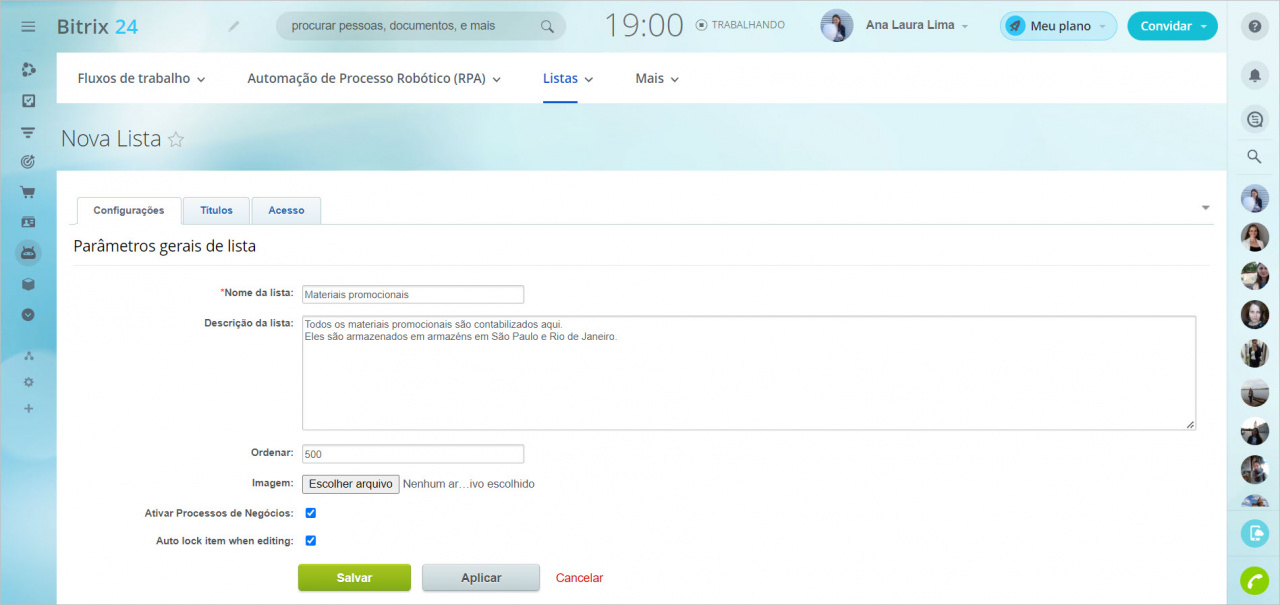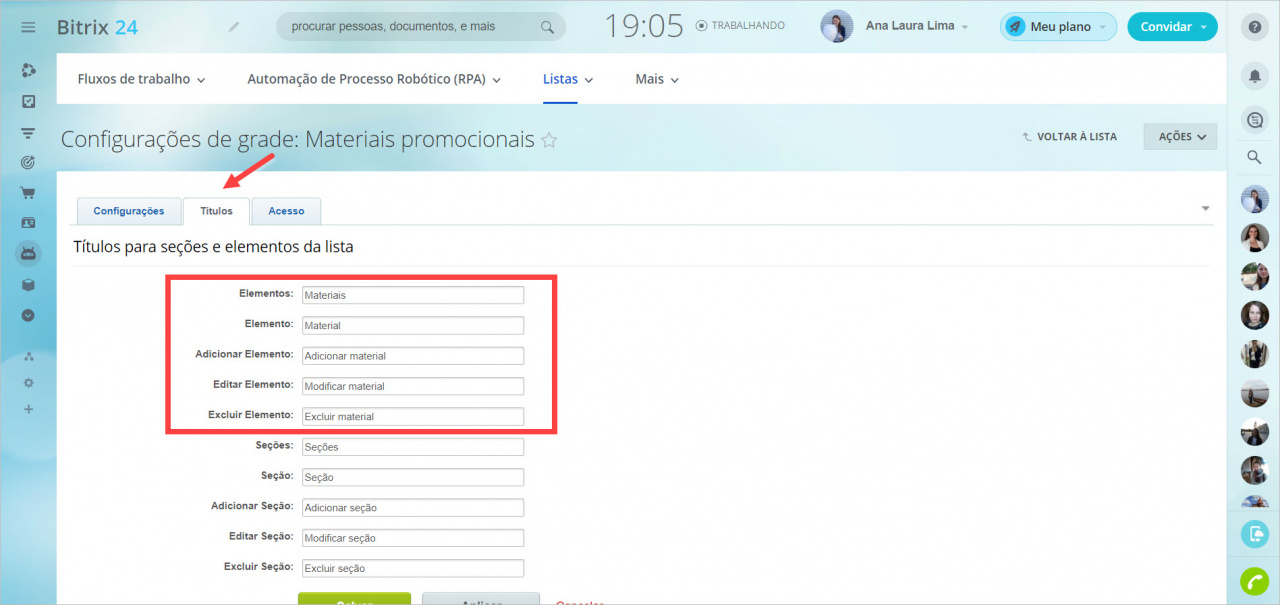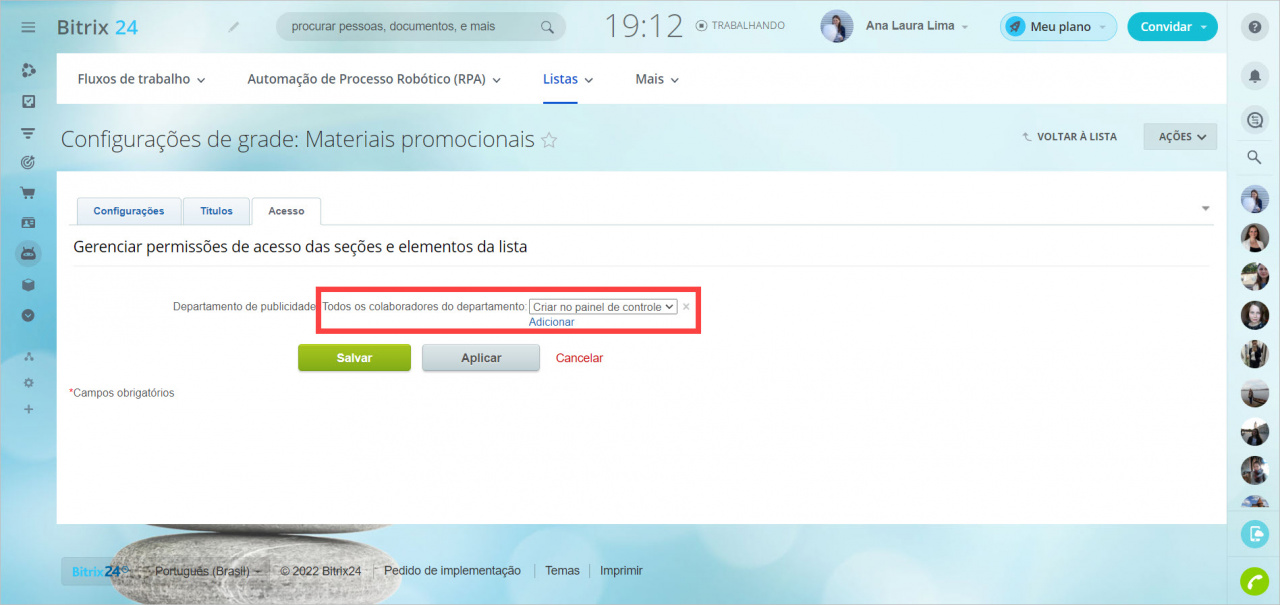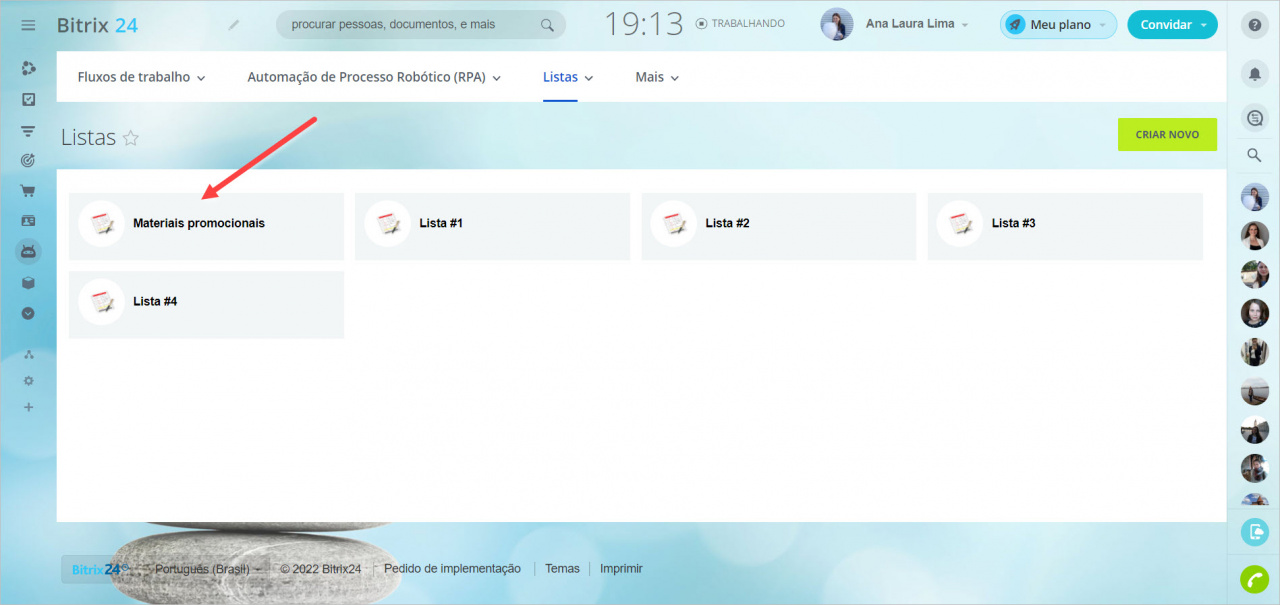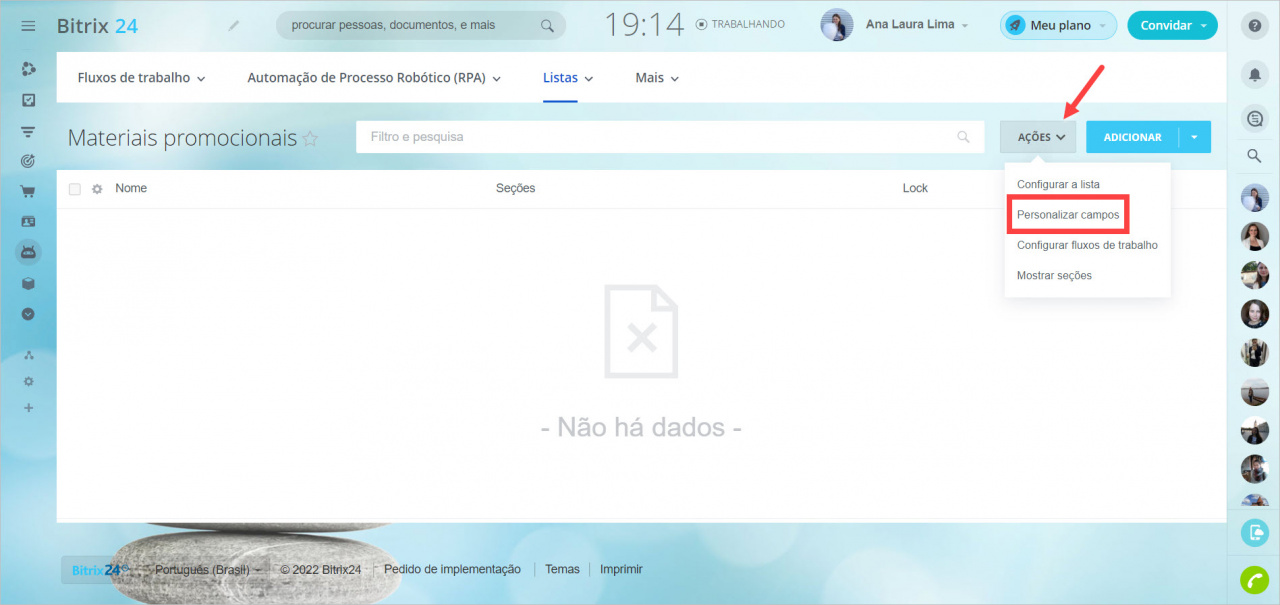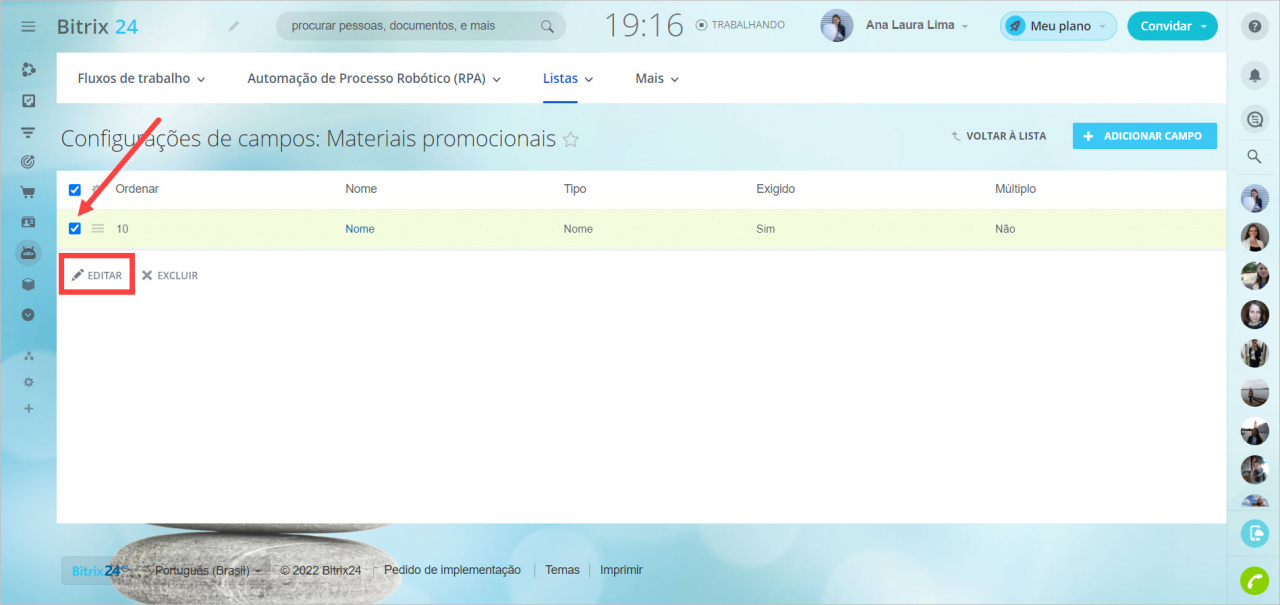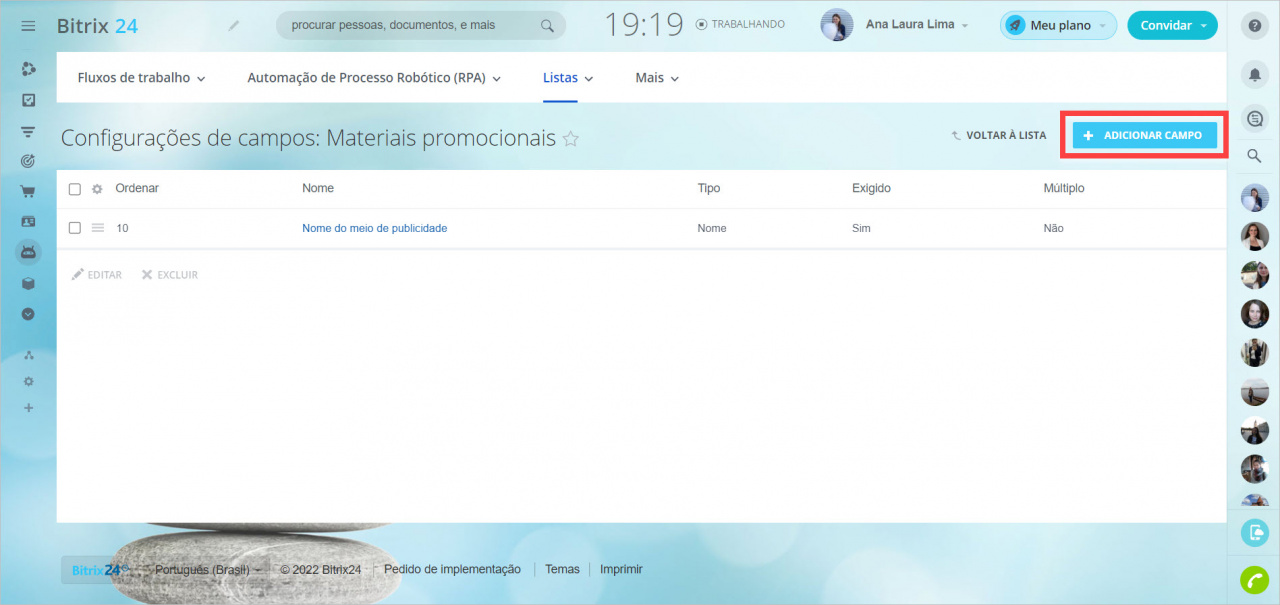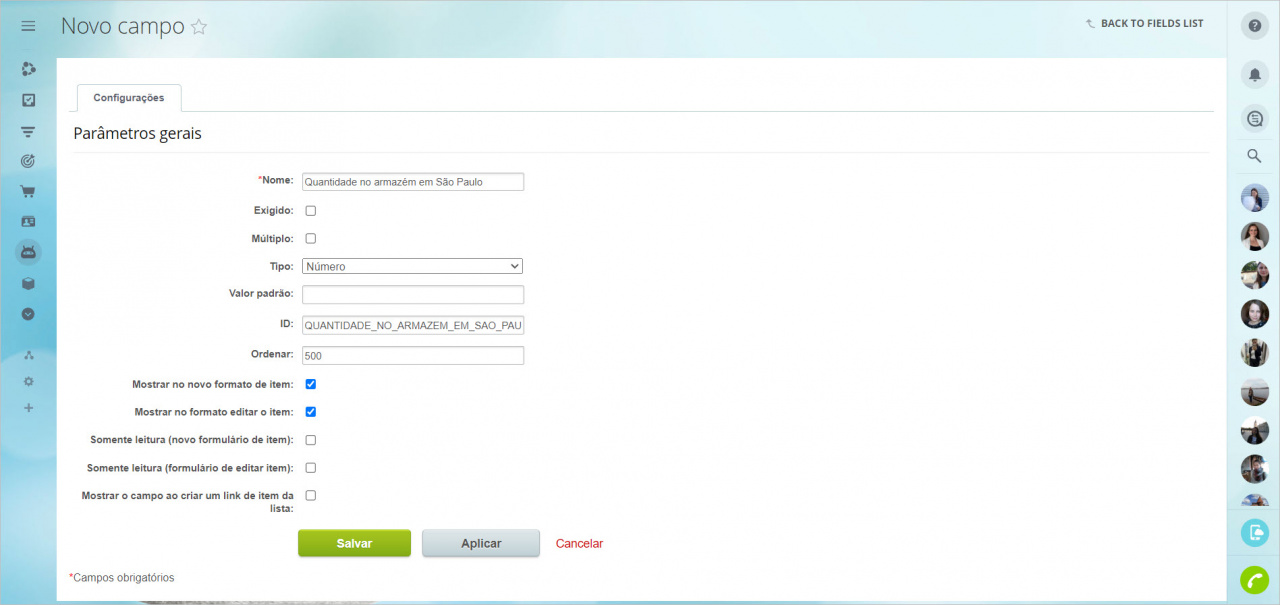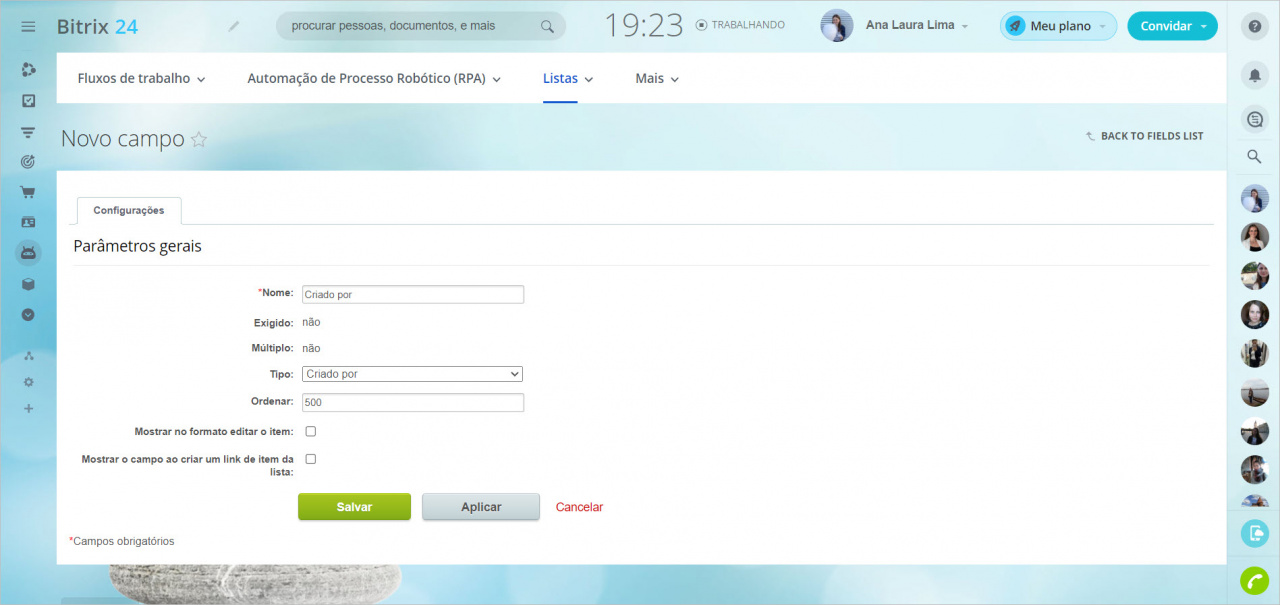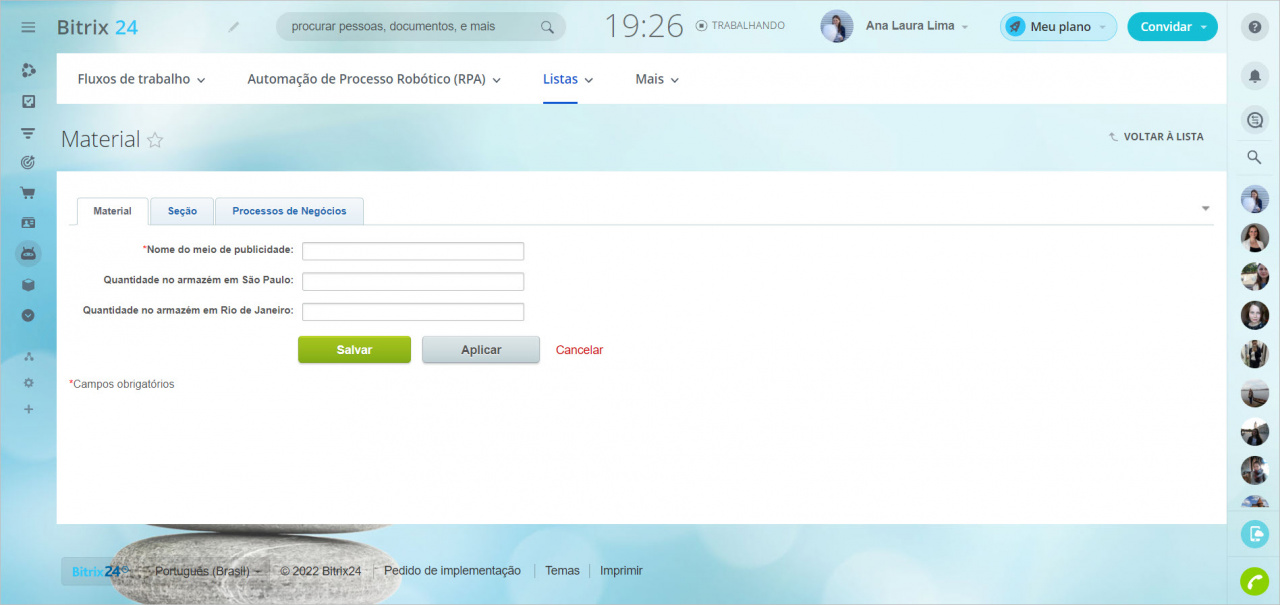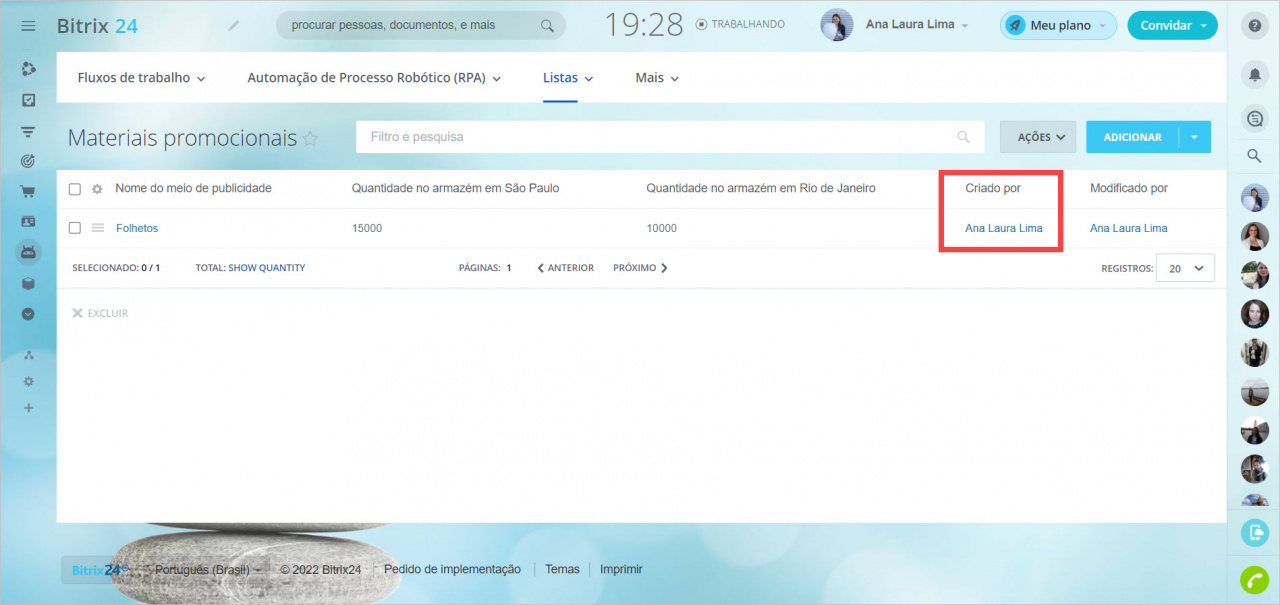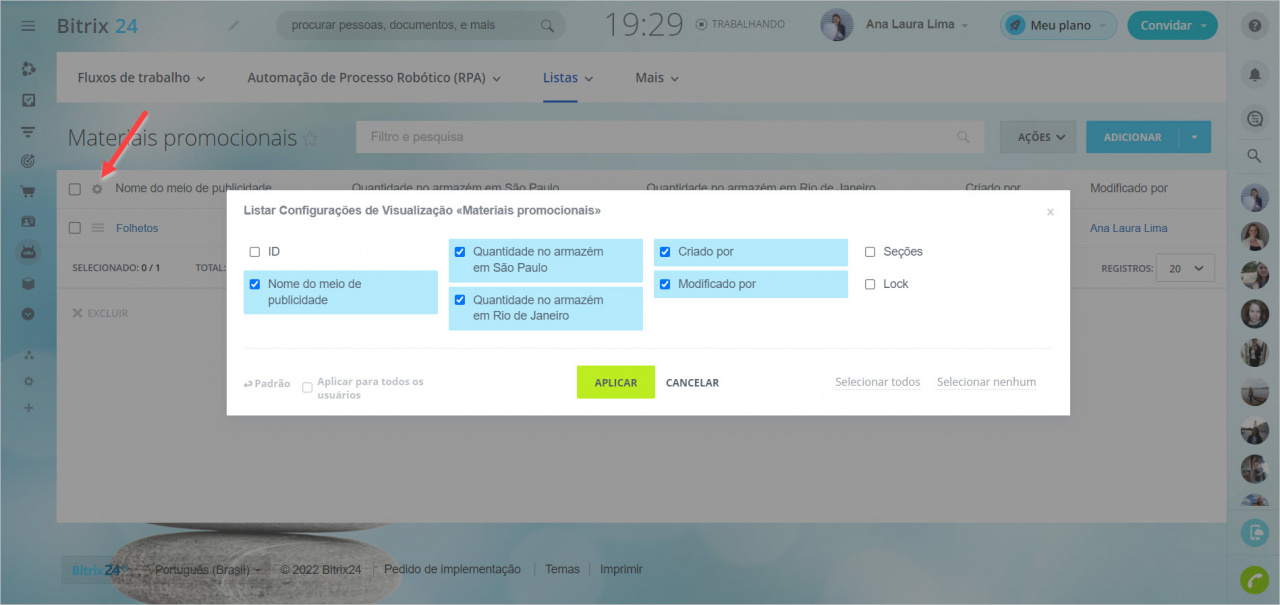Usando as listas universais no Bitrix24, você pode manter um registro de documentos, compilar um registro de certificados, uma lista de livros corporativos - em geral, preparar listas de quaisquer objetos. Vamos dar um exemplo concreto de como as listas podem ser usadas para acompanhar materiais promocionais.
Qual é a diferença de uma lista normal que você pode preparar no Excel?
No Bitrix24, vários funcionários podem atualizar essas listas. Além disso, você mesmo distribui as permissões de acesso para elas (alguns funcionários podem apenas visualizar, alguém pode fazer alterações e alguém completamente não tem acesso).
As listas do Bitrix24 podem armazenar uma variedade de informações: nomes de texto simples, descrições, datas ou, por exemplo, arquivos (pode ser um layout de folheto ou uma cópia digitalizada de um documento).
Alguns dados das listas podem ser preenchidos automaticamente: o nome do funcionário que adicionou o item à lista ou o alterou, a data da alteração, etc.
Além disso, as listas oferecem suporte ao processamento automático de documentos usando processos de negócios que você mesmo pode configurar.
Exemplo
A lista pode ser criada separadamente ou dentro do grupo de trabalho. Se a lista for criada separadamente, as permissões de acesso são regulados nas configurações da lista (o acesso de funcionários deve ser configurado adicionalmente). Se a lista for criada dentro de um grupo, por padrão as permissões de acesso serão as mesmas definidas no grupo (todos os membros do grupo de trabalho terão acesso para visualizar esta lista).
Em nosso exemplo, criaremos uma lista fora do grupo de trabalho. Vá para a seção de menu Automation > Listas e clique no botão Criar Novo. Você será levado à página para criar uma nova lista.
Especifique o nome da lista e sua descrição. Se você planeja automatizar o trabalho com materiais promocionais, ative a opção Ativar Processos de Negócios. Se não, você pode desativá-la. Em qualquer caso, você sempre pode ativá-la. Você também pode habilitar a opção de Auto lock item when editing (Bloquear automaticamente elemento ao editar) para que apenas um funcionário possa editar elementos.
Para facilitar a todos os funcionários a adição de novos elementos no processo de trabalho, é melhor nomeá-los respectivamente. No nosso caso, serão Materiais. Na guia Títulos, você pode renomear elementos.
Na guia Acesso, vamos selecionar todos os funcionários do departamento de publicidade e configurar permissões Criar no painel de controle. Nesse caso, os funcionários do departamento poderão adicionar elementos à lista, mas não poderão excluí-los.
Salvamos as alterações. Então na lista apareceu um novo bloco - "Materiais promocionais".
Agora precisamos determinar quais informações sobre materiais promocionais precisamos nesta lista. Vamos abrir nossa lista novamente e selecionar a ação Personalizar campos.
Aqui já temos o primeiro campo Nome. Não pode ser deletado porque este é um campo obrigatório para qualquer lista, mas pode ser editado para se adequar melhor à essência da lista. Em nosso exemplo, vamos substituí-lo pelo Nome do meio de publicidade. Para fazer isso, você pode clicar no nome ou marcar este campo e clicar em Editar. Alteramos o nome e salvamos.
É importante levarmos em conta a quantidade de materiais em armazéns em dois escritórios - em São Paulo e no Rio de Janeiro. Para isso, clique em Adicionar campo.
O nome de campo será Quantidade no armazém em São Paulo, escolhemos o tipo de campo Número.
Ative as opções Mostrar no novo formato de item e Mostrar no formato editar o item se desejar que sejam solicitadas essas informações ao adicionar um novo material à lista. Em nosso exemplo, isso deve ser feito, então ativamos ambas as caixas de seleção.
Criaremos o mesmo campo para o armazém em Rio de Janeiro.
É importante para nós sabermos qual dos funcionários adiciona materiais promocionais à lista. O mesmo com as alterações. Para isso, adicione o campo Criado por com o mesmo tipo Criado por.
Observe que aqui desmarcamos as caixas Mostrar no novo formato de item e Mostrar no formato editar o item. Isso significa que ao adicionar materiais promocionais à lista, esses campos não serão exibidos, mas as informações sobre quem adicionou o material e quando serão salvas automaticamente.
Assim, as configurações básicas para a lista de materiais promocionais estão concluídas. Você pode adicionar os próprios materiais. Para isso, um funcionário precisa acessar a lista que criamos, clicar no botão Adicionar material e preencher os campos que criamos.
As informações sobre quem adicionou folhetos à lista aparecerão automaticamente.
Cada funcionário que tiver acesso a esta lista poderá personalizar a visualização (como será apresentada a lista de materiais promocionais na tabela). Para fazer isso, clique no ícone de engrenagem no lado esquerdo do cabeçalho da tabela e selecione os campos da lista necessários.
Você pode adicionar seus campos à lista e, no futuro, configurar a distribuição automática de notificações sobre alterações na lista de materiais usando Processos de negócios no Bitrix24.