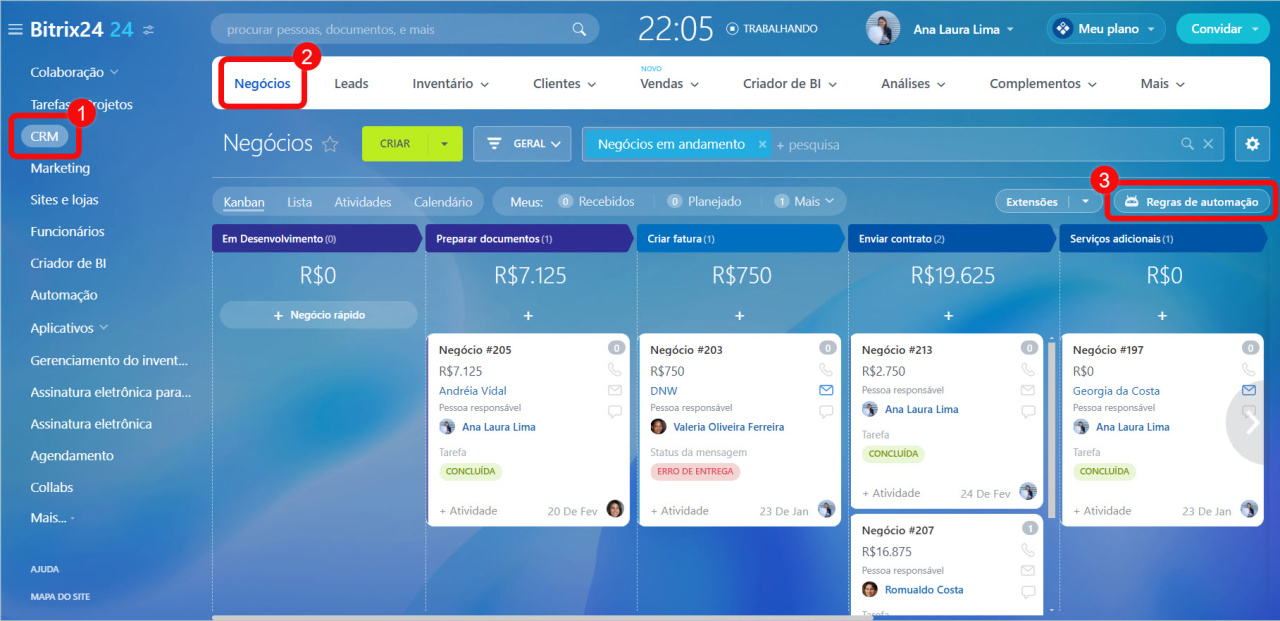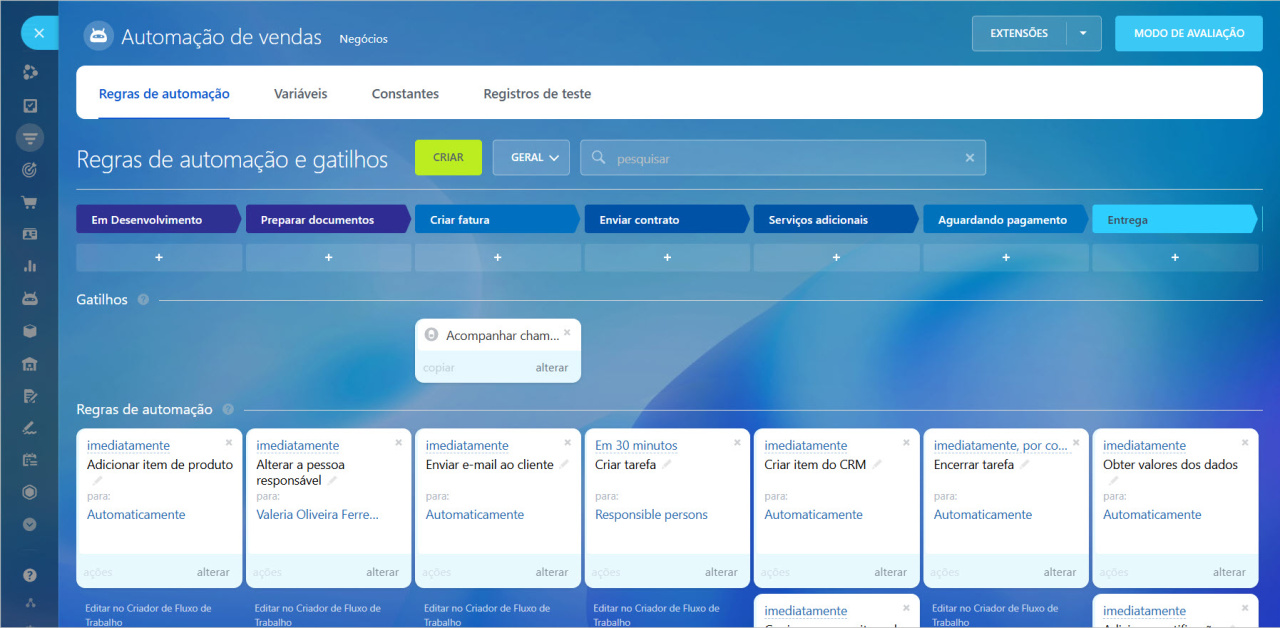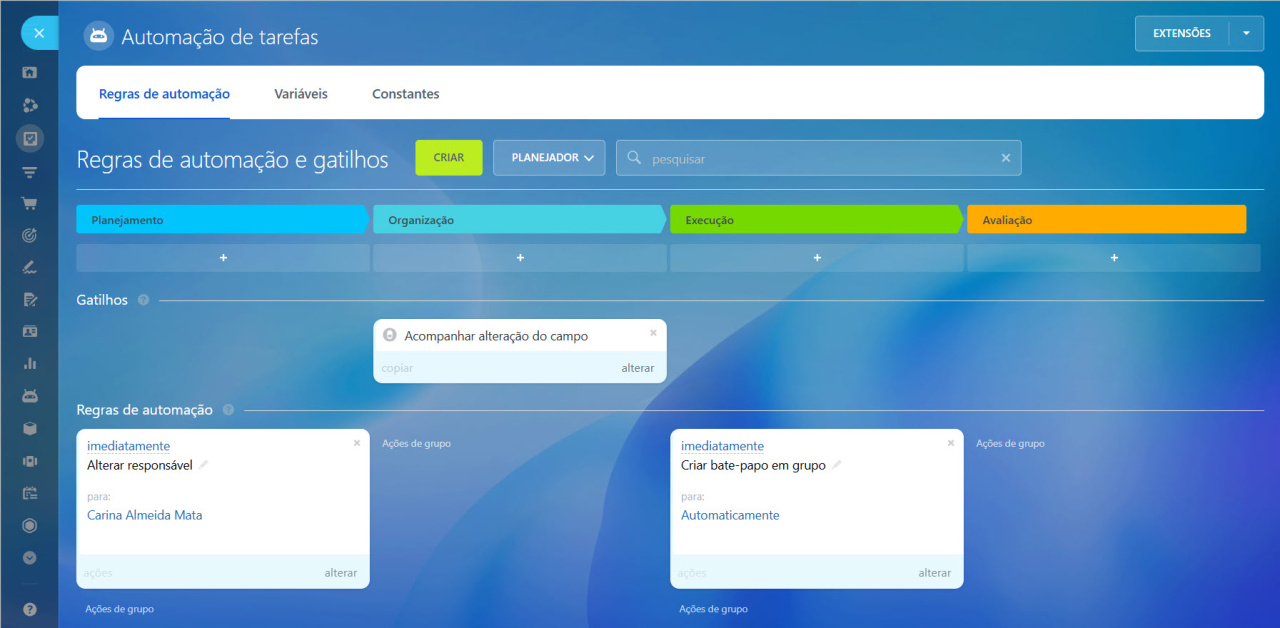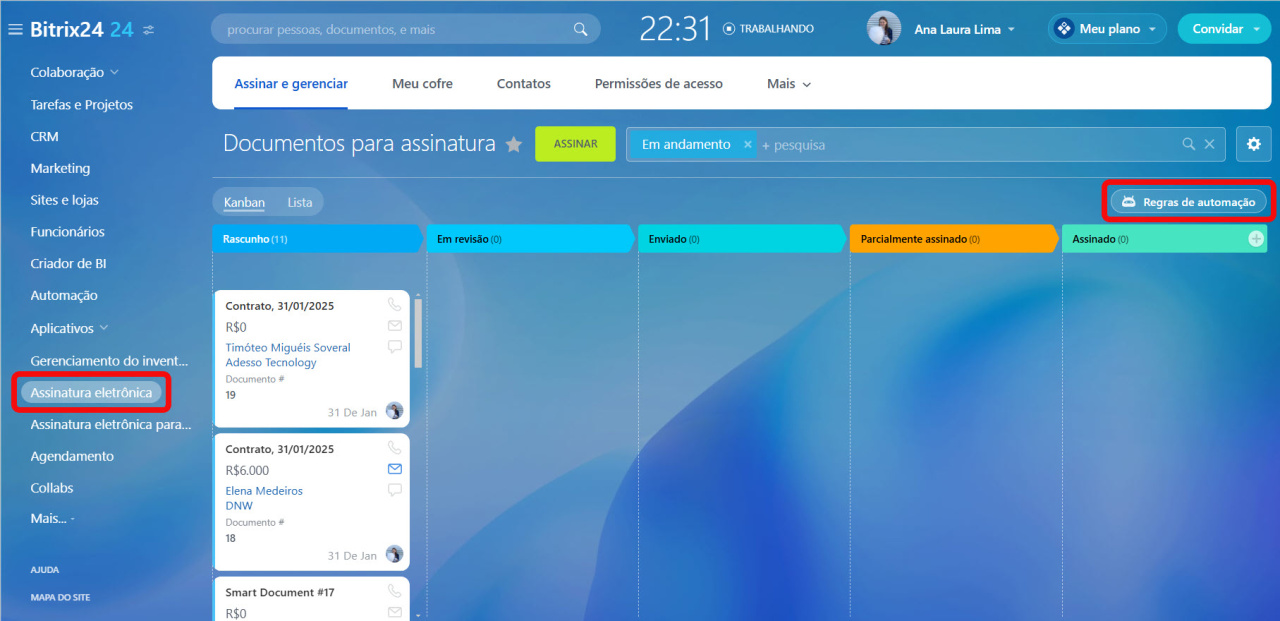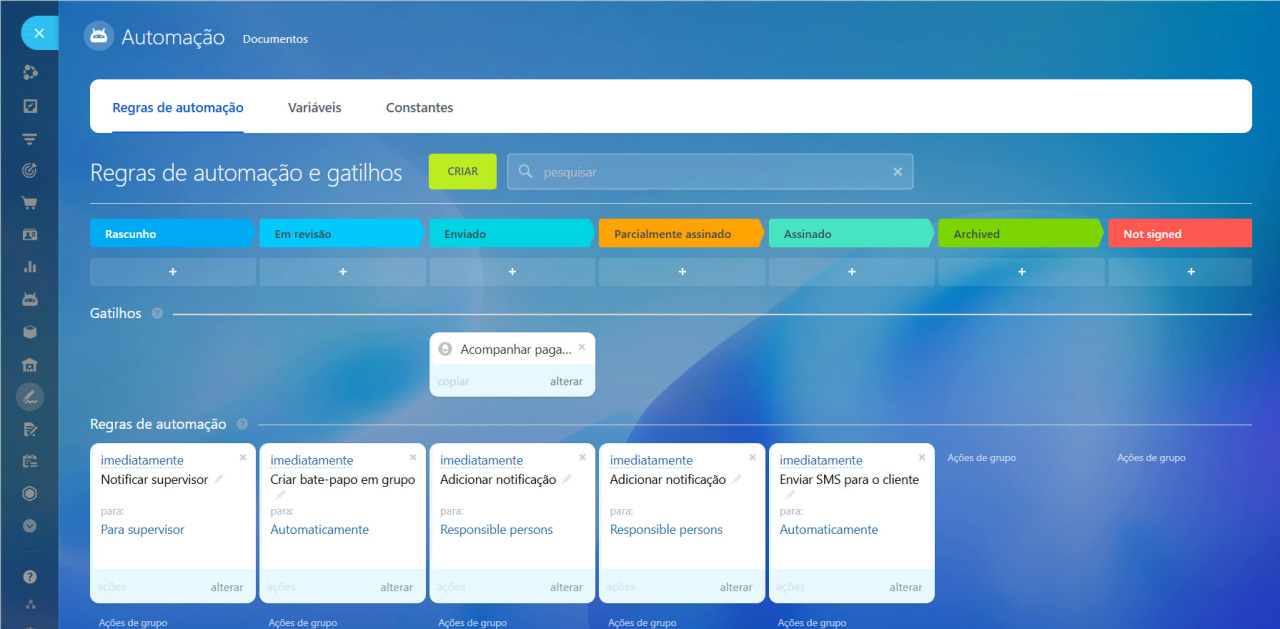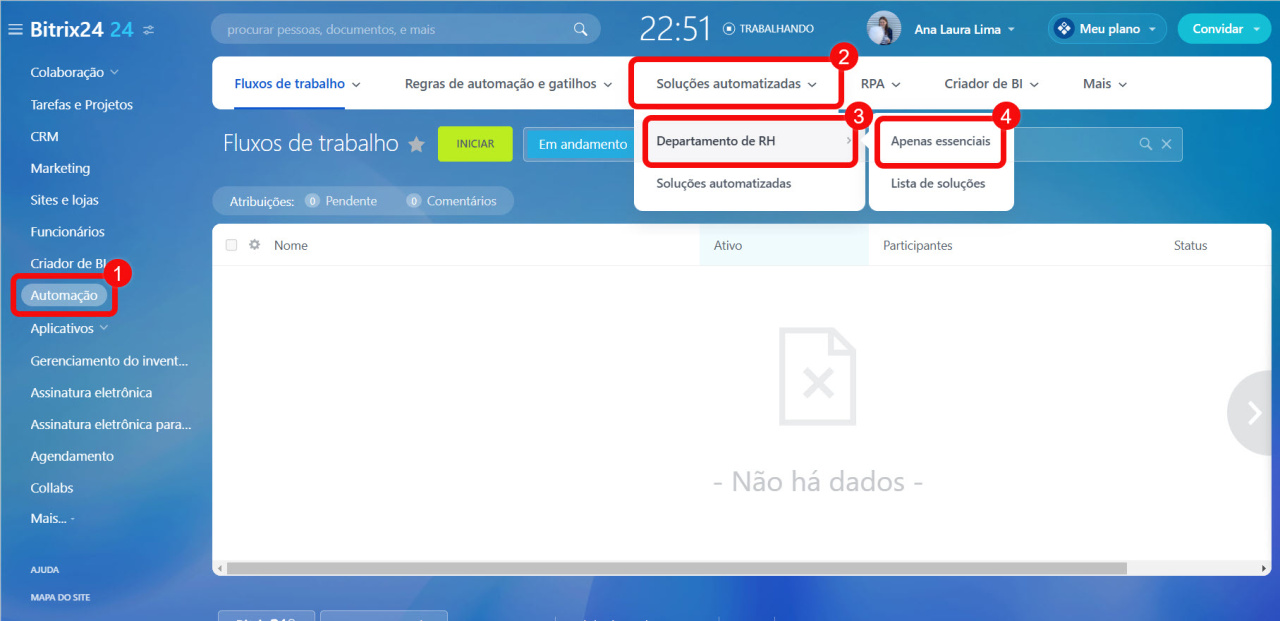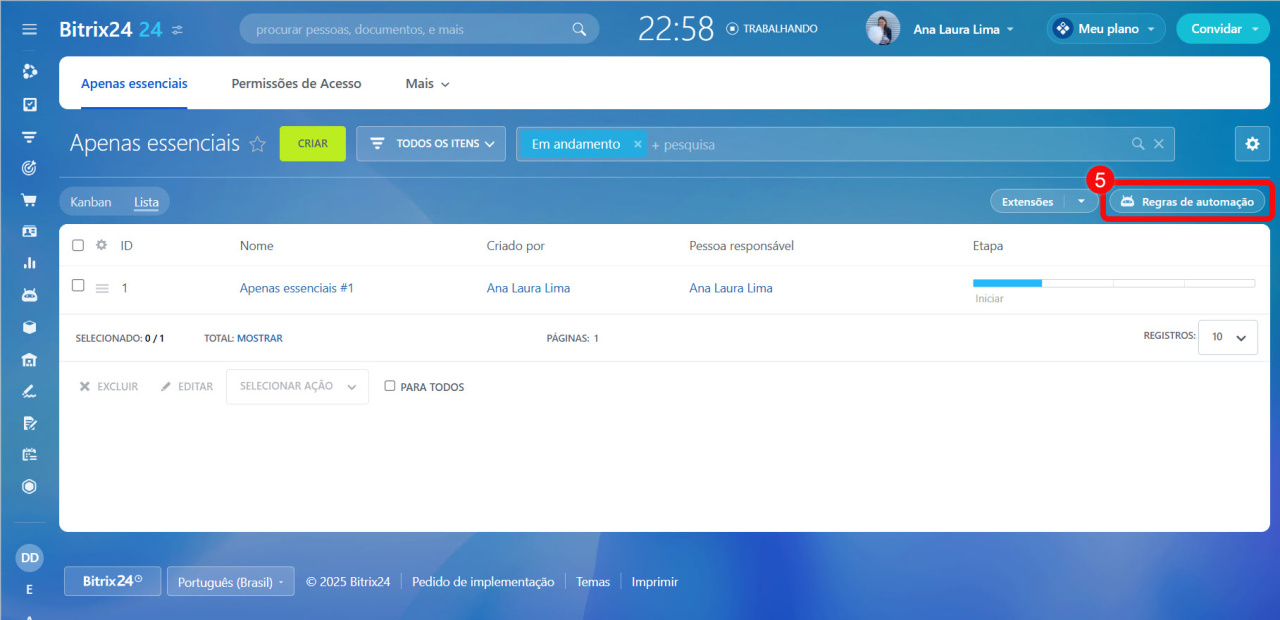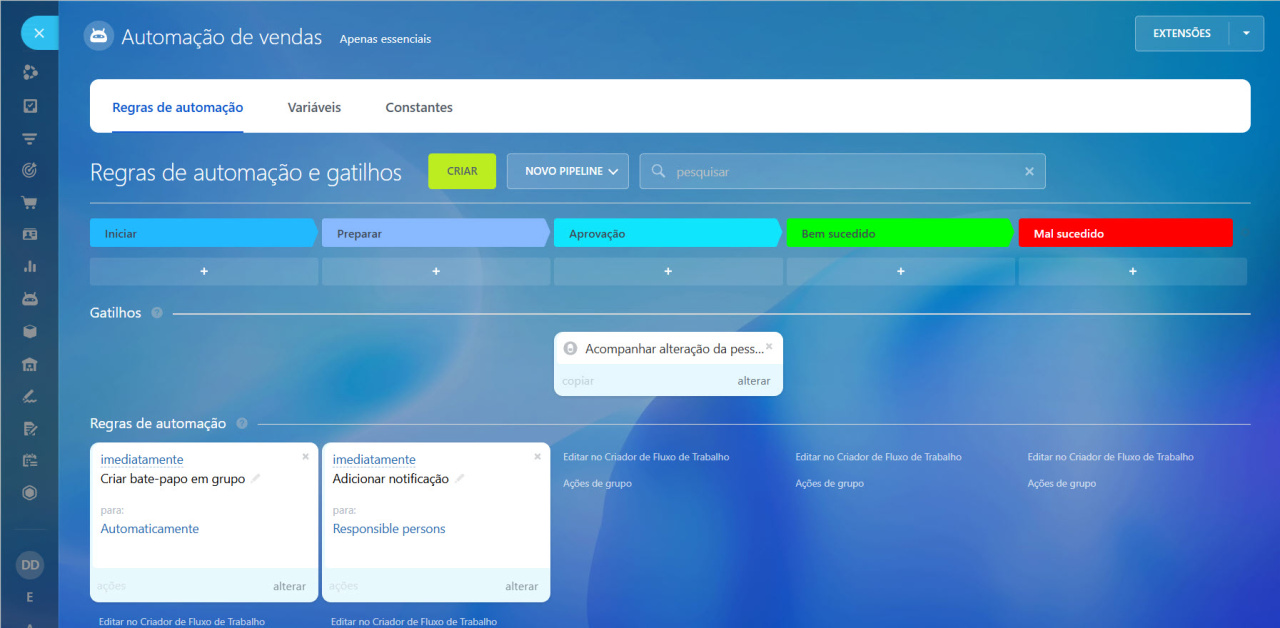Regras de automação e gatilhos ajudam a automatizar diferentes cenários de trabalho com clientes e colaboradores.
As regras de automação realizam ações rotineiras: criam tarefas, enviam e-mails, notificações e assim por diante. A regra de automação é acionada quando o elemento atinge a etapa em que ela está configurada.
Os gatilhos monitoram ações dos clientes e alterações nos elementos: visualização de e-mail, pagamento de fatura, alteração de status de tarefa e outros. Quando a ação especificada ocorre, o gatilho move o elemento para a etapa onde o gatilho está configurado.
No Bitrix24, regras de automação e gatilhos estão disponíveis em várias ferramentas:
- CRM,
- tarefas,
- assinatura eletrônica,
- soluções automatizadas.
Planos e preços
Regras de automação e gatilhos no CRM
1-2. Acesse a seção CRM e escolha o elemento desejado. Por exemplo, leads ou negócios.
3. Abra a aba Regras de automação.
As regras de automação no CRM realizam ações quando o elemento atinge uma determinada etapa: enviam e-mails e SMS para o cliente, criam documentos e assim por diante.
Os gatilhos no CRM monitoram ações dos clientes e alterações no cartão: clique em link de e-mail, chamada recebida, pagamento de fatura, etc. Quando a ação ocorre, o gatilho move o elemento CRM para outra etapa. Por exemplo, quando a regra envia um orçamento e o cliente lê o e-mail, o gatilho move o negócio para a etapa "Negociações".
Regras de automação e gatilhos podem ser configurados em:
- leads,
- negócios,
- orçamentos,
- faturas,
- processos inteligentes.
Gatilhos no CRM
Regras de automação e gatilhos em tarefas
Acesse a seção Tarefas e projetos e clique no botão Regras de automação.
As regras de automação em tarefas enviam notificações para colaboradores, atribuem tarefas, adicionam participantes, etc. A regra realiza a ação quando a tarefa é movida para a etapa necessária.
Os gatilhos monitoram alterações nas tarefas: aproximação do prazo final, mudança de status. Quando ocorre uma alteração, o gatilho move a tarefa para a etapa necessária. Por exemplo, se faltar um dia para o prazo final da tarefa, o gatilho move a tarefa para a etapa "Urgente", e a regra envia uma notificação ao supervisor de que a tarefa ainda não foi concluída.
Regras de automação e gatilhos em tarefas
Regras de automação e gatilhos na seção Assinatura
Com regras de automação e gatilhos, é possível automatizar o processo de assinatura de documentos com clientes. Acesse a seção Assinatura eletrônica e clique em Regras de automação.
As regras de automação enviam e-mails para clientes, atribuem tarefas para preparação de documentos, etc. Os gatilhos monitoram a assinatura de documentos pela sua empresa e pelo cliente, alteração de campos e outras ações. Por exemplo, quando o cliente assina o documento, a regra envia a fatura para pagamento, e o gatilho move o negócio para a etapa "Aguardando pagamento".
Automação na Assinatura eletrônica do Bitrix24
Regras de automação e gatilhos em soluções automatizadas
Com regras de automação e gatilhos, é possível automatizar o trabalho em processos inteligentes que não estão vinculados ao CRM. Isso pode ser feito em uma seção separada Soluções automatizadas.
1-2. Acesse a seção Automação > Soluções automatizadas.
3-4. Escolha a solução automatizada e abra o processo inteligente.
5. Abra a aba Regras de automação.
Por exemplo, use regras de automação para vincular diferentes soluções automatizadas, por exemplo, o departamento de RH pode criar automaticamente solicitações de compra de equipamentos na solução automatizada do departamento de TI.
Regras de automação do fluxo de trabalho
Destaques
- Regras de automação e gatilhos ajudam a automatizar diferentes cenários de trabalho com clientes e colaboradores.
- As regras de automação realizam ações rotineiras: criam tarefas, enviam e-mails, notificações, documentos, etc. A regra de automação é acionada quando o elemento atinge uma determinada etapa.
- Os gatilhos monitoram ações dos clientes e alterações nos elementos: clique em link de e-mail, pagamento de fatura, alteração de status de tarefa. Quando a ação ocorre, o gatilho move o elemento para outra etapa.
- No Bitrix24, regras de automação e gatilhos estão disponíveis em várias ferramentas: CRM, tarefas, assinatura eletrônica e soluções automatizadas.
- Cada ferramenta possui seu próprio conjunto de regras de automação e gatilhos.