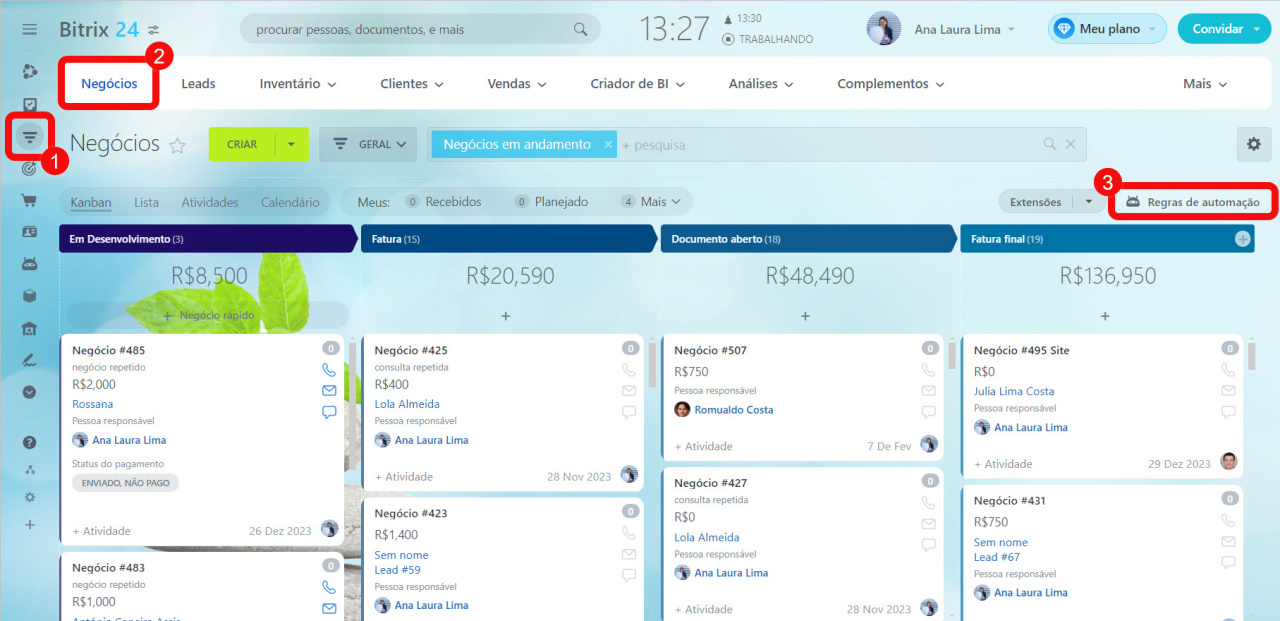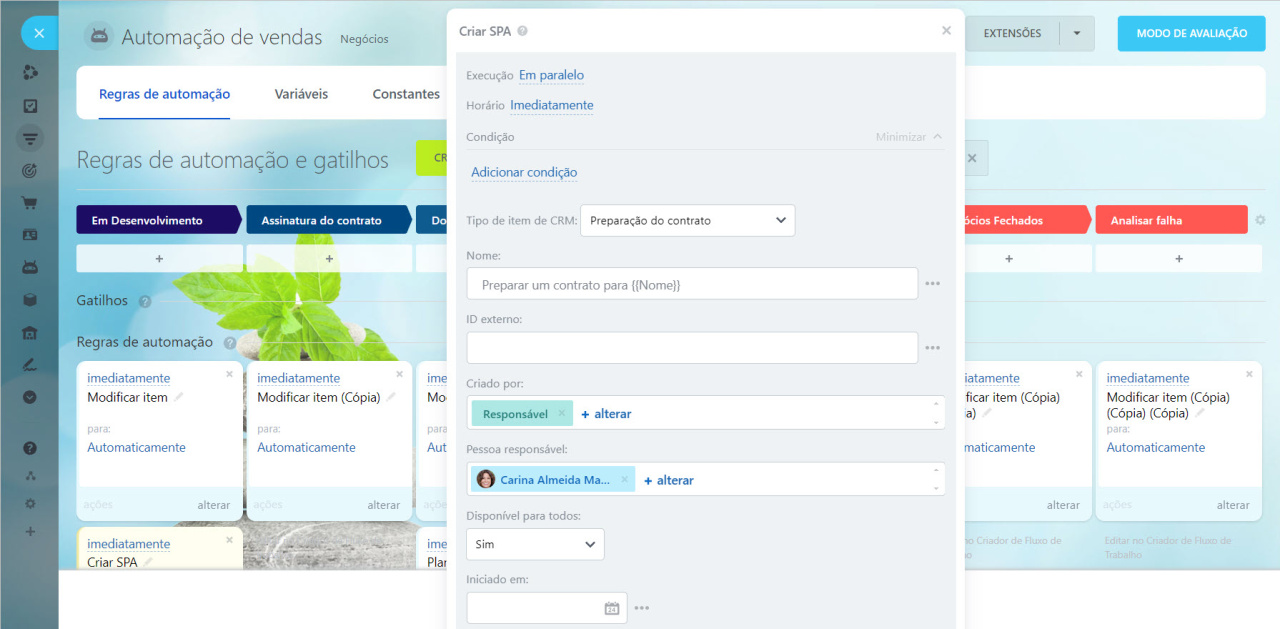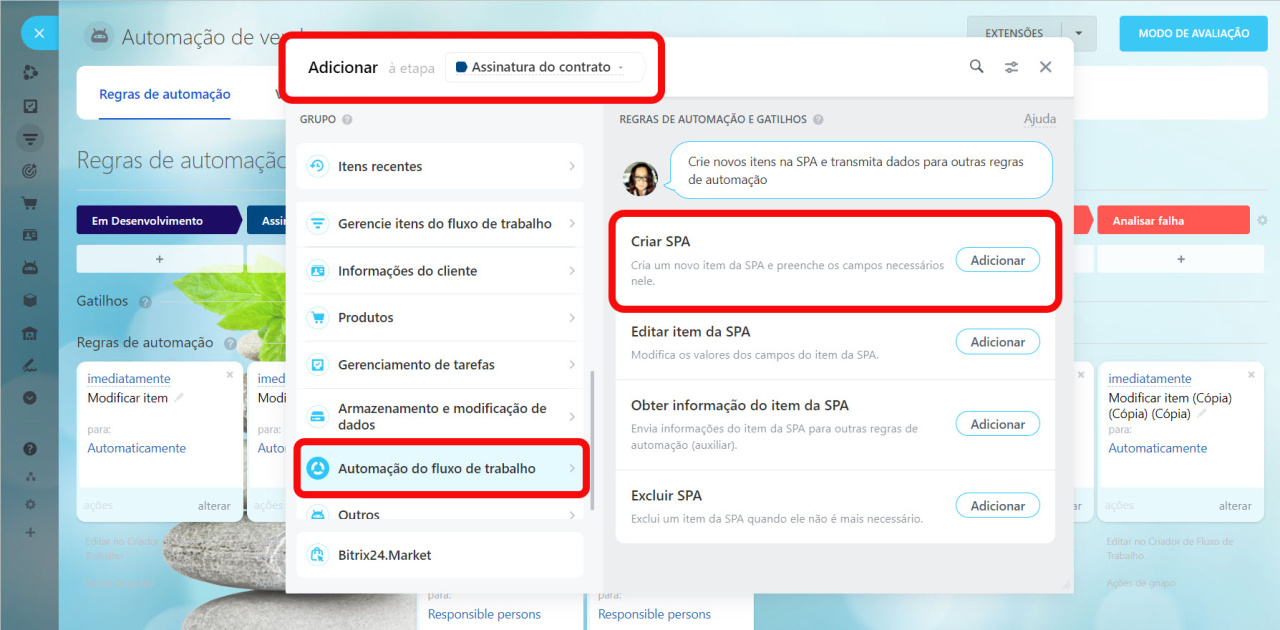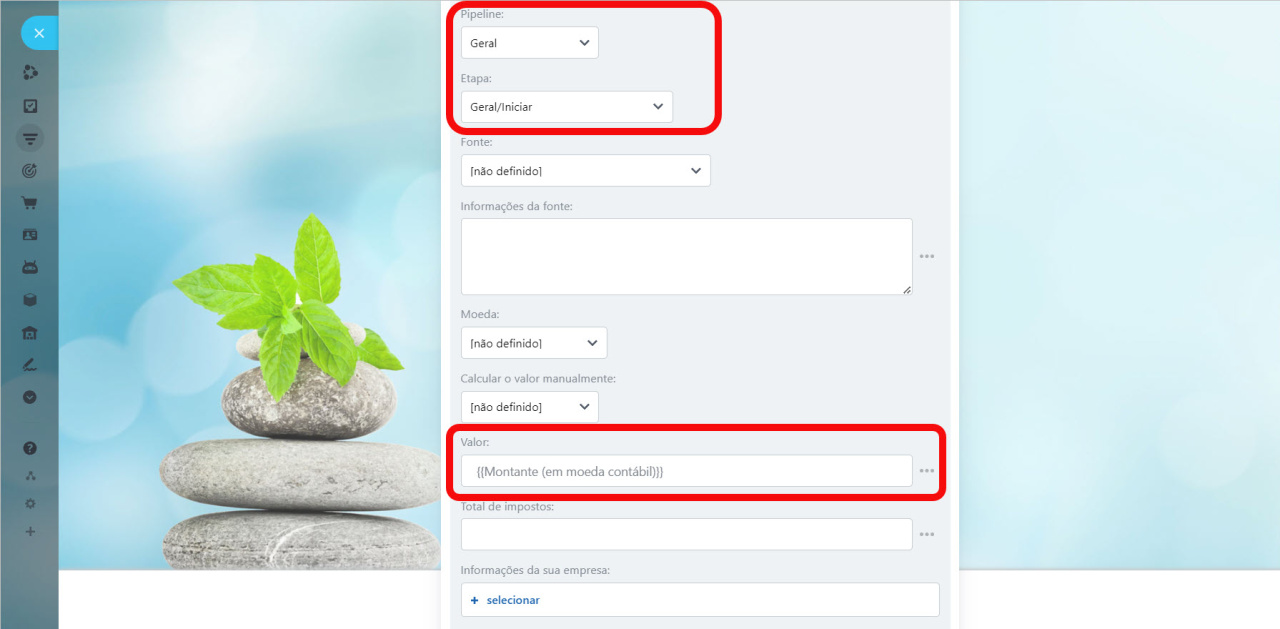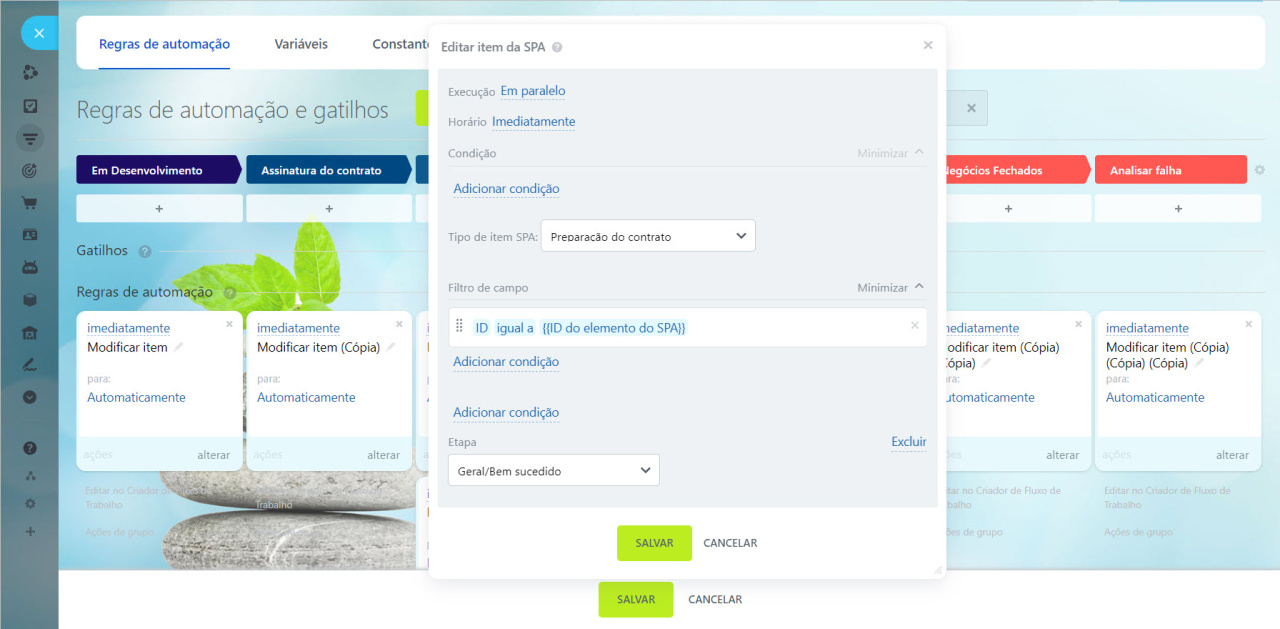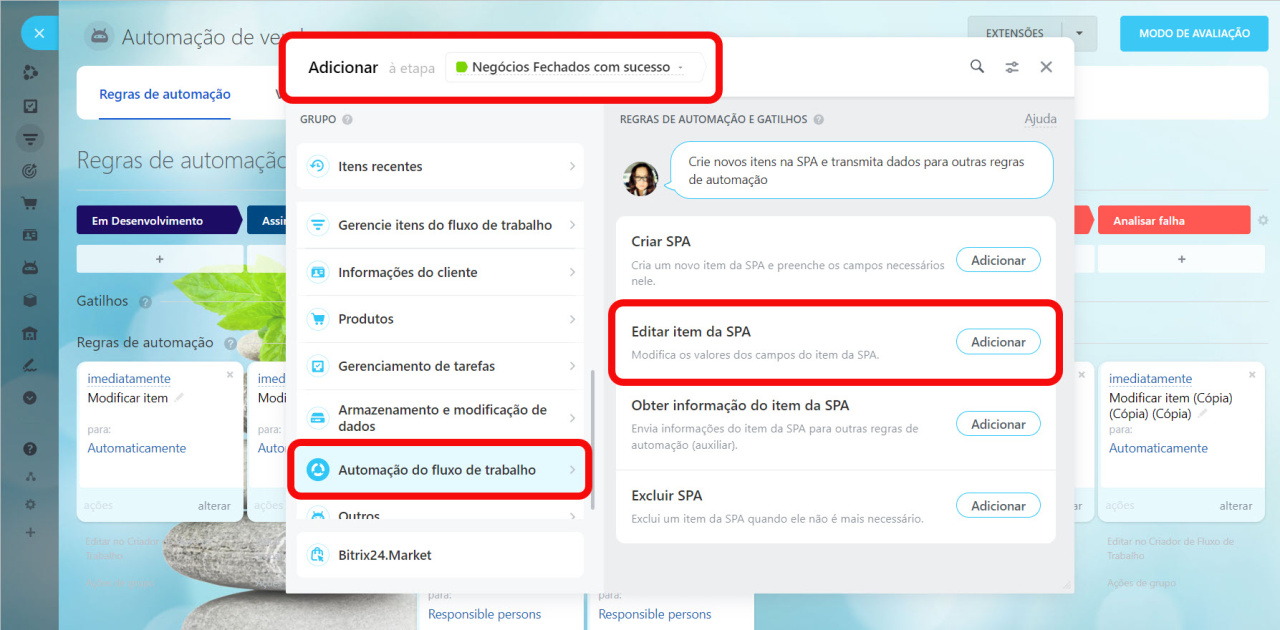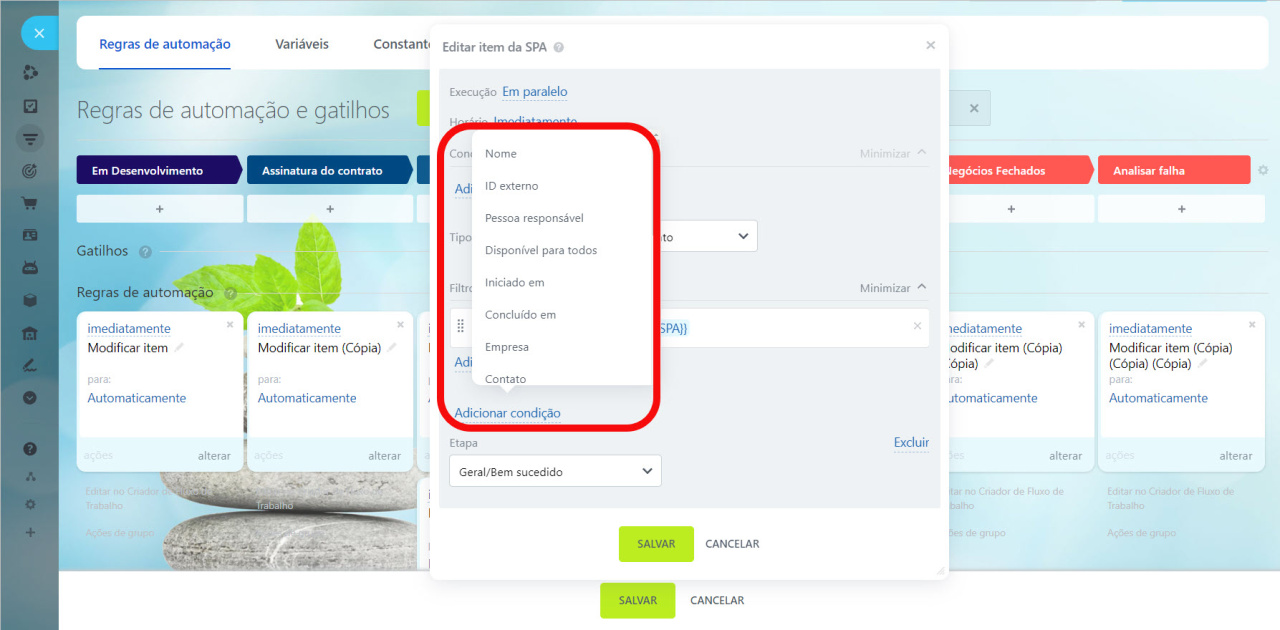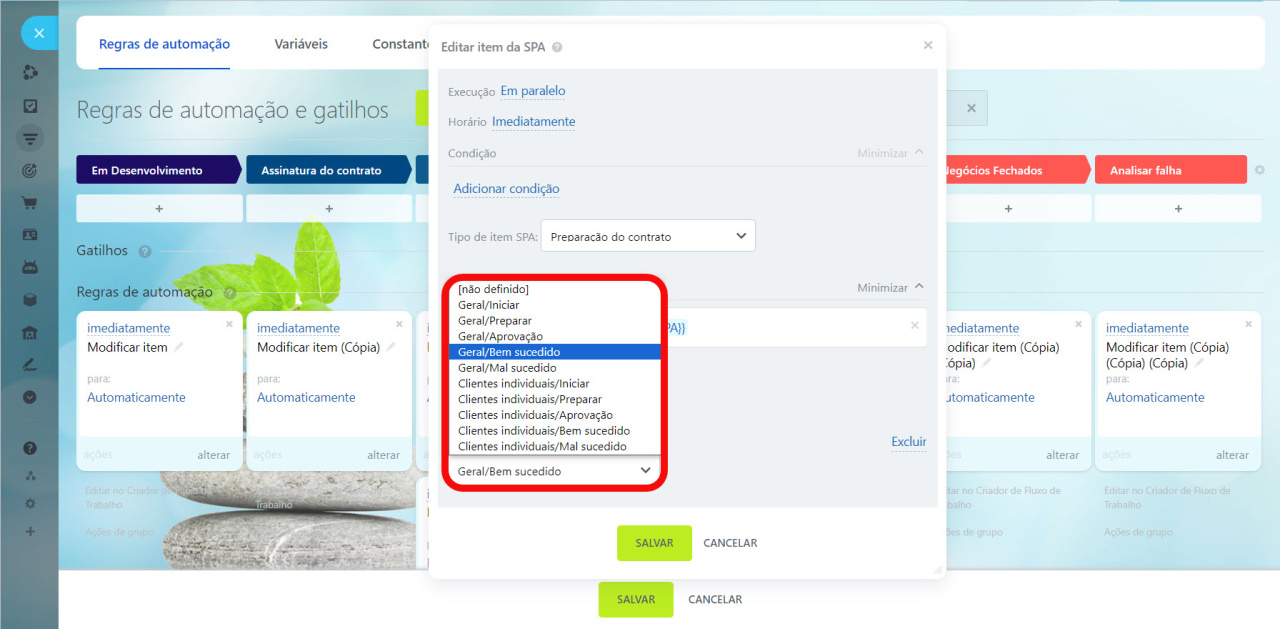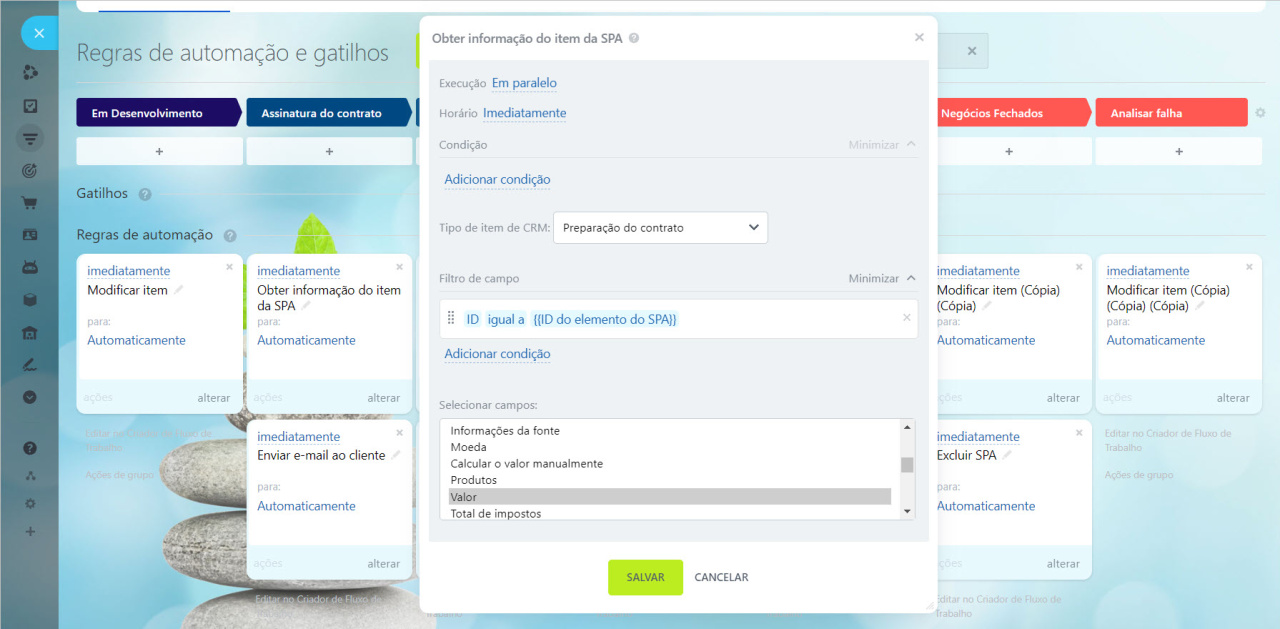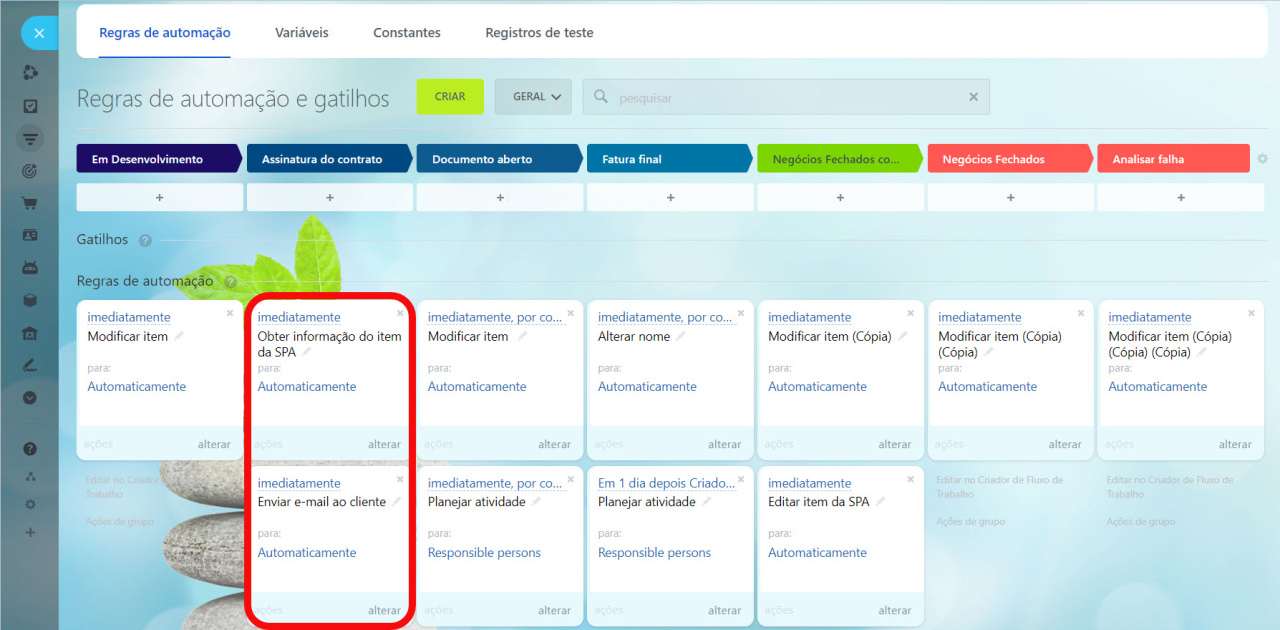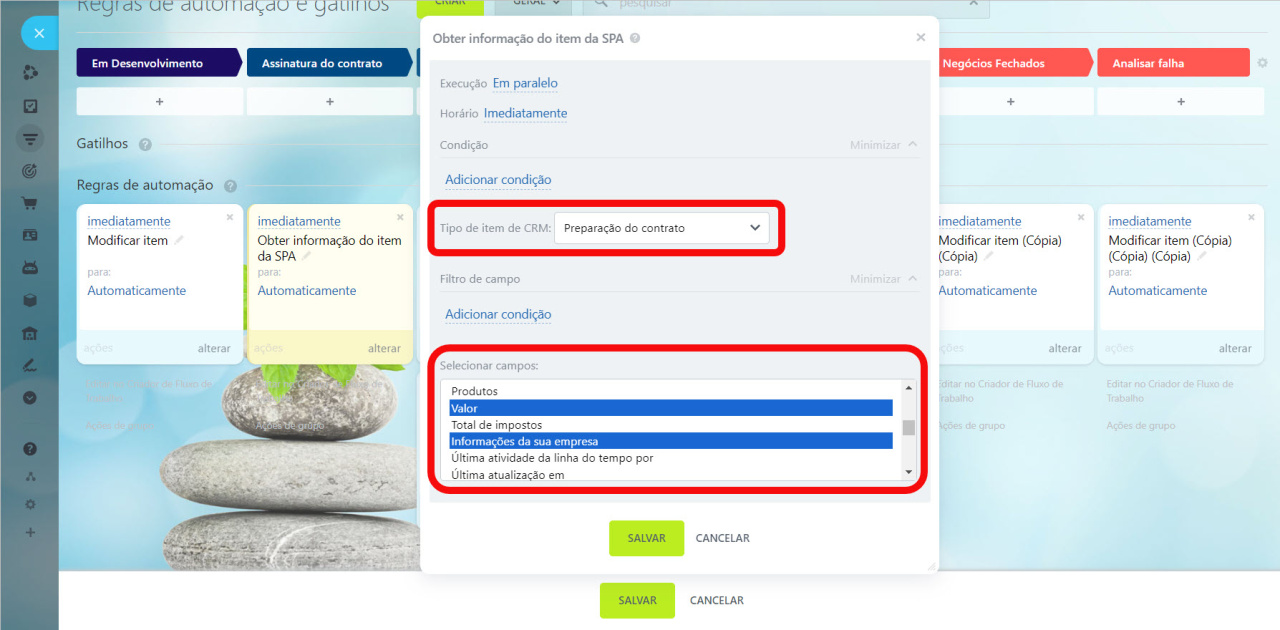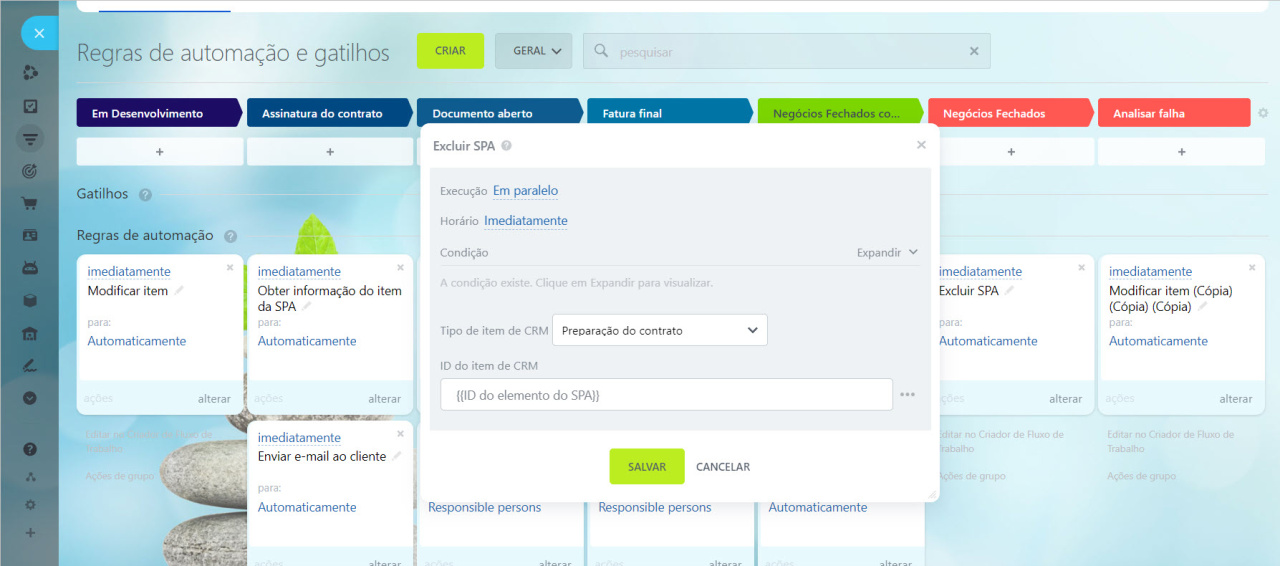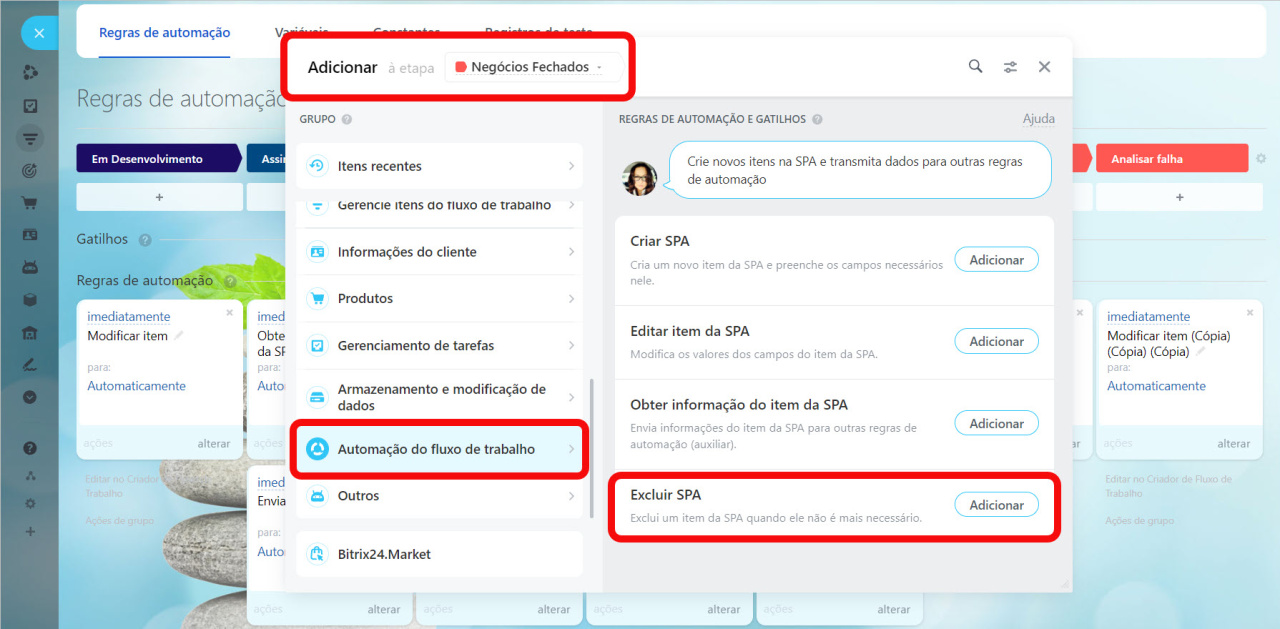As regras de automação e gatilhos no CRM ajudam a automatizar diferentes cenários de trabalho com clientes. As regras de automação realizam ações rotineiras: enviam e-mails e mensagens de chat, definem tarefas, criam documentos. Os gatilhos rastreiam as ações dos clientes e alterações no CRM: visualização de um e-mail, pagamento de uma fatura, alteração do valor dos campos em um formulário de CRM. Quando a ação especificada ocorre, o gatilho move o elemento do CRM para outro estágio.
Regras de automação em CRM
Gatilhos em CRM
Para configurar regras de automação e gatilhos, acesse a seção CRM, selecione o elemento desejado e abra a aba Regras de automação.
Nova interface para adicionar regras de automação e gatilhos
As regras de automação e gatilhos são categorizados em grupos dependendo das tarefas que resolvem. Neste artigo, falaremos sobre a automação do fluxo de trabalho.
Você pode configurar a conexão entre elementos do CRM e SPA com a ajuda deste grupo de regras de automação.
Processos inteligentes no CRM, crie um cenário próprio de trabalho com os clientes
Soluções automatizadas, automatize trabalho de qualquer departamento
Criar SPA
Quando um elemento do CRM atinge um determinado estágio, a regra de automação cria um novo elemento de SPA e preenche os campos obrigatórios nele. Por exemplo, quando um negócio passa para a fase "Assinatura do contrato", a regra de automação cria um elemento na SPA "Preparação do contrato". O departamento jurídico vê a nova aplicação e começa a preparar os documentos para o cliente.
Configurações da regra de automação "Criar SPA"
Tipo de item de CRM. Selecione o processo inteligente no qual a regra de automação criará o novo elemento.
Nome. Você pode adicionar informações do cartão do CRM ao nome de um novo elemento: nome do cliente, cargo, tipo de negócio, etc.
Criado por. Especifique o funcionário em nome do qual a regra de automação criará um novo elemento.
Pessoa responsável. Especifique o funcionário que será responsável pelo novo elemento.
Disponível para todos. Esta opção afeta as permissões de acesso ao novo elemento da SPA.
Permissões de acesso no CRM
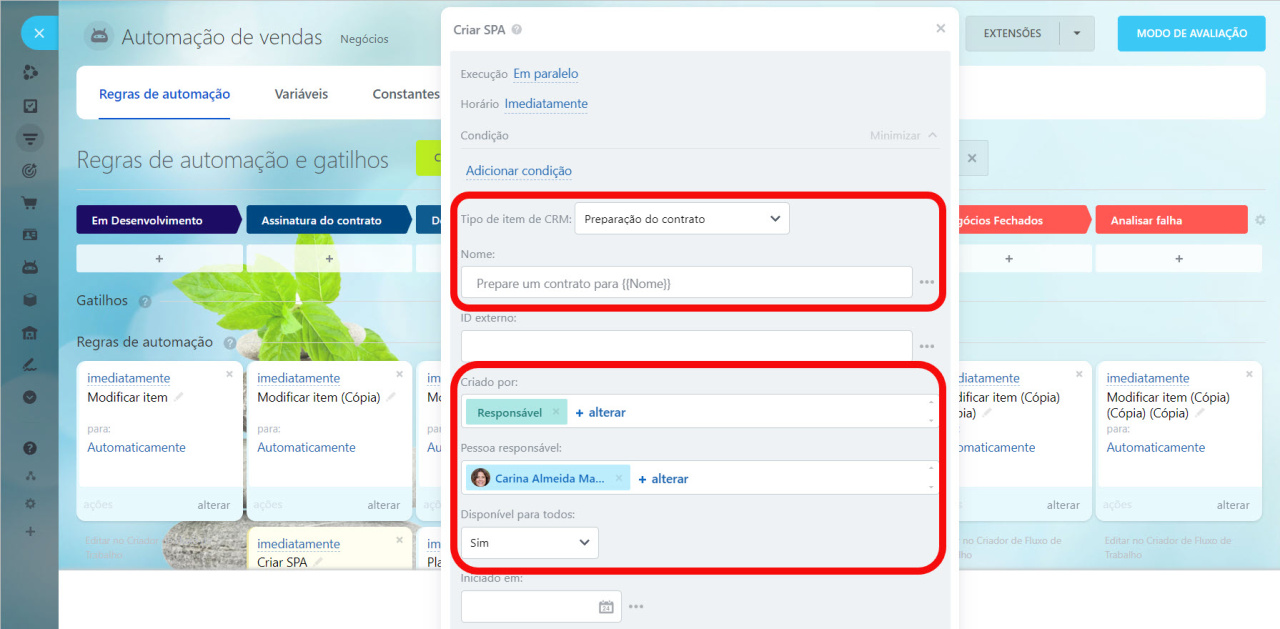 A regra de automação criará um elemento no processo inteligente "Preparação do contrato". O nome do negócio será adicionado ao nome do elemento do processo inteligente. O chefe do departamento jurídico será responsável pelo elemento.
A regra de automação criará um elemento no processo inteligente "Preparação do contrato". O nome do negócio será adicionado ao nome do elemento do processo inteligente. O chefe do departamento jurídico será responsável pelo elemento.
Pipeline. Se houver vários pipelines na SPA, selecione em qual deles você deseja criar o elemento.
Etapa. Selecione o estágio em que deseja criar o elemento.
Valor. Você pode transferir automaticamente o valor do negócio para o elemento da SPA.
Vincular ao item atual. O elemento da SPA terá um link para o elemento do CRM.
Editar item da SPA
A regra de automação altera os valores dos campos dos elementos da SPA: adiciona observadores, altera o responsável ou o estágio. Por exemplo, quando um negócio passa para um estágio de sucesso, o elemento da SPA associado também passa para um estágio de sucesso. Este cenário é útil quando o negócio e o elemento da SPA devem ser concluídos ao mesmo tempo.
Configurações da regra de automação "Editar item da SPA"
Tipo de item SPA. Selecione um processo inteligente. A regra de automação alterará os valores dos campos dos elementos do processo.
Filtro de campo. É um campo obrigatório. Para fazer a regra de automação funcionar para o elemento da SPA vinculado a um negócio, configure um filtro. Selecione um campo e especifique seu valor.
Recomenda-se configurar um filtro pelo campo "ID", pois este valor é sempre único.
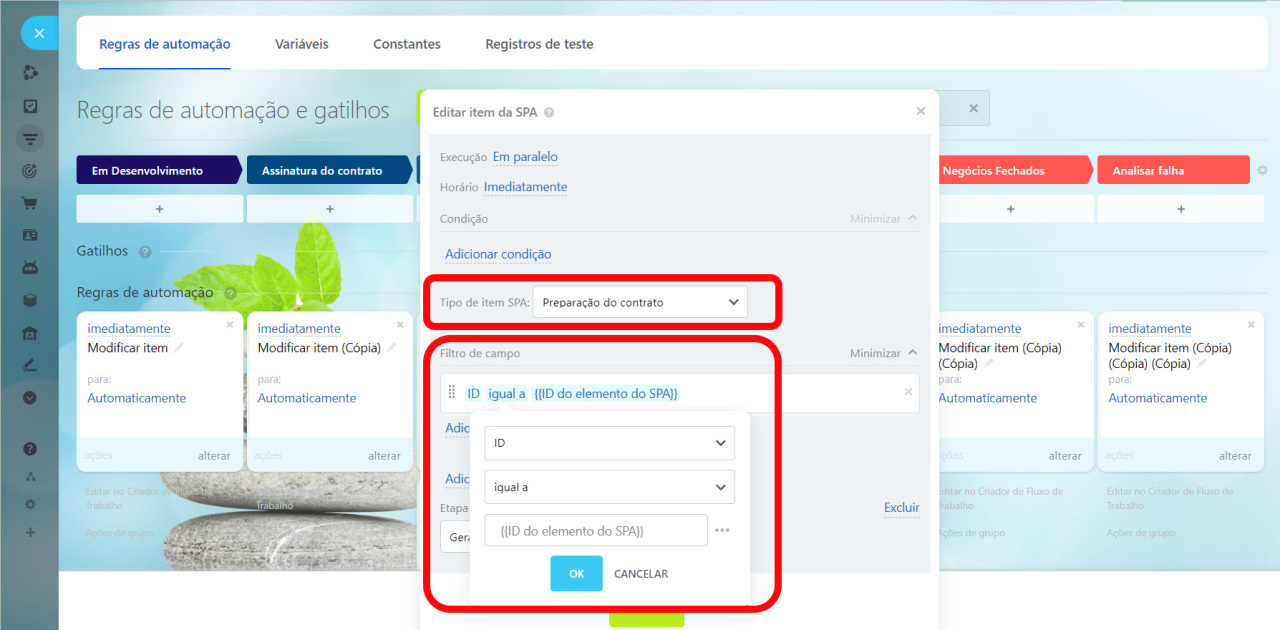 Configuramos um filtro por ID do elemento. Pegamos o valor do ID do campo personalizado "ID do elemento do SPA" no cartão de negócio.
Configuramos um filtro por ID do elemento. Pegamos o valor do ID do campo personalizado "ID do elemento do SPA" no cartão de negócio.
Adicionar condição. A regra de automação alterará o valor do campo selecionado. Você pode selecionar vários campos.
Depois de selecionar um campo, especifique o valor que a regra de automação deve inserir nesse campo.
Obter informação do item da SPA
É uma regra de automação auxiliar que recebe informações dos campos do elemento da SPA e as repassa para outra regra de automação. Por exemplo, ela recebe dados sobre o valor e o número do contrato. Outra regra de automação envia um e-mail com esses dados ao cliente.
Regras de automação auxiliares em CRM
Configurações da regra de automação "Obter informações do item da SPA"
Vamos configurar a regra de automação "Obter informações do item da SPA":
Tipo de item de CRM. Selecione um processo inteligente. A regra de automação solicitará informações sobre este elemento do processo inteligente.
Selecionar campos. A regra de automação solicitará informações sobre o valor do campo selecionado. Se precisar selecionar vários campos, pressione Ctrl (Cmd no Mac) e destaque os campos desejados.
Filtro de campo. É um campo obrigatório. Configure um filtro para a regra de automação receber dados sobre o elemento da SPA vinculado ao negócio. Selecione um campo e especifique seu valor.
Recomenda-se configurar um filtro pelo campo "ID", pois este valor é sempre único.
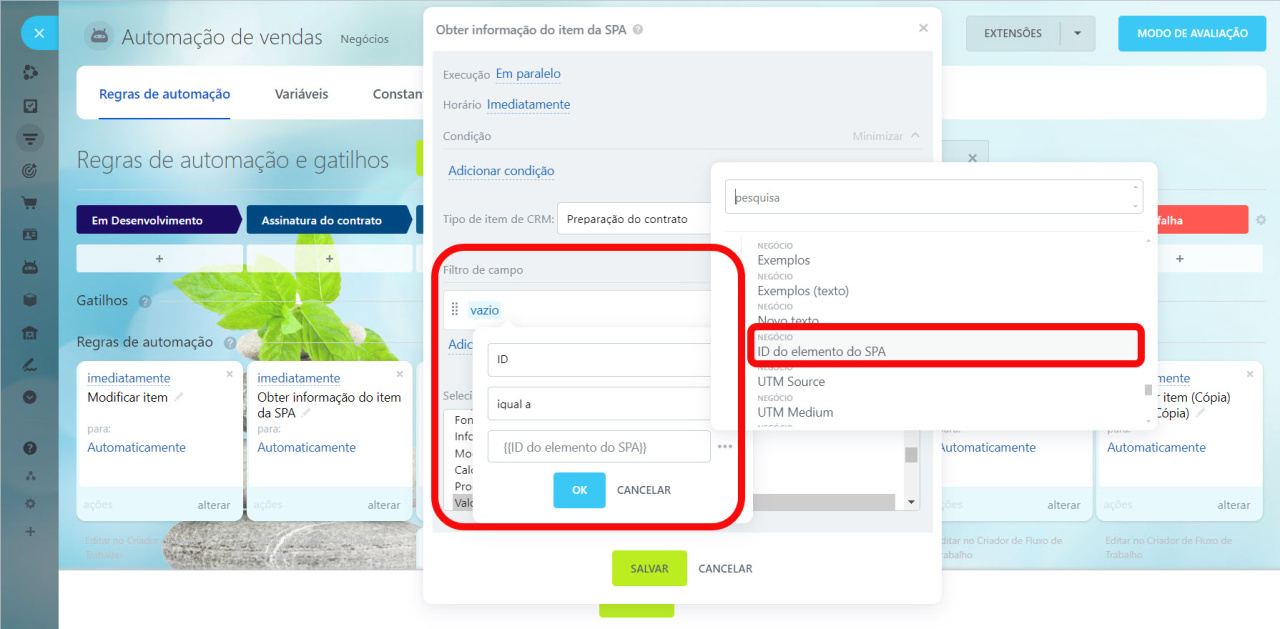 Configuramos um filtro por ID do elemento. Pegamos o valor do ID do campo personalizado "ID do elemento do SPA" no cartão de negócio
Configuramos um filtro por ID do elemento. Pegamos o valor do ID do campo personalizado "ID do elemento do SPA" no cartão de negócio
Em seguida, vamos configurar uma regra de automação que enviará um e-mail ao cliente com valor da fatura e as informações da empresa. Vamos colocá-la no mesmo estágio.
Regras de automação para a comunicação com o cliente
Quando ambas as regras de automação tiverem executado as ações, o cliente receberá um e-mail. O texto conterá o valor da fatura e as informações da empresa.
Excluir SPA
A regra de automação exclui um elemento da SPA que não é mais necessário. A regra de automação é útil quando você cria muitos elementos de teste que precisam ser excluídos posteriormente. Por exemplo, quando um negócio de teste chega ao estágio final, a regra de automação exclui o elemento da SPA vinculado a ele.
Configurações da regra de automação "Excluir SPA"
Tipo de item de CRM. Selecione a SPA na qual deseja excluir o elemento.
ID do item de CRM. Especifique o ID do elemento da SPA. Este é um campo obrigatório.
Como saber o ID do elemento da SPA
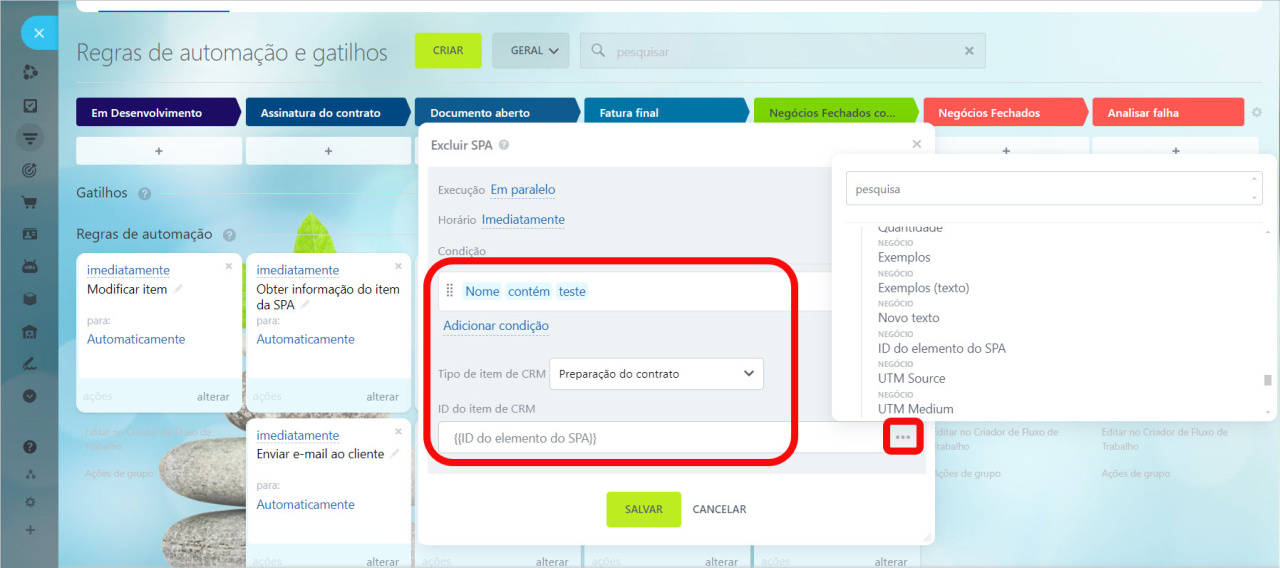 A regra de automação irá deletar o elemento do processo inteligente "Preparação do Contrato", desde que seu nome contenha a palavra "teste". Vamos pegar o ID do elemento do processo inteligente do campo de negócio personalizado.
A regra de automação irá deletar o elemento do processo inteligente "Preparação do Contrato", desde que seu nome contenha a palavra "teste". Vamos pegar o ID do elemento do processo inteligente do campo de negócio personalizado.
Como saber o ID do elemento da SPA
Cada elemento possui um ID exclusivo. Para descobrir o ID, especifique-o no campo personalizado do negócio usando a regra de automação "Modificar item".
Crie um campo personalizado. Abra o formulário de negócio e clique em Criar campo.
Campos personalizados
Crie uma regra de automação "Modificar item". Crie uma regra de automação Modificar item. A regra de automação inserirá o ID do elemento da SPA no campo personalizado do negócio. Quando uma regra de automação cria um elemento da SPA, outra regra de automação inserirá o ID desse elemento em um campo personalizado. O valor deste campo pode ser utilizado por outra regra de automação.
O campo personalizado "ID do elemento do SPA" pode ser ocultado no cartão de negócio. Clique no ícone de configurações (⚙️) próximo ao campo e selecione a opção Ocultar.
Artigos recomendados: