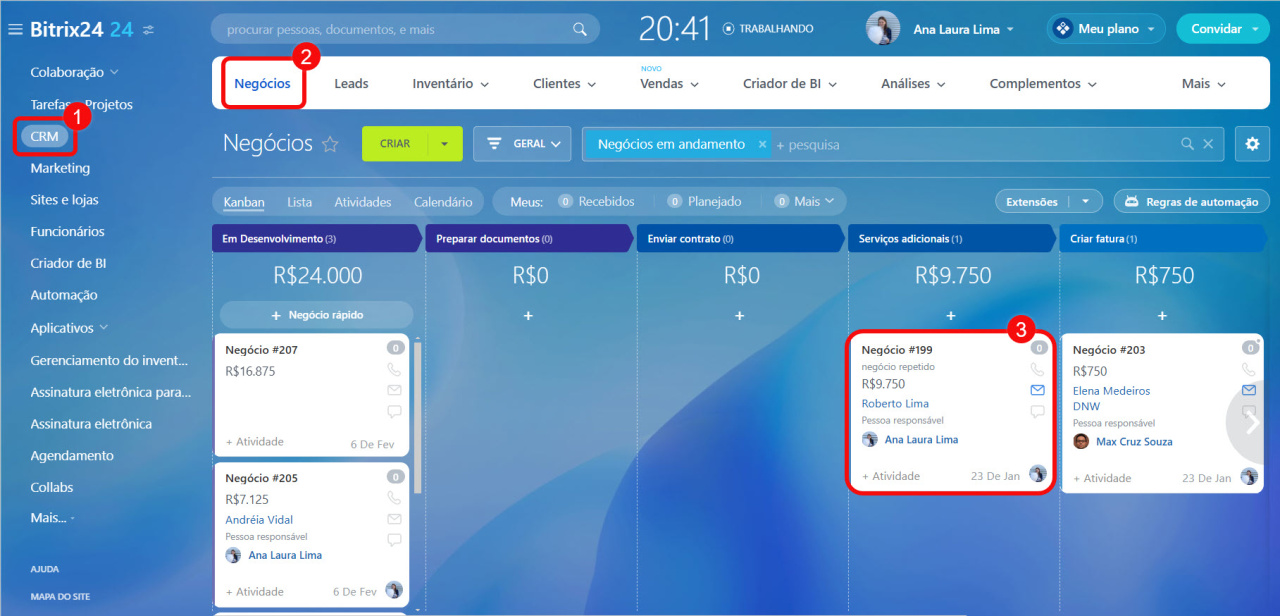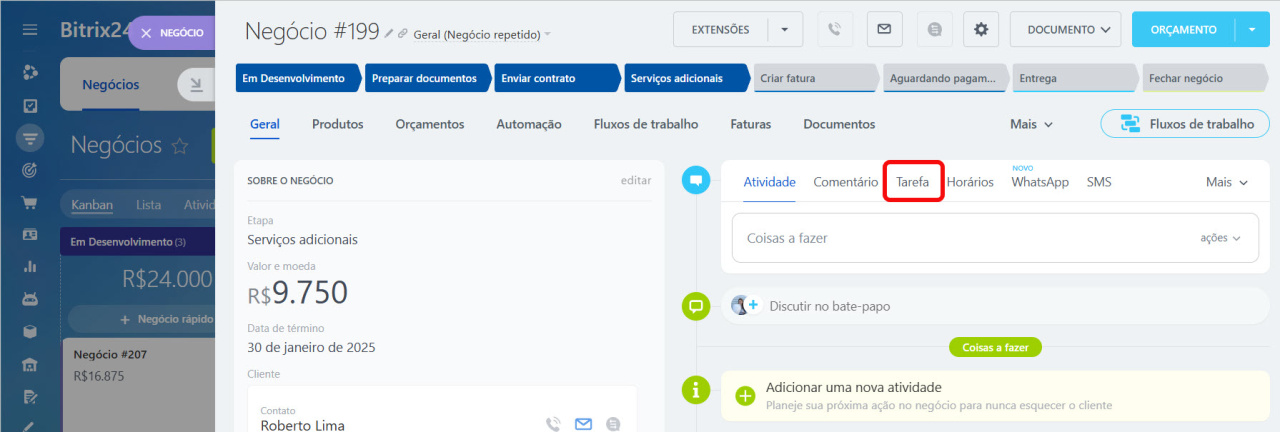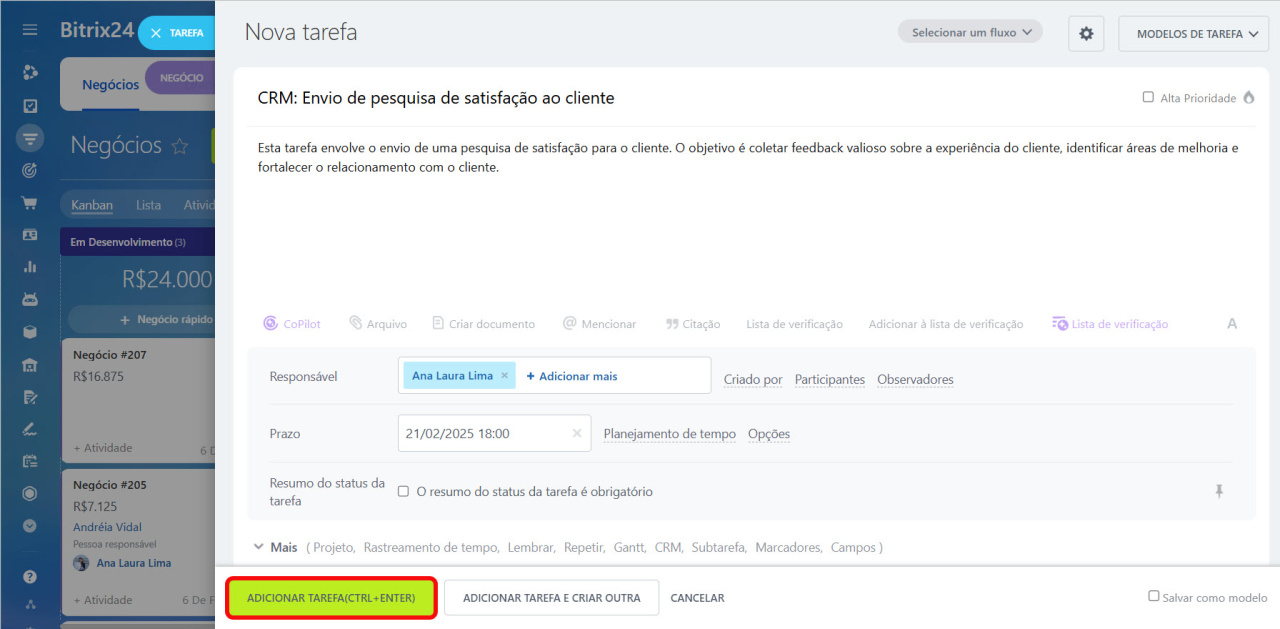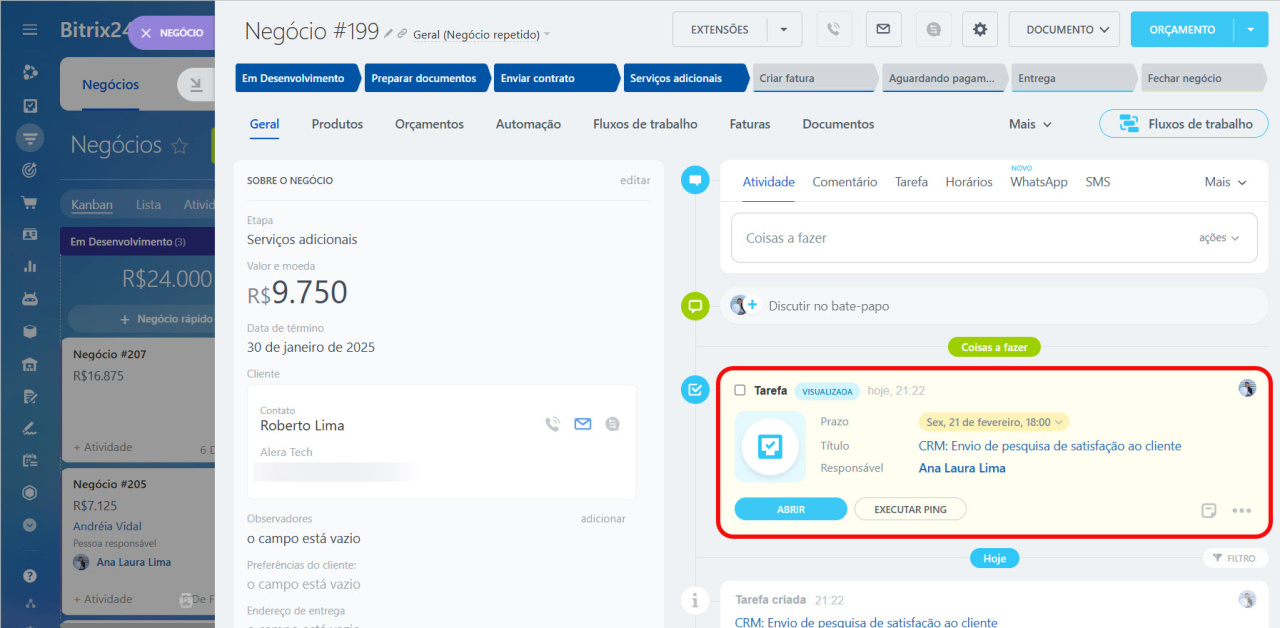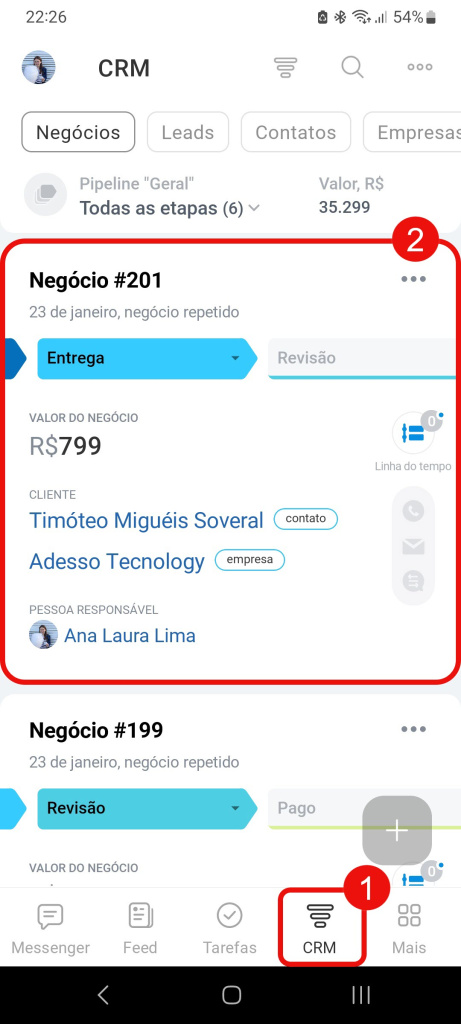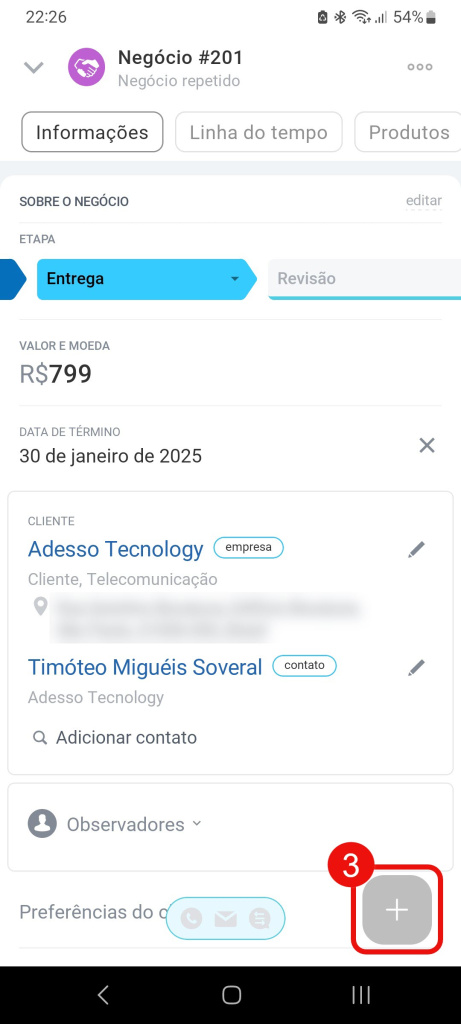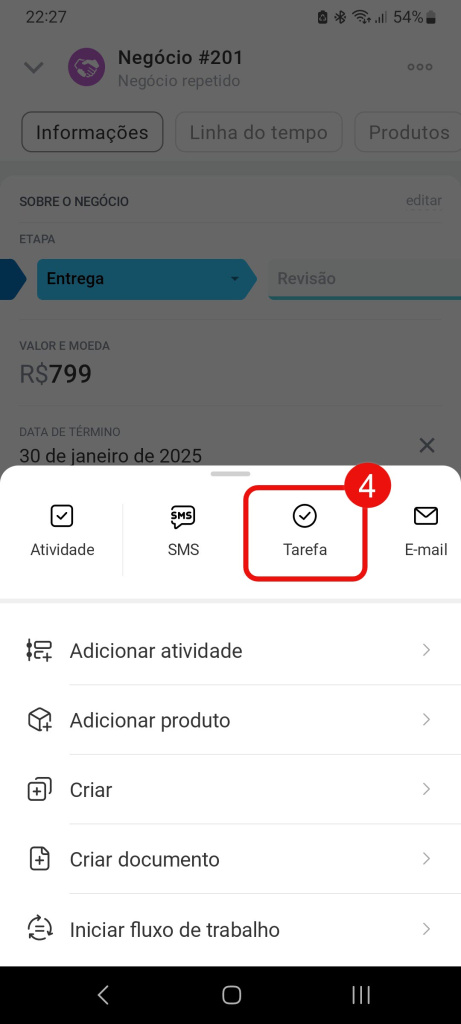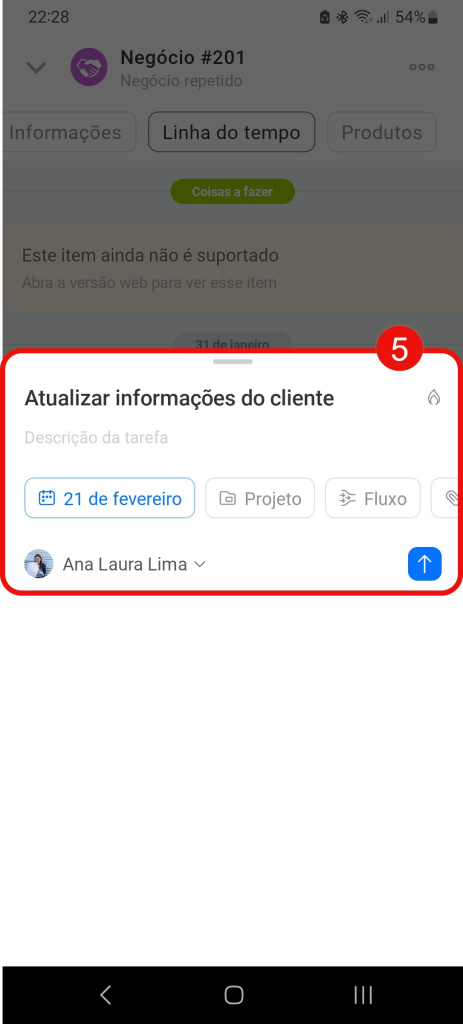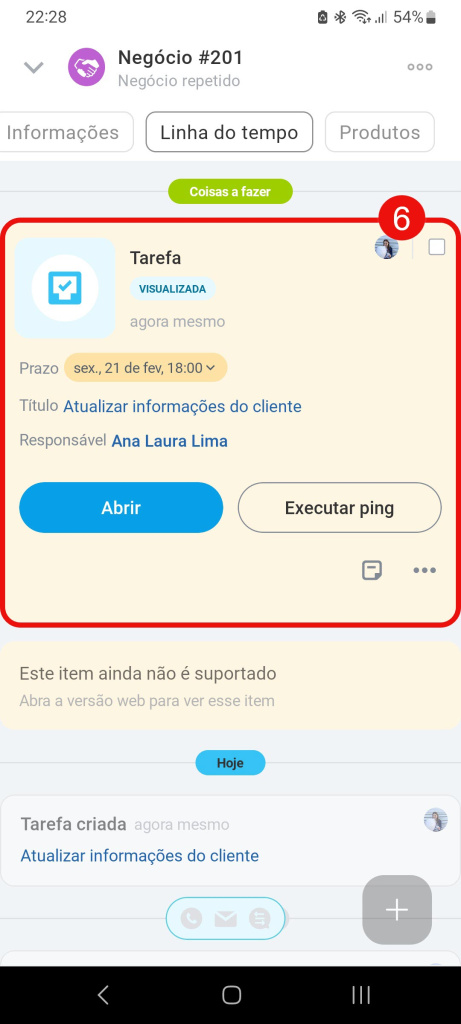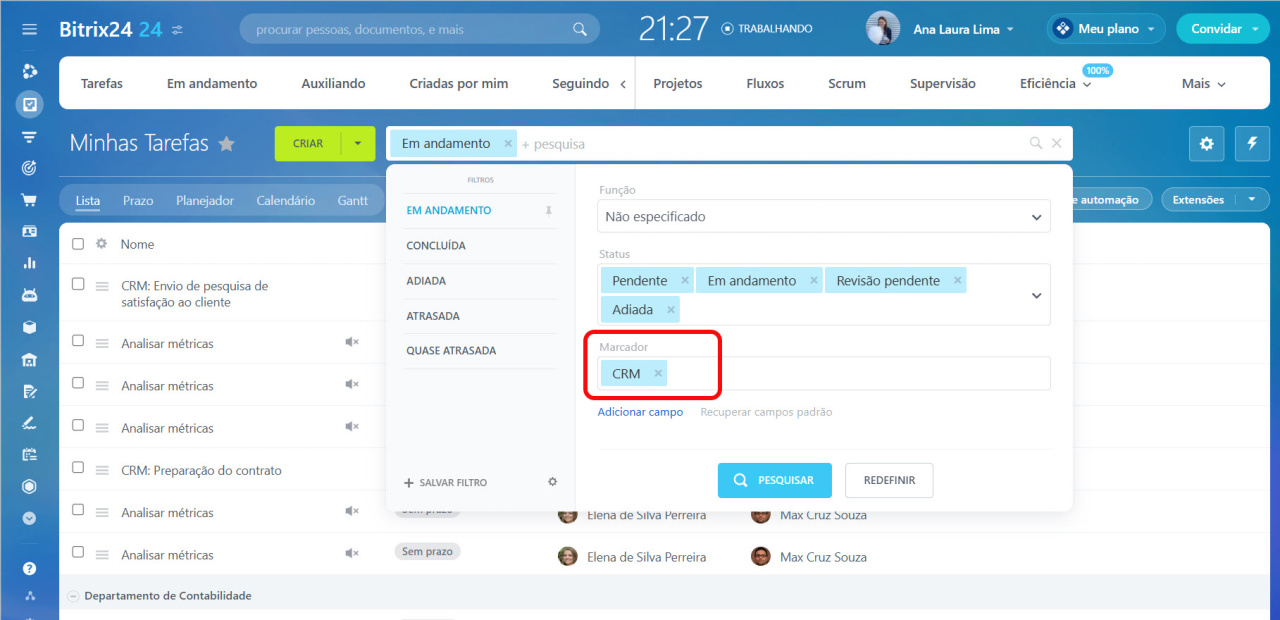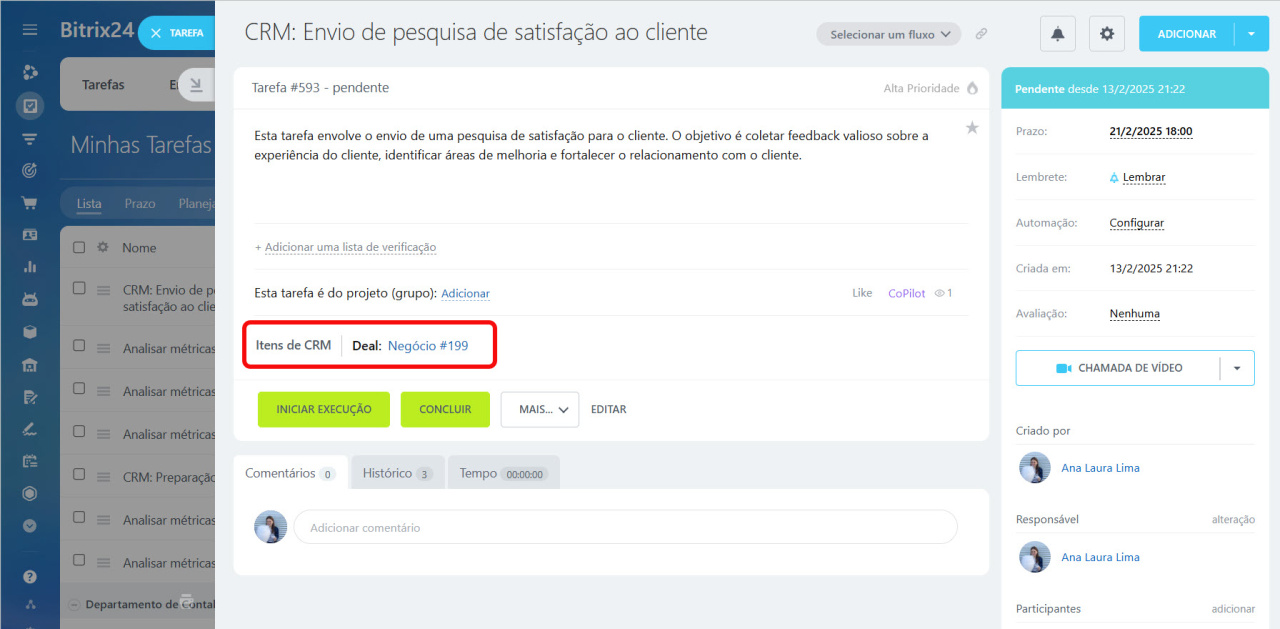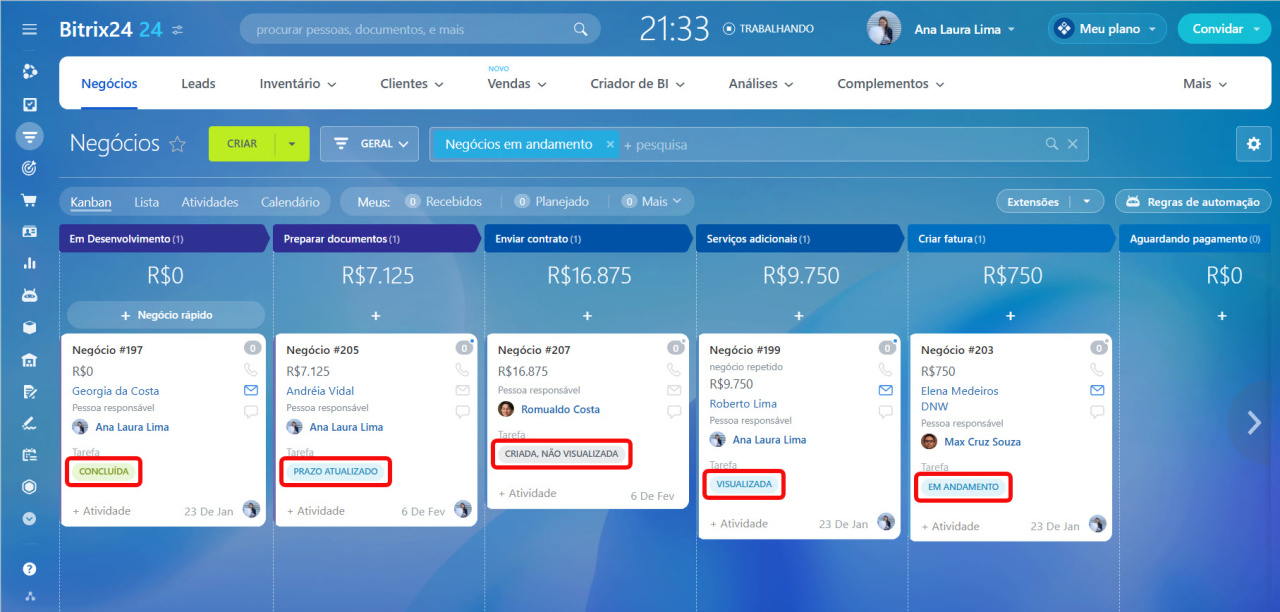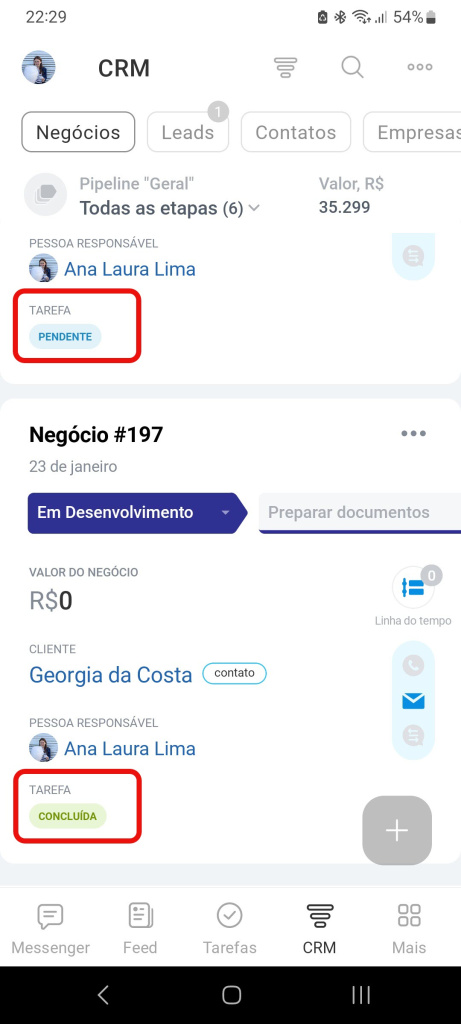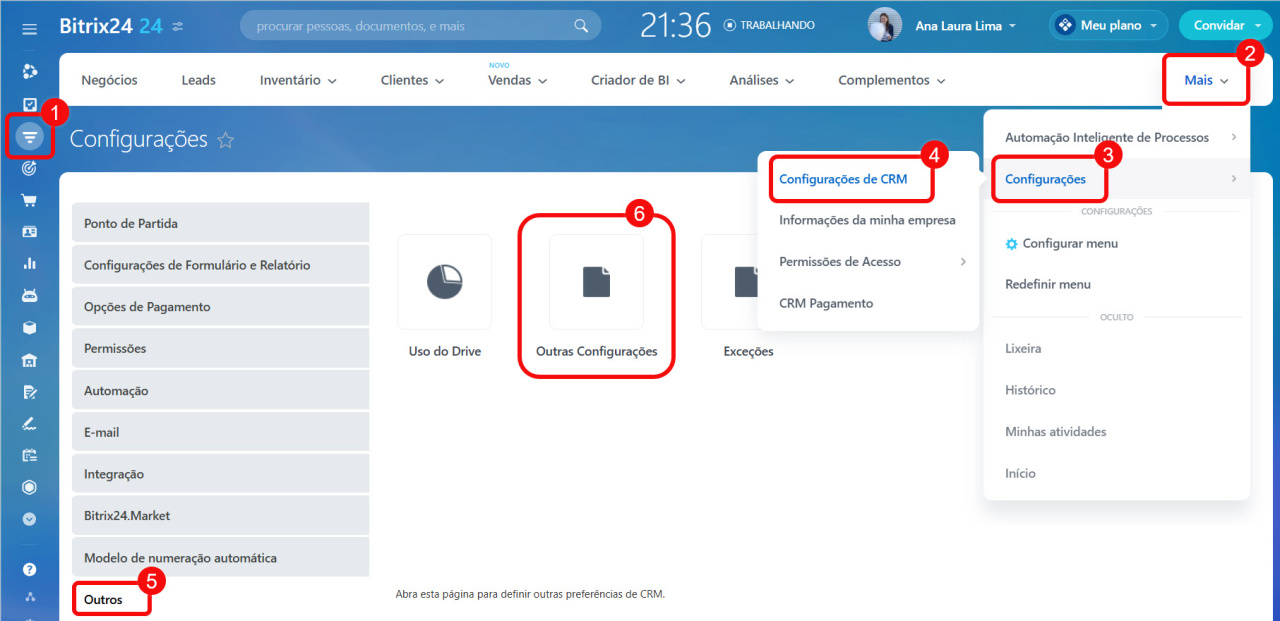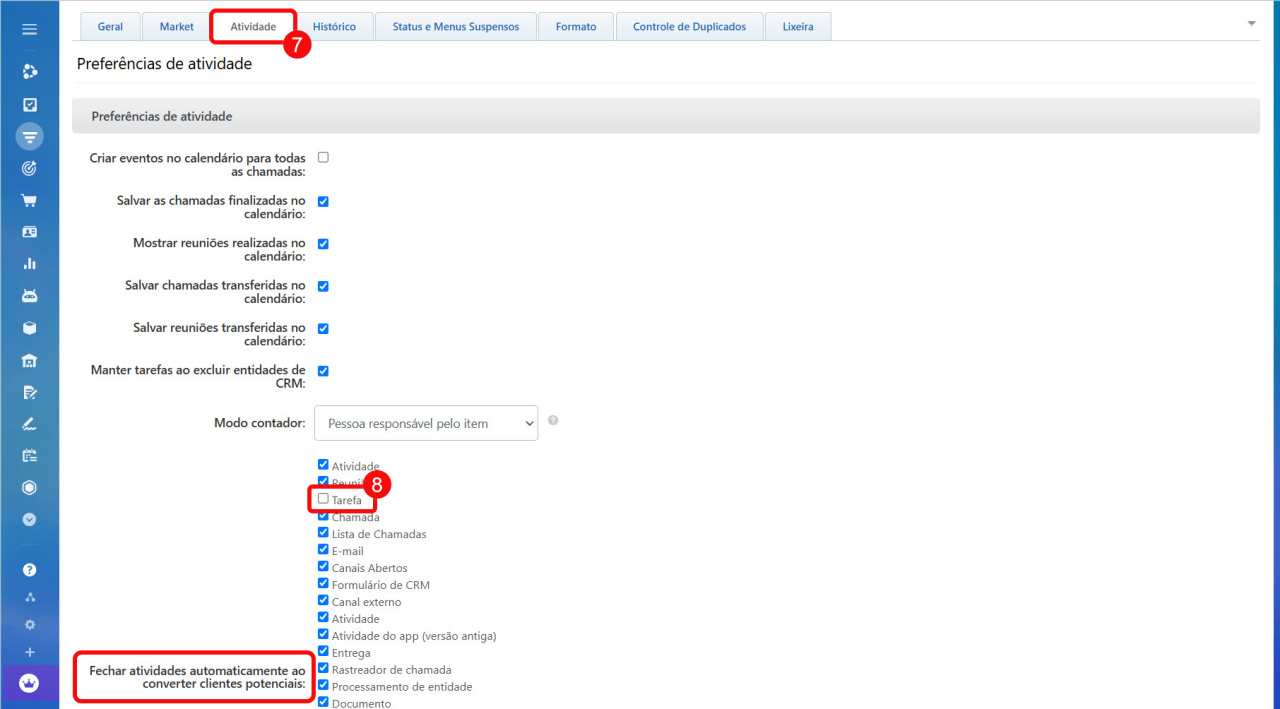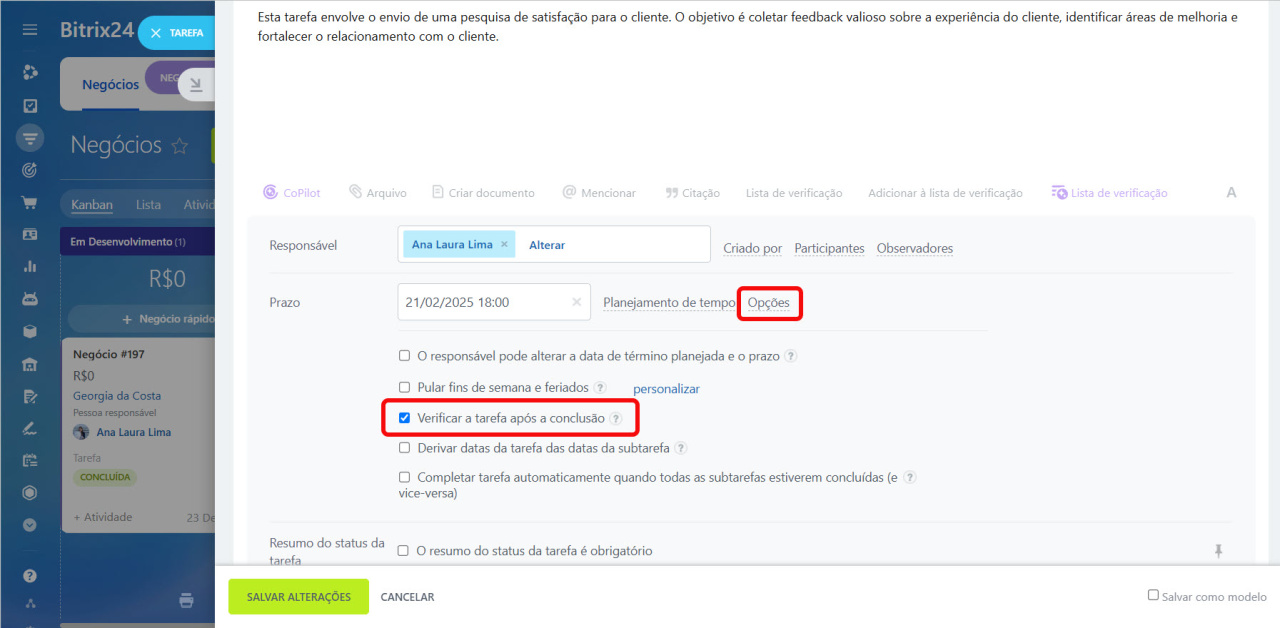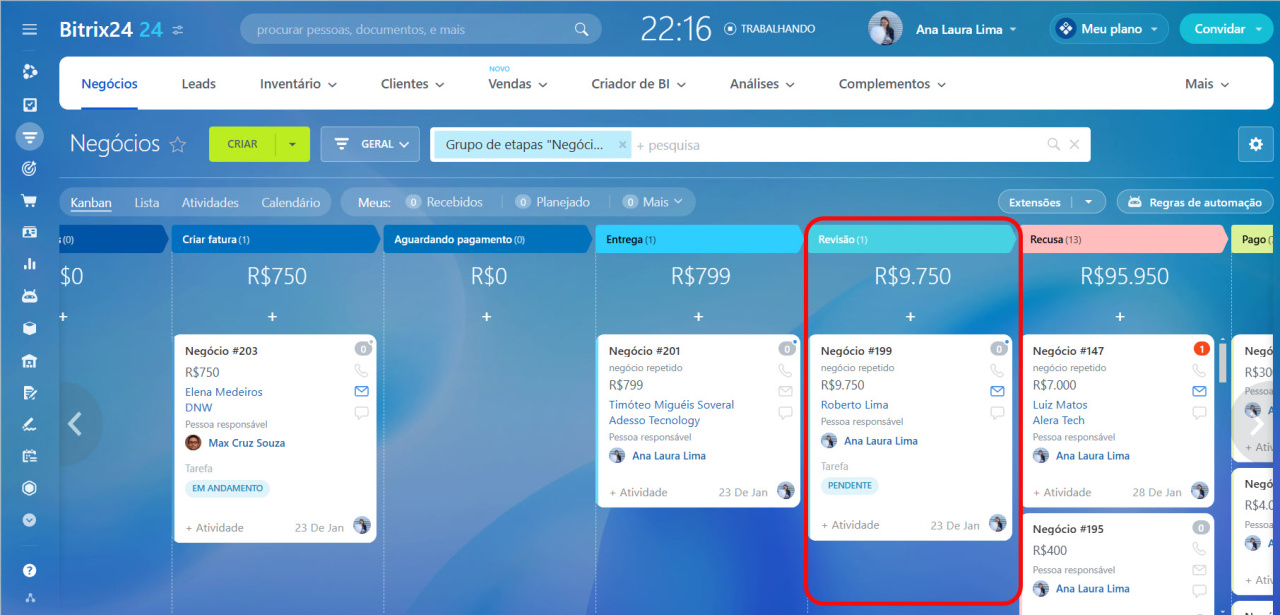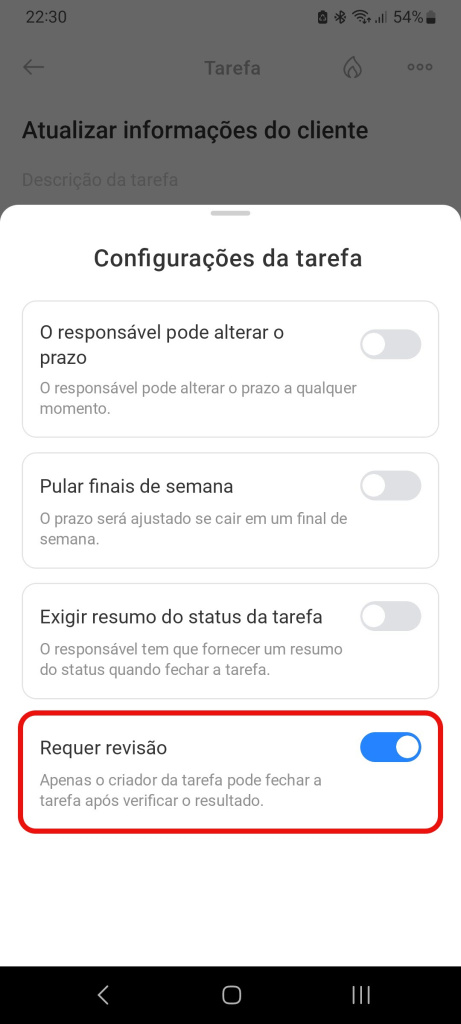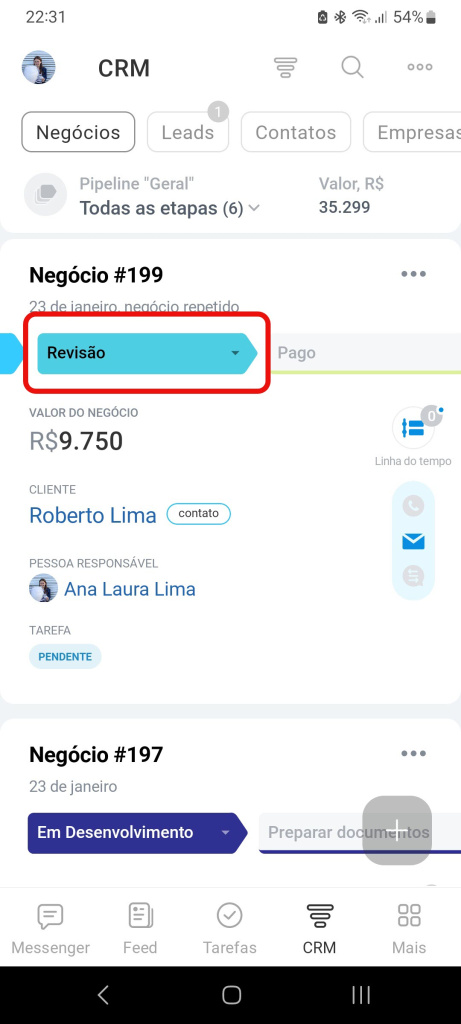No Bitrix24, você pode criar tarefas vinculadas a clientes diretamente no cartão do CRM. Por exemplo, você pode preparar um contrato ou enviar uma proposta comercial para um negócio. Os status das tarefas permitirão que você monitore o progresso delas.
Conteúdo do artigo:
Criar tarefas no cartão do CRM
Você pode criar uma tarefa no cartão do CRM, no seu computador ou no aplicativo móvel Bitrix24. Veja como fazer isso usando um cartão de negócio como exemplo.
Acesse a seção CRM > Negócios, e abra o cartão de negócio desejado.
Na linha do tempo, selecione Tarefa. Insira o nome e a descrição da tarefa, escolha o responsável e preencha os campos restantes. Em seguida, clique em Adicionar tarefa.
Como criar uma tarefa
A tarefa criada aparecerá na linha do tempo do negócio.
Linha do tempo no cartão do CRM
- Acesse a seção CRM.
- Abra o cartão de negócio desejado.
- No canto inferior direito, toque no sinal +.
- Selecione Tarefa.
- Insira o nome e a descrição da tarefa, escolha o responsável e preencha os campos restantes. Toque na seta para cima ↑.
- A nova tarefa aparecerá na linha do tempo de negócio.
Como criar uma tarefa
Trabalhando com Tarefas
As tarefas criadas no CRM também podem ser encontradas na seção Tarefas e Projetos. Para fazer isso, defina o filtro no campo Marcador > CRM.
Filtro de tarefas
As tarefas de CRM exibem links para os elementos do CRM vinculados.
Status das tarefas
As tarefas têm status que facilitam o acompanhamento do seu progresso e alterações. Você pode ver esses status na visualização Kanban do CRM.
- Criada, não visualizada: a tarefa foi criada, mas ainda não foi revisada pelo responsável.
- Visualizada: o responsável visualizou a tarefa, mas não começou a trabalhar nela.
- Atualizada: um participante, que não seja o responsável, fez alterações, como atualizar a descrição ou adicionar uma lista de verificação.
- Em andamento: a pessoa responsável começou a trabalhar na tarefa.
- Pendente: a tarefa está pausada ou não foi retomada após uma interrupção.
- Revisão pendente: o responsável concluiu a tarefa e o criador precisa aprová-la ou solicitar ajustes.
- Prazo atualizado: o prazo da tarefa foi alterado pelo criador ou responsável.
- Possui resumo de status: o responsável está pronto para mostrar o resultado do trabalho. Este status aparece se a opção Resumo de status da tarefa é obrigatório estiver habilitada.
- Atrasada: o prazo da tarefa já passou.
- Concluída: a pessoa responsável concluiu a tarefa.
Gestão de tarefas em leads e negócios fechados
Quando você fecha um lead ou negócio, as tarefas pendentes são automaticamente marcadas como Concluídas. Para continuar trabalhando em uma tarefa quando o elemento do CRM já estiver fechado, siga as etapas abaixo.
Leads
- Vá para a seção CRM.
- Clique em Mais.
- Abra a guia Configurações.
- Selecione Configurações de CRM.
- Clique em Outros.
- Selecione Outras configurações.
- Abra a guia Atividade.
- Desabilite a opção Tarefas no campo Fechar atividades automaticamente ao converter clientes potenciais.
Dessa forma, as tarefas não serão concluídas automaticamente ao converter um lead.
Negócios
Verifique a tarefa. Ao criar ou editar uma tarefa, ative a opção Verificar a tarefa após a conclusão. Quando o negócio for fechado, a tarefa será colocada no status Revisão pendente e poderá ser localizada usando o filtro Em andamento.
Adicione um estágio adicional. Antes do estágio final do negócio, adicione um estágio como Revisão. Mova todos os negócios para esta fase enquanto as tarefas estiverem em andamento.
Como trabalhar com Kanban no CRM
Verifique a tarefa. Ao criar ou editar uma tarefa, ative a opção Requer revisão. Quando o negócio for fechado, a tarefa será colocada no status Revisão pendente e poderá ser localizada usando o filtro Em andamento.
Adicione um estágio adicional. Antes do estágio final do negócio, adicione um estágio como Revisão. Mova todos os negócios para esta fase enquanto as tarefas estiverem em andamento.
Como trabalhar com Kanban no CRM
Destaques
- No Bitrix24, você pode criar tarefas vinculadas a clientes diretamente no cartão do CRM.
- Você pode criar uma tarefa no cartão do CRM, no seu computador ou no aplicativo móvel Bitrix24.
- As tarefas têm status que facilitam o acompanhamento do seu progresso e alterações. Você pode ver esses status na visualização Kanban do CRM.
- Se houver várias tarefas em um negócio, o Kanban exibirá o status mais recente.
- Quando você fecha um lead ou negócio, as tarefas pendentes são automaticamente marcadas como Concluídas.
Artigos recomendados: