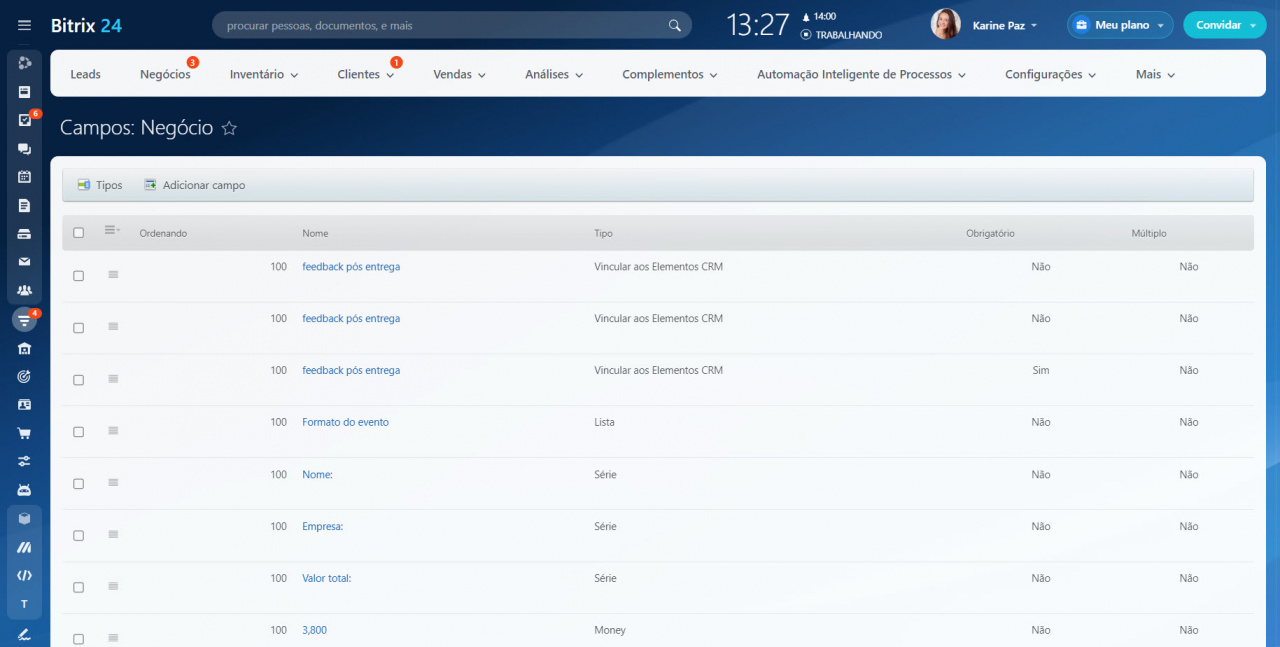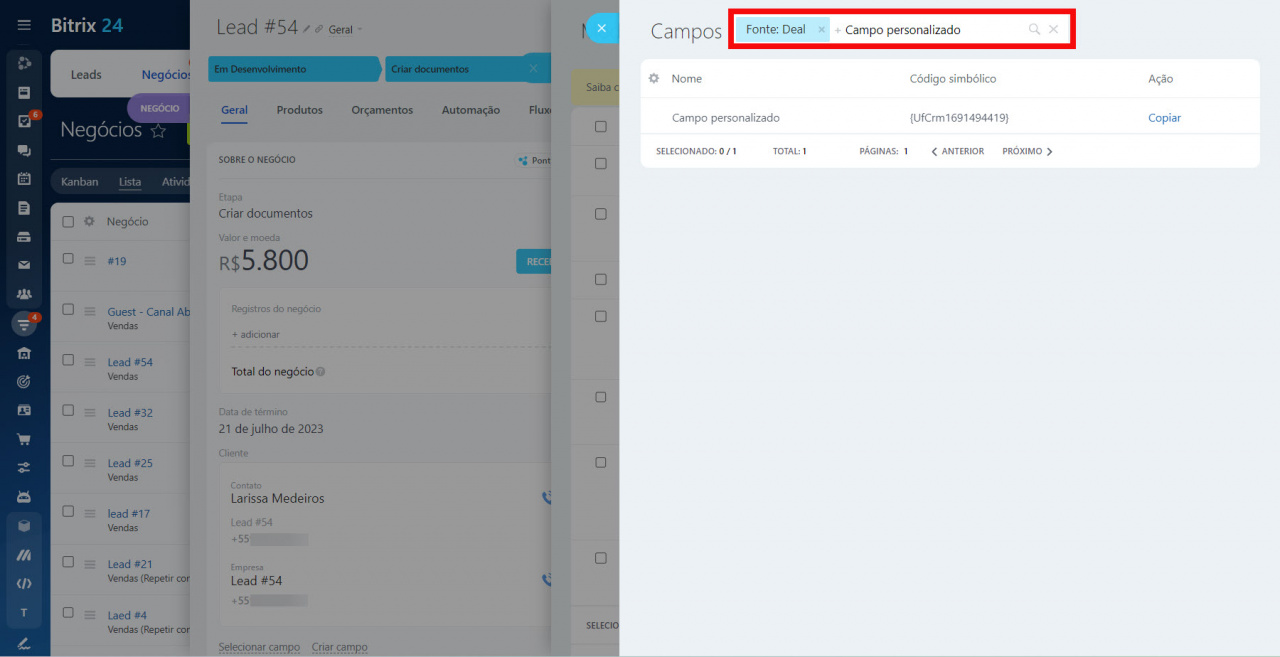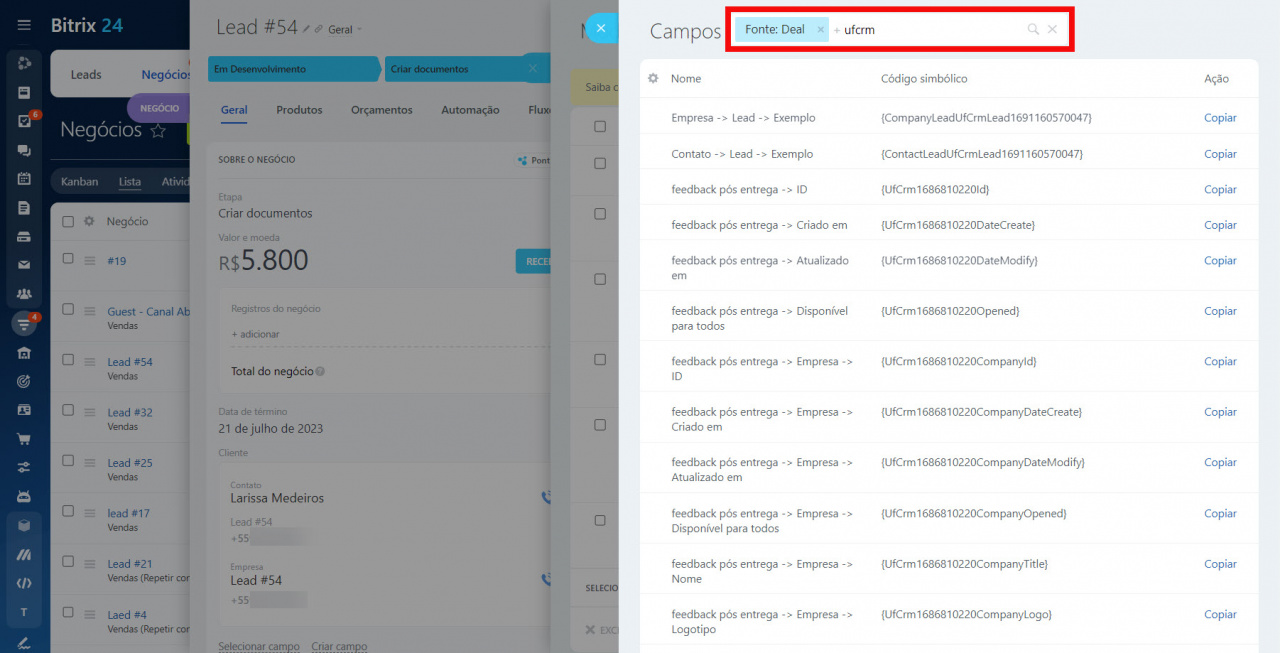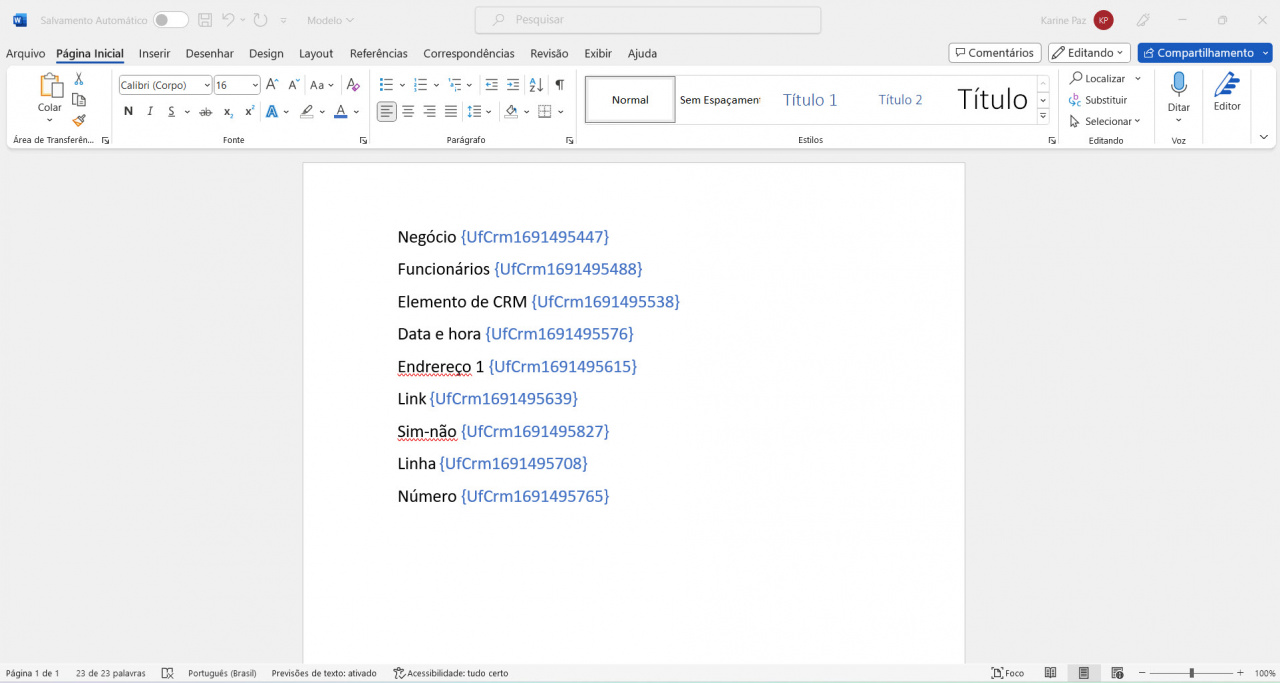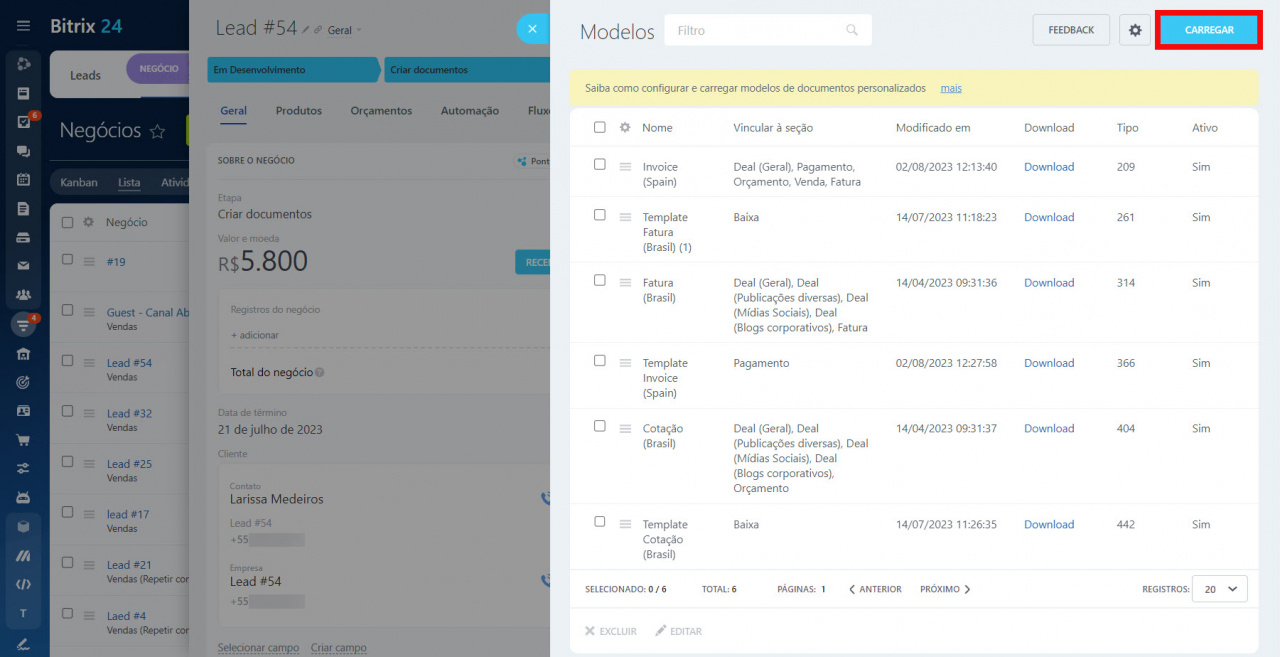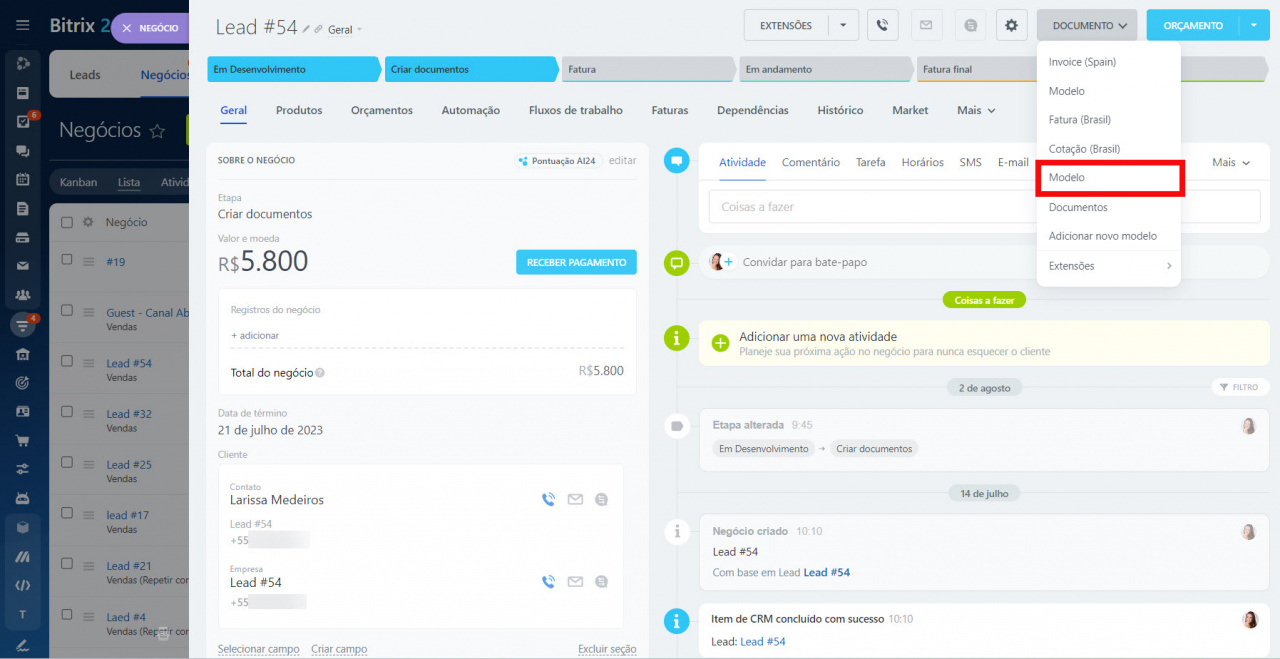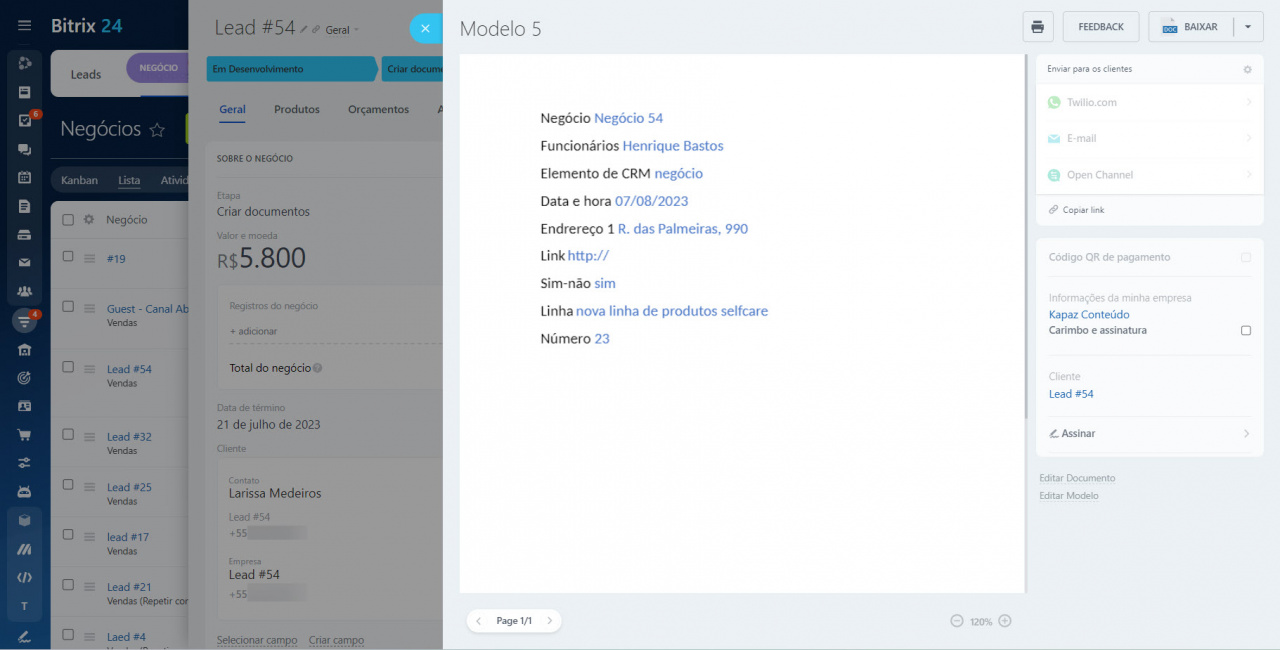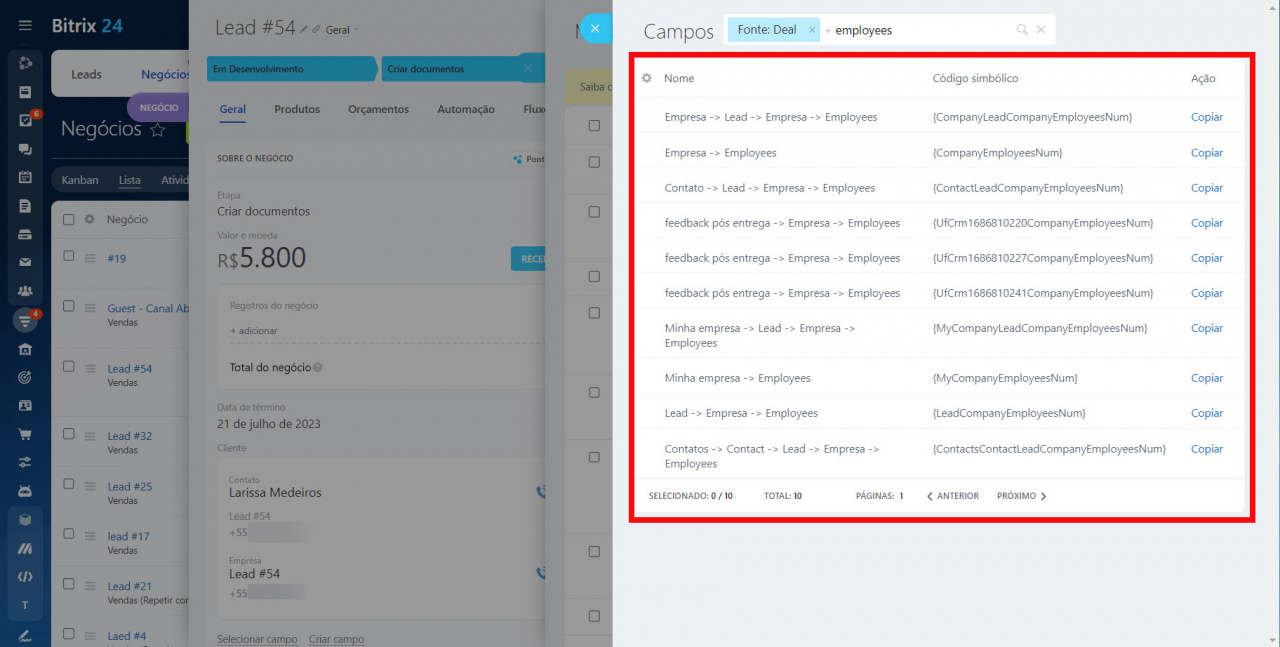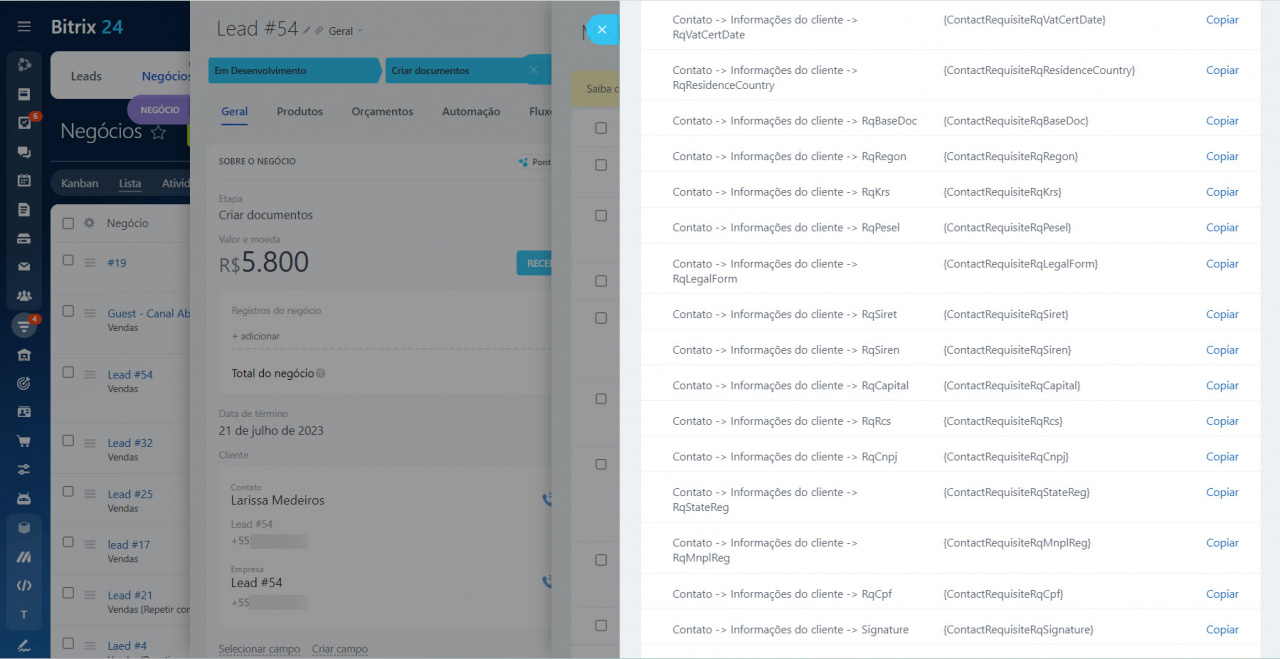O CRM possui um conjunto de campos do sistema: nome completo, número de telefone, e-mail, endereço e outros. Para salvar informações no cartão de elemento para o qual não há campo do sistema, adicione o seu próprio. Um campo que você mesmo cria é chamado de campo personalizado.
O processo de adicionar campos personalizados a um modelo de documento consiste em algumas etapas:
- Criar um campo personalizado no CRM.
- Copiar o código simbólico do campo criado.
- Inserir código de caractere em um documento.
- Salvar o documento no formato docx e carregá-lo no CRM.
Descrevemos em detalhes no artigo Campos personalizados, cada etapa do processo de criação deste item. Caso você já tenha criado seu próprio campo, neste artigo, mostraremos como utliliza-lo.
Limitar a visibilidade dos campos personalizados no CRM
Como encontrar a lista de códigos de caracteres para campos personalizados
Para visualizar uma lista de códigos de caracteres, primeiro abra os modelos. No cartão do item, clique em Documento > Adicionar novo modelo. Nas configurações, clique em Campos.
Digamos que você tenha criado um campo chamado "Campo personalizado". Use o filtro para encontrá-lo na lista. O código de campo padrão se assemelha a este:
{DocumentCreateTime}, e o código de campo personalizado será similar a este: {UfCrm1691494419}.
Se você precisar exibir uma lista com todos os campos personalizados, na pesquisa insira o parâmetro de código Ufcrm, que é comum a todos os campos personalizados.
Como adicionar um campo personalizado a um modelo
Copie o código de campo personalizado da lista e cole-o em seu documento. E, então, salve o documento no formato docx.
No exemplo, adicionamos diferentes tipos de campos personalizados para mostrar como eles aparecerão no documento. Os códigos dos campos personalizados serão diferentes para cada conta.
Quando o documento estiver pronto, retorne ao CRM, abra a lista de modelos e carregue o seu.
Modelos de documentos no CRM, saiba como configurar para enviar faturas rapidamente
Crie um documento baseado em um modelo, para isso, clique no modelo desejado, e o CRM irá gerar um documento.
É assim que o modelo e os campos personalizados vão aparecer.
Use campos personalizados e você pode adicionar quase todas as informações aos seus documentos.
Recursos de exibição de campos: arquivo, vinculação ao usuário e elemento de CRM
Campos do tipo "Link para usuário" e "Link para elementos de CRM" são necessários para indicar o relacionamento de um elemento de CRM com um funcionário ou o relacionamento de um elemento com outro elemento. Por exemplo, caso o seu funcionário saia de férias, você transfere o contrato dele para outro funcionário e especifica o segundo funcionário no campo Responsável. Especifique o funcionário que saiu de férias no campo Link para usuário, para que o responsável possa consultá-lo sobre a transação.
Link para o usuário. Se você configurar um link para um usuário, o CRM gerará um código para cada campo do cartão de perfil do funcionário. Você pode copiar os códigos de nome, telefone e e-mail e colá-los no modelo de documento. O cliente saberá como entrar em contato com o gerente se necessário.
Vinculação a elementos de CRM. Neste campo, você pode selecionar um dos elementos do CRM: lead, contato, empresa, negócio, orçamento, pedido, fatura, etc. Se a vinculação for para contatos, o conjunto de campos será como o do cartão de contatos do CRM.
Arquivo. Para que o CRM insira um documento ou imagem em um modelo, adicione qualquer imagem ao modelo de texto do documento e, um código de caracteres às propriedades da imagem.
Destaques
- O Bitrix24 possui um conjunto de campos padrão, mas você também pode criar qualquer campo que precise para trabalhar. Um campo criado por você é chamado de campo personalizado.
- O código de campo personalizado, ao contrário do padrão, será semelhante a
{UfCrm**********}, onde * são números. - Encontre seu campo na lista, copie e cole em um modelo de documento de texto.
- Salve o arquivo no formato docx. O tamanho não deve exceder 2 MB.
- Carregue o modelo finalizado no cartão de elemento de CRM no Bitrix24.
Artigos recomendados: