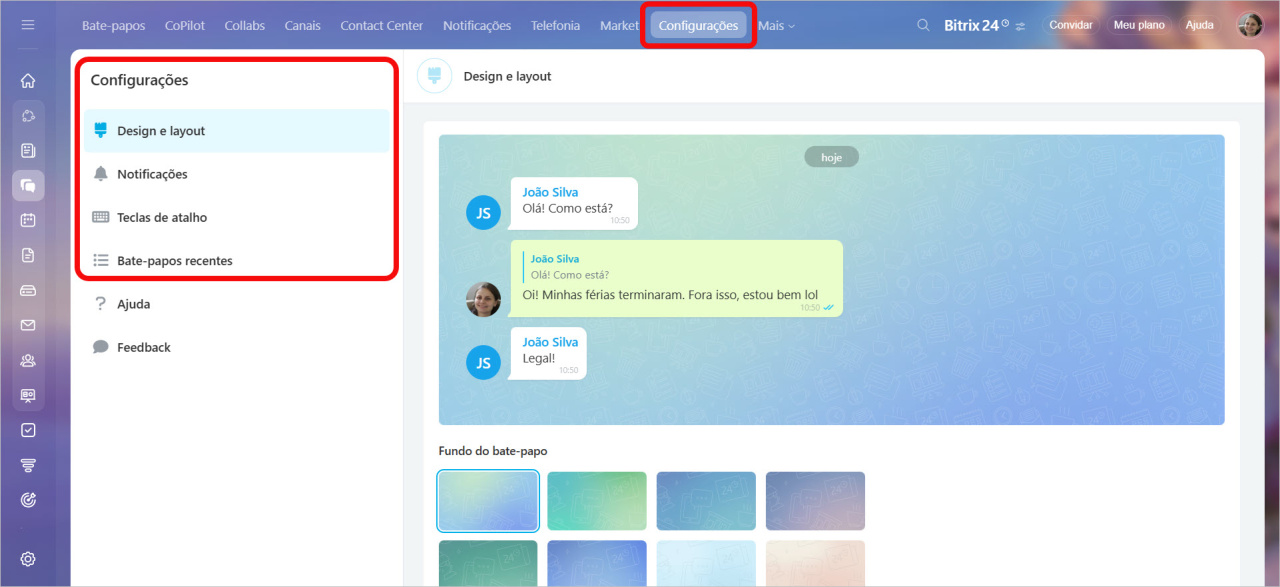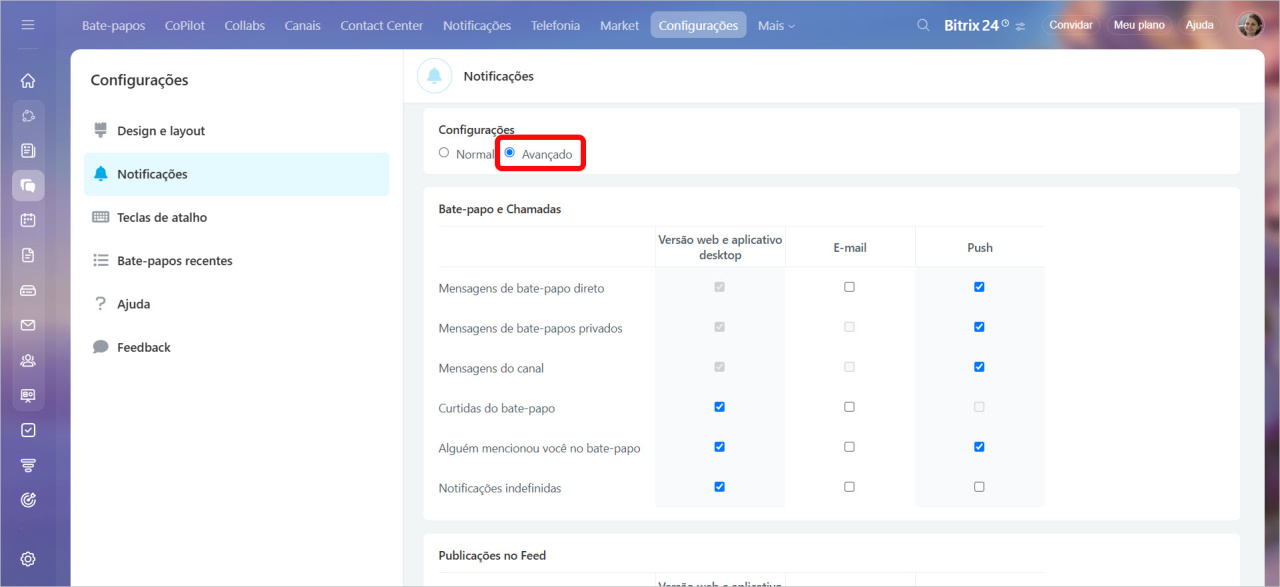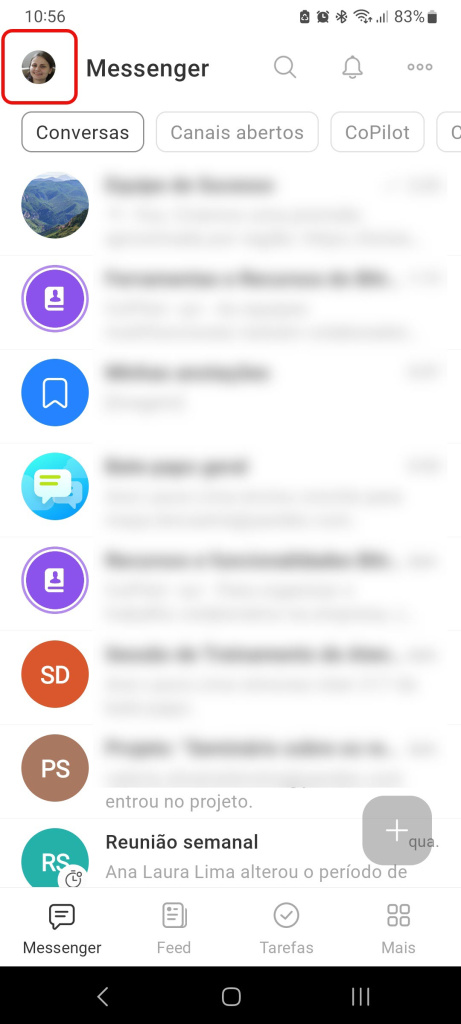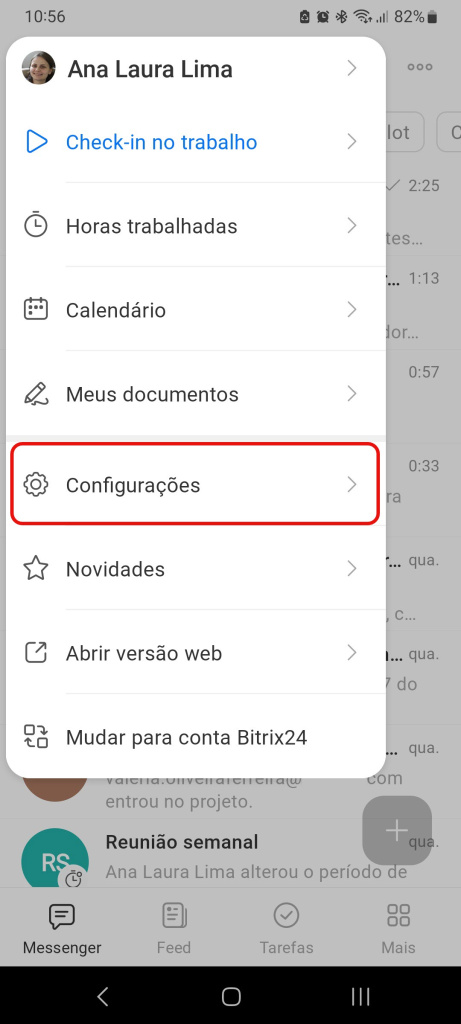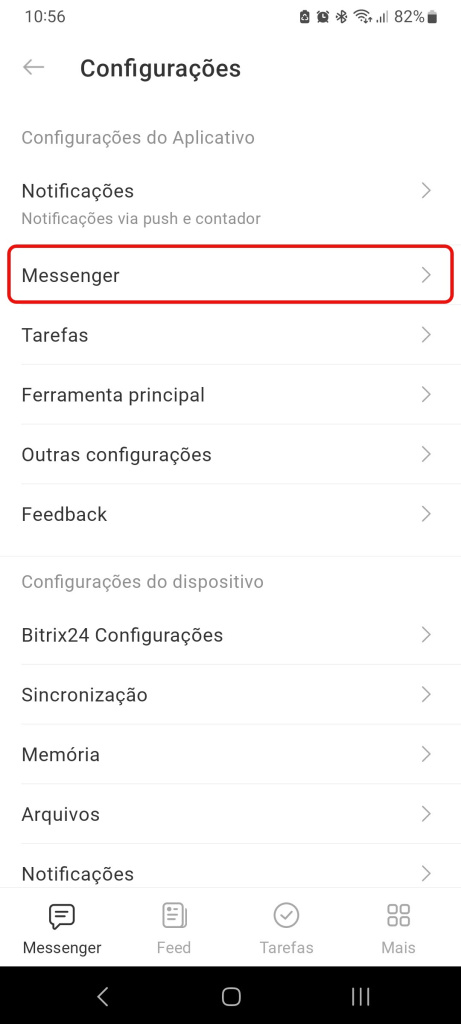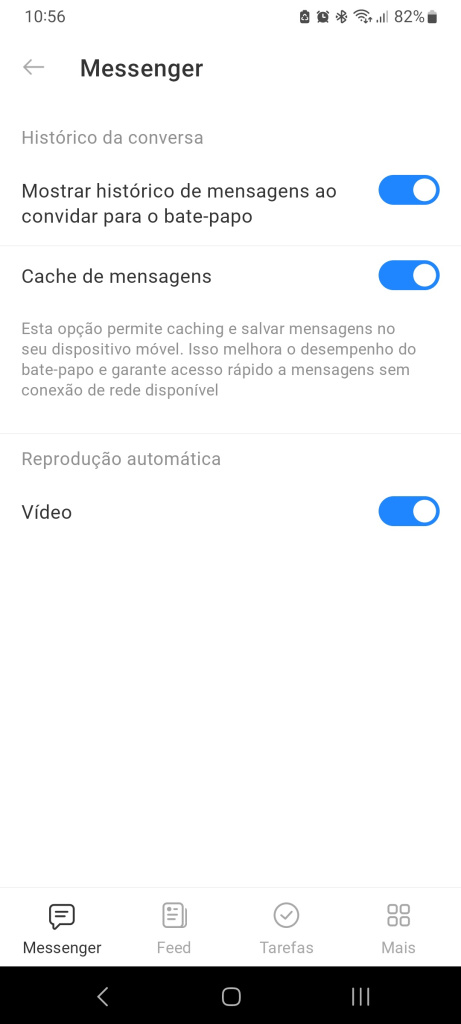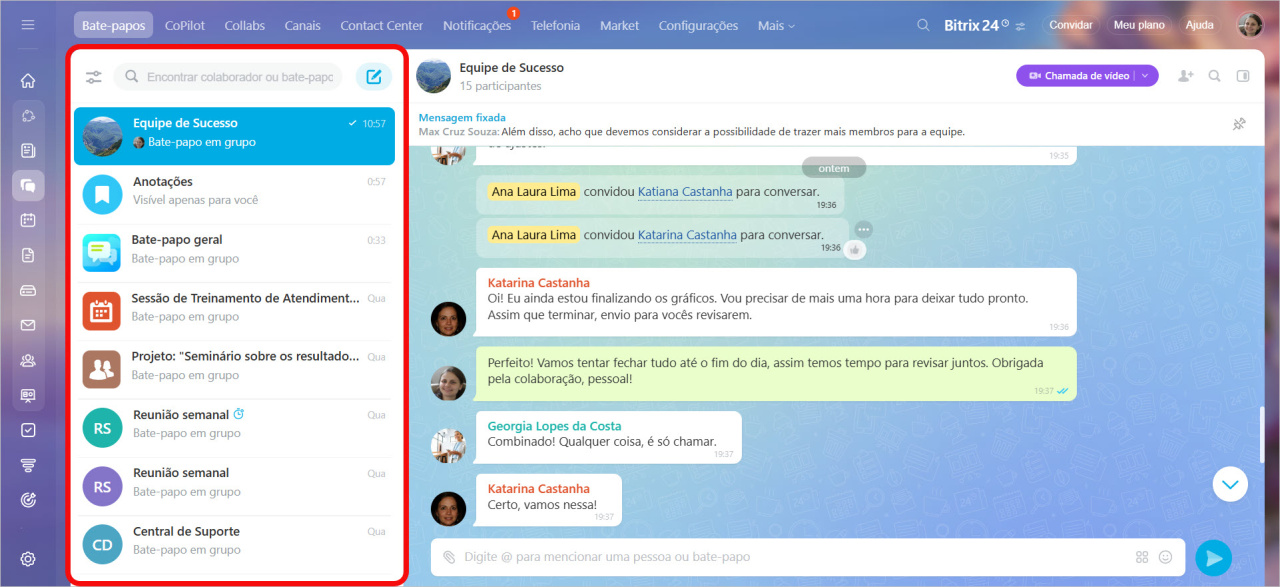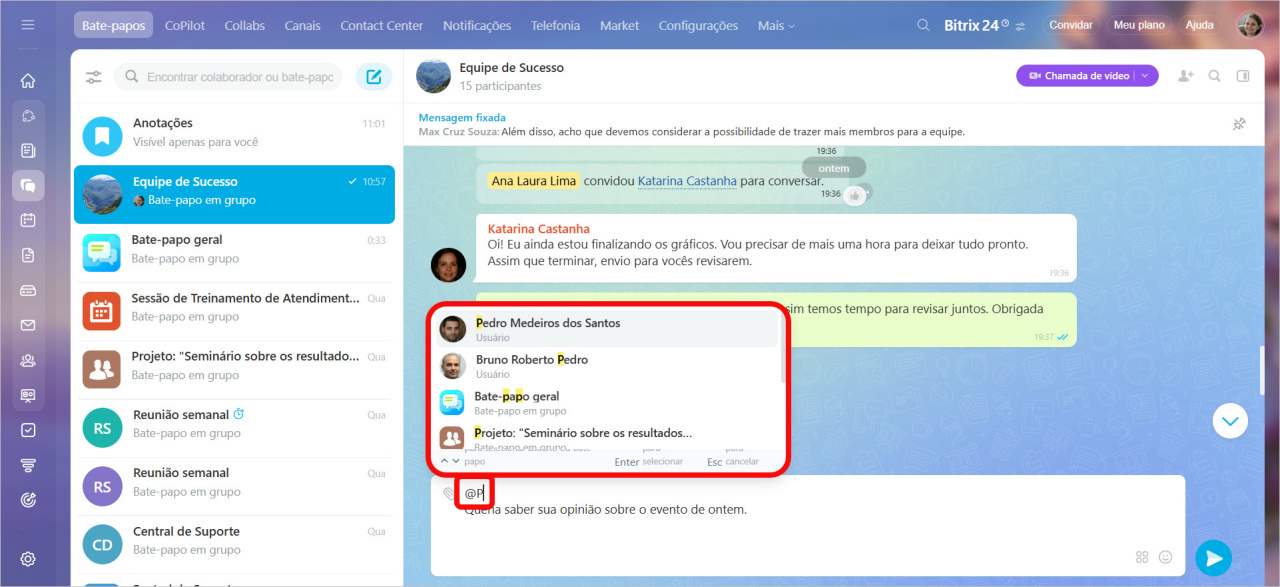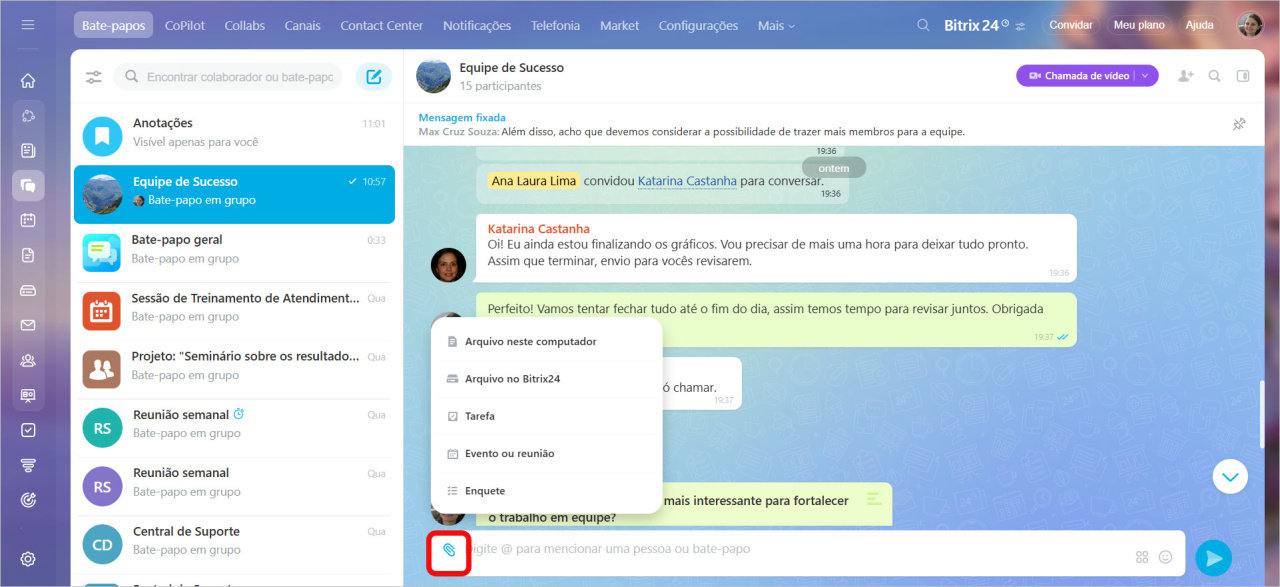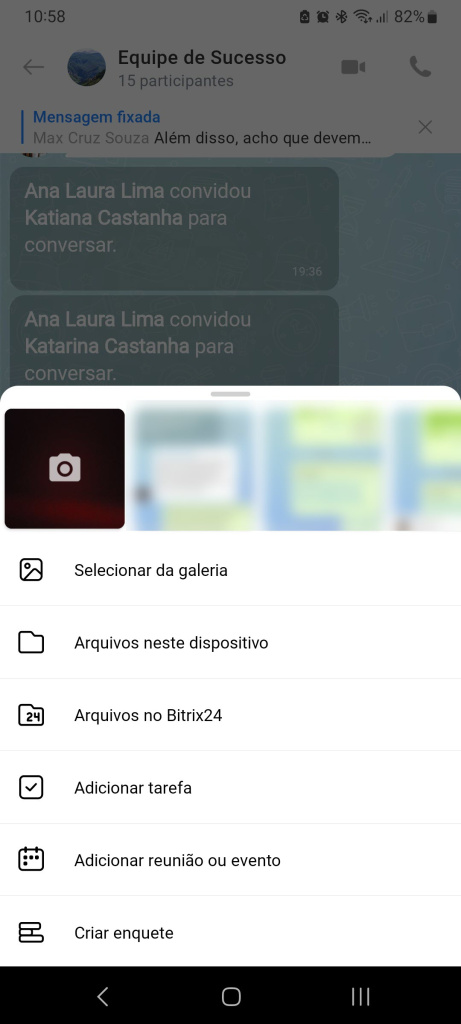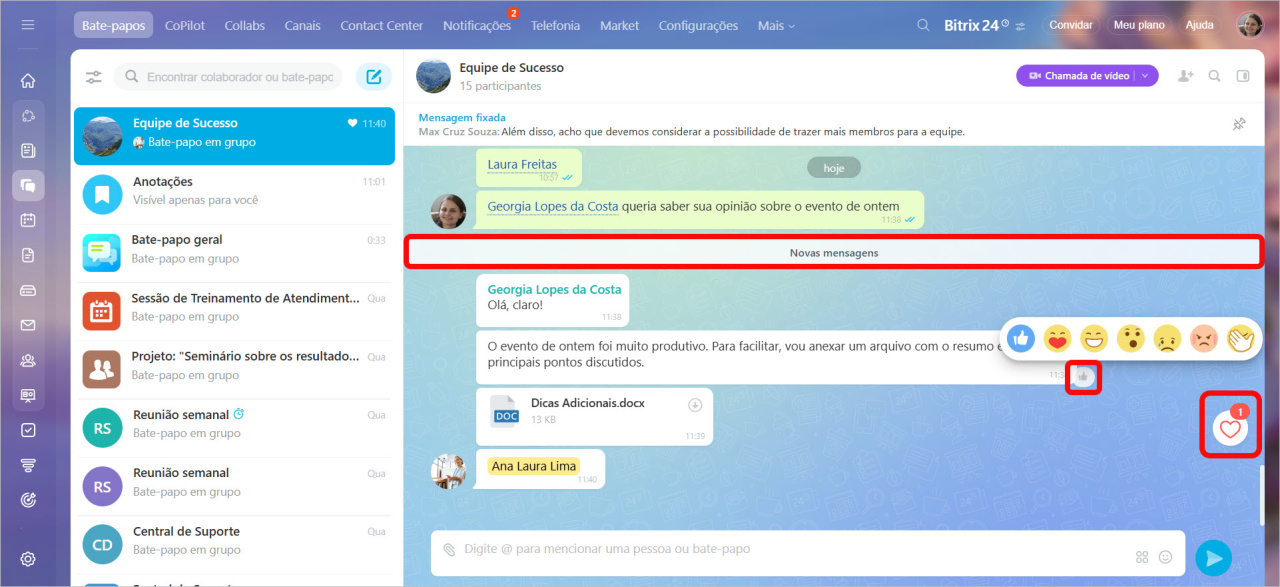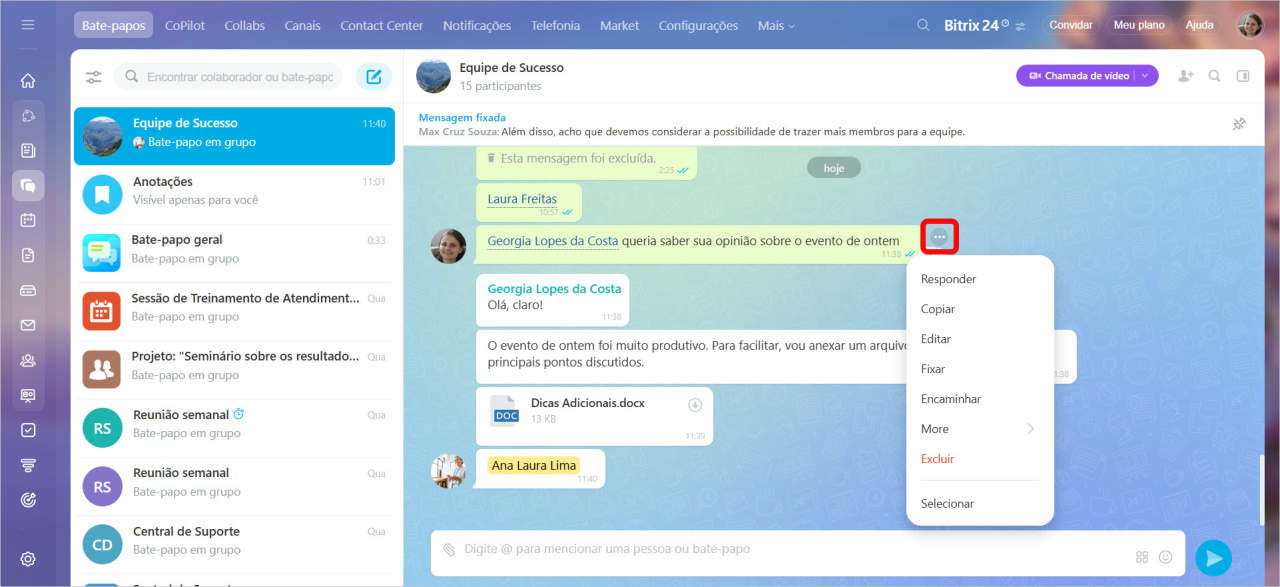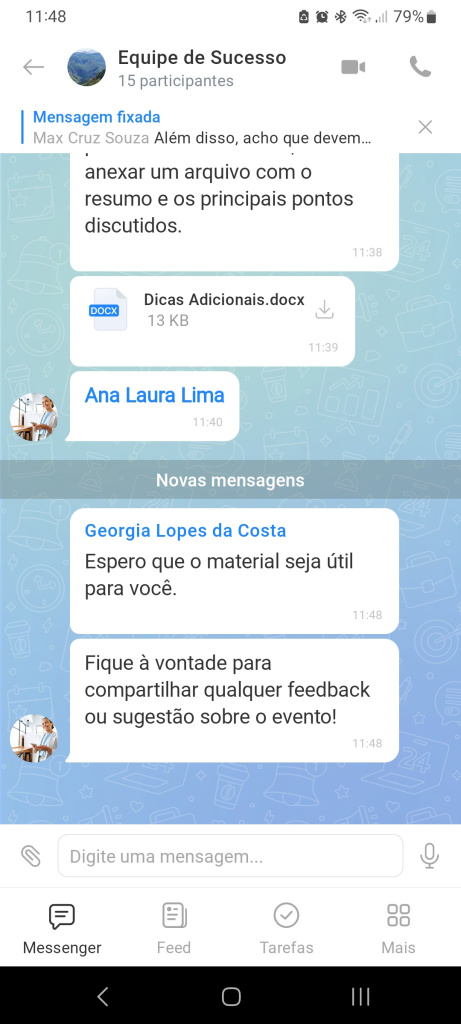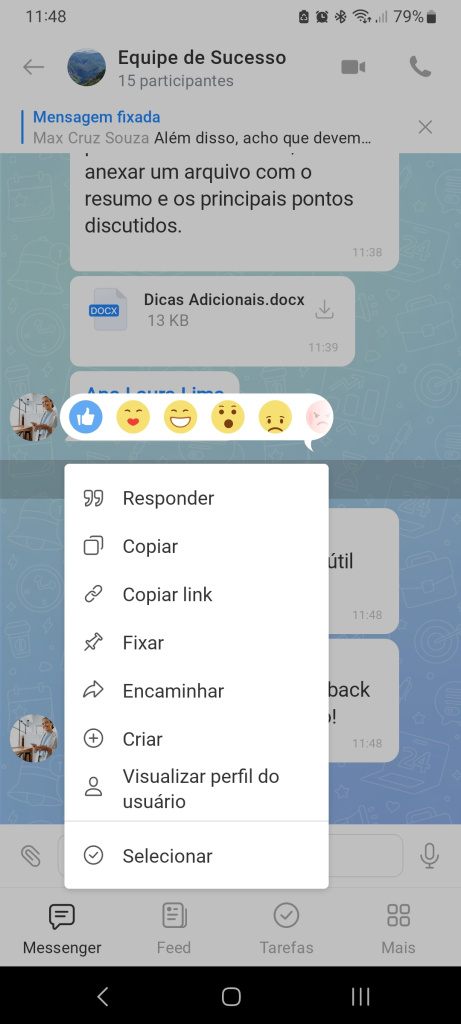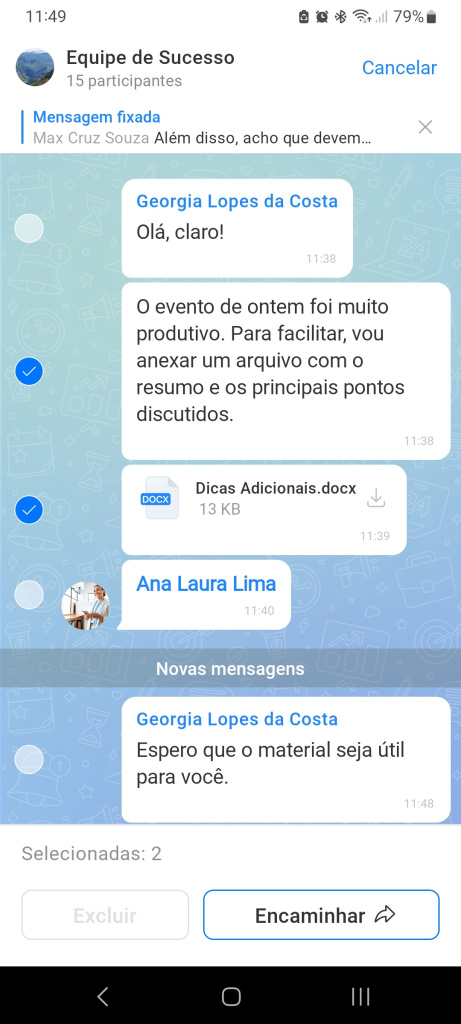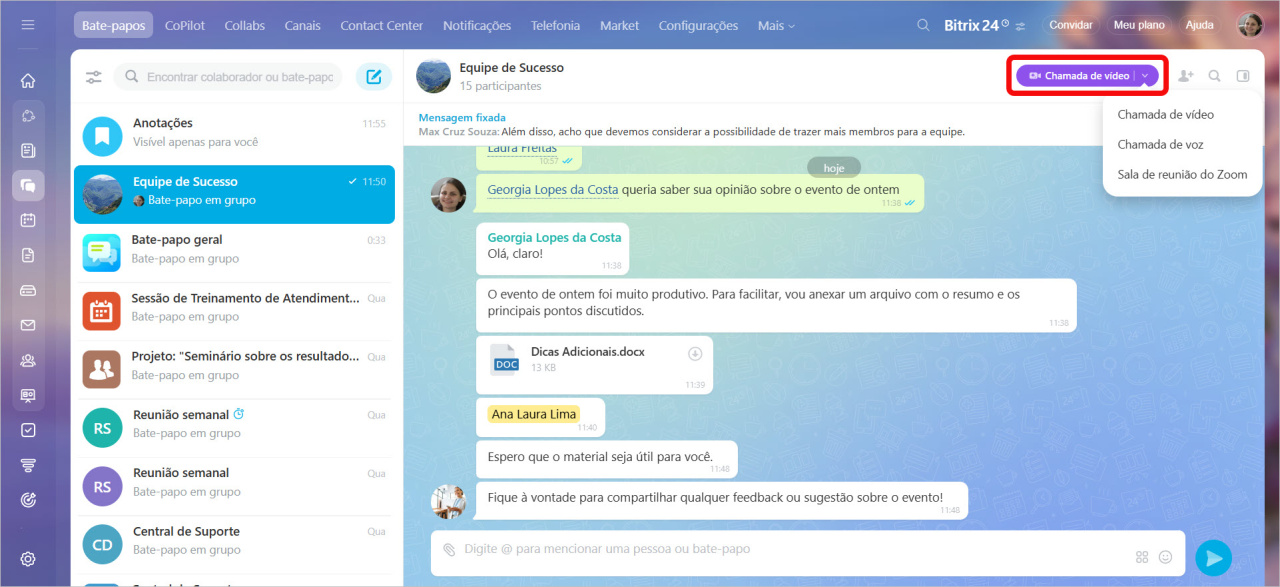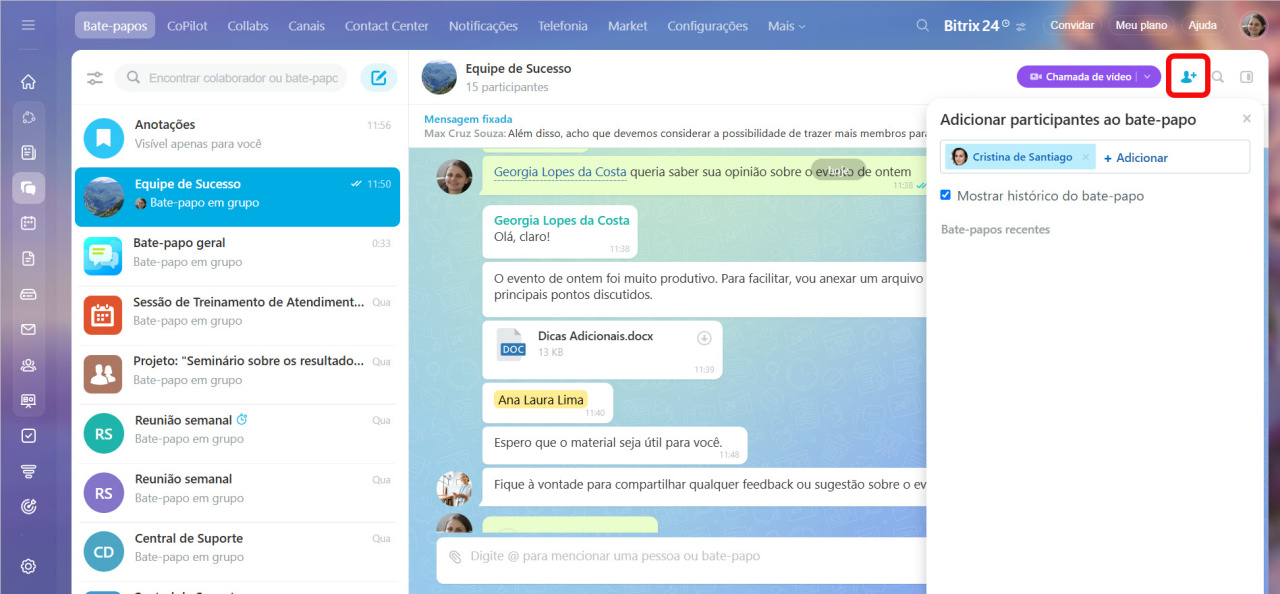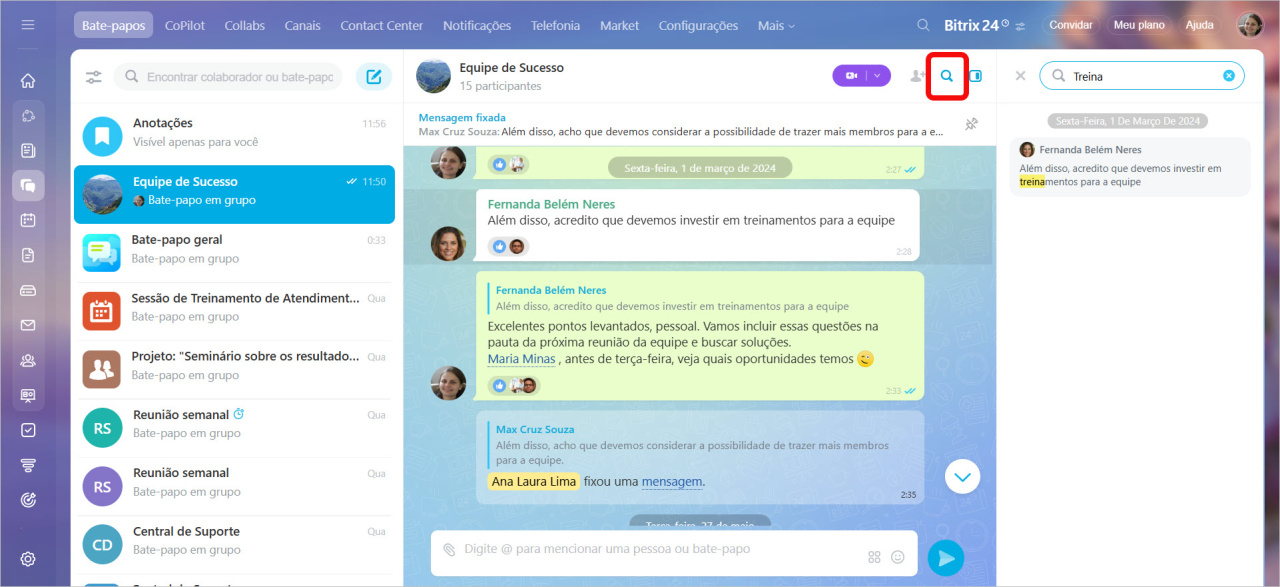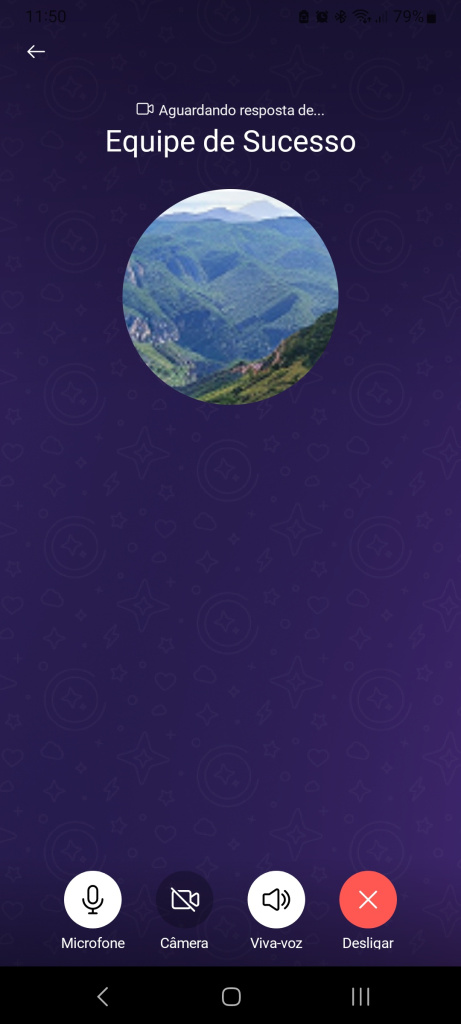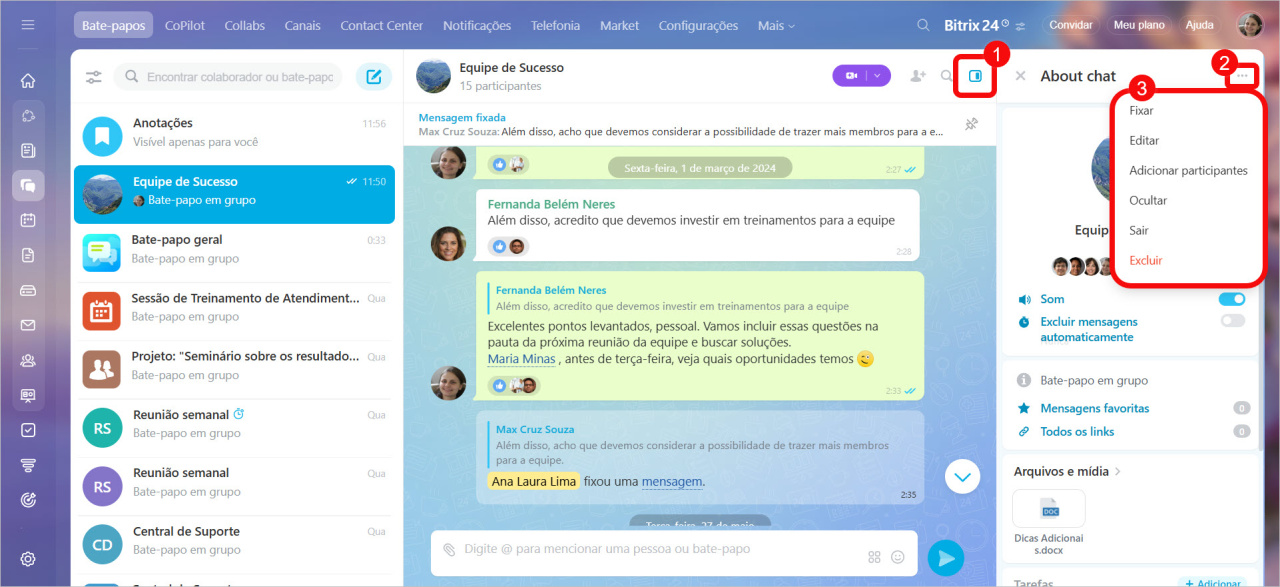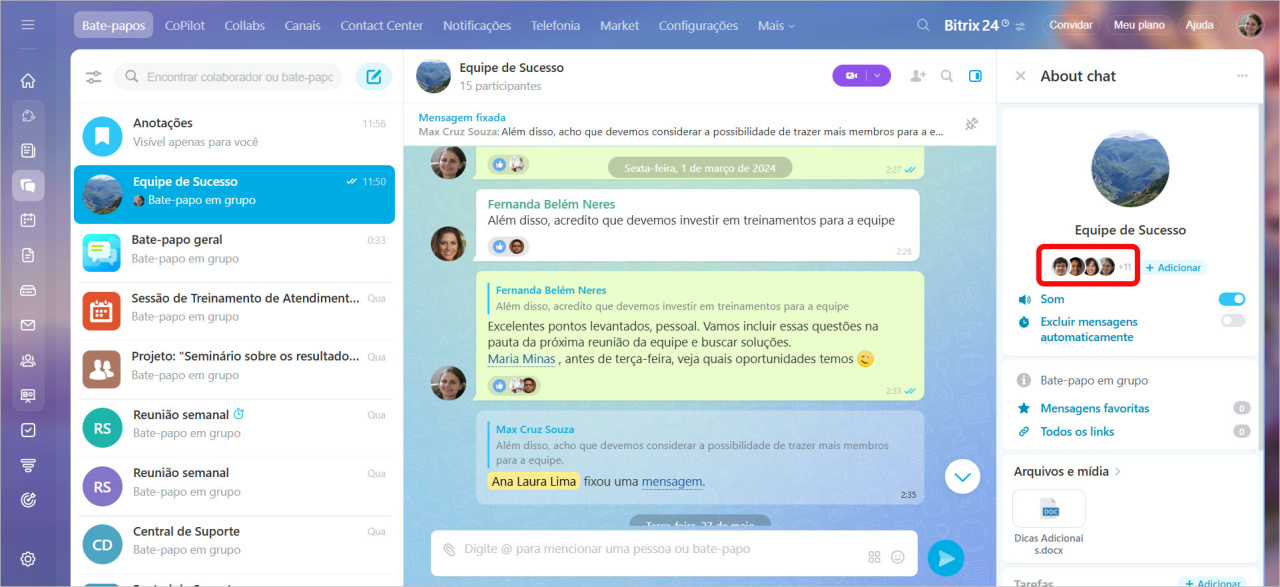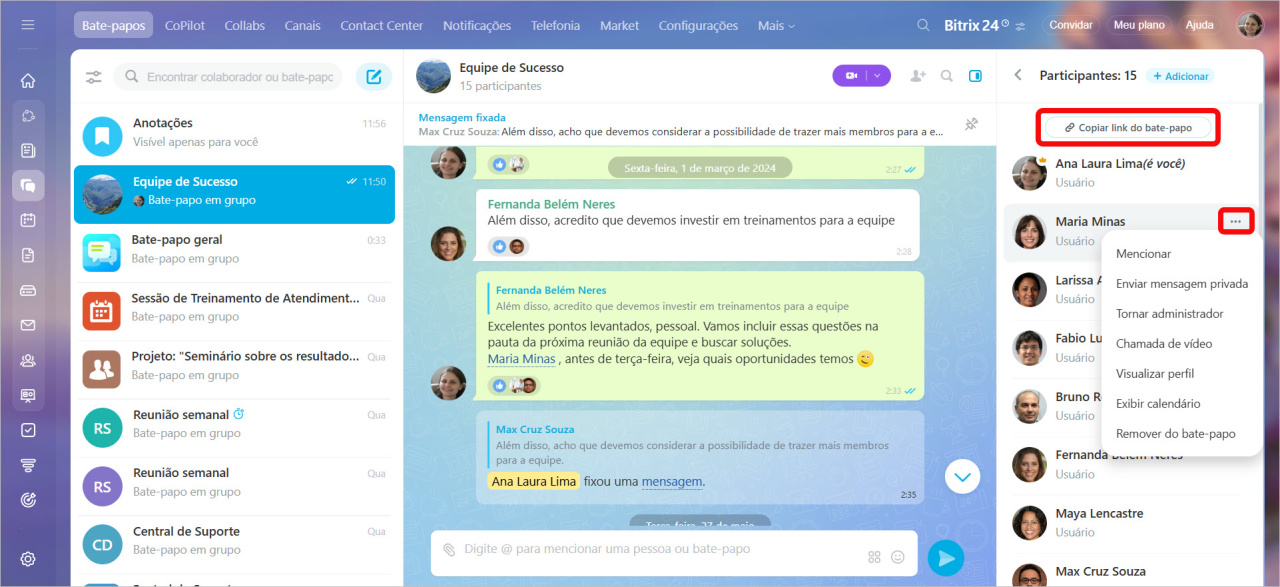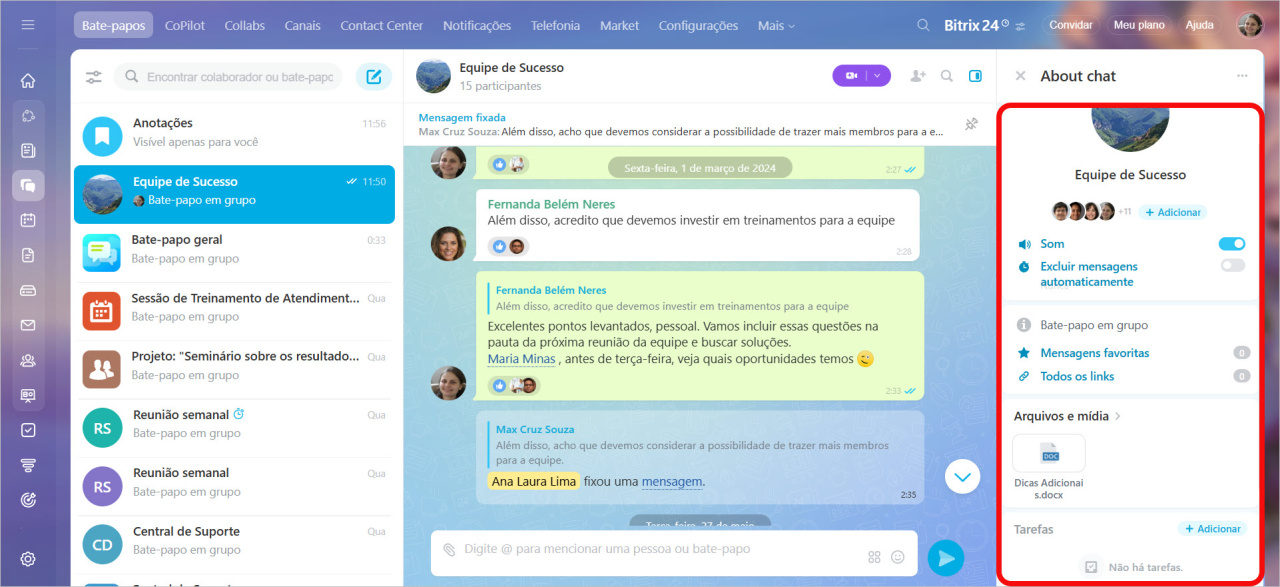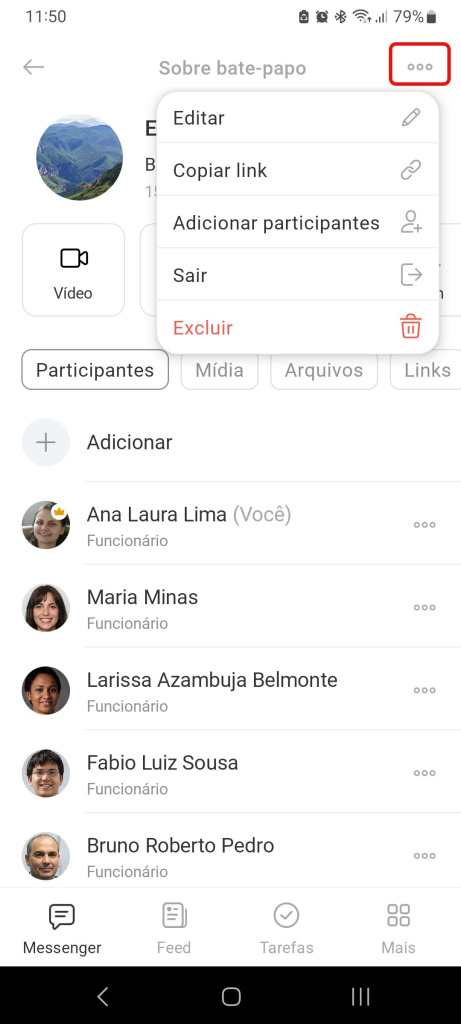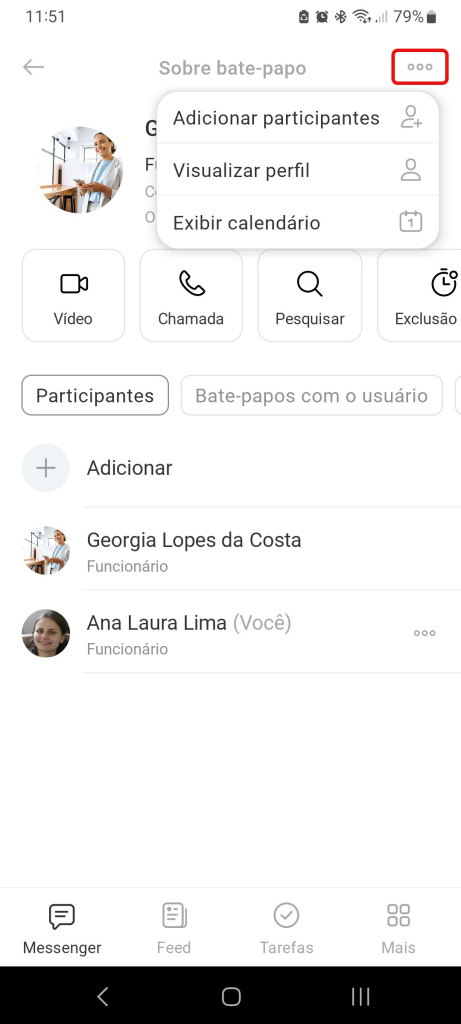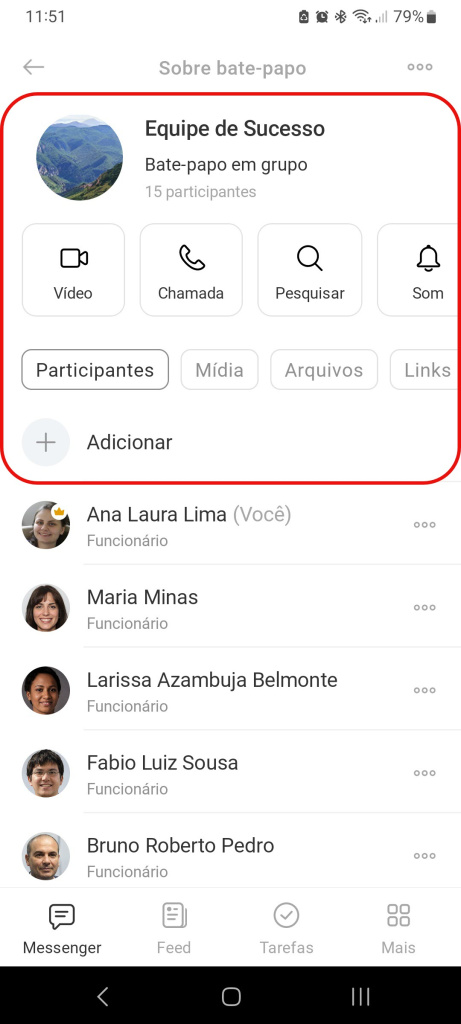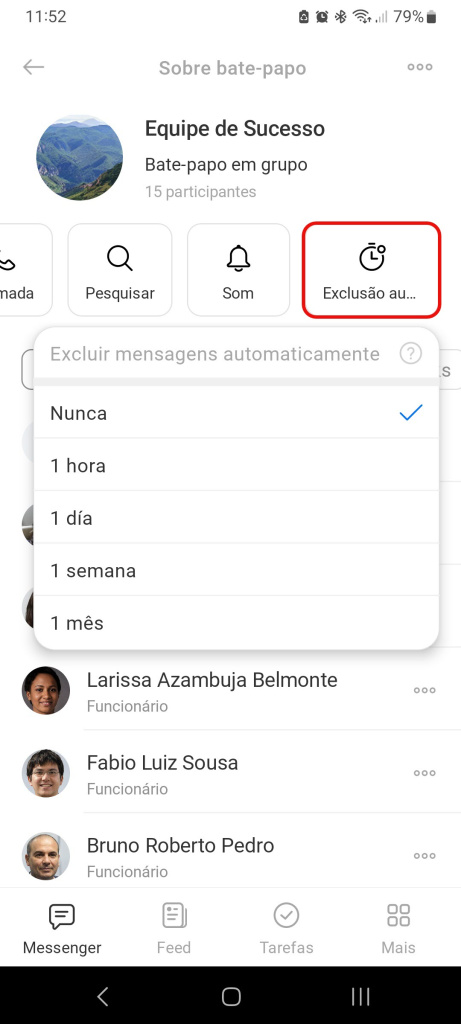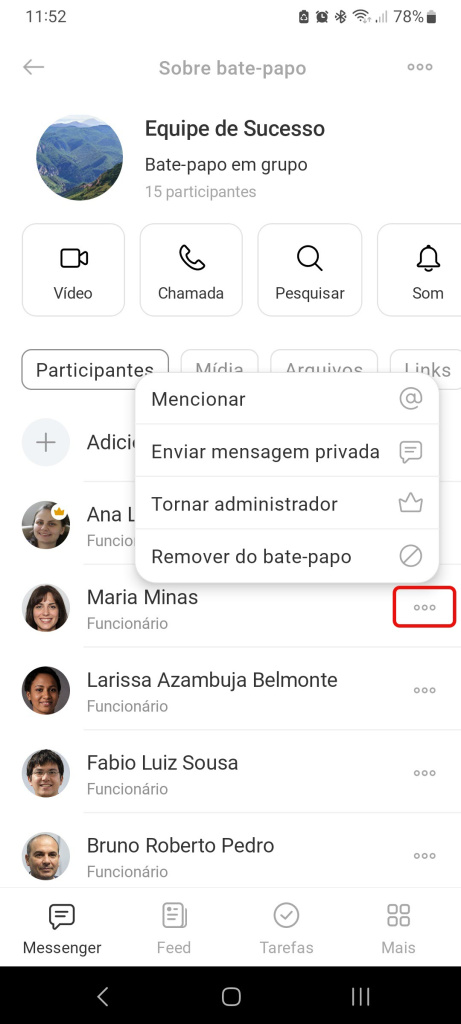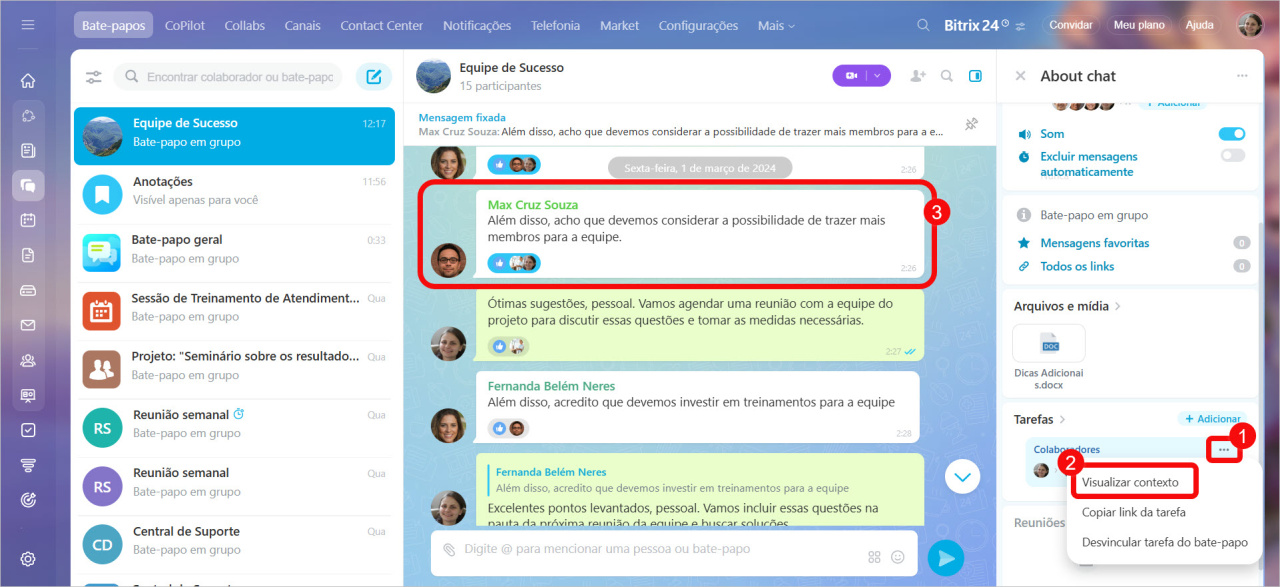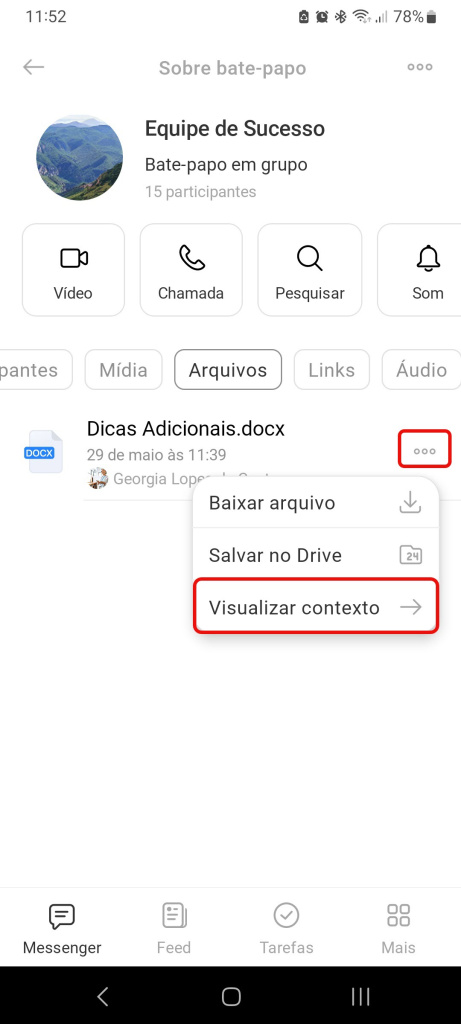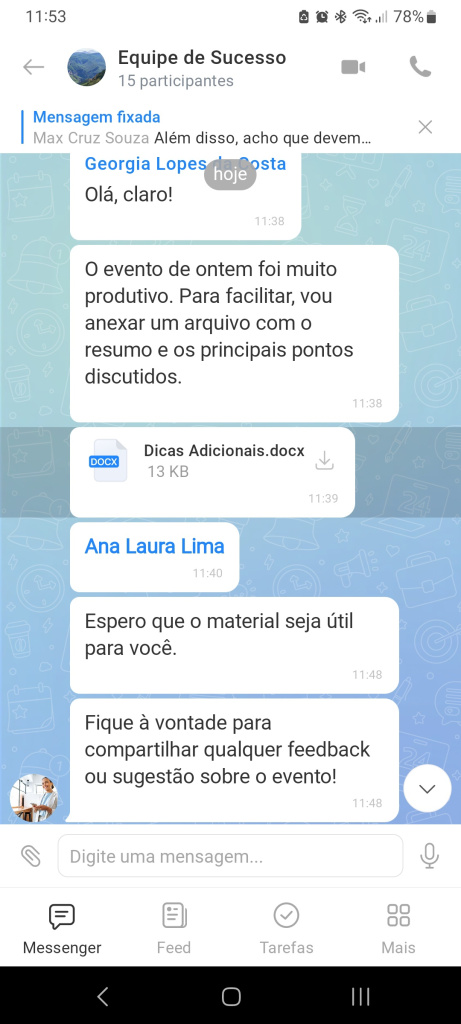O Bitrix24 Messenger é uma ferramenta de comunicação em equipe. Ele permite que os colaboradores discutam rapidamente questões de trabalho, compartilhem arquivos, criem tarefas e reuniões diretamente na conversa.
Bate-papos no Bitrix24: como escolher o tipo mais adequado
Neste artigo, explicaremos como:
- configurar o chat,
- enviar uma mensagem,
- ler conversas,
- usar recursos adicionais do chat,
- abrir a barra lateral,
- localizar mensagens relacionadas.
Como configurar o chat
Abra Configurações (⚙️) na barra superior e personalize o chat conforme sua preferência. Todas as alterações serão salvas automaticamente.
Design e layout. Escolha o fundo do chat e o alinhamento das mensagens: todas de um lado ou separadas por remetente.
Notificações. Ative ou desative o som das notificações, configure a leitura automática e o método de recebimento. Para ajustes detalhados, use o modo avançado.
Teclas de atalho. Escolha a combinação de teclas para enviar mensagens: Enter ou Ctrl + Enter (Cmd + Enter no Mac).
Bate-papos recentes. Priorize chats individuais com novos usuários e colaboradores aniversariantes. Configure a exibição dos chats: com ou sem o texto da última mensagem.
Acesse seu perfil e vá para Configurações (⚙️) > Messenger. Ative as opções desejadas.
- Mostrar histórico de mensagens ao convidar para o bate-papo — novos participantes terão acesso a todas as mensagens do chat.
- Armazenar mensagens em cache — mensagens e arquivos abertos serão salvos no dispositivo, permitindo acesso offline. Mensagens e anexos não visualizados não estarão disponíveis offline.
- Reprodução automática de vídeos.
Como enviar uma mensagem
Acesse a seção Bate-papos e selecione o chat desejado na lista.
Configurar o campo de texto. A altura do campo ajusta-se automaticamente, mas você pode personalizá-la. Arraste a borda superior para ajustar a altura.
Mencionar um colaborador ou chat. Pressione + ou @, digite o nome do usuário ou do chat e selecione a opção desejada. Será adicionada uma referência ao chat: individual ou em grupo.
Anexar arquivos. Clique no ícone de clipe para:
- carregar arquivos do computador ou do Bitrix24 Drive — os arquivos serão adicionados na ordem selecionada,
- criar uma tarefa ou evento no calendário — uma mensagem com o link para o item será exibida no chat,
- adicionar uma enquete.
Salvar como rascunho. Mensagens não enviadas permanecerão no chat para que você possa enviá-las mais tarde.
Campo de texto ajusta-se ao tamanho da mensagem — de uma a oito linhas.
Mencionar um colaborador ou chat. Pressione + ou @, digite o nome do usuário ou do chat e selecione a opção desejada. Será adicionada uma referência ao chat: individual ou em grupo.
Anexar arquivos. Clique no ícone de clipe para:
- carregar arquivos do dispositivo ou do Bitrix24 Drive — os arquivos serão adicionados na ordem selecionada,
- criar uma tarefa ou evento no calendário — uma mensagem com o link para o item será exibida no chat,
- adicionar uma enquete.
Enviar mensagem de voz. Pressione o ícone de microfone para iniciar a gravação. Deslize para cima para continuar gravando ou para a esquerda para cancelar. Você pode enviar a mensagem imediatamente ou ouvi-la antes de enviar — para isso, pressione o ícone de "parar". É possível avançar ou retroceder a gravação.
Salvar como rascunho. Mensagens não enviadas permanecerão no chat para que você possa enviá-las mais tarde.
Como ler conversas
Navegação automática. Ao reentrar no chat, você será levado automaticamente à última mensagem lida, e as mensagens não visualizadas estarão separadas por uma linha divisória.
Status de visualização é exibido no canto inferior direito da mensagem: ![]() — entregue,
— entregue,![]() — visualizado.
— visualizado.
Reações às mensagens. Para reagir, passe o cursor sobre o ícone cinza de emoji e escolha um smile. Para ver curtidas, menções ou respostas às suas mensagens, clique no contador — o chat será rolado automaticamente até o ponto correspondente.
Ações com mensagens. Passe o cursor sobre a mensagem e clique em Três pontos (...) para escolher uma ação:
- Responder — permite citar a mensagem selecionada.
- Copiar.
- Copiar link — pode ser enviado a colegas. O colaborador poderá ler a mensagem se for participante do chat ou se o chat for aberto.
- Fixar — a mensagem será exibida no topo do chat para todos os participantes. É possível fixar até 50 mensagens.
- Encaminhar — envie a mensagem selecionada para outro chat. Encontre o chat pelo nome ou escolha na lista de conversas recentes.
- Ver mais tarde — o chat com essa mensagem será marcado como não lido. Isso ajuda a lembrar de responder a mensagens importantes.
- Adicionar aos Favoritos — a mensagem será salva na seção correspondente na barra lateral do chat. Isso facilita o acesso a mensagens importantes a qualquer momento.
- Criar tarefa ou reunião.
- Baixar todos os arquivos — os arquivos da mensagem serão salvos no seu dispositivo.
- Salvar todos os arquivos no Drive — os arquivos serão adicionados ao Bitrix24 Drive na pasta Arquivos Salvos.
- Editar.
- Excluir — se nenhum participante tiver lido a mensagem, não haverá notificação de exclusão no chat.
- Selecionar — é possível excluir ou encaminhar até 20 mensagens ao mesmo tempo.
Navegação automática. Ao reentrar no chat, você será levado automaticamente à última mensagem lida, e as mensagens não visualizadas estarão separadas por uma linha divisória.
Status de visualização é exibido no canto inferior direito da mensagem: ![]() — entregue,
— entregue,![]() — visualizado.
— visualizado.
Reações às mensagens. Para reagir, pressione a mensagem e escolha um emoji. Dê um like na mensagem com um duplo clique.
Ações com mensagens. Pressione a mensagem para escolher uma ação:
- Responder — permite citar a mensagem selecionada.
- Copiar.
- Copiar link — pode ser enviado a colegas. O colaborador poderá ler a mensagem se for participante do chat ou se o chat for aberto.
- Editar.
- Fixar — a mensagem será exibida no topo do chat para todos os participantes. É possível fixar até 50 mensagens.
- Encaminhar — envie a mensagem selecionada para outro chat. Encontre o chat pelo nome ou escolha na lista de conversas recentes.
- Criar tarefa ou reunião.
- Baixar — todos os arquivos da mensagem serão salvos no seu dispositivo.
- Salvar no Bitrix24 — os arquivos serão adicionados a uma pasta no Bitrix24 Drive. Encontre-os em Menu > Arquivos > Meus arquivos > Arquivos Salvos.
- Abrir o perfil do usuário que enviou a mensagem.
- Excluir — se nenhum participante tiver lido a mensagem, não haverá notificação de exclusão no chat.
- Selecionar — é possível excluir ou encaminhar até 20 mensagens ao mesmo tempo.
Como usar recursos adicionais do chat
Chamadas de voz e vídeo. Você pode iniciar o Bitrix24 Sync ou criar uma conferência Zoom para discutir questões de trabalho em uma reunião.
Bitrix24 Sync
Criar uma reunião Zoom a partir de CRM e chat
Adicionar participantes. A função pode ser limitada pelas configurações de permissões do chat. Escolha Exibir histórico do chat para que o novo usuário veja todo o histórico da conversa.
Pesquisar no chat. Digite uma palavra ou frase para encontrar mensagens que a contenham. Selecione a mensagem na lista para abri-la no chat.
No chat, você pode iniciar uma chamada de voz ou vídeo. Os participantes receberão uma notificação e poderão ingressar na reunião.
Bitrix24 Sync
Como abrir a barra lateral
A barra lateral do chat reúne informações principais: configurações, lista de participantes, arquivos e muito mais.
1. Clique no ícone da barra lateral para expandir o painel.
2–3. Clique em Três pontos (...) para acessar o menu contextual e escolha uma ação.
- Fixar o chat na lista de chats.
- Editar — os participantes podem alterar o nome e a imagem do chat, se permitido pelas configurações. O proprietário do chat pode alterar suas configurações: tipo, descrição, permissões, etc.
- Adicionar participantes — convide um ou mais colaboradores.
- Ocultar chat da lista — para encontrá-lo novamente, digite o nome na barra de pesquisa. Se um participante enviar uma mensagem no chat, ele deixará de estar oculto.
- Sair — para ingressar novamente em um chat fechado, será necessário um convite. Para chats abertos, basta encontrá-lo pelo nome e ingressar.
- Excluir — apenas o proprietário do chat tem permissão para excluí-lo.
- Abrir perfil, abrir calendário, encontrar chats em comum — essas ações estão disponíveis apenas em chats individuais.
Em um chat em grupo, clique no bloco com os avatares dos usuários para abrir a lista de participantes. Clique em Adicionar para convidar usuários ao chat. Escolha Copiar link do chat se quiser enviar o link do chat a um colaborador.
O criador e os administradores do chat aparecem no início da lista, com avatares marcados por ícones especiais. Clique em Três pontos (...) ao lado de um colaborador para:
- mencioná-lo no chat,
- enviar uma mensagem privada — abrirá um chat individual com o colaborador,
- torná-lo administrador do chat — ação disponível apenas para o proprietário do chat,
- iniciar uma chamada de vídeo individual,
- abrir o perfil ou calendário do colaborador,
- removê-lo do chat — disponível apenas para o proprietário do chat.
Na barra lateral, você pode:
- ativar ou desativar o som do chat em grupo,
- criar um novo chat em grupo,
- configurar a exclusão automática de mensagens: após uma hora, um dia, uma semana ou um mês. Configurar a exclusão automática de mensagens nos chats do Bitrix24
A barra lateral armazena informações importantes. Aqui você pode encontrar:
- tipo e descrição do chat,
- mensagens favoritas,
- links das mensagens,
- chats em comum com o colaborador — apenas em chats individuais,
- mídias e arquivos,
- tarefas e reuniões criadas neste chat.
Clique no nome do chat no cabeçalho para abrir a barra lateral.
Clique em Três pontos (...) para acessar o menu contextual e escolha uma ação.
- Editar — os participantes podem alterar o nome e a imagem do chat, se permitido pelas configurações. O proprietário do chat pode alterar suas configurações: tipo, descrição, permissões, etc.
- Copiar link do chat para enviá-lo a outros colaboradores.
- Adicionar participantes — convide um ou mais colaboradores.
- Sair — para ingressar novamente em um chat fechado, será necessário um convite. Para chats abertos, basta encontrá-lo pelo nome e ingressar.
- Excluir — apenas o proprietário tem permissão para excluir.
- Abrir perfil, abrir calendário — apenas em chats individuais.
Na barra lateral, você pode:
- encontrar o tipo e a descrição do chat,
- iniciar uma chamada de voz ou vídeo,
- buscar informações no chat por palavras-chave — selecione a mensagem na lista para abri-la no chat,
- ativar ou desativar o som do chat em grupo,
- configurar a exclusão automática de mensagens: após uma hora, um dia, uma semana ou um mês — uma notificação sobre a alteração será exibida no chat,
- encontrar mídias, arquivos, links e mensagens de voz,
- adicionar usuários ao chat.
Na lista de participantes do chat em grupo, o criador e os administradores aparecem primeiro, com avatares marcados por ícones especiais.
Clique no nome do colaborador para abrir seu perfil, ou em Três pontos (...) para abrir o menu contextual e escolher uma ação:
- mencioná-lo,
- iniciar um chat individual,
- designá-lo como administrador ou removê-lo do chat — apenas o proprietário do chat pode realizar essas ações.
Como localizar mensagens relacionadas
Você pode acessar a discussão original por meio dos elementos da barra lateral: links, arquivos, tarefas, reuniões, etc. Por exemplo, se deseja encontrar no chat a discussão que resultou na criação de uma tarefa.
1–3. Abra o menu contextual do elemento: clique em Três pontos (...) > Visualizar contexto — a conversa será exibida no ponto correspondente. Essa função também funciona com citações: clique na mensagem citada para acessá-la no chat.
Você pode acessar a discussão original por meio dos elementos da barra lateral: links, arquivos, etc.
Por exemplo, se deseja encontrar no chat a parte da conversa onde um participante adicionou um documento. Abra o menu contextual do elemento: clique em Três pontos (...) > Visualizar contexto — a conversa será exibida no ponto correspondente. Essa função também funciona com citações: clique na mensagem citada para acessá-la no chat.
Destaques
- O Bitrix24 Messenger é uma ferramenta de comunicação em equipe. Ele permite que os colaboradores discutam rapidamente questões de trabalho, compartilhem arquivos, criem tarefas e reuniões diretamente na conversa.
- A barra lateral é um painel que contém informações detalhadas sobre o chat: descrição, lista de participantes, arquivos, mídias, links, mensagens favoritas, etc.
- Os criadores e administradores do chat aparecem primeiro na lista de participantes.
- É possível realizar chamadas com colegas pelo Bitrix24 Sync ou por uma conferência Zoom diretamente do chat.
- No chat, é possível fixar até 50 mensagens e excluir ou encaminhar até 20 mensagens simultaneamente.
- Para acessar a mensagem que originou uma tarefa ou onde um arquivo foi enviado, abra o menu contextual do elemento: clique em Três pontos (...) > Visualizar contexto.