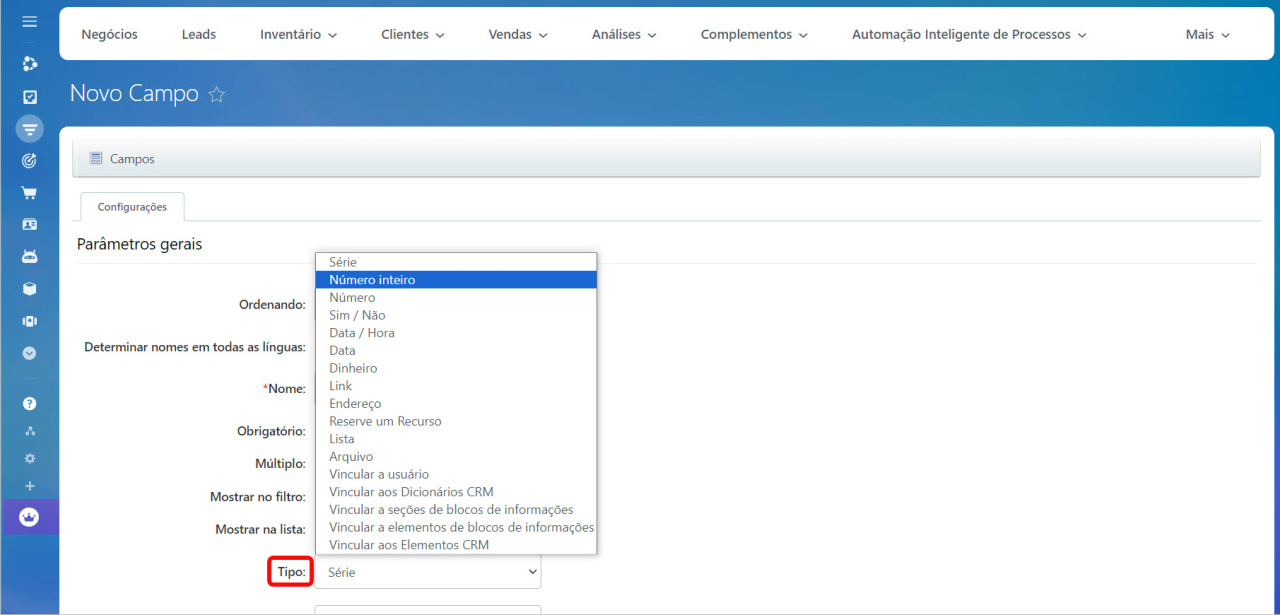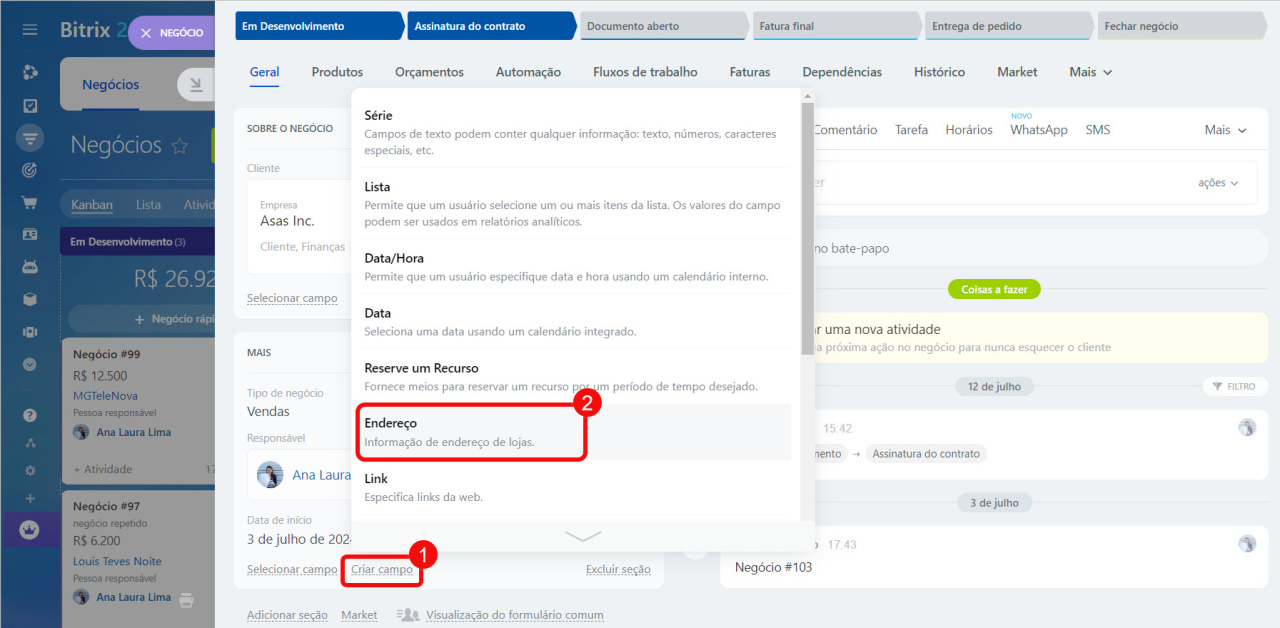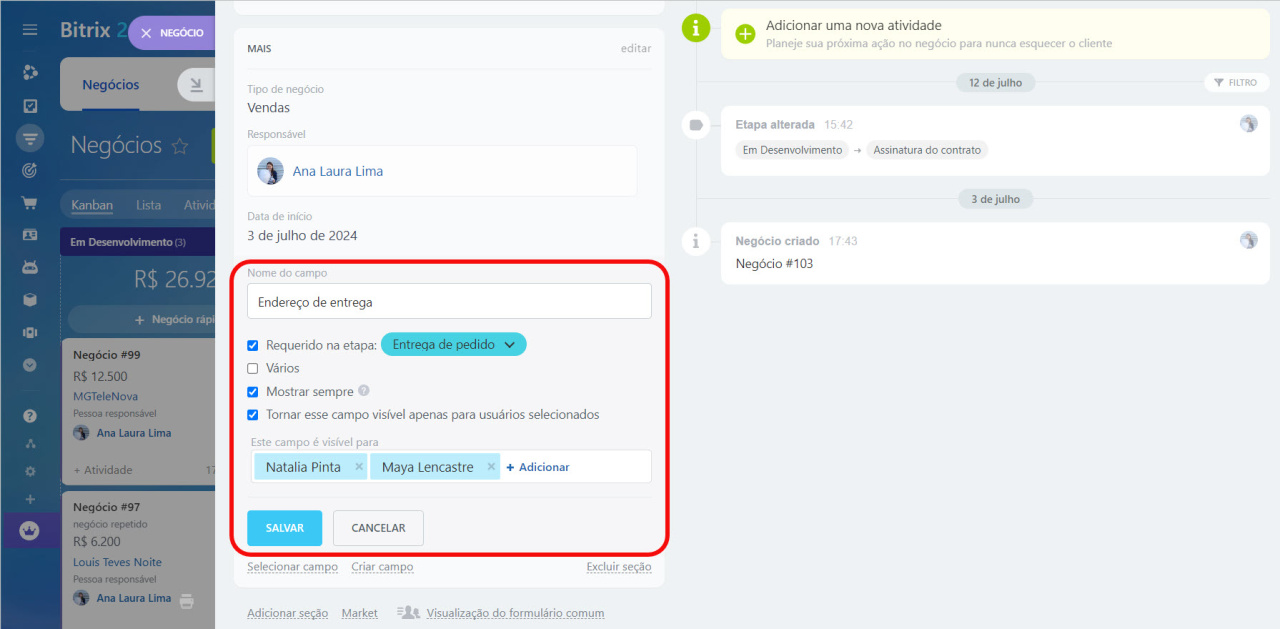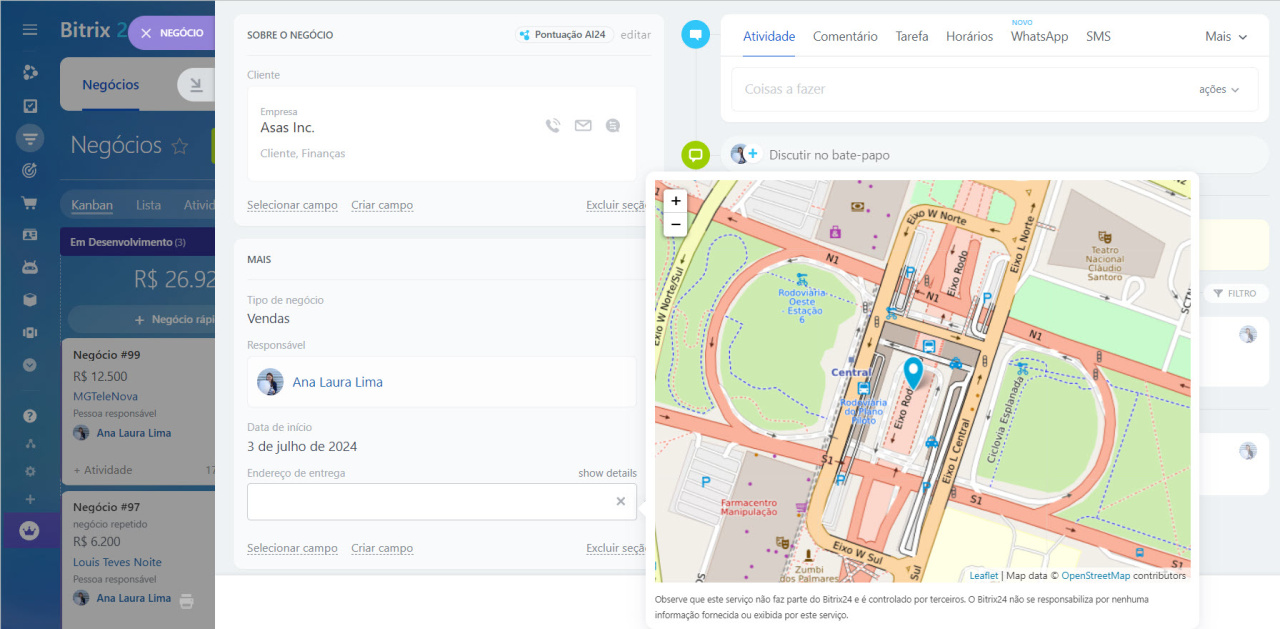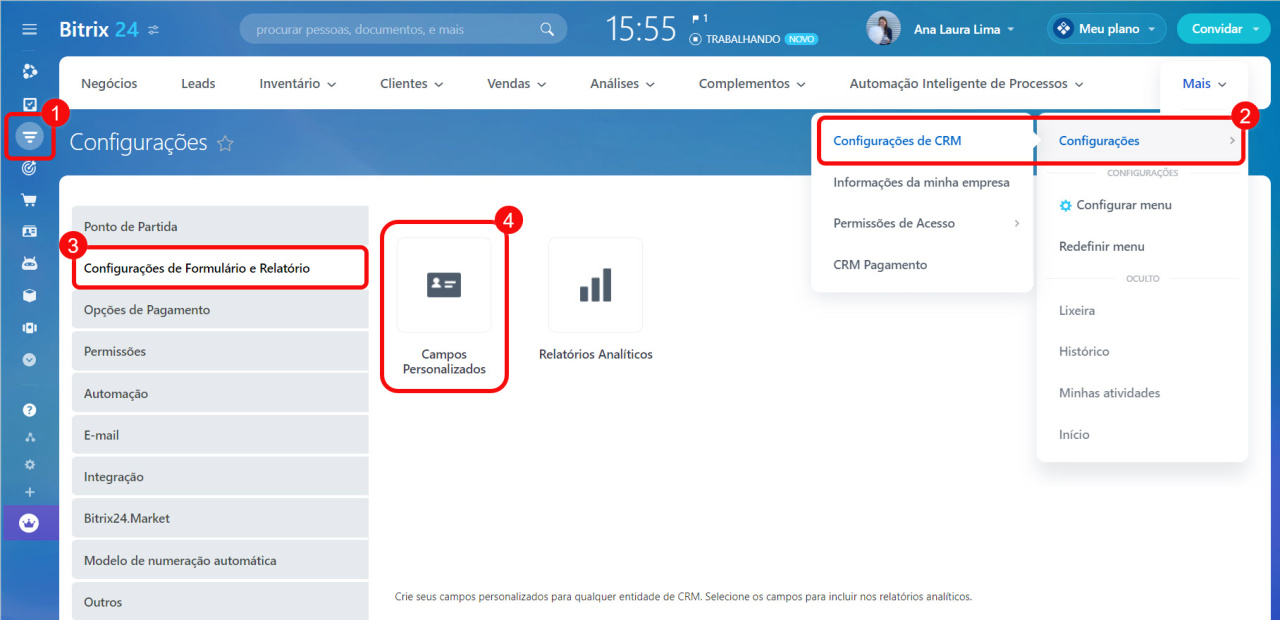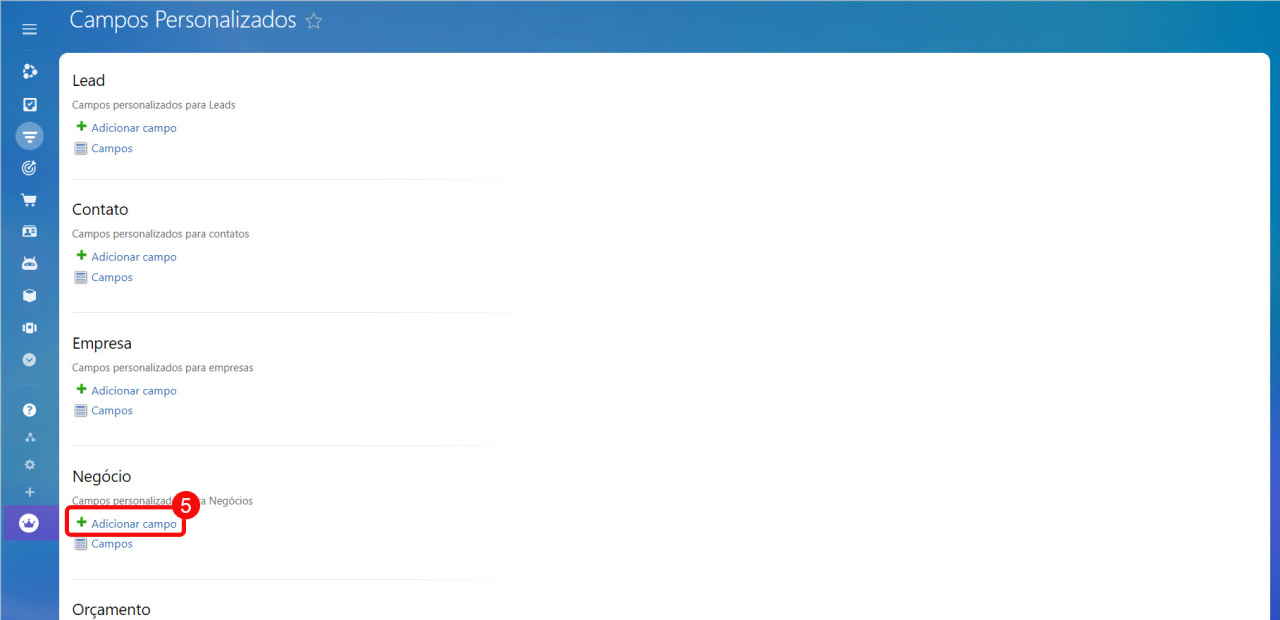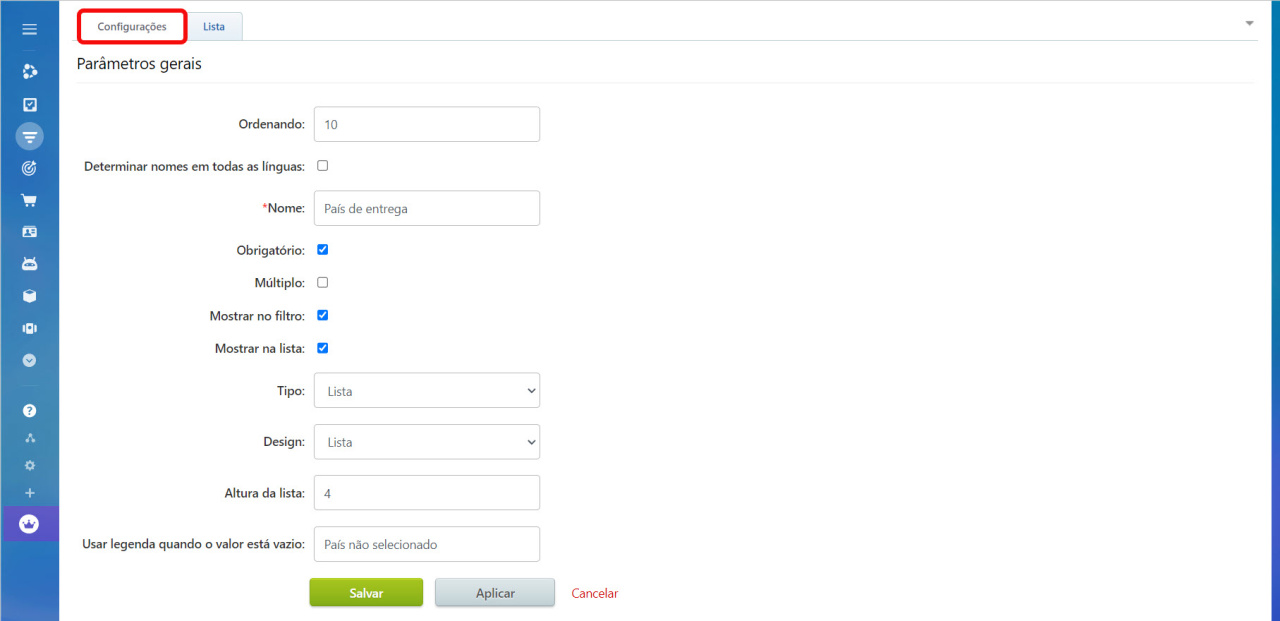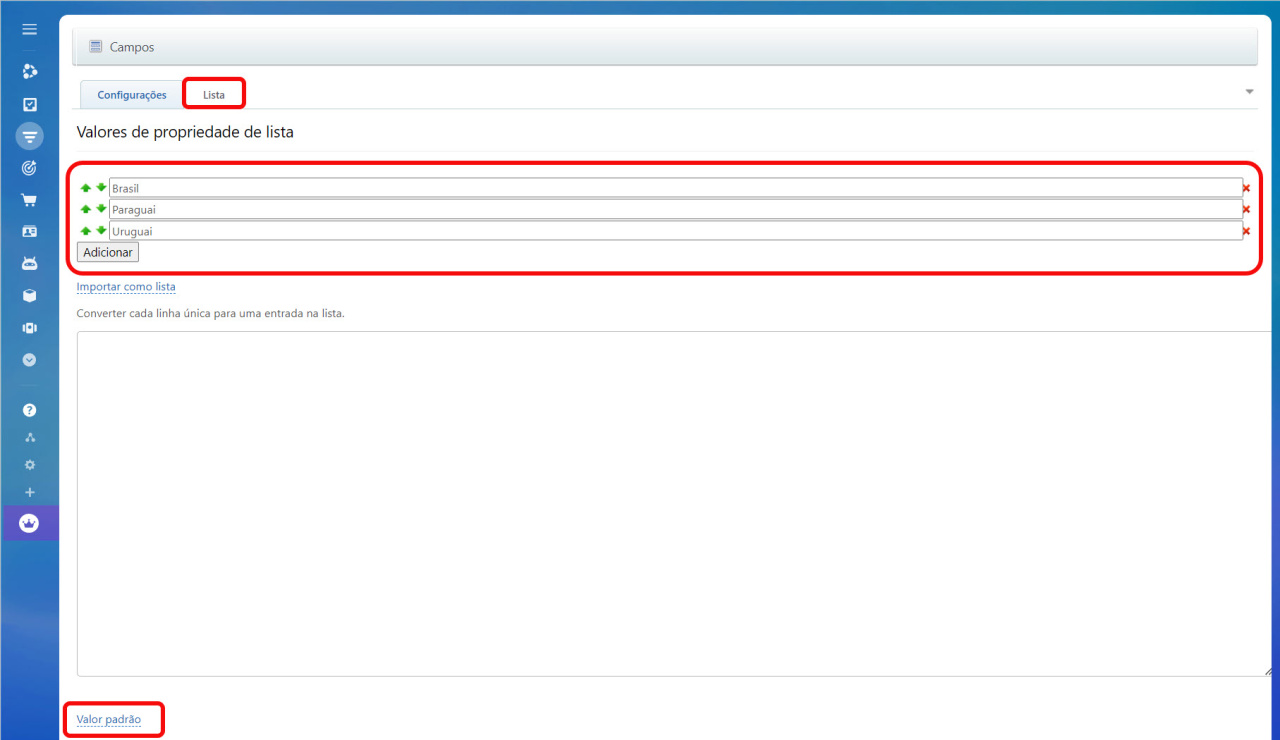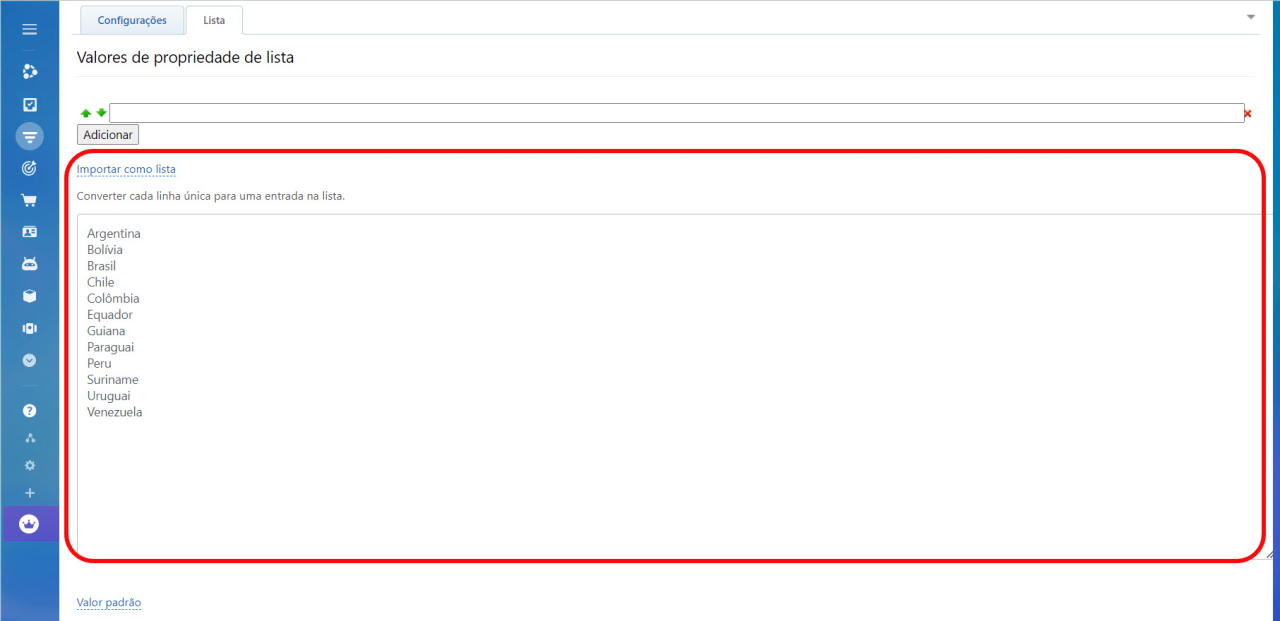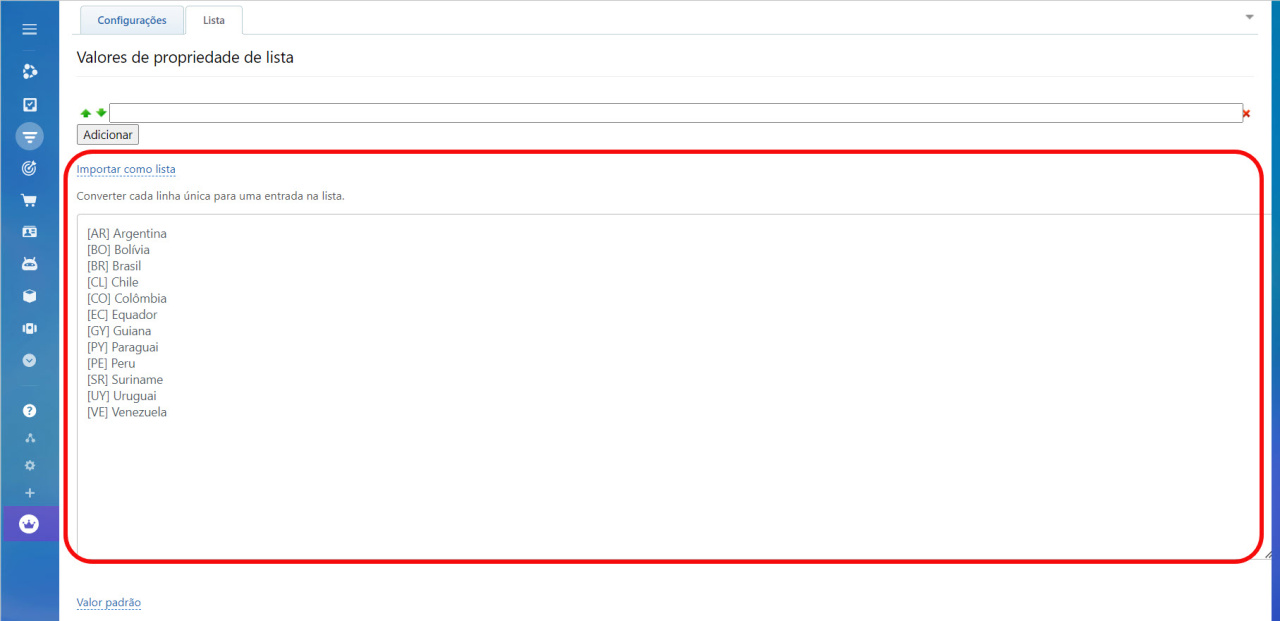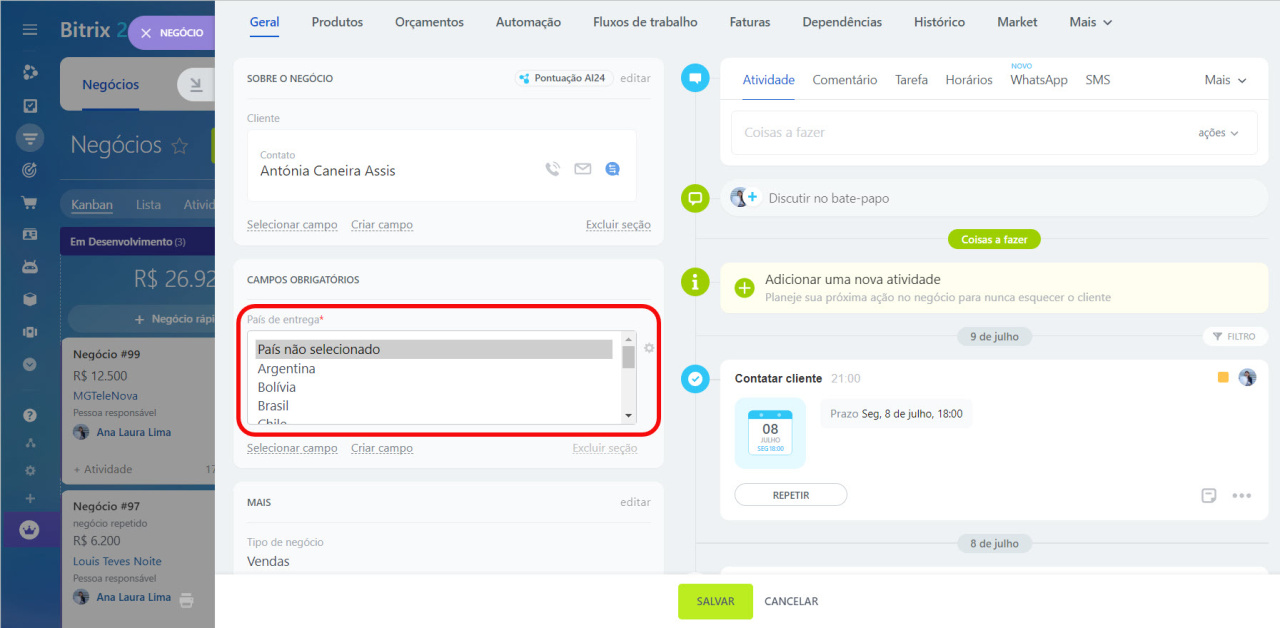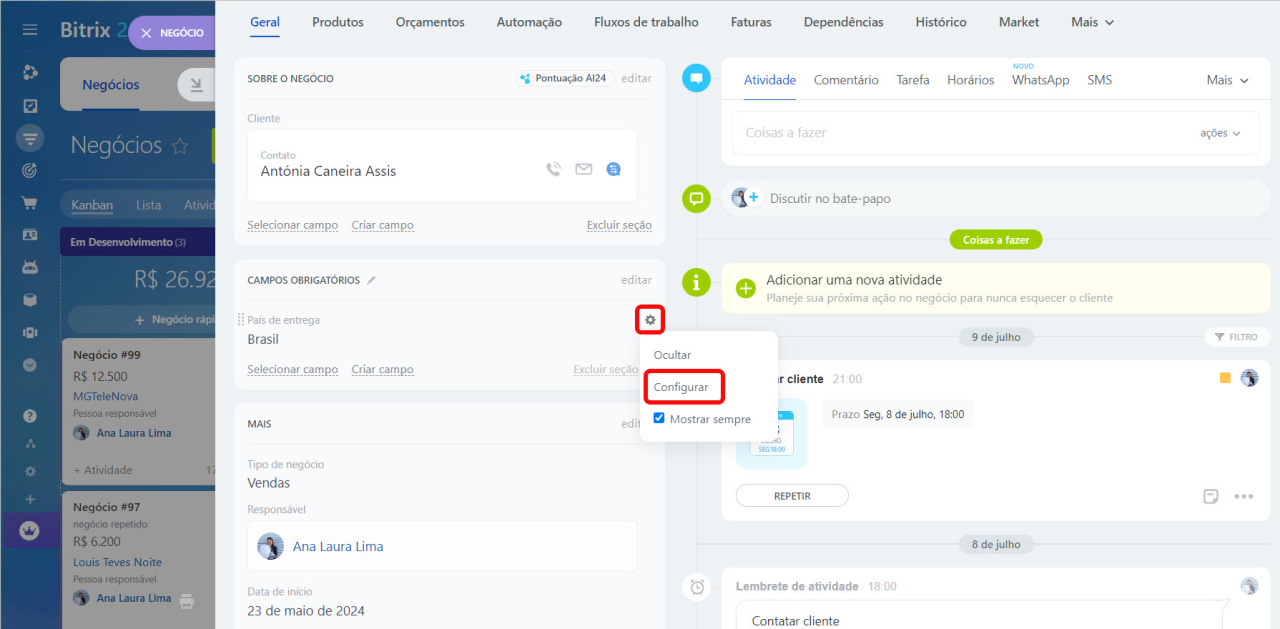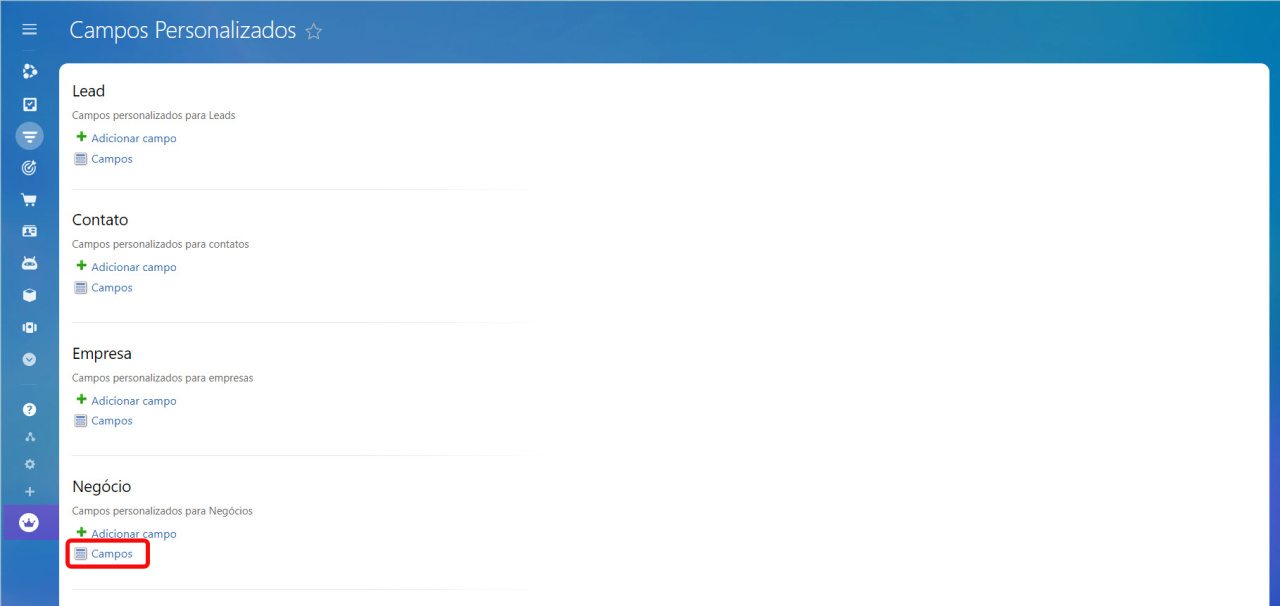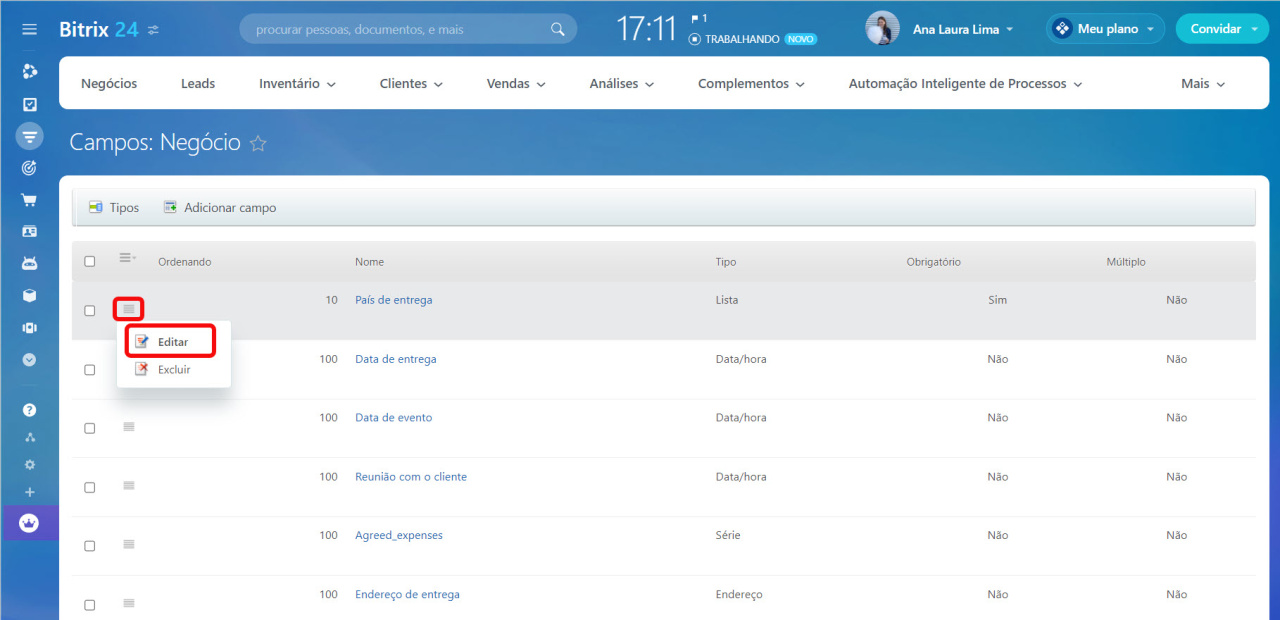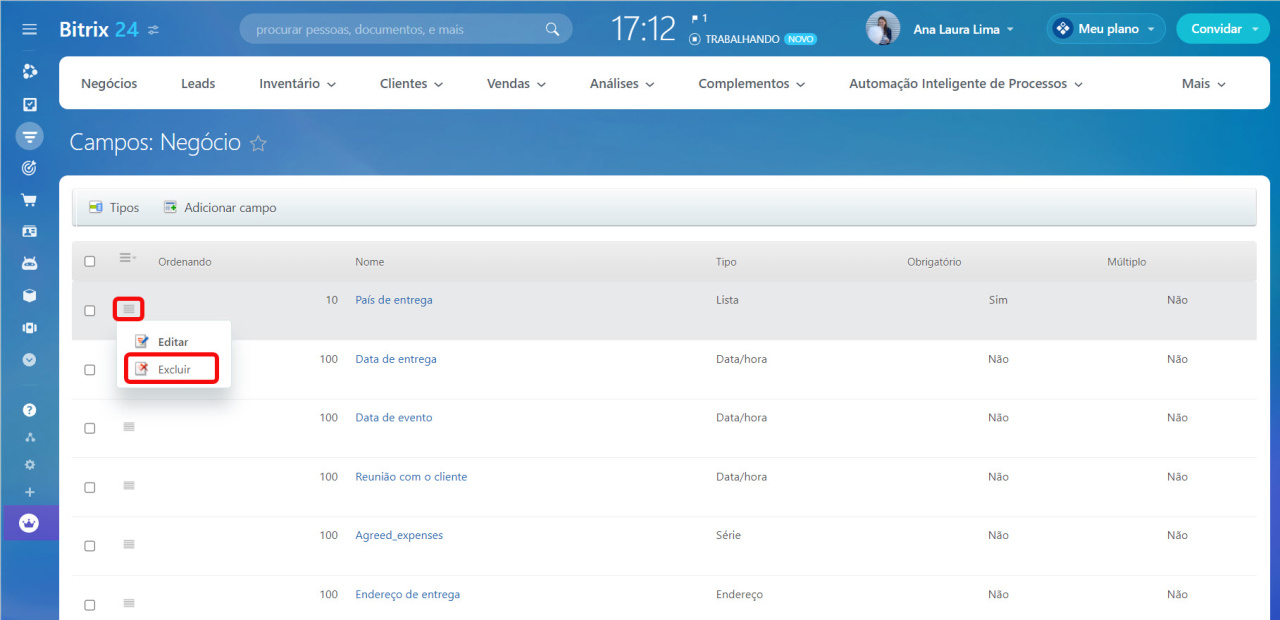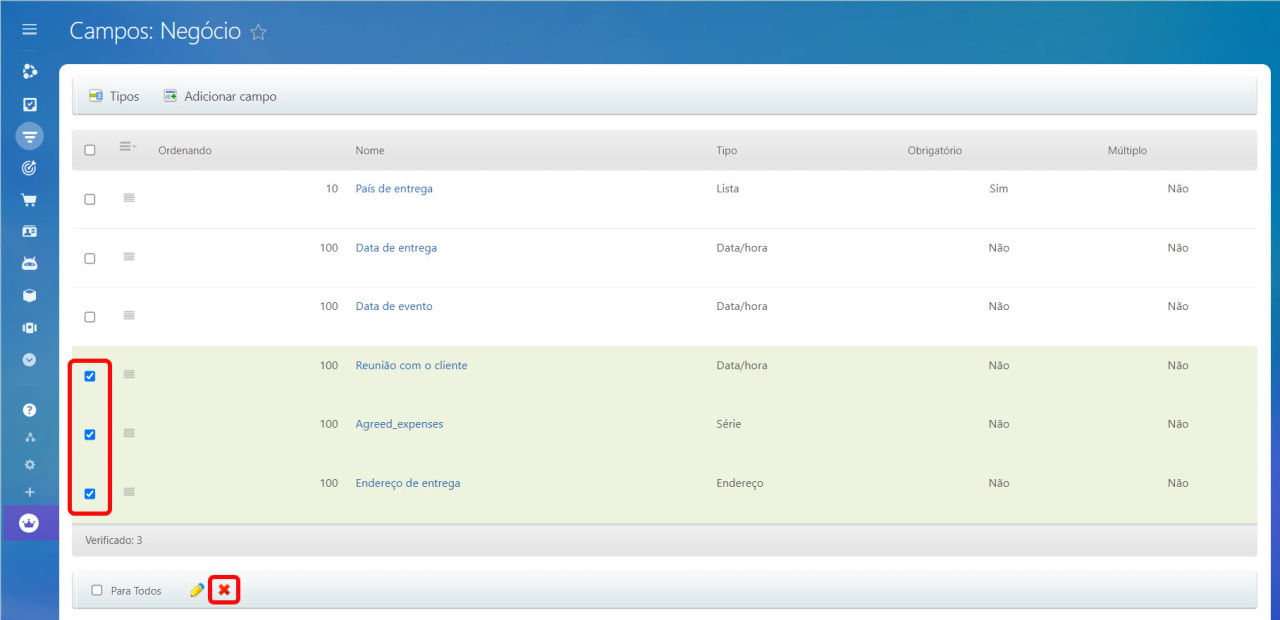Use campos personalizados para armazenar informações adicionais do cliente quando os campos padrão não forem suficientes. Crie campos e personalize cartão para atender às necessidades do seu negócio. Por exemplo, se sua empresa entrega produtos, crie campos para endereço de entrega, horário e número do pedido.
Este artigo irá guiá-lo sobre como criar campos personalizados em leads, negócios, contatos, empresas e orçamentos.
Para criar campos personalizados em faturas e processos inteligentes, consulte este artigo: Campos personalizados de faturas e processos inteligentes
Para criar campos personalizados no cartão de depósito, consulte este artigo: Campos personalizados em depósitos
Somente administradores do Bitrix24 e funcionários com permissão para editar as configurações do CRM podem criar campos personalizados.
Permissões de acesso no CRM
Tipos de campos personalizados
Existem vários tipos de campos personalizados no CRM. Eles são usados para armazenar diferentes tipos de dados. Você pode escolher o tipo ao criar um campo. There are several types of custom fields in CRM. They are used for storing different types of data. You can choose the type when creating a field.
- Série: insira qualquer informação (texto, números ou datas).
- Número inteiro: insira números inteiros (por exemplo, idade do cliente, porcentagem de desconto).
- Número: insira qualquer número (por exemplo, peso do produto, conta média).
- Sim/Não: selecione Sim ou Não (por exemplo, se o produto precisa de entrega).
- Data/Hora: especifique a data e a hora (por exemplo, data e hora da reunião).
- Data: especifique a data sem hora (por exemplo, data de término do contrato).
- Dinheiro: especifique o valor e a moeda (por exemplo, custo de entrega, orçamento do projeto).
- Link: insira URLs (por exemplo, site do cliente, perfil de rede social, documento ou link de imagem).
- Endereço: selecione um endereço no mapa (por exemplo, endereço de entrega).
- Reserve um recurso: agende serviços (no campo você pode selecionar: o serviço, o funcionário que o presta, a data e hora).
Reserva de recursos no CRM - Lista: selecione um ou mais valores de um conjunto pré-instalado (por exemplo, tipo de evento: webinar, conferência, treinamento).
- Arquivo: faça upload de arquivos (por exemplo, contratos, documentação técnica, gravações de chamadas).
- Vincular a usuário: selecione um funcionário da empresa (por exemplo, um funcionário que presta um serviço).
- Vincular aos dicionários CRM: selecione um valor dos status e menus suspensos no CRM (por exemplo, etapa do negócio, tipo de contato, indústria da empresa).
- Vincular a seções de blocos de informações: selecione uma seção do bloco de informações (por exemplo, departamento da empresa, seção do catálogo de produtos).
- Vincular a elementos de blocos de informações: selecione um elemento específico do bloco de informações (por exemplo, item de produto, elemento de fluxo de trabalho).
- Vincular aos elementos CRM: selecione um elemento do CRM específico (por exemplo, contato, empresa, fatura, orçamento).
Como criar um campo personalizado
Você pode criar um campo no cartão do elemento ou nas configurações do CRM.
Criar um campo no cartão do elemento do CRM. Este método é ideal para criar e preencher rapidamente um campo.
- Abra o cartão de um elemento do CRM e clique em Criar campo.
- Selecione o tipo de campo na lista suspensa.
Especifique o nome do campo e habilite os parâmetros necessários. Os parâmetros podem variar dependendo do tipo de campo.
- Requerido na etapa: torna o campo obrigatório em todas as etapas ou apenas em etapas específicas. Os usuários não poderão salvar o cartão até preencherem este campo.
Campos obrigatórios no CRM - Vários: permite que os usuários insiram vários valores no campo.
- Mostrar sempre: exibe o campo no cartão mesmo que não esteja preenchido.
- Tornar esse campo visível apenas para usuários selecionados: permite selecionar quais funcionários podem ver as informações neste campo. Será escondido dos outros.
Torne um campo personalizado visível apenas para usuários selecionados
Depois de definir as configurações, clique em Salvar. O campo aparecerá no cartão do elemento do CRM, pronto para uso imediato.
Criar um campo nas configurações do CRM. Este método é adequado para campos que requerem configurações adicionais, como listas com muitos valores ou vínculos a diferentes elementos do CRM.
- Vá para a seção CRM.
- Expanda Configurações e selecione Configurações de CRM.
- Abra a guia Configurações de formulário e relatório.
- Clique no bloco Campos personalizados.
- Selecione um elemento do CRM e clique em Adicionar campo.
Configure os parâmetros do campo. Eles podem diferir dependendo do tipo de campo. Veja como configurá-los usando o tipo Lista como exemplo:
- Ordenando: determina a ordem do campo na lista de campos. Números menores colocam o campo mais alto.
- Determinar nomes em todas as línguas: especifique o nome do campo em todos os idiomas usados pelos funcionários. O valor deve ser especificado para todos os idiomas de uma só vez.
- Nome: é exibido no cartão do elemento do CRM.
- Obrigatório: os usuários não podem salvar o cartão do elemento do CRM sem preencher este campo.
- Múltiplo: permite que os usuários insiram vários valores no campo.
- Mostrar no filtro: permite filtrar elementos do CRM pelo valor deste campo. Se desativado, o campo não aparecerá no filtro.
Pesquisar elementos de CRM usando filtro - Mostrar na lista: exibe o campo na lista de elementos do CRM imediatamente após a criação. Se desativado, selecione manualmente o campo nas configurações de visualização da lista de elementos.
- Tipo: escolha o tipo de dados armazenados no campo.
Tipos de campos personalizados - Design: afeta como a lista de valores aparece no cartão do elemento CRM.
- Altura da lista: especifique quantos valores de lista serão exibidos na janela de seleção. Para ver outros valores, role a lista para baixo.
- Usar legenda quando o valor está vazio: exibe uma legenda se nenhum valor for selecionado na lista.
- Valor padrão: o valor preenchido automaticamente no campo. Os usuários podem deixar ou substituir esse valor.
- Valores de propriedade de lista: na guia Lista, insira cada valor em um campo separado.
Para adicionar muitos valores de uma vez,
- Clique em Importar como lista.
- Cole os valores no campo, colocando cada um em uma linha separada.
- Clique em Salvar. Cada linha se tornará um item da lista.
Para trocar dados entre o Bitrix24 e sistemas externos, pode ser necessário especificar um valor de código para cada item da lista. Por exemplo, [MX]México, onde México é o título do item no Bitrix24 e [MX] é o código para troca do sistema.
Após criar o campo, preencha-o no cartão do elemento do CRM.
Como editar ou excluir um campo personalizado
Você pode editar as configurações de campo no cartão do elemento ou nas configurações do CRM. A exclusão de campos personalizados só é possível nas configurações do CRM.
Para editar um campo no cartão do elemento do CRM,
- Abra o cartão de um elemento do CRM.
- Clique no ícone de Configurações (⚙️) ao lado do campo.
- Selecione Configurar.
- Faça suas alterações e clique em Salvar.
Para editar um campo nas configurações do CRM,
- Vá para CRM > Configurações > Configurações de CRM > Configurações de formulário e relatório > Campos personalizados.
- Abra a lista de campos do elemento desejado.
- Clique no menu (≡) próximo ao campo.
- Selecione Editar.
Para excluir um campo,
- Abra a lista de campos do elemento desejado.
- Clique no menu (≡) próximo ao campo.
- Selecione Excluir.
Para excluir vários campos de uma vez, selecione-os na lista e clique em X.
Destaques
- Use campos personalizados para armazenar informações adicionais do cliente quando os campos padrão não forem suficientes.
- Somente administradores do Bitrix24 e funcionários com permissão para editar as configurações do CRM podem criar campos personalizados.
- Você pode criar um campo no cartão do elemento ou nas configurações do CRM.
- Escolha o tipo de campo e defina seus parâmetros: obrigatório, múltiplo, visível para usuários selecionados, etc.
- Após a criação, você pode editar qualquer parâmetro de campo, exceto Múltiplo e Tipo.
- Ao excluir um campo, todos os dados vinculados a ele também serão excluídos.
Artigos recomendados: