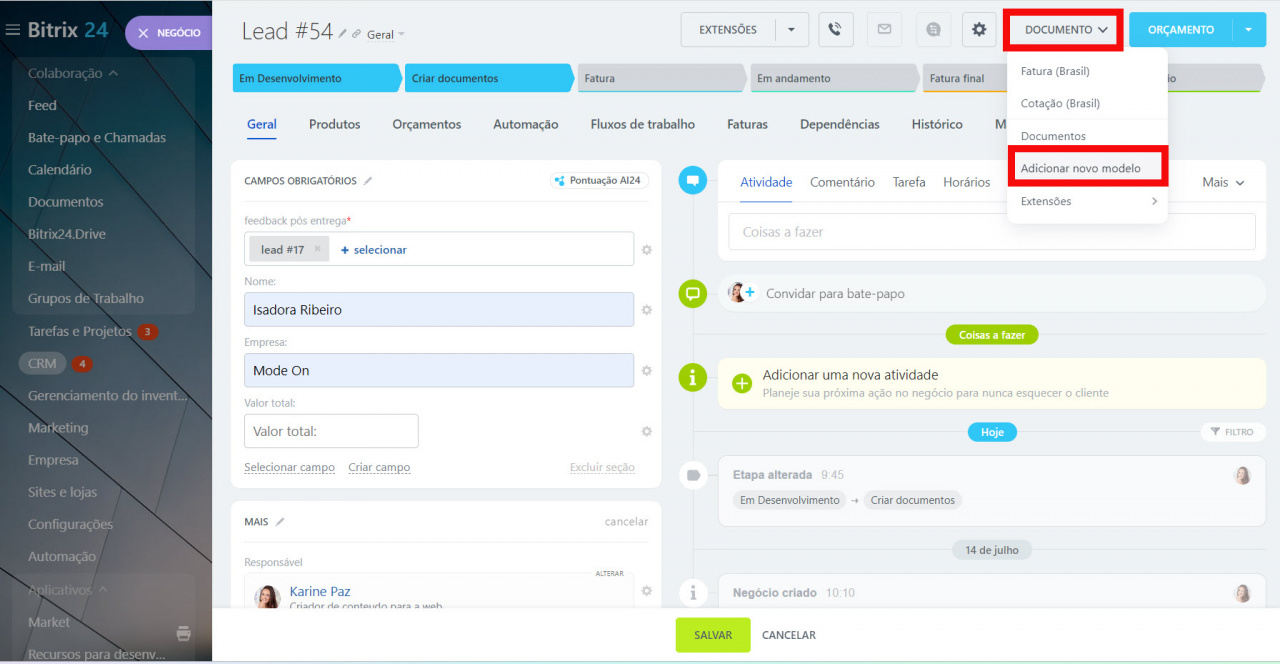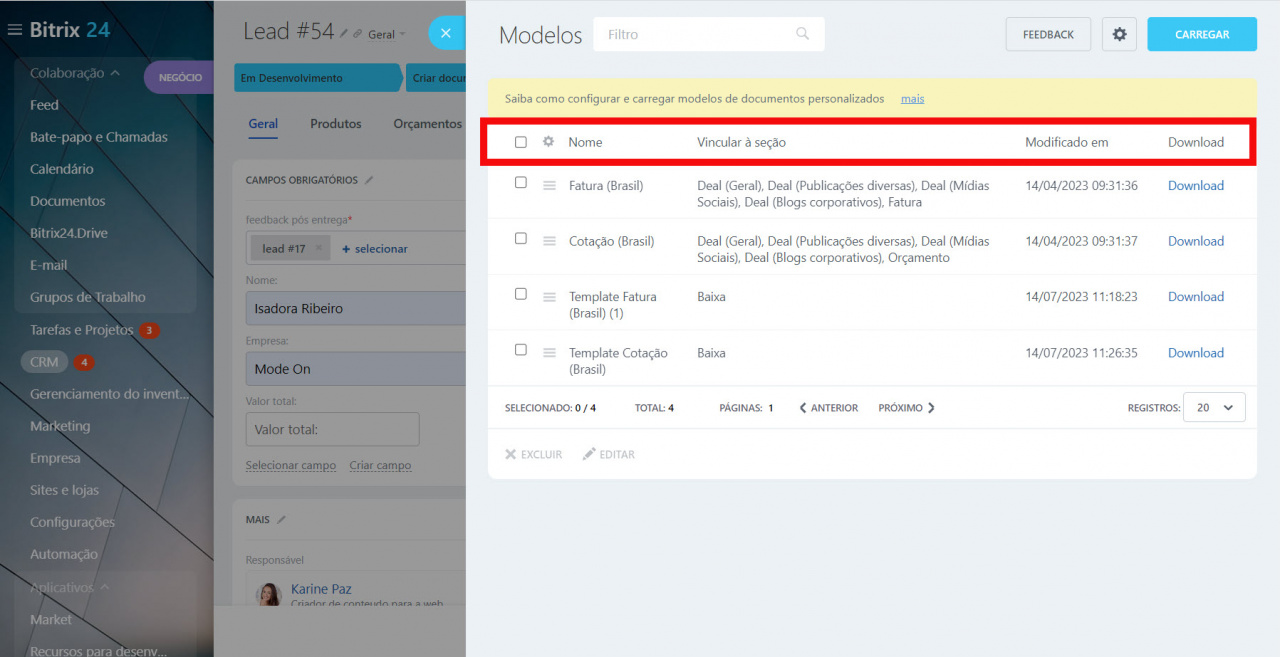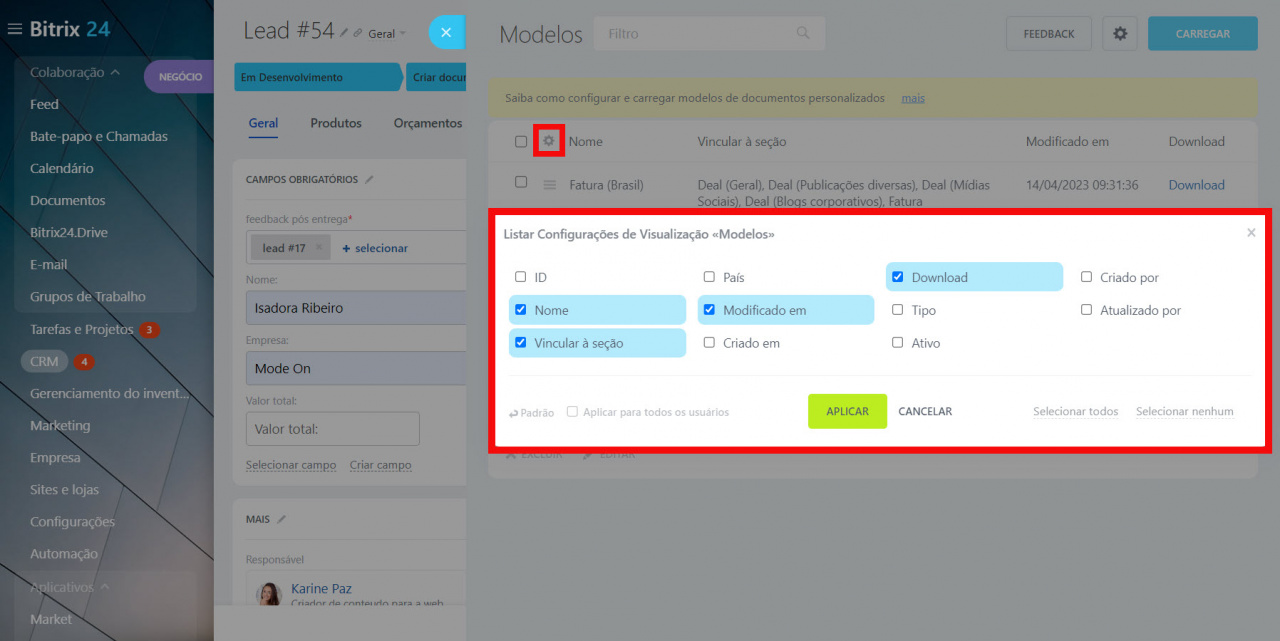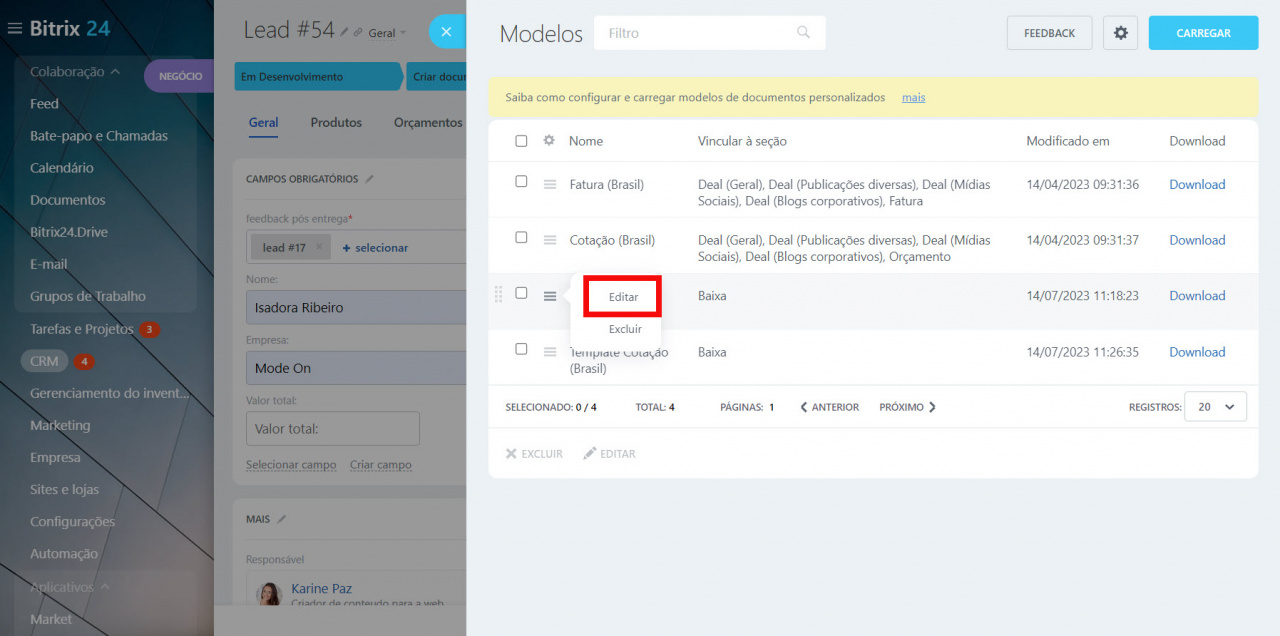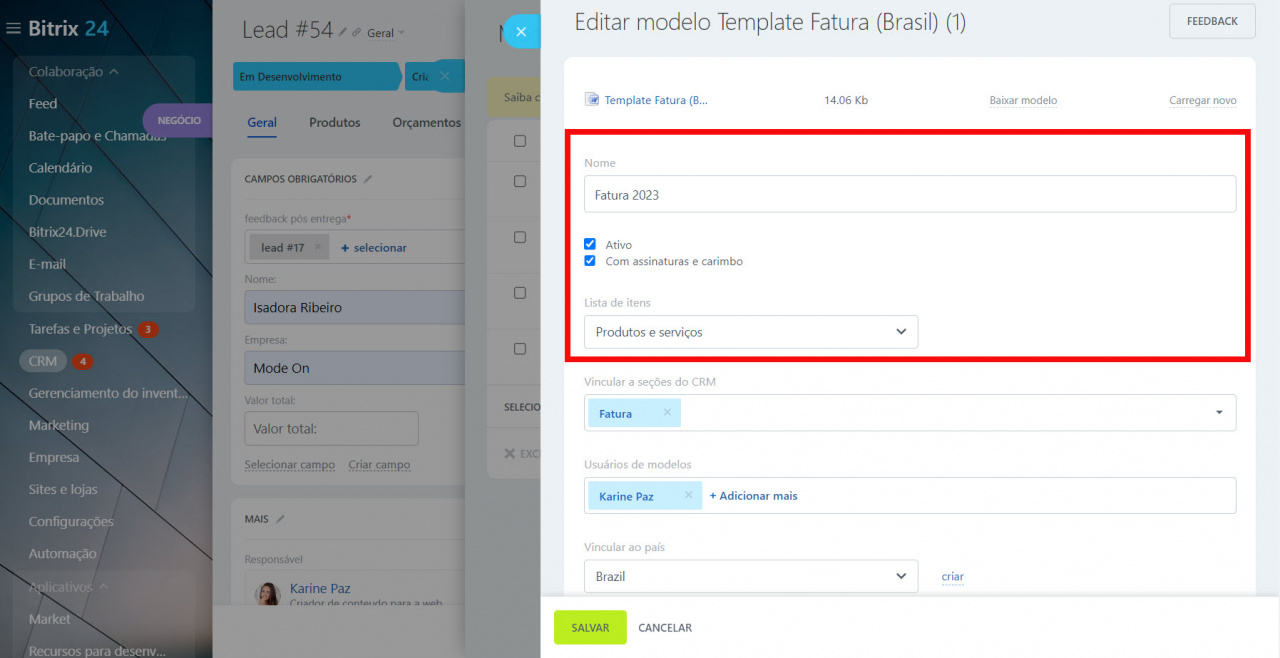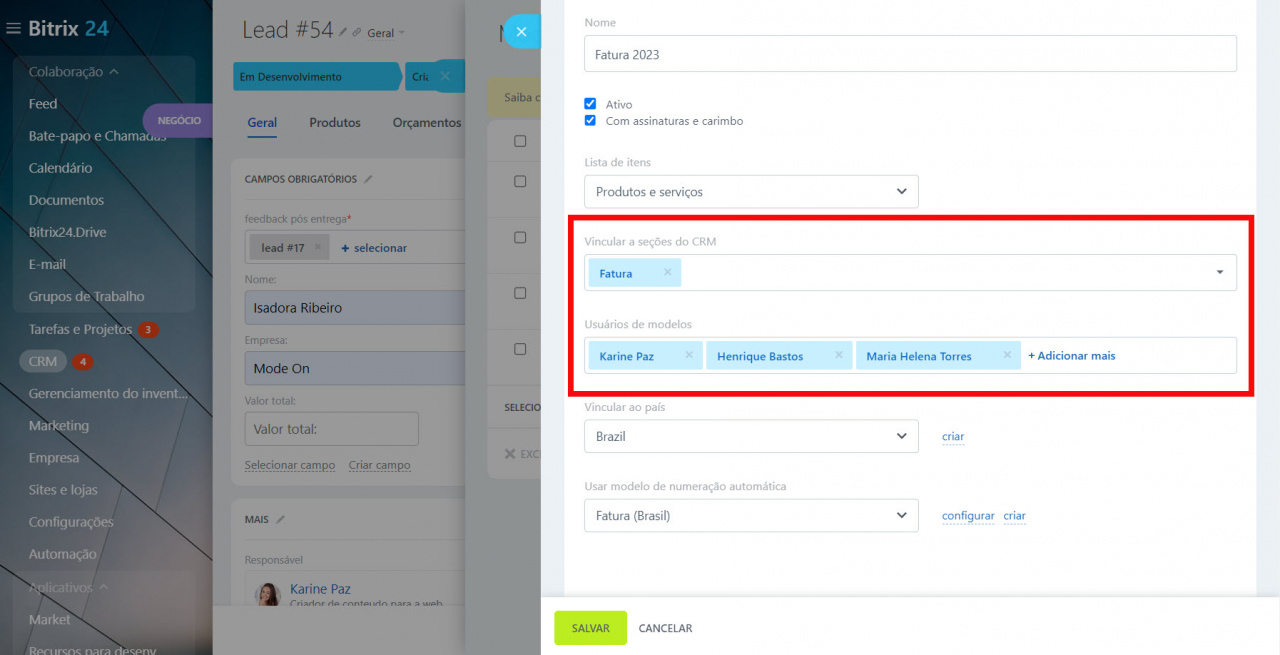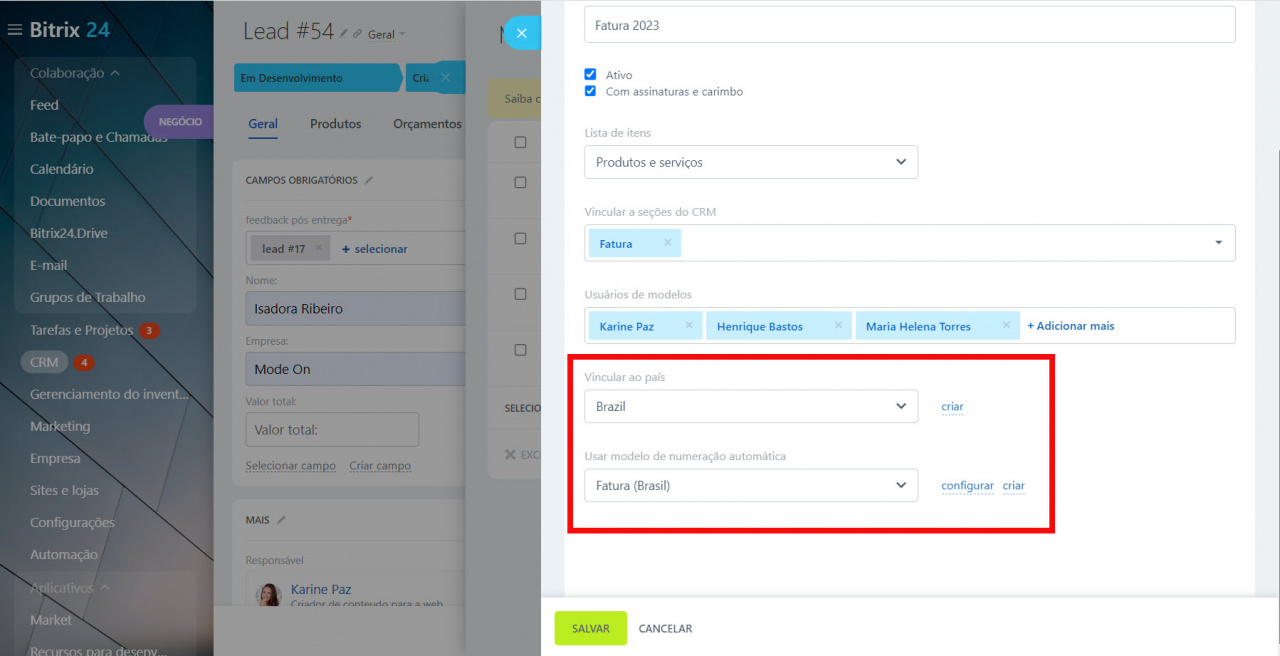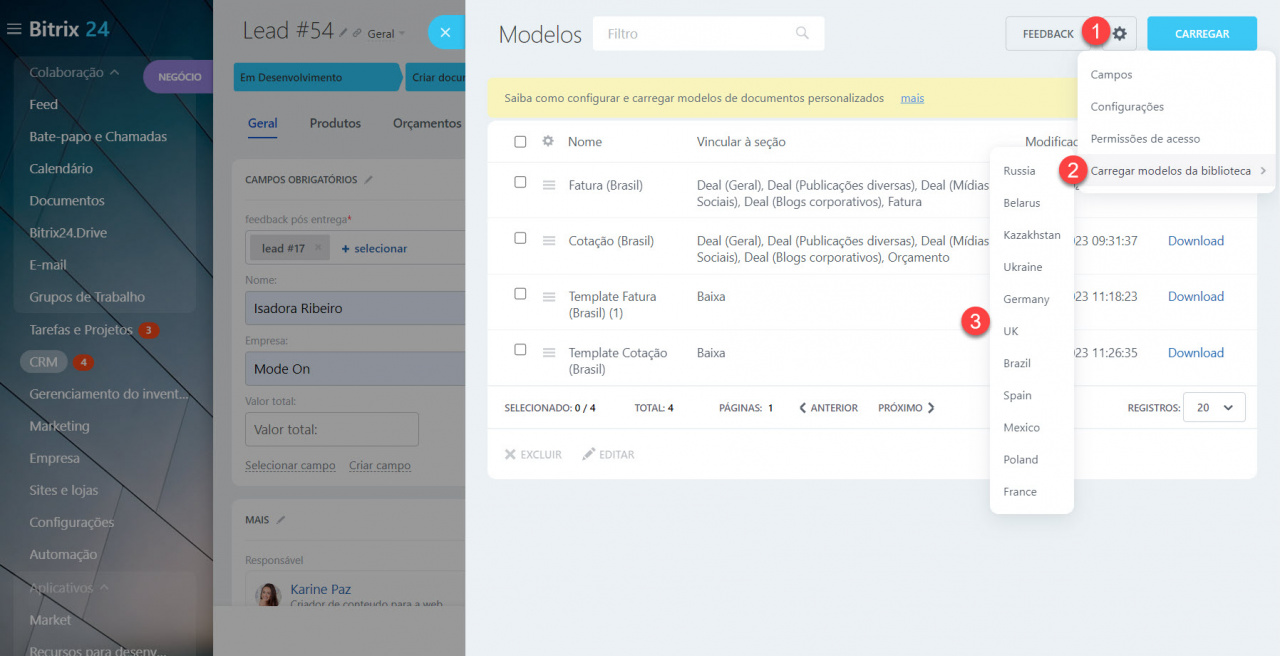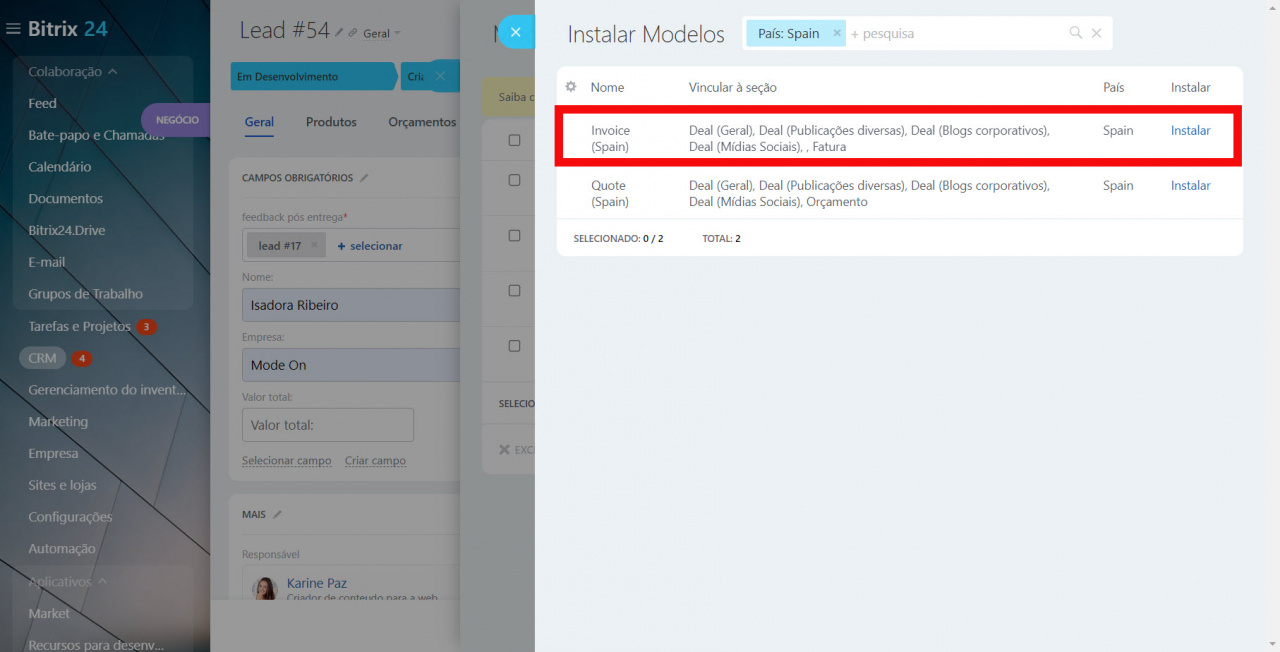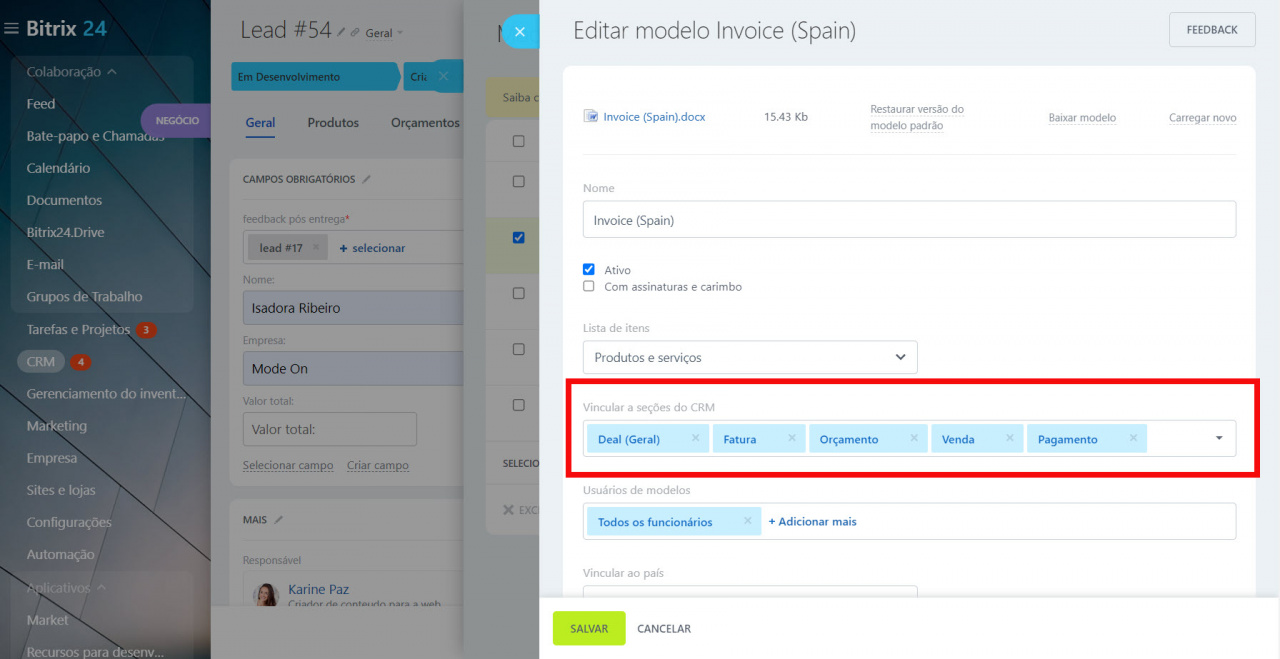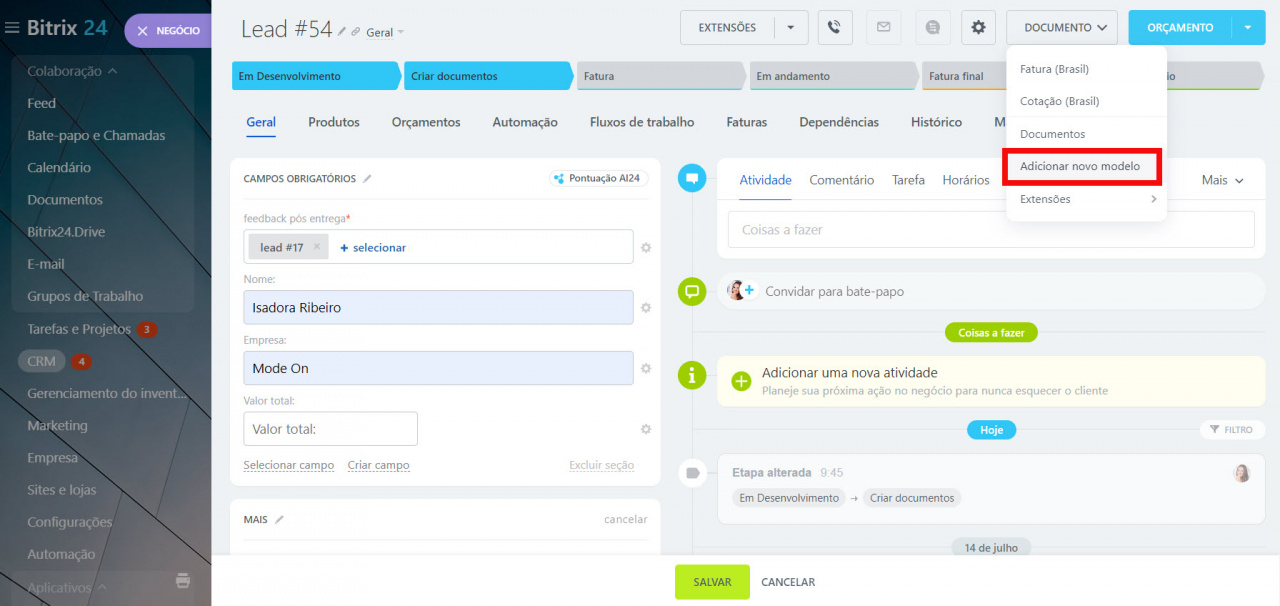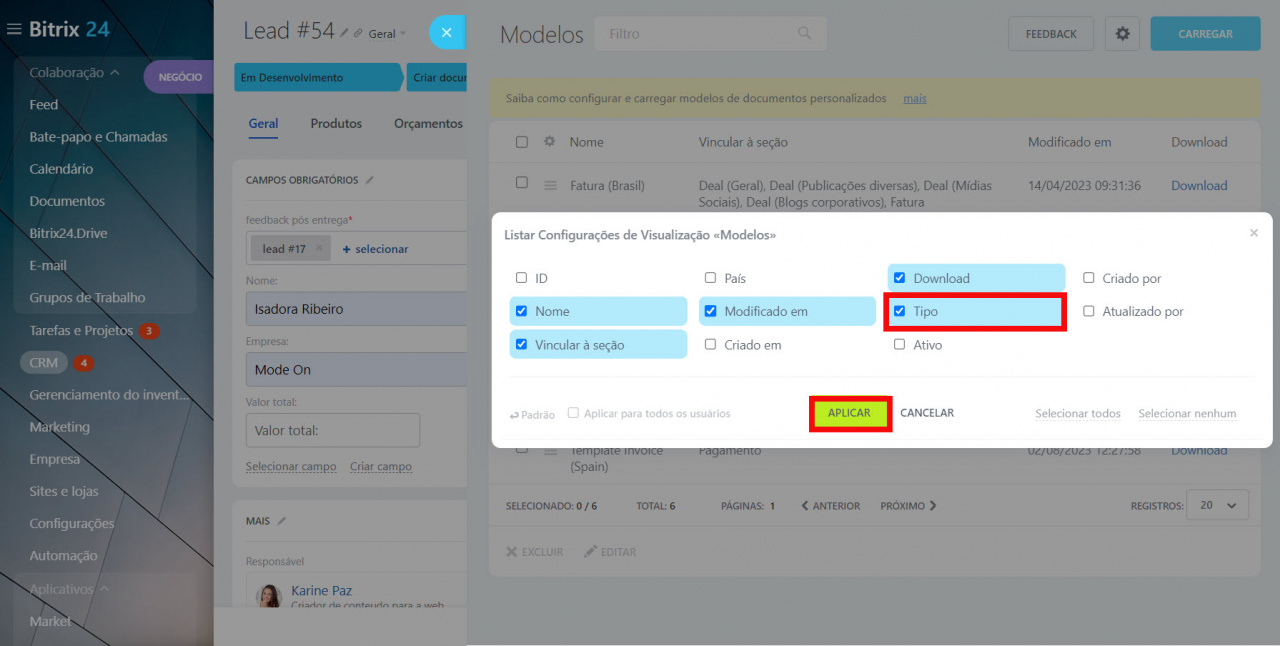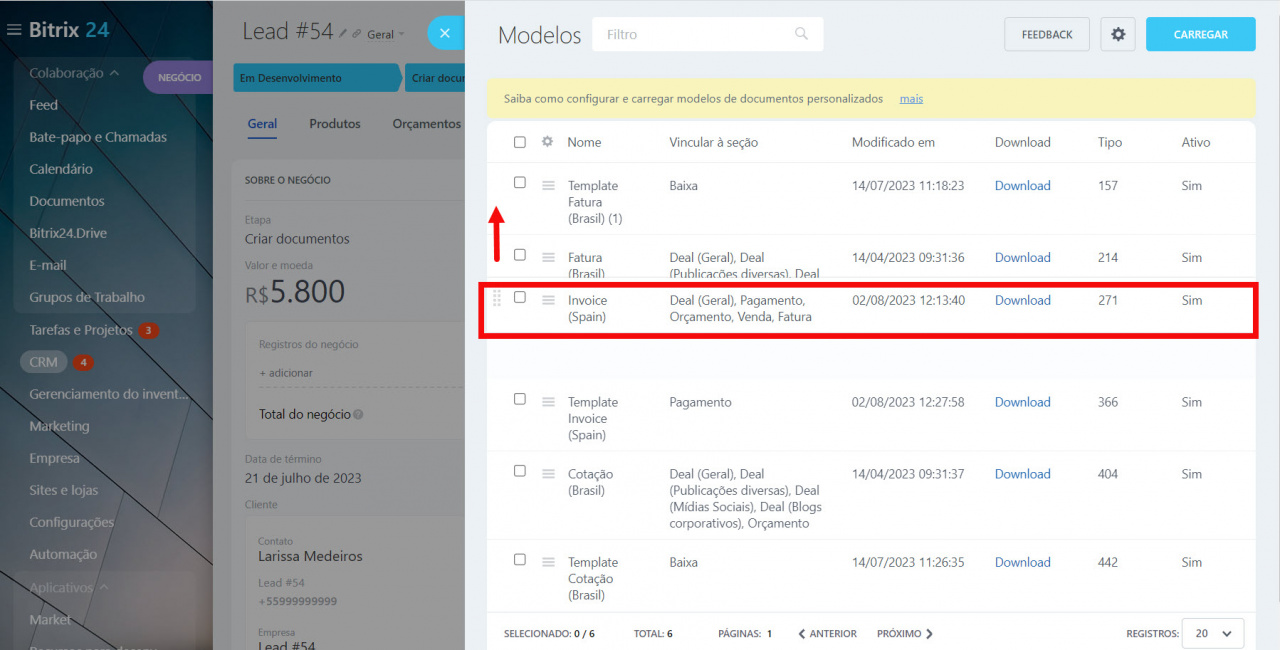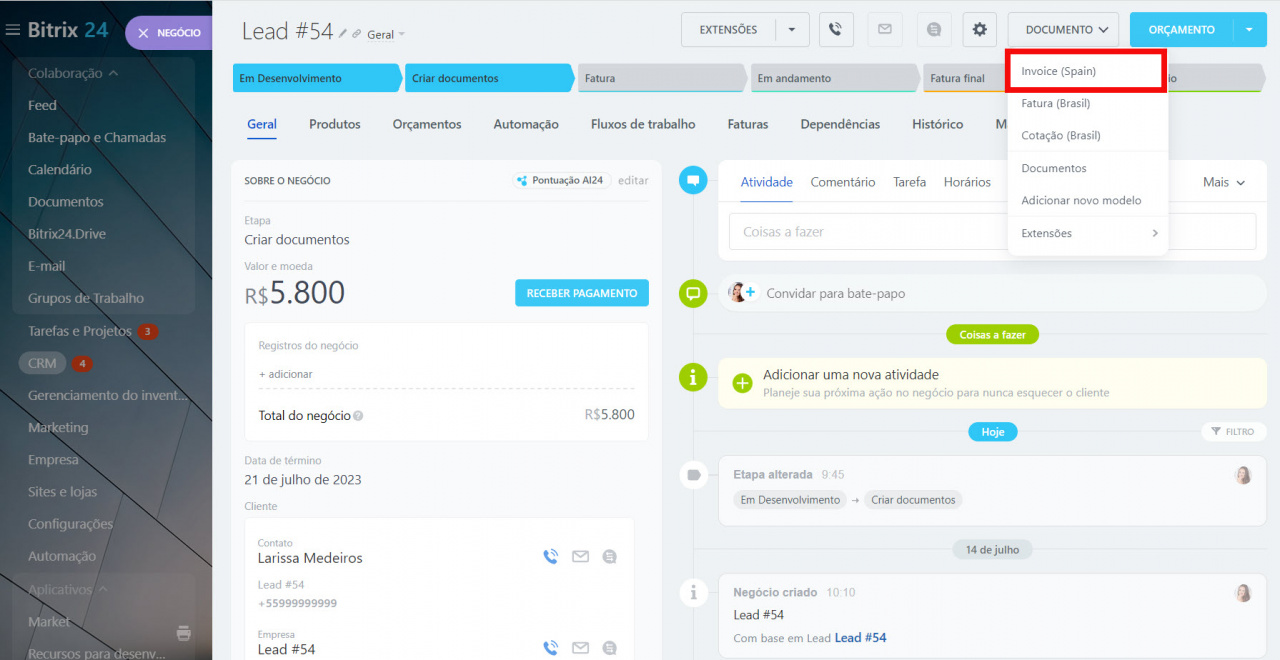As contas do Bitrix24 possuem um conjunto de modelos padrão para faturas, documentos e ofertas comerciais. Estes são layouts de documentos onde você pode adicionar seus próprios dados. Nós lhe diremos como encontrá-los e como trabalhar com eles.
Como encontrar os modelos de documento na sua conta
O CRM possui cartões de elementos - são leads, negócios, contatos, empresas e outros. Abra o cartão de elemento no qual você deseja criar um documento. Clique em Documento > Adicionar novo modelo.
Uma lista de todos os modelos disponíveis em sua conta será aberta. Por padrão, exibe o nome do modelo, a seção de CRM à qual este documento foi vinculado, a data de modificação e o ícone para Download do modelo.
Clique na engrenagem para configurar a lista de visualização. Selecione os campos necessários e clique em Aplicar para salvar as alterações.
Como configurar um modelo
Antes de usar o modelo padrão, você pode alterar as permissões, o nome do modelo e, muito mais. As configurações do modelo são abertas através do menu que aparece ao clicar nas três barras ao lado do nome do modelo. Selecione a opção Editar neste menu.
Nome do modelo - altera o título do documento. Caso não seja renomeado e enviado ao cliente por e-mail, ele receberá um e-mail com o arquivo em anexo nomeado de Fatura (Brasil) por exemplo, e poderá considerá-lo como spam. Então é recomendado alterar o nome do modelo para o nome da sua empresa. Caso você trabalhe com países diferentes, deixe o nome do país no documento, para que seja possível fazer uma pesquisa rápida de modelo.
Atividade - por padrão, esse item fica sempre ativo quando um novo modelo é criado. Isso significa que você pode criar um documento com base nesse modelo. Se não quiser mais utilizá-lo, desmarque a caixa Ativo.
Com assinaturas e carimbo - se você habilitar esta opção, ao gerar um documento, o CRM substituirá a assinatura e o carimbo com os seus dados. Caso, esta opção não esteja habilitada, o documento será criado sem assinatura e carimbo da sua empresa.
Adicionar informações da empresa
Parte tabular ou tabela - escolha o que deve conter no documento impresso: apenas um produto, apenas um serviço ou, ambos.
Opção "Lista de itens" em modelos de documentos
Vinculação às seções de CRM - se você tiver dois negócios diferentes e dois funis de venda, precisará de modelos diferentes. Ao criar um modelo, na seção Vincular às seções do CRM, selecione a qual funil ele será vinculado. Dessa forma, você pode criar contas completamente diferentes para cada empresa e os funcionários não vão visualizar modelos que não sejam relevantes para o seu funil.
Pipelines de negócios
Quem vai utilizar este modelo - defina permissões para o modelo, selecione os funcionários ou departamento desejado.
Link para o país - a vinculação do país afeta o formato de data, fuso horário e nome. Por exemplo, no Brasil escrevemos a data DD.MM.YYYY., e nos EUA MM.DD.YYYY. Se o país necessário não estiver na lista, adicione-o você mesmo clicando em Criar.
O numerador - selecione um conjunto de regras pelas quais o Bitrix24 vai criar um número individual para o documento. Pode ser um número de série, uma data, uma empresa ou, o ID do cliente e, assim por diante. Se você escolher um número sequencial, os documentos serão numerados 1,2,3 e assim por diante.
Numeradores
Salve as alterações.
O modelo está pronto e, agora, você pode utilizá-lo em seus negócios.
Modelo de documento para outros países
Em países diferentes, os documentos são diferentes uns dos outros, os modelos para o Brasil e os Estados Unidos serão diferentes. Para encontrar modelos, clique na engrenagem, e em Carregar modelos da biblioteca e, selecione um país na lista.
Clique em Instalar modelos para adicioná-lo à sua lista.
Verifique as configurações do modelo. Se você precisar usar o modelo em negócios, adicione esta opção.
Agora você pode usar este modelo para criar uma fatura a partir de um elemento de negócio.
Classifique os modelos na lista
Na lista de modelos, você pode alterar a classificação e mover os mais usados para o início. Clique em Adicionar novo modelo para abrir a lista.
Clique na engrenagem, marque a opção Tipo e clique em Aplicar.
Para organizar os modelos na ordem desejada, mova o cursor sobre a linha pontilhada na lateral do modelo e, arraste-o para o topo se julgar necessário.
A classificação no menu Documento será a mesma classificação exibida na lista de modelos.
Destaques
- Cada conta do Bitrix24 possui um conjunto de modelos padrão para faturas, documentos e ofertas comerciais. Estes são layouts de documentos onde você pode adicionar seus próprios dados.
- Nas configurações do modelo, você pode: alterar o nome, desativá-lo e especificar quais funcionários vão trabalhar com cada modelo. E, a partir de quais elementos do CRM será possível criar um documento com base neste modelo.
- Além dos modelos padrão para o Brasil, existem modelos de outros países.
- Na lista de modelos, você pode alterar a classificação e mover os modelos usados com mais frequência para o início.