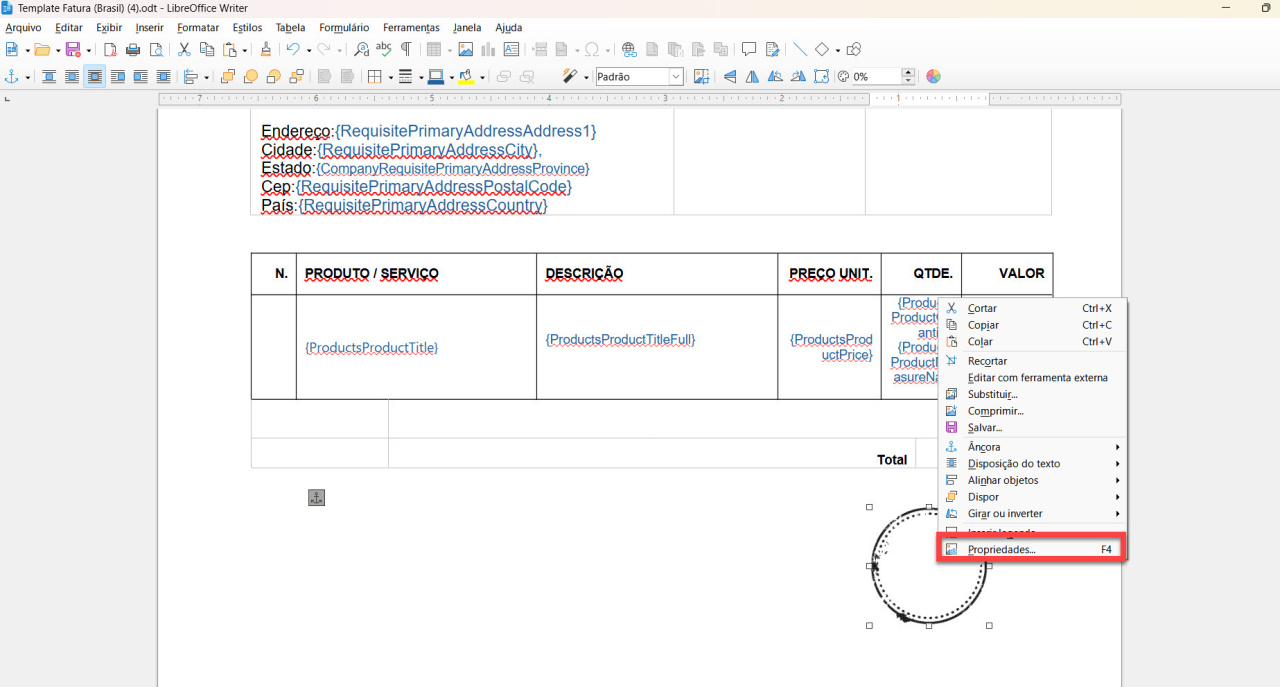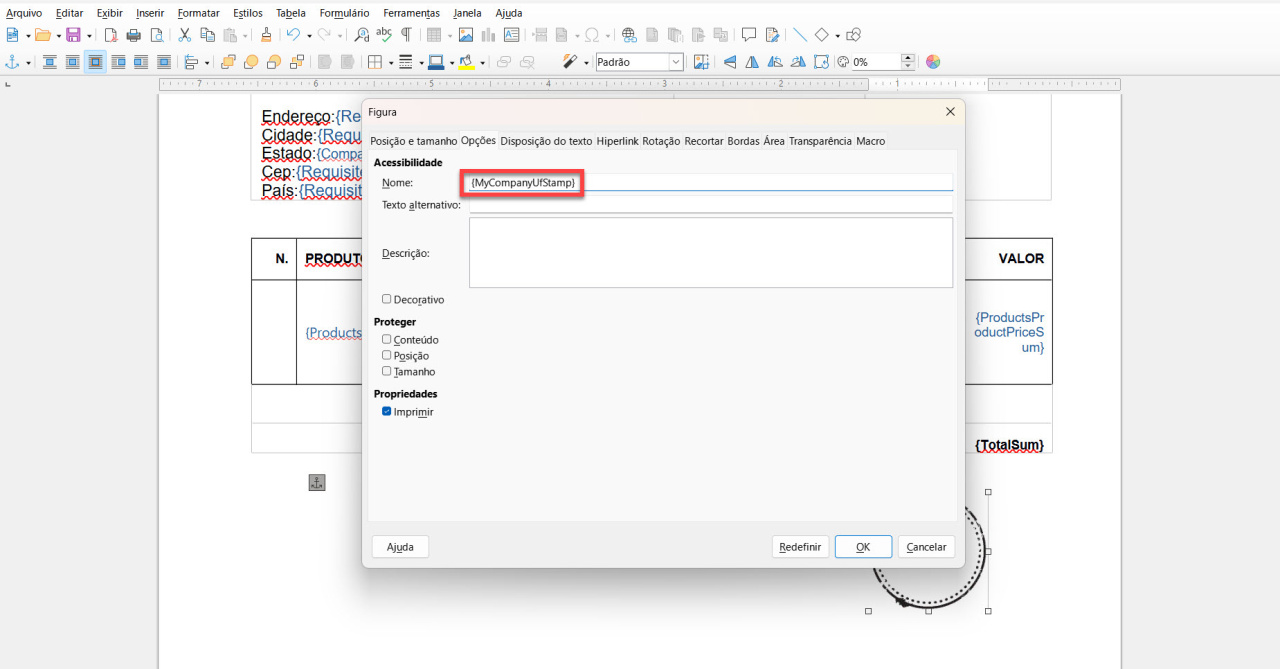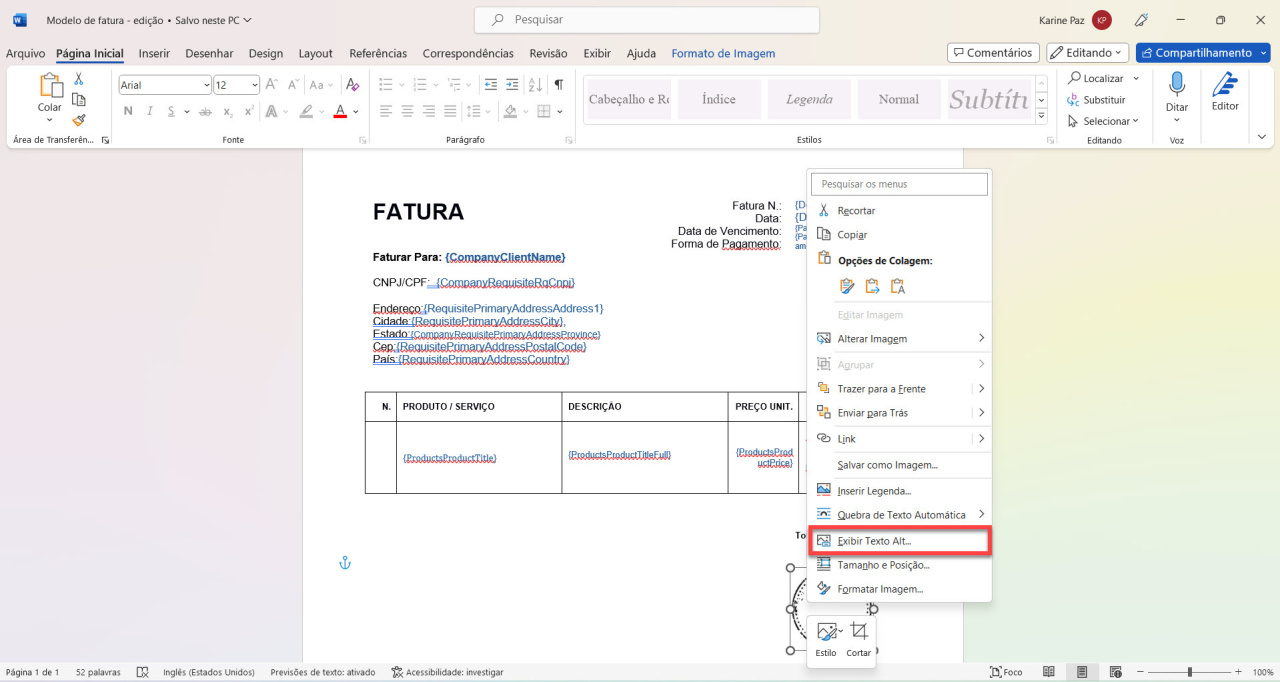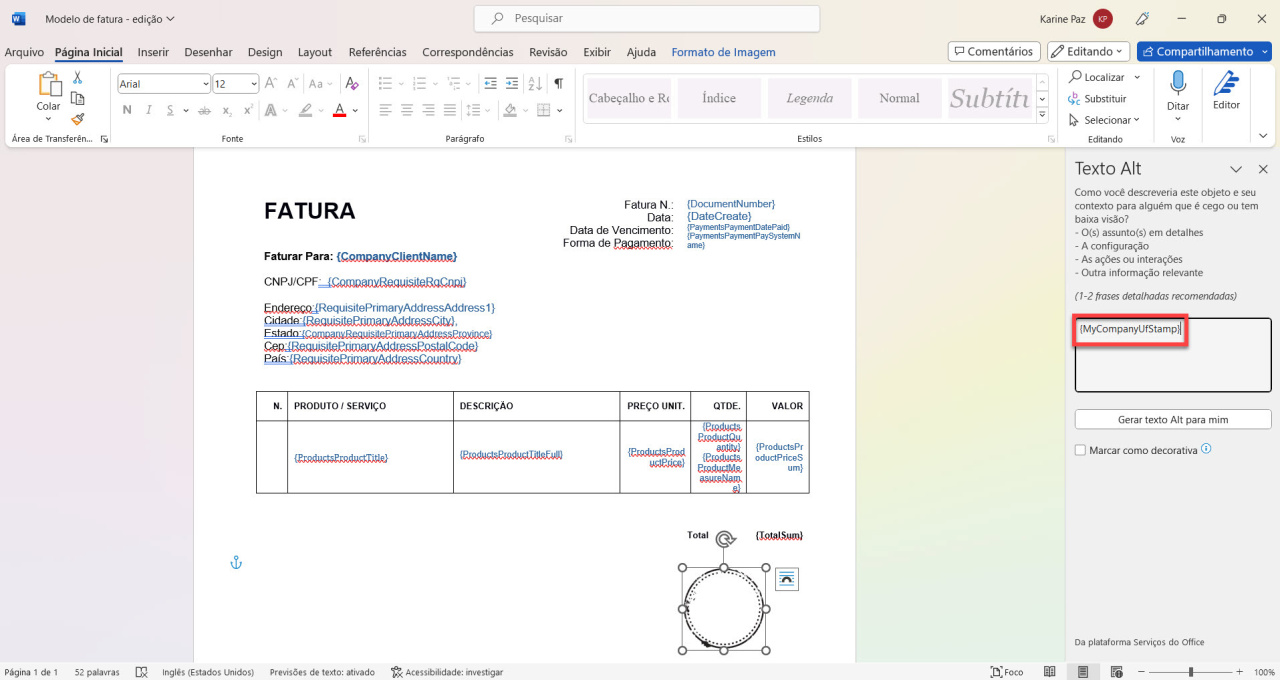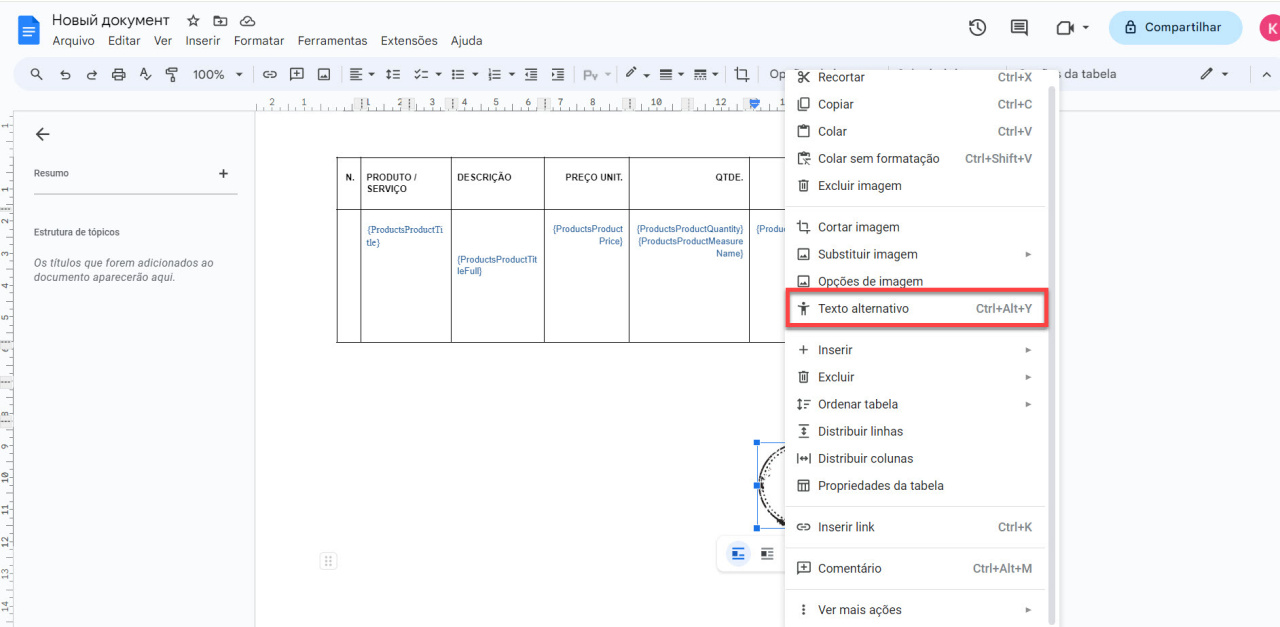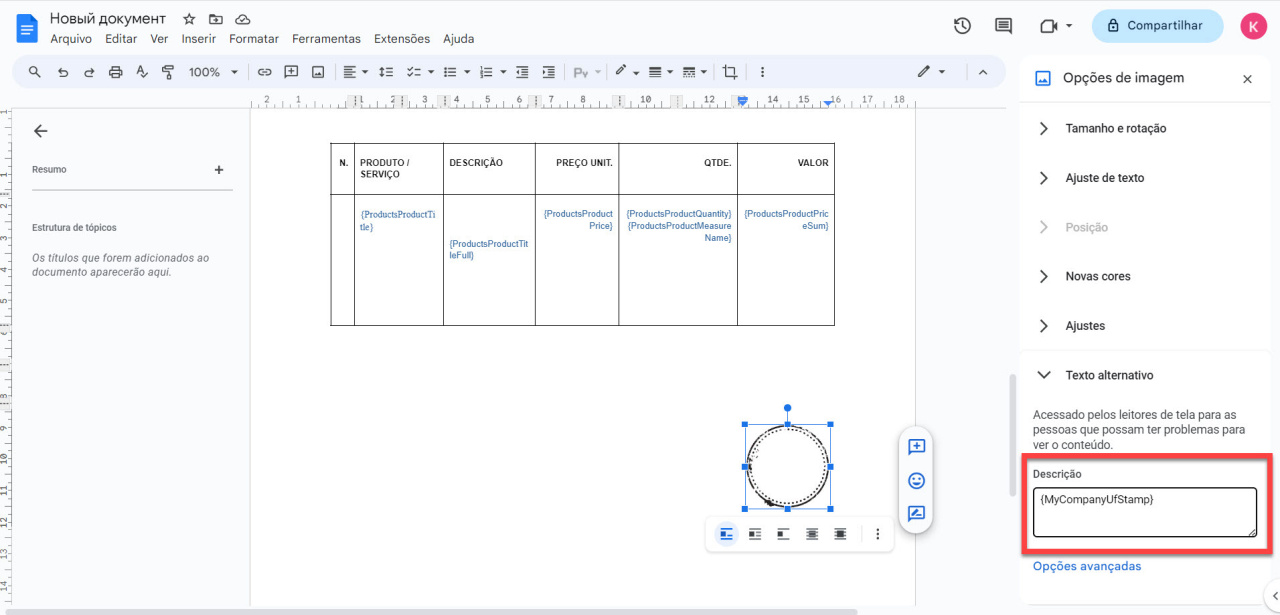Resposta rápida
Você pode adicionar uma assinatura e um carimbo em um editor de texto, para isso:
- Insira qualquer imagem no documento, por exemplo, a imagem do carimbo da sua empresa.
- Nas configurações da imagem, especifique o código simbólico do campo.
Códigos simbólicos: o que são e por que são necessários - Defina o tamanho e a posição da imagem.
Ao criar um documento, o Bitrix24 substitui a imagem por um carimbo real com os dados da sua empresa.
Resposta detalhada
LibreOffice - insira uma imagem de carimbo no modelo, especifique uma opção para a imagem, clique com o botão direito na imagem e selecione a opção Propriedades.
Precisamos de um carimbo, então no campo Nome, insira o código simbólico do carimbo {MyCompanyUfStamp} e, para salvar suas alterações, clique em OK.
Microsoft Word - insira uma imagem, clique com o botão direito para abrir o menu e selecione Exibir texto alternativo.
No bloco Texto Alt insira o parâmetro desejado.
Google Docs - insira uma imagem, clique com o botão direito para abrir o menu e selecione Texto alternativo.
No campo Descrição insira o parâmetro desejado.
Artigos recomendados:
- Personalizar modelos de documentos no CRM
- Como alterar o modelo de documento padrão no CRM
- O que são as informações da sua empresa