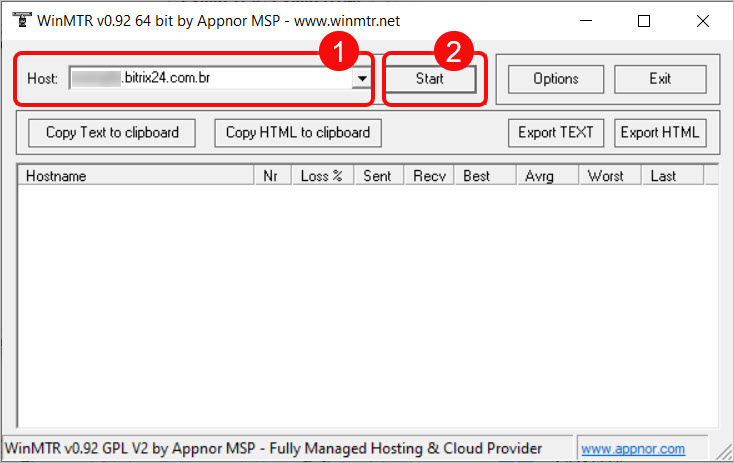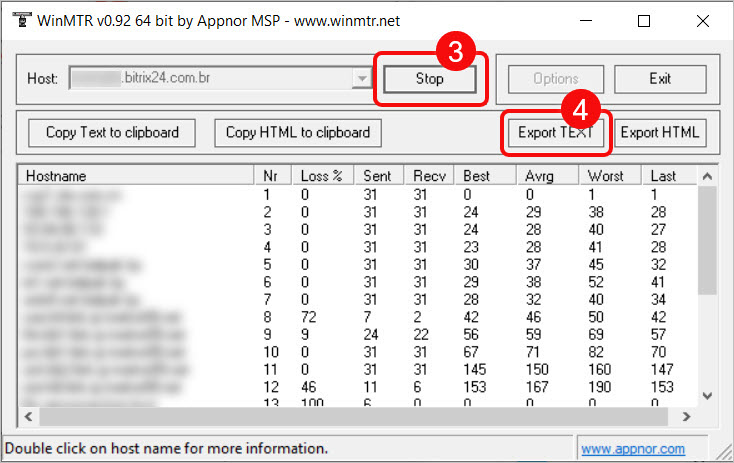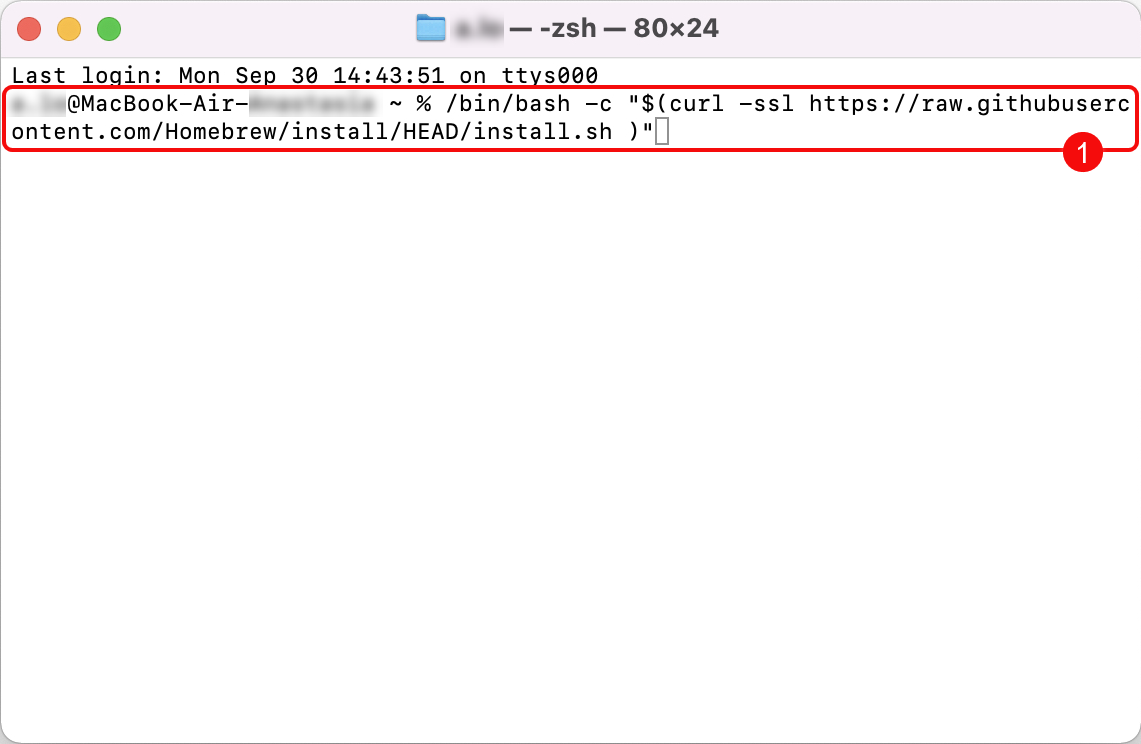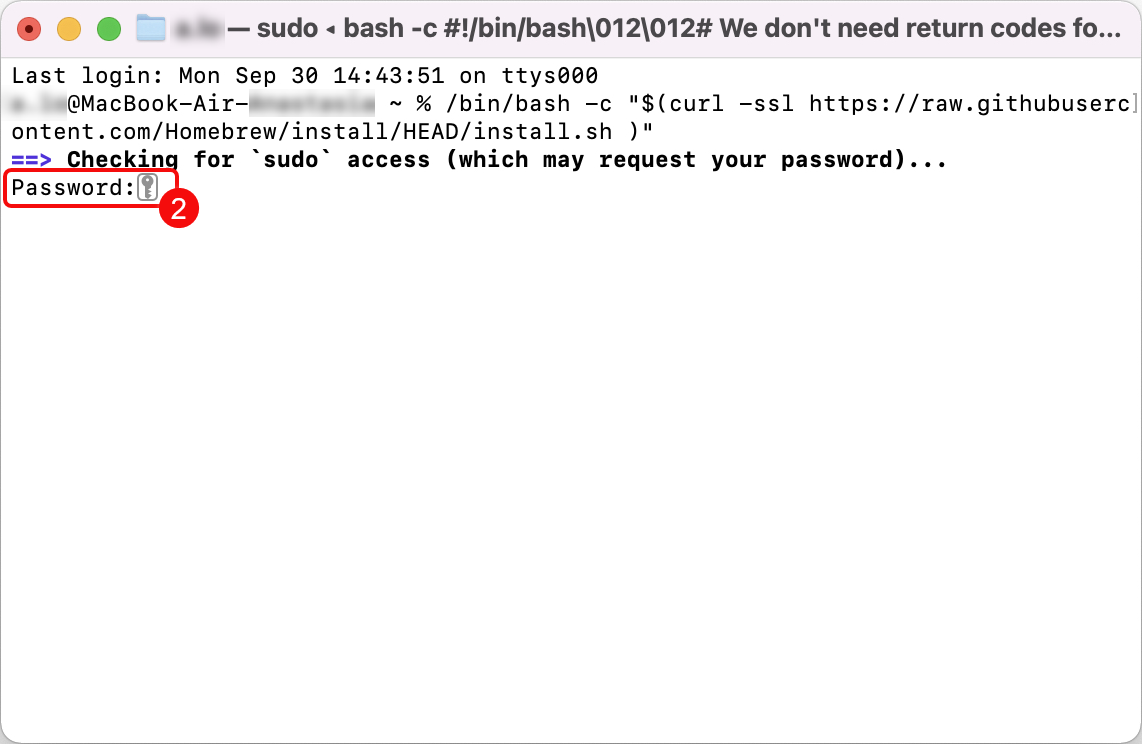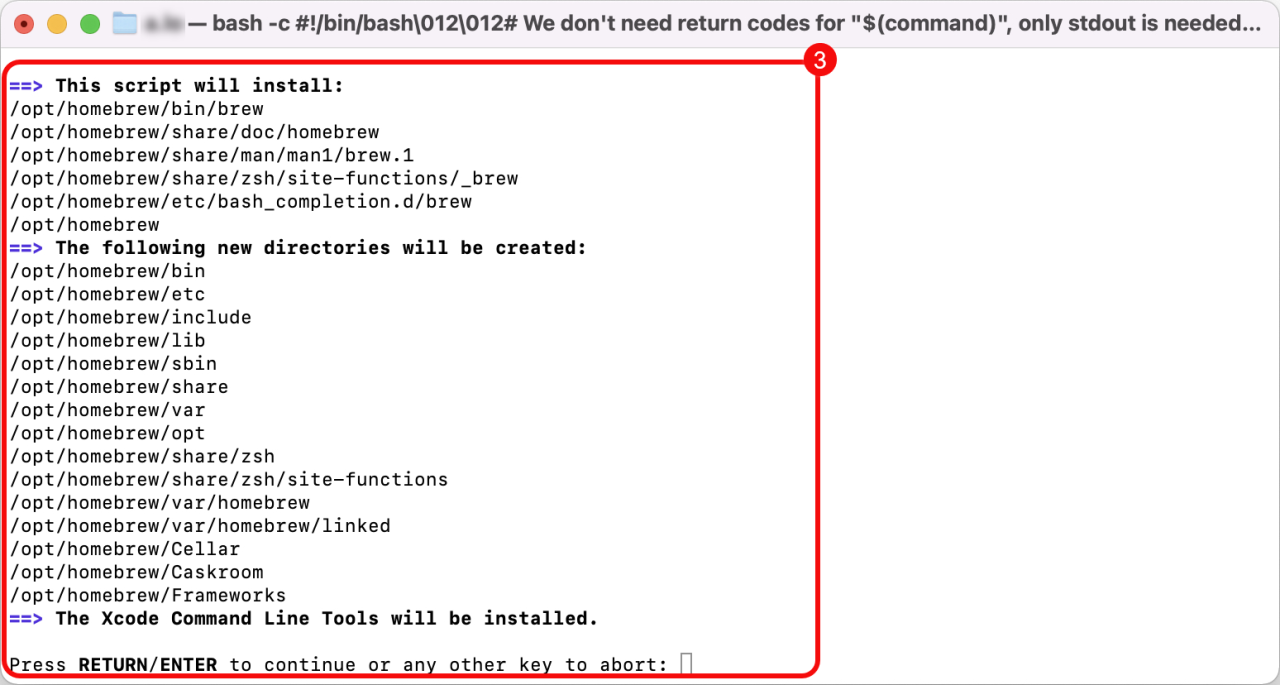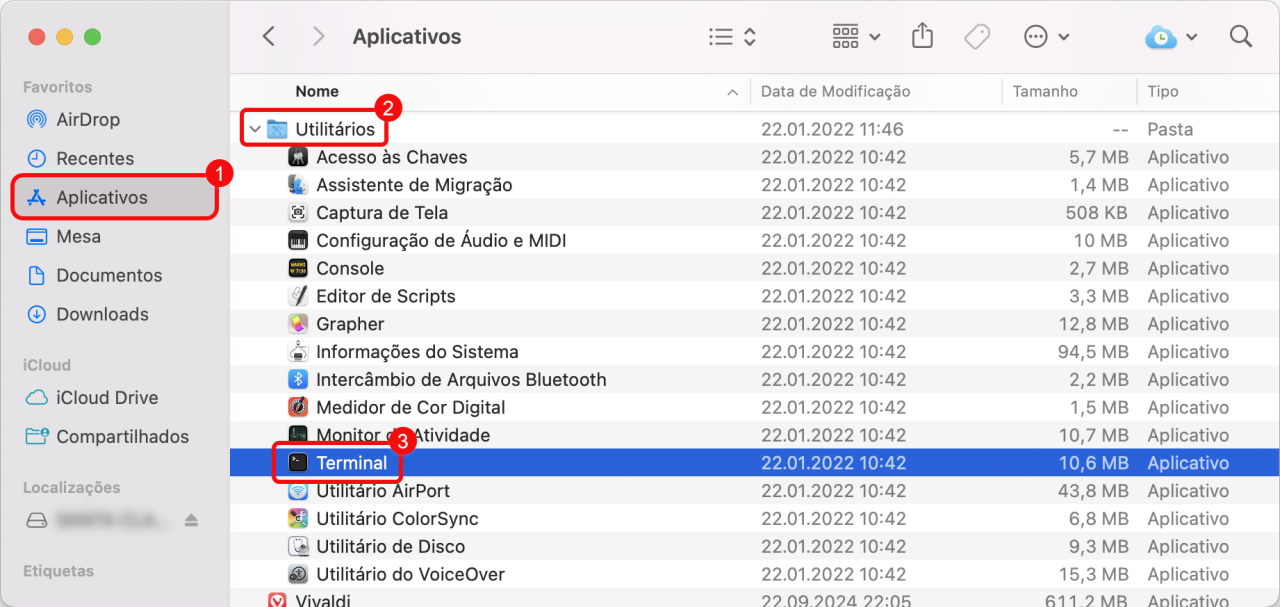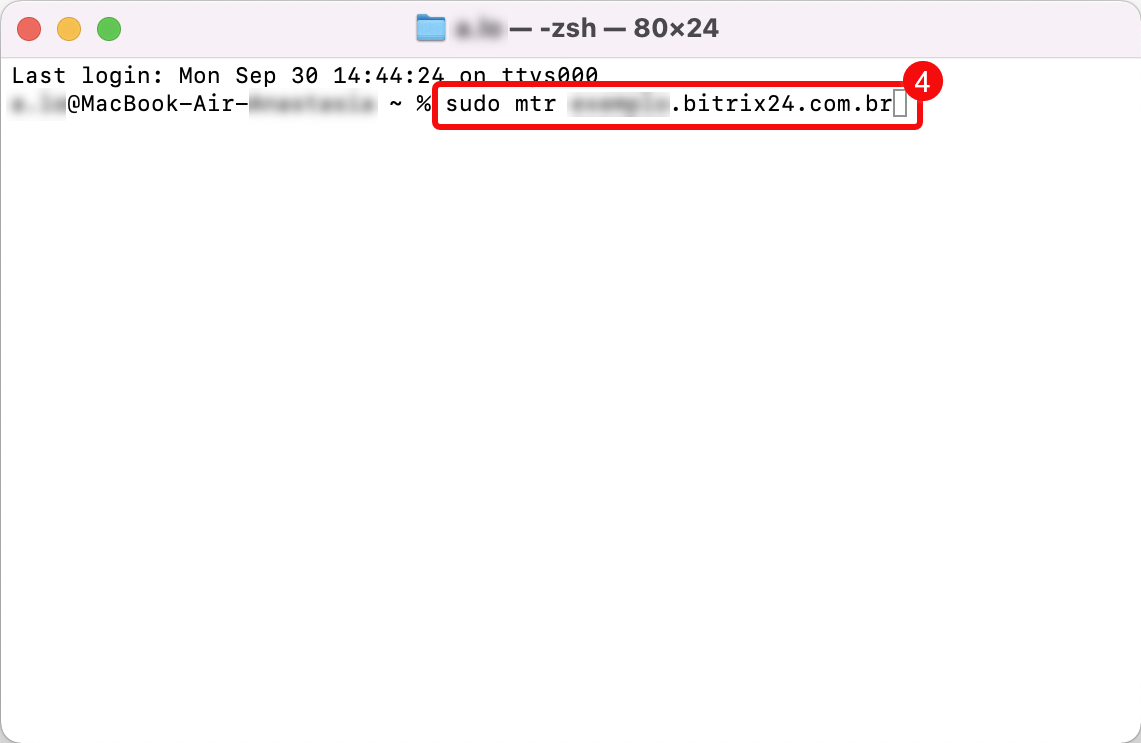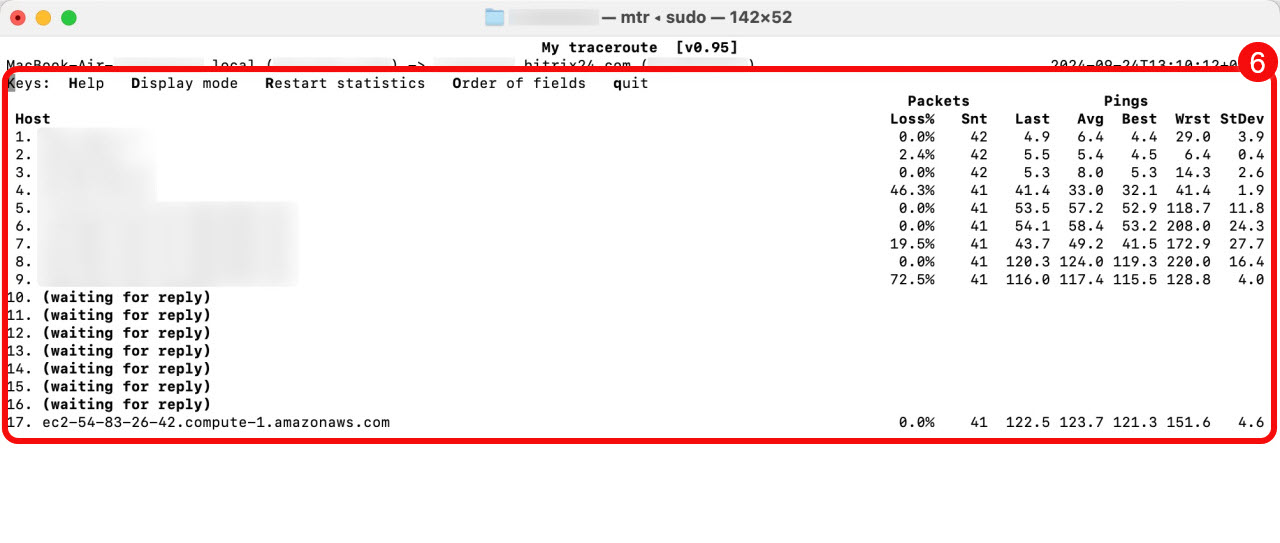O teste MTR ajuda a identificar onde ocorrem problemas ou quedas de qualidade em um caminho de rede. Ele atualiza os dados em tempo real e combina as funções de TracerouteTraceroute é um programa que rastreia o caminho dos dados do seu dispositivo até o servidor Bitrix24. e PingPing é um programa que determina quanto tempo leva para uma solicitação chegar ao seu destino e retornar. Uma conexão de internet mais lenta resulta em um ping mais alto..
Nossos especialistas de suporte podem solicitar os resultados do MTR se os dados do traceroute e um arquivo HAR não forem suficientes.
Encontrar seu endereço IP e executar um traceroute
Como gerar um arquivo HAR
Planos e preços
Teste MTR no Windows
Baixe e execute o aplicativo WinMTR.
Baixar o aplicativo WinMTR
- Digite a URL da sua conta Bitrix24 no campo Host, por exemplo,
exemplo.bitrix24.com.br. Não incluahttpewww. - Clique em Start para executar o diagnóstico e aguarde de 2 a 3 minutos.
- Clique em Stop.
- Salve os resultados clicando em Export TEXT.
Envie o arquivo para o bate-papo de suporte do Bitrix24.
Teste MTR no macOS
Instale o gerenciador de pacotes HomebrewHomebrew é uma ferramenta para instalar e gerenciar software no macOS e outros sistemas. Ele simplifica a instalação, atualização e remoção de programas via Terminal..
- Vá para Aplicativos > Utilitários > Terminal. Na linha de comando, digite
/bin/bash -c "$(curl -ssl https://raw.githubusercontent.com/Homebrew/install/HEAD/install.sh )". - Digite sua senha.
- Pressione Enter para concordar em instalar os pacotes.
Uma vez feito isso, digite brew -v na linha de comando para confirmar que o Homebrew está instalado corretamente.
Para executar um teste MTR, faça o seguinte:
- Vá para Aplicativos.
- Abra a pasta Utilitários.
- Clique em Terminal. Digite
brew install mtrna linha de comando para instalar o utilitário MTR. Uma nova janela será aberta. - Digite
sudo mtr a URL da sua conta Bitrix24na linha de comando, por exemplo,sudo mtr exemplo.bitrix24.com.br, e pressione Enter. - Copie os resultados ou faça uma captura de tela.
Envie a captura de tela para o chat de suporte do Bitrix24.
Veja como sua mensagem para a equipe de suporte pode ser:
Artigos recomendados: