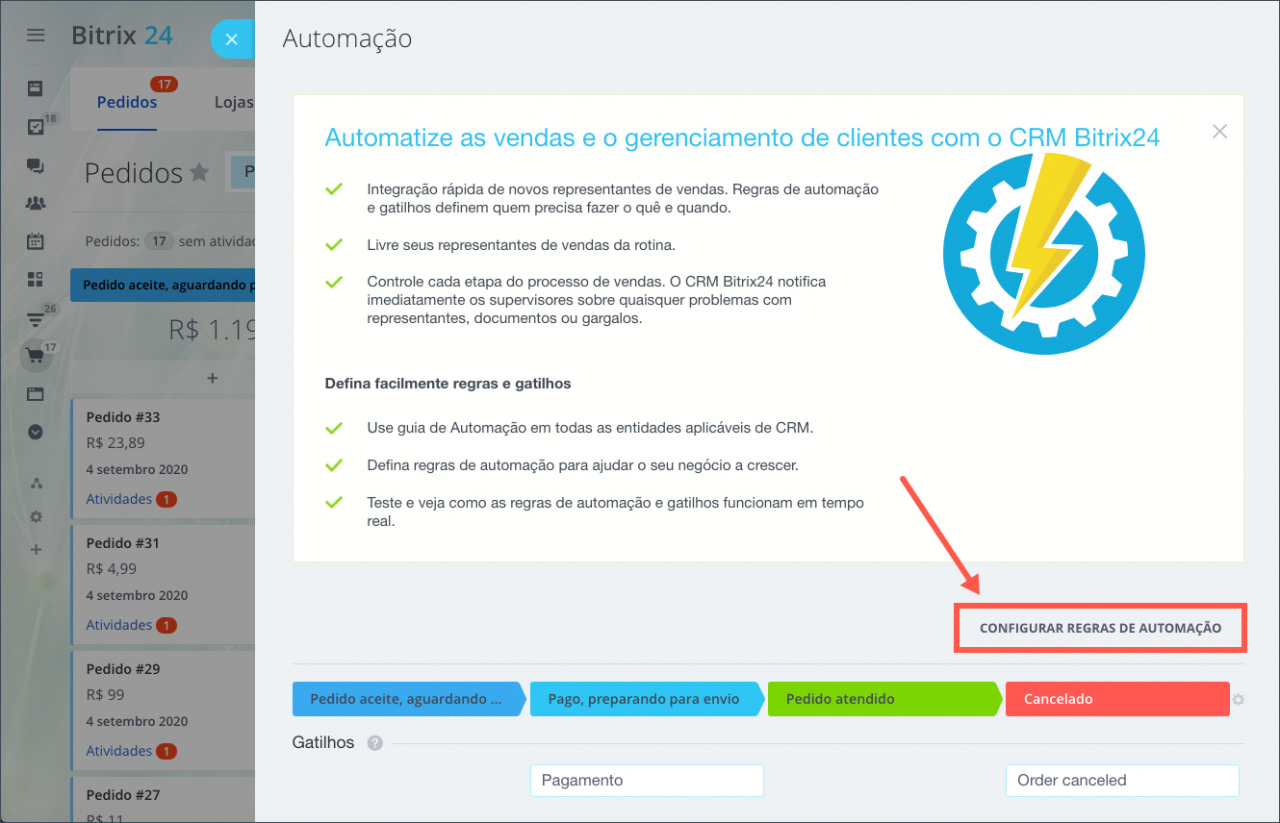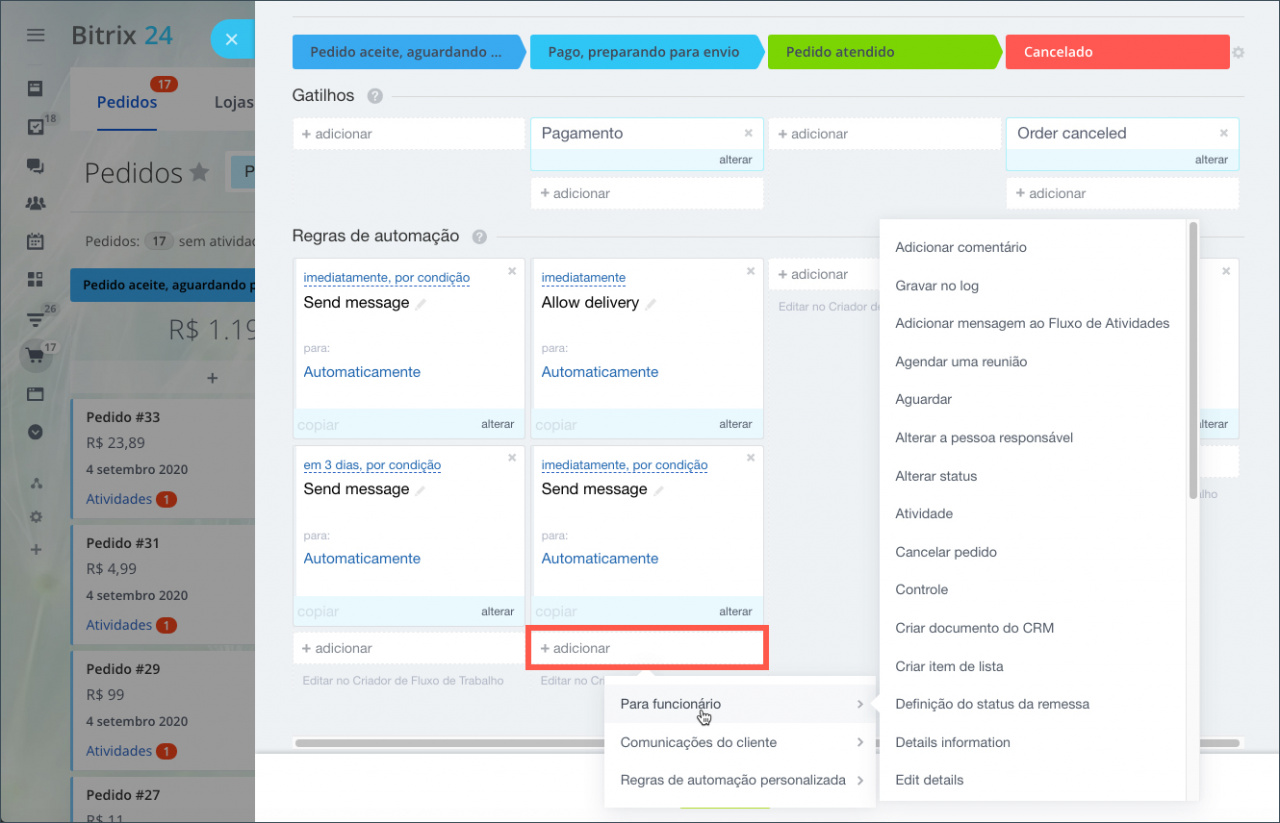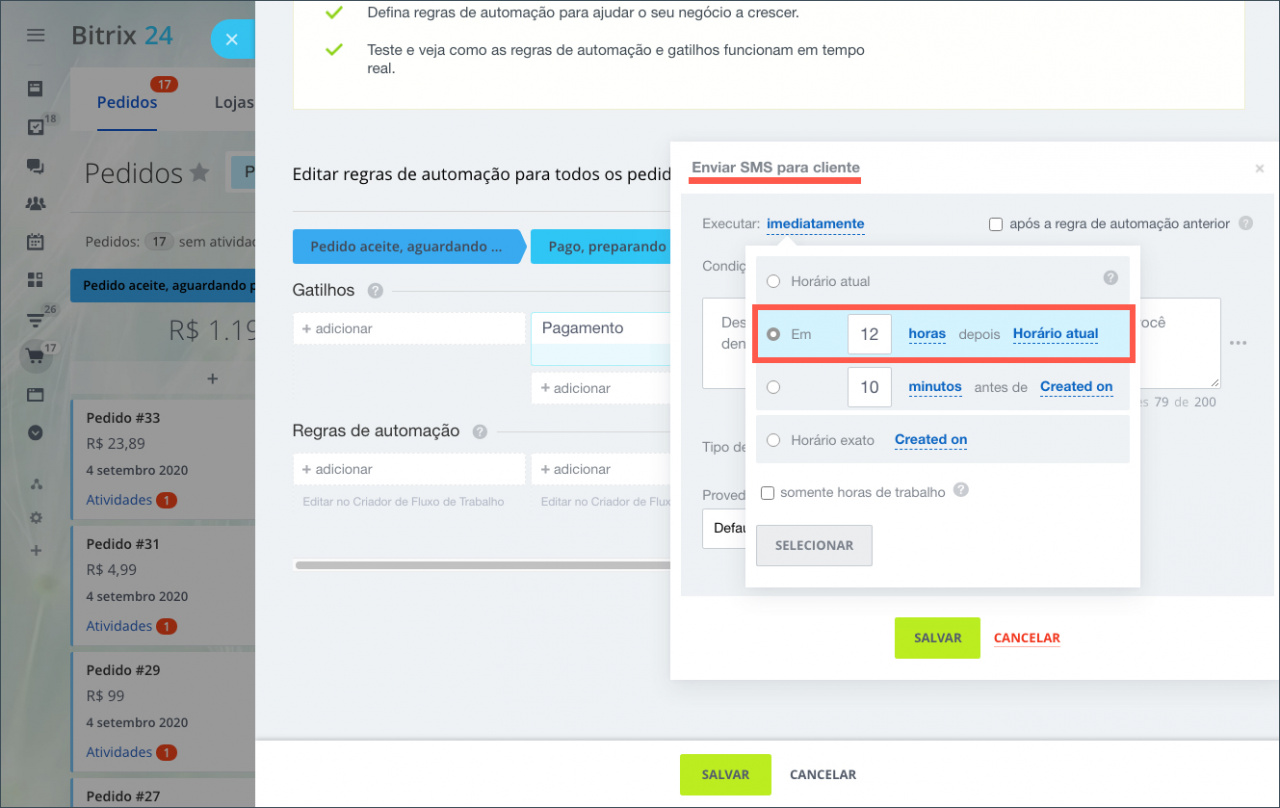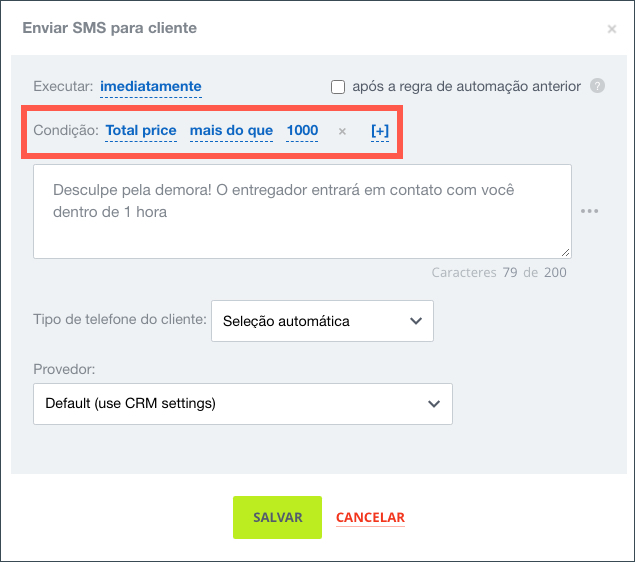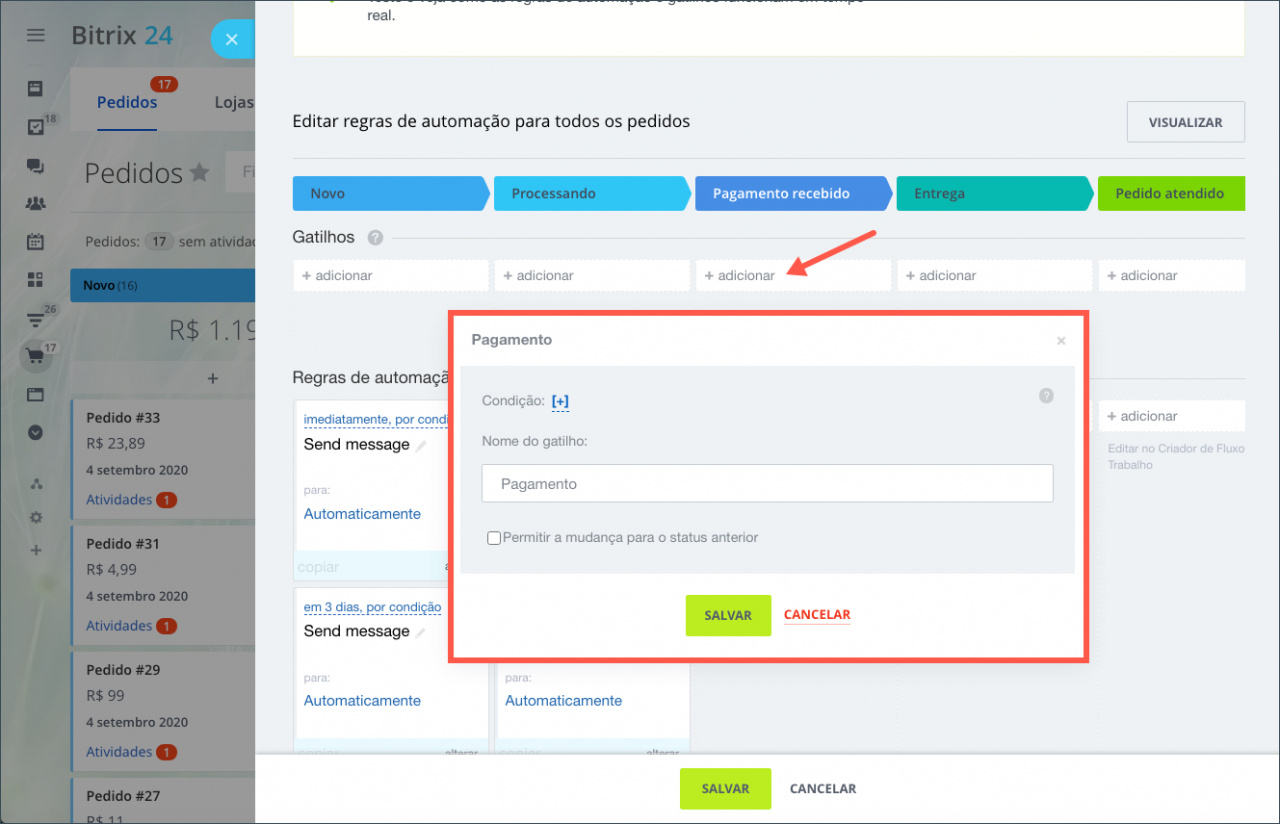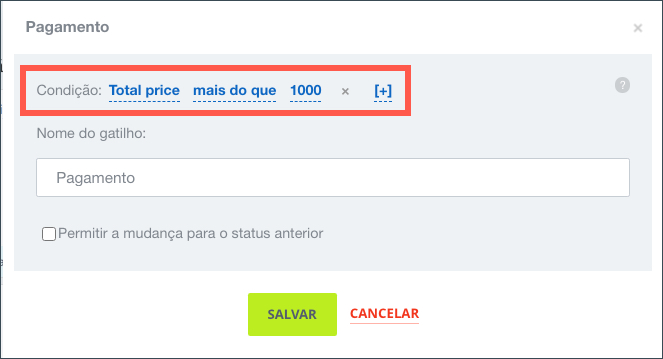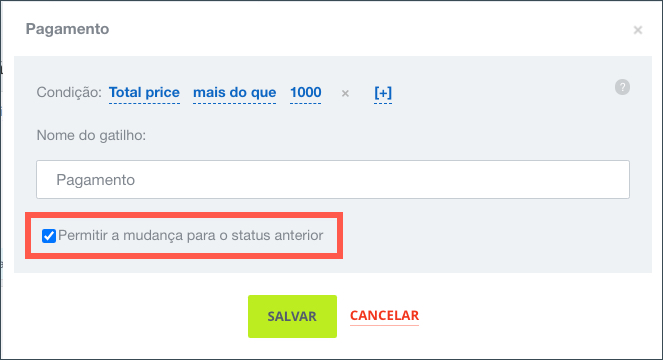Há 3 grupos de ações automática na Loja On-line:
- Regras para funcionário - alteram o card do pedido, enviam notificações para os colaboradores e atribuem tarefas. Saiba mais...
- Regras para a comunicação com o cliente - podem mandar um SMS, e-mail ou agendar uma chamada com o cliente. Saiba mais...
- Gatilhos - alteram o status do pedido. Saiba mais...
Como funcionam as regras de automação
Cada regra de automação está vinculada a um determinado status. Logo que a entidade de CRM passa para o próximo status, as regras configuradas para este status acionam.
Para adicionar um regra de automação, vá em Loja On-line > Pedidos > Regras de automação > Configurar regras de automação.
Selecione o estágio desejado e clique em +adicionar. Selecione o grupo de regras (por exemplo, Regras para funcionário) e escolha a regra.
Por exemplo, vamos adicionar a regra Notificação para o funcionário no status Pago, preparado para entrega.
Quando o pedido passar para o status Pago, preparado para entrega, o colaborador responsável receberá uma notificação.
Parâmetros da regra
1. Executar. Por padrão, a regra será executada imediatamente após o pedido passar para o status correspondente. É possível definir um período de tardança, bem como especificar horário exato, considerando ou não o horário de trabalho.
2. Condição. Selecione o campo e o valor a ser considerado para a regra acionar.
3. Após a regra de automação anterior. Normalmente, as regras acionam simultaneamente. Se quiser criar uma série consecutiva de regras, marque essa opção.
Como funcionam os gatilhos
Vamos ver um exemplo. Seu funil de vendas tem 4 fases: Novo, Processando, Pagamento recebido e Entrega.
Normalmente, você precisa da fase Processando para esclarecer os detalhes do pedido. Mas às vezes, o cliente paga o pedido logo após a sua criação. Você poderia automaticamente mover o pedido para o status Pagamento recebido através de um gatilho.
Vamos acessar Loja On-line > Pedidos > Regras de automação > Configurar regras de automação.
Aqui vamos adicionar um gatilho Pagamento para o status Pagamento recebido.
Parâmetros do gatilho
1. Condição. Selecione o campo e o valor a ser considerado para a regra acionar.
2. Permitir a mudança para o status anterior. Normalmente, os gatilhos podem mover o pedido para os próximos estágios do funil. Com essa opção ativada, poderá se mover no sentido inverso.