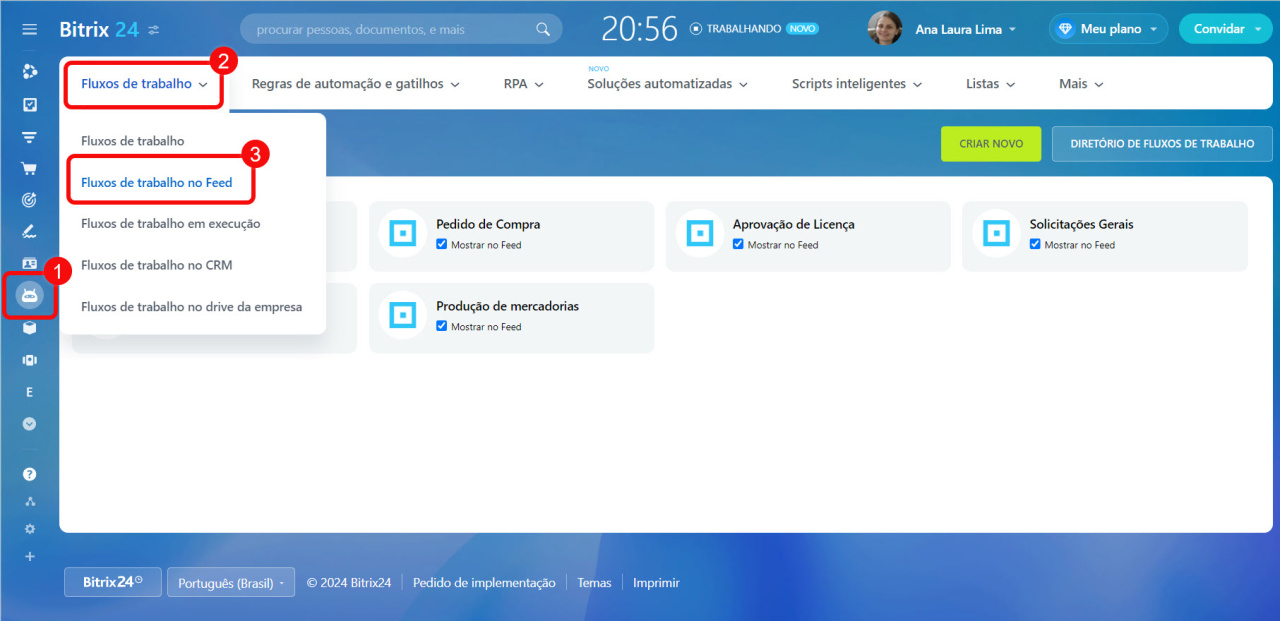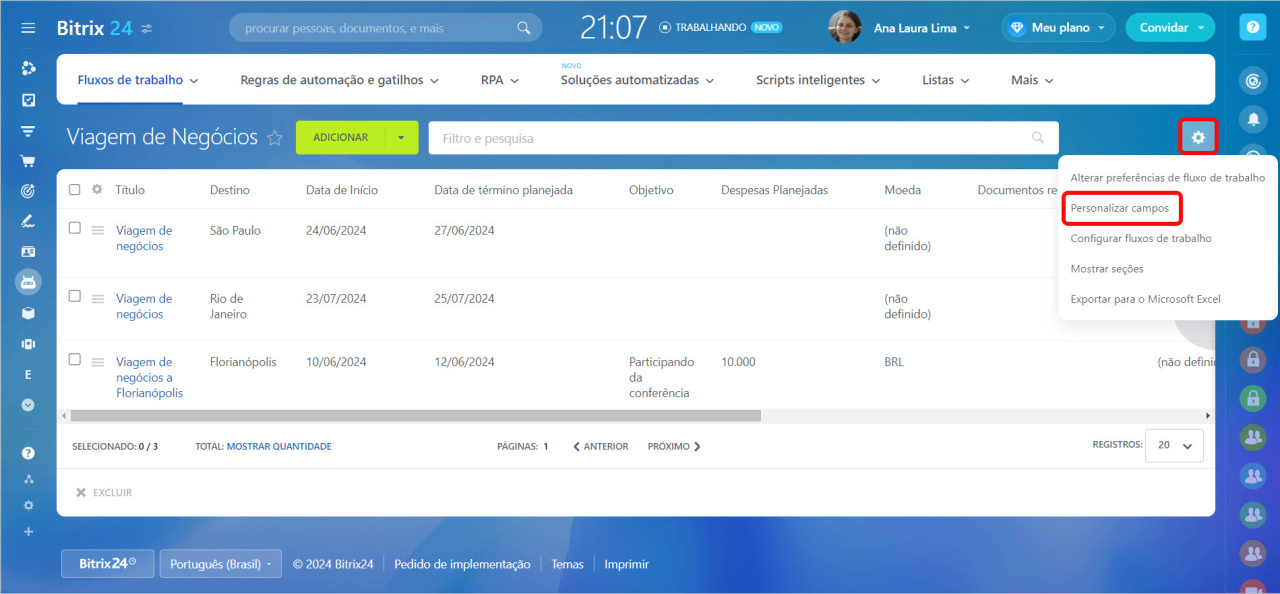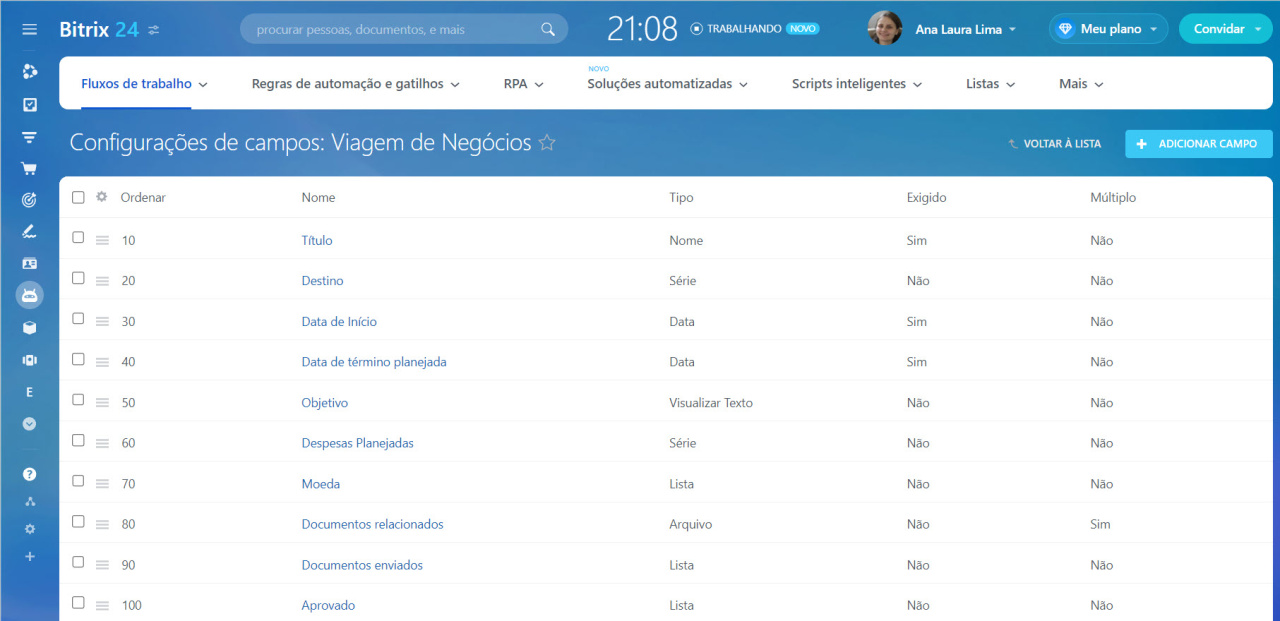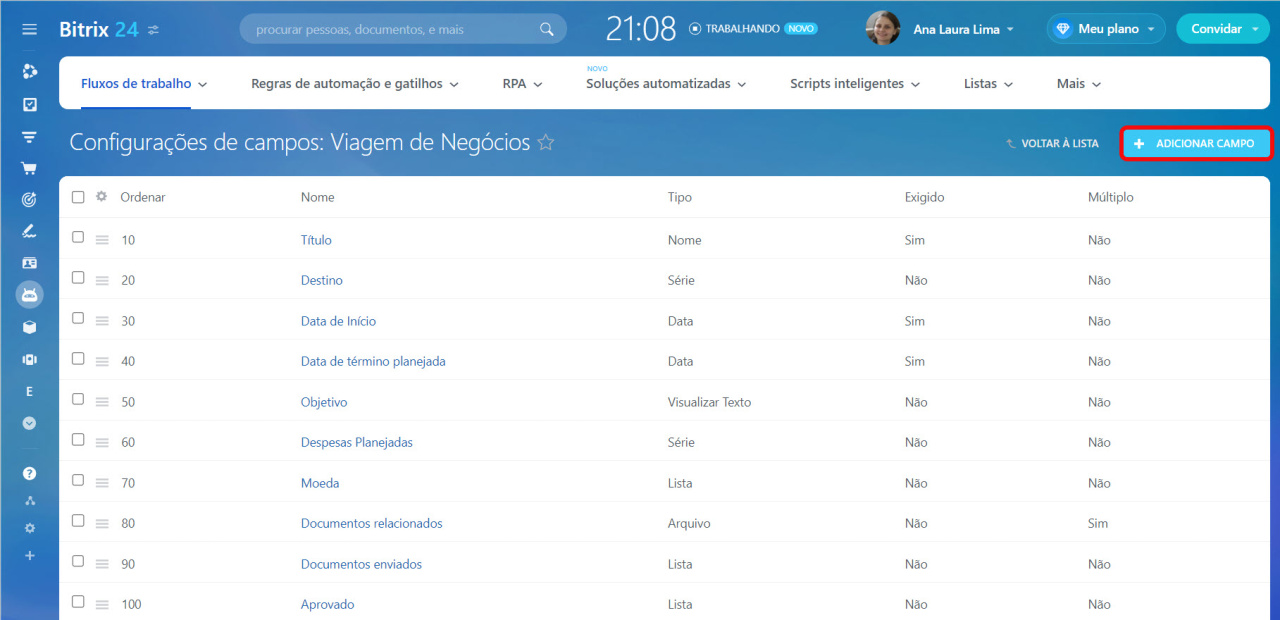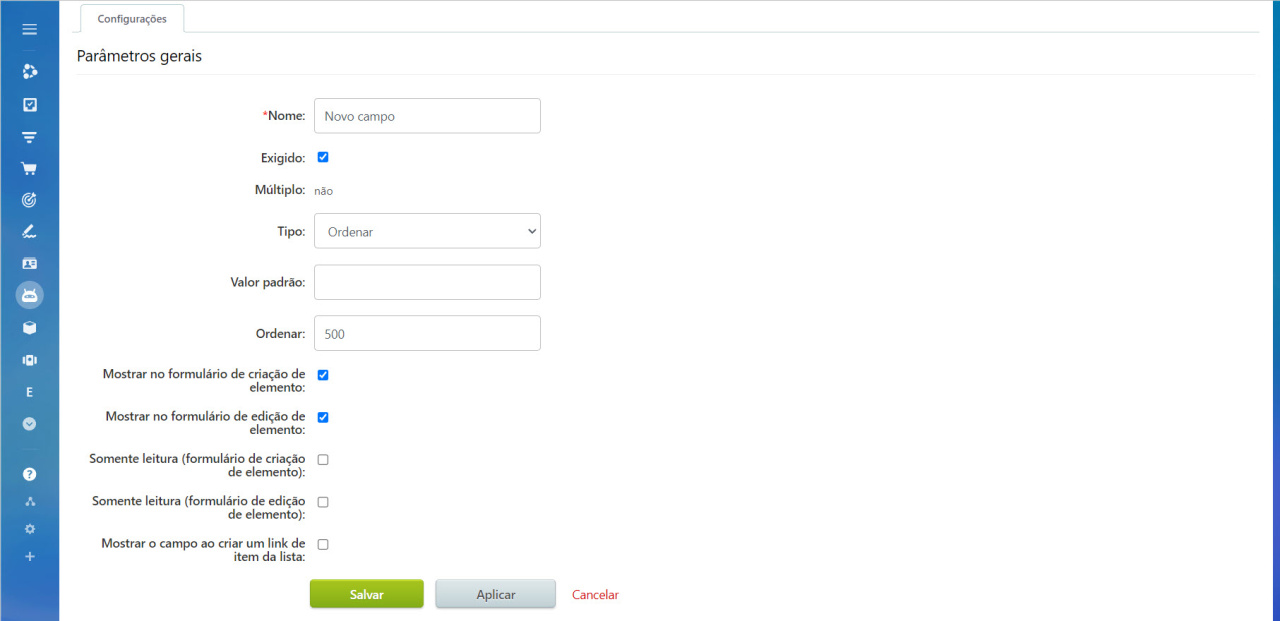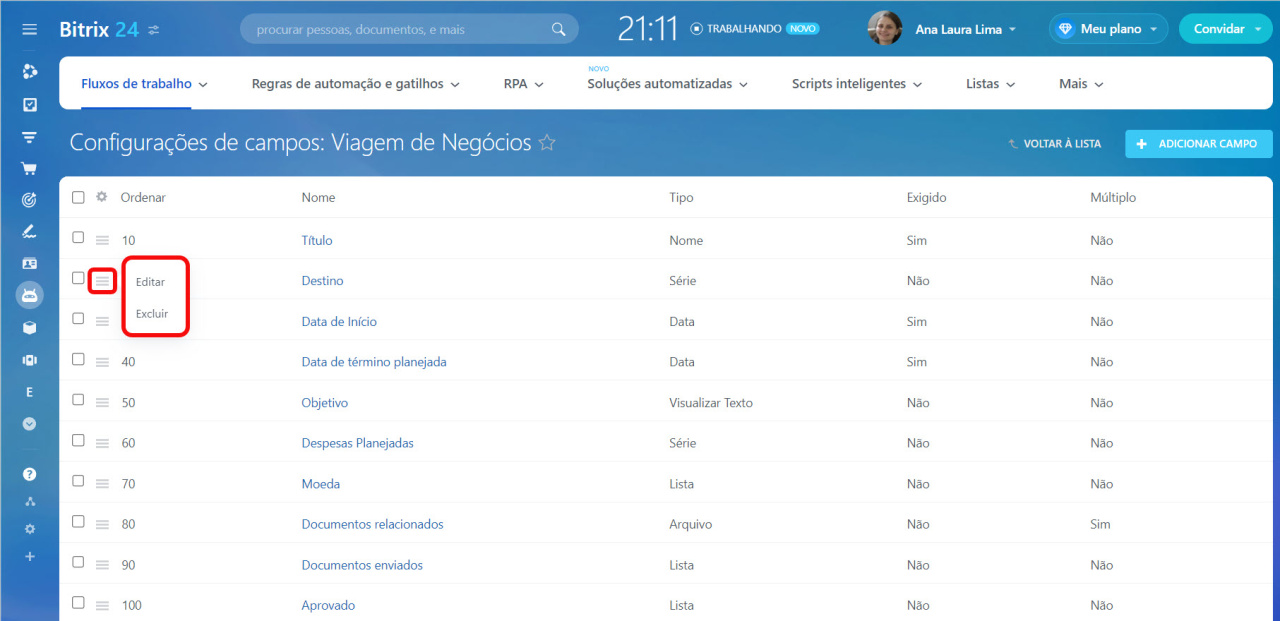Para iniciar um fluxo de trabalho, o funcionário precisa preencher as informações nos campos. Por exemplo, especifique a data, a cidade e o objetivo da viagem de negócios. Você pode configurar um conjunto de campos para cada fluxo de trabalho.
Este artigo é sobre como criar campos para um fluxos de trabalho.
Para saber como criar um novo cartão de fluxo de trabalho, leia o artigo Criar um novo fluxo de trabalho no Feed.
Se um cartão de fluxo de trabalho já tiver sido criado e você precisar configurar ações de fluxos de trabalho, revise estes artigos:
Criar um processo de negócio sequencial
Processos de negócio direcionados a status
Vá para a seção Automação > Fluxos de trabalho > Fluxos de trabalho no Feed.
Abra o formulário de fluxo de trabalho e clique em Configurações > Personalizar campos.
Você verá todos os campos do fluxo de trabalho na lista. Você pode editar ou excluir campos e criar novos.
Criar novos campos
Clique em Adicionar campo. As configurações podem diferir dependendo do tipo de campo.
- Nome — os funcionários verão o nome do campo ao iniciar o fluxo de trabalho.
- Exigido — os funcionários não poderão iniciar o fluxo de trabalho se não preencherem este campo. Por exemplo, você não pode iniciar o fluxo de trabalho para uma viagem de negócios se não preencher o propósito da viagem.
- Múltiplo — vários valores podem ser inseridos no campo. Por exemplo, carregue vários arquivos.
- Tipo — selecione um tipo de campo em uma lista. Você não pode alterar o tipo depois que o campo for criado.
- Valor padrão — especifique um valor que será preenchido automaticamente no campo. Por exemplo, o valor padrão para o campo Período de Férias é 14 dias. Ao iniciar um fluxo de trabalho, o funcionário pode alterá-lo.
- Ordenar — afeta a ordem em que o campo é exibido no formulário e na lista de campos. Quanto menor o número, mais alto o campo estará na lista.
- Mostrar no formulário de criação de elemento — o funcionário verá o campo e poderá preenchê-lo quando o fluxo de trabalho for iniciado.
- Mostrar no formulário de edição de elemento — o funcionário verá o campo e poderá editá-lo no formulário de elemento.
- Somente leitura (formulário de criação de elemento) — o funcionário verá o campo, mas não poderá preenchê-lo ao iniciar um fluxo de trabalho.
- Somente leitura (formulário de edição de elemento) — o funcionário não poderá editar o campo no formulário de elemento.
- Mostrar o campo ao criar um link de item da lista — o campo ficará visível se você enviar um link para o elemento de fluxo de trabalho no chat ou por e-mail.
Quando todos os parâmetros estiverem preenchidos, clique em Salvar.
Tipos de campo
Existem diferentes tipos de campos em fluxos de trabalho. Cada tipo é projetado para conter um tipo específico de dados.
- Ordenar - um número que afetará a ordem em que um elemento é exibido na lista de fluxos de trabalho. Quanto menor o número, mais alto será o elemento na lista.
- Ativo desde — a data e hora de início.
- Ativo até — a data e hora finais.
- Visualizar imagem — qualquer imagem. Por exemplo, uma fatura ou um contrato.
- Visualizar texto — qualquer texto. Por exemplo, um comentário ou número de fatura.
- Imagem detalhada — qualquer imagem.
- Texto detalhado — qualquer texto.
- Criar data — quando o funcionário criou o elemento de fluxo de trabalho. O campo é preenchido automaticamente.
- Criado por — o funcionário que criou o elemento de fluxo de trabalho. O campo é preenchido automaticamente.
- Data de modificação — quando o funcionário alterou o elemento do fluxo de trabalho. O campo é preenchido automaticamente.
- Modificado por — o funcionário que alterou o elemento do fluxo de trabalho. O campo é preenchido automaticamente.
- Série — qualquer texto.
- Número — qualquer número.
- Lista — um conjunto de valores. Um funcionário pode selecionar um ou vários valores deste conjunto.
- Arquivo — qualquer documento ou imagem.
- Vincular a seções — vinculação de um elemento a uma pasta de outro fluxo de trabalho.
- Vincular a elementos — vinculação de um elemento de um fluxo de trabalho a elementos de outro fluxo de trabalho.
- Data — data sem hora.
- Data/Hora — qualquer data e hora.
- HTML/texto — texto com tags HTML.
- Link para elementos (lista suspensa) — vinculação de um elemento de um fluxo de trabalho a elementos de outro fluxo de trabalho. Você deve selecionar um elemento da lista.
- Contador — uma contagem automática de elementos do fluxo de trabalho. O número aumenta a cada novo elemento.
- Arquivo (Drive) — qualquer arquivo. Você pode selecionar um arquivo da unidade do seu computador ou do Drive do Bitrix24.
- Vincular a Yandex.Map — localização no mapa.
- Vincular a itens de CRM — vincular um elemento de fluxo de trabalho a um elemento do CRM: um negócio, um contato, uma empresa.
- Link para colaborador — um funcionário da empresa.
- Dinheiro — valor e moeda.
Editar e excluir campos
Clique no ícone do menu ≡ ao lado do campo na lista e selecione uma ação.
Você pode alterar quaisquer dados nas configurações de campo, exceto o tipo de campo. Por exemplo, você pode tornar o campo múltiplo ou obrigatório.
Destaques
- Para iniciar um fluxo de trabalho, o funcionário precisa preencher as informações nos campos. Por exemplo, especifique a data, a cidade e o objetivo da viagem de negócios.
- Você pode configurar um conjunto de campos para cada fluxo de trabalho.
- Vá para a seção Automação > Fluxos de trabalho > Fluxos de trabalho no Feed. Abra o formulário de fluxo de trabalho e clique em Configurações > Personalizar campos.
- Selecione um tipo de campo e especifique suas configurações.
- As configurações podem diferir dependendo do tipo de campo.
Artigos recomendados: