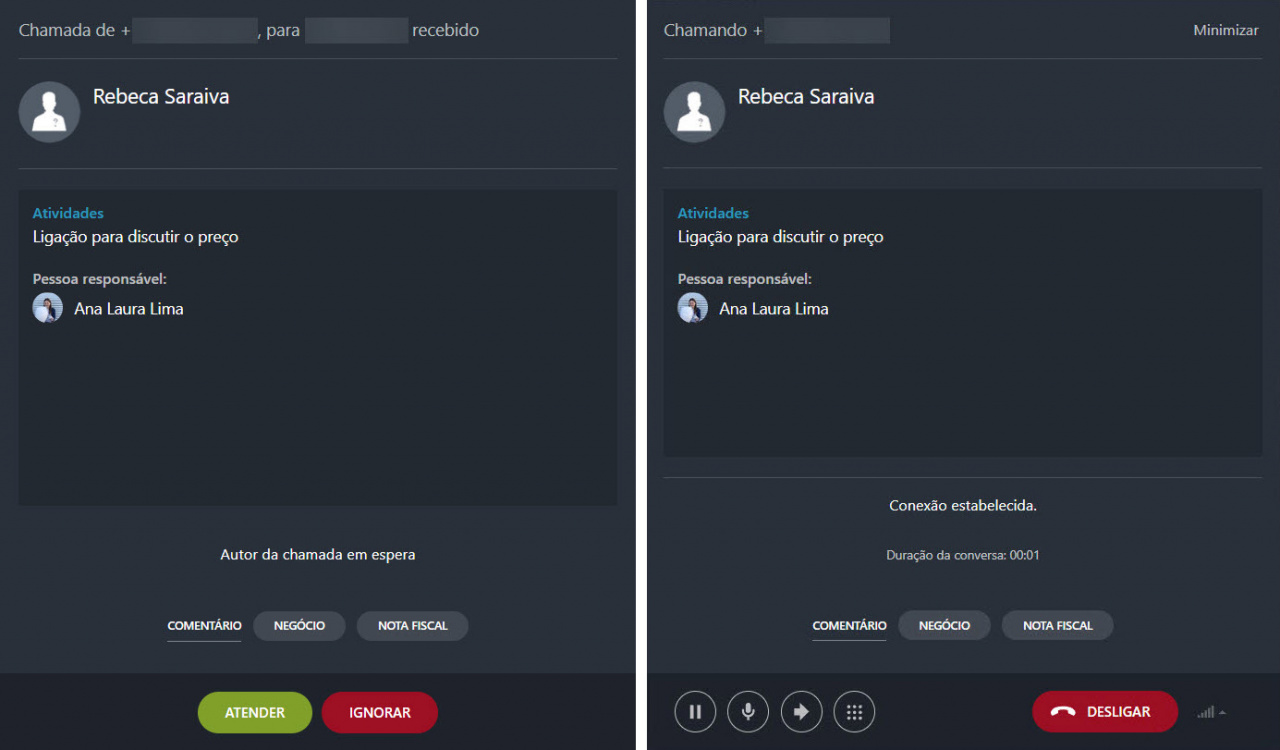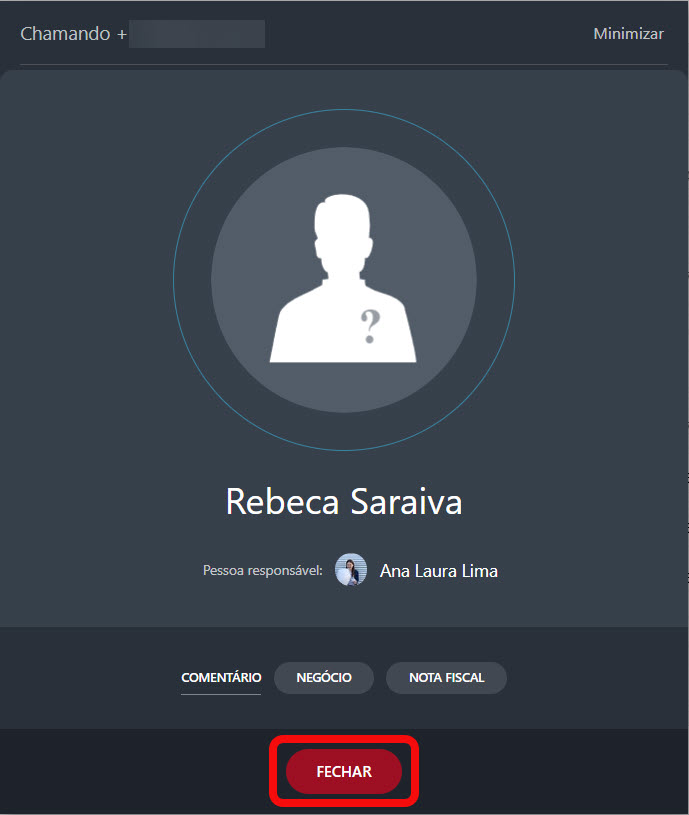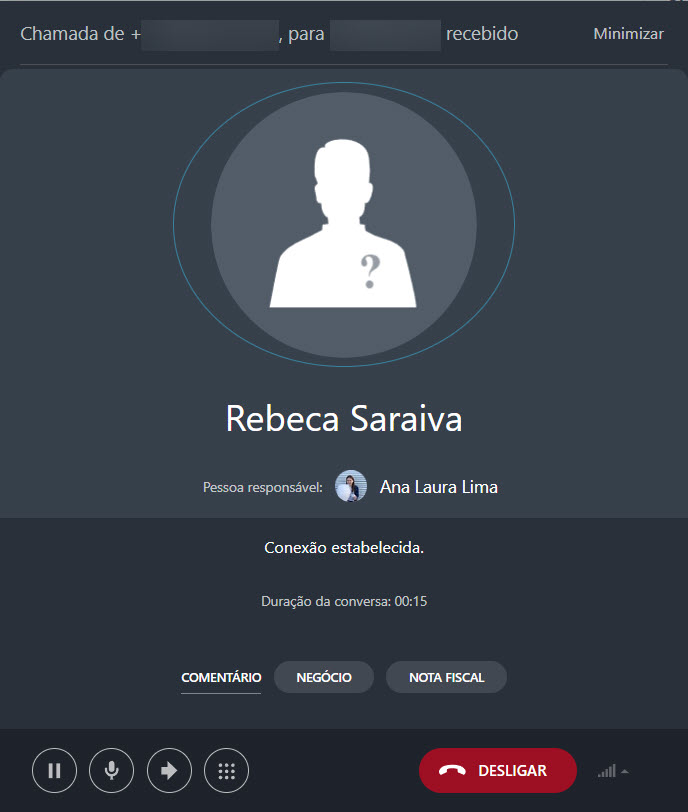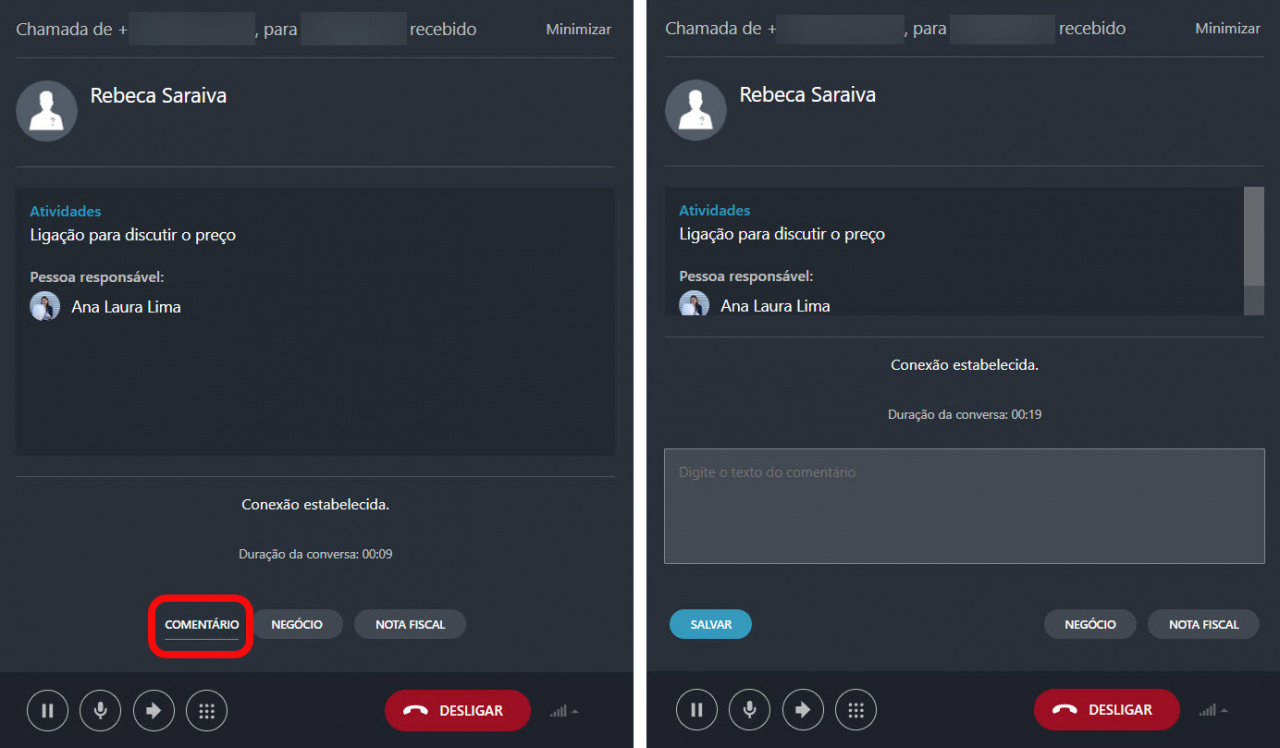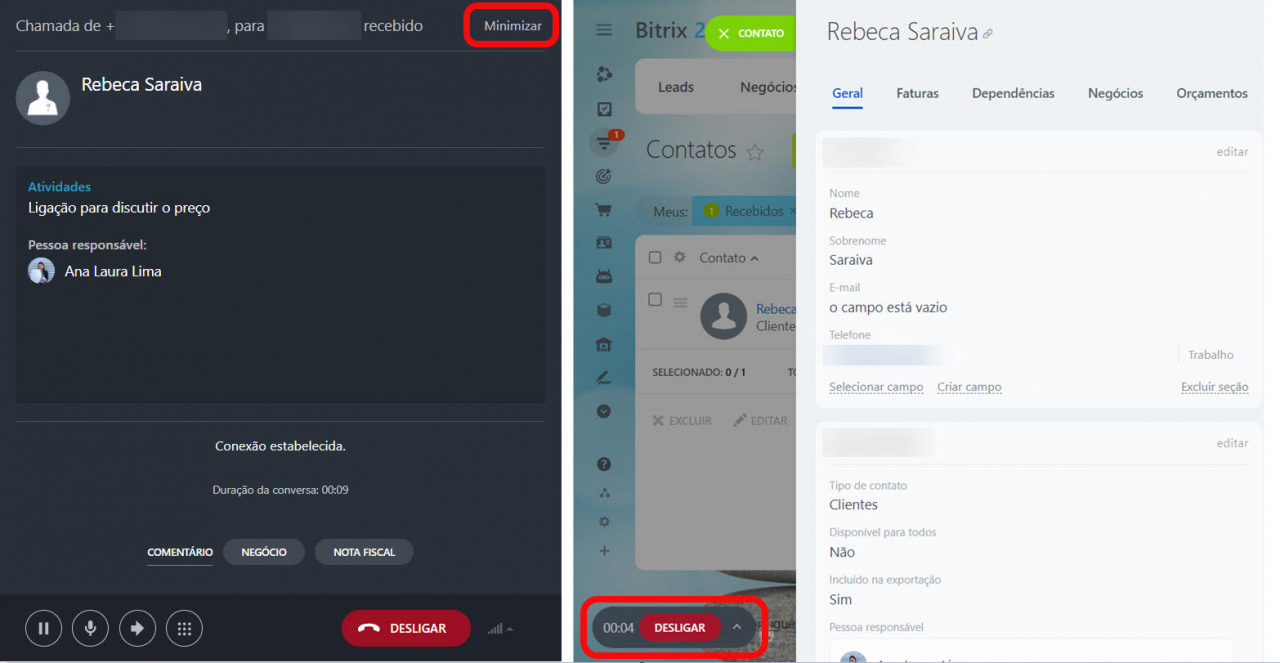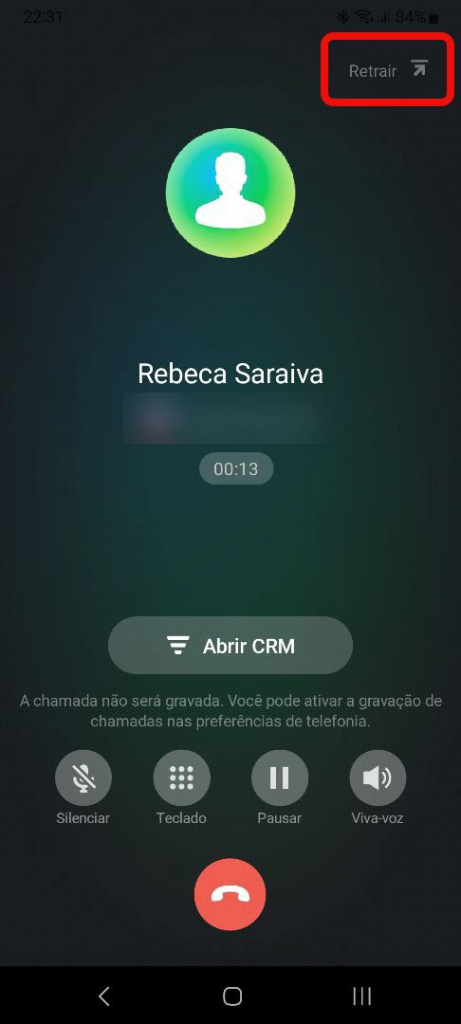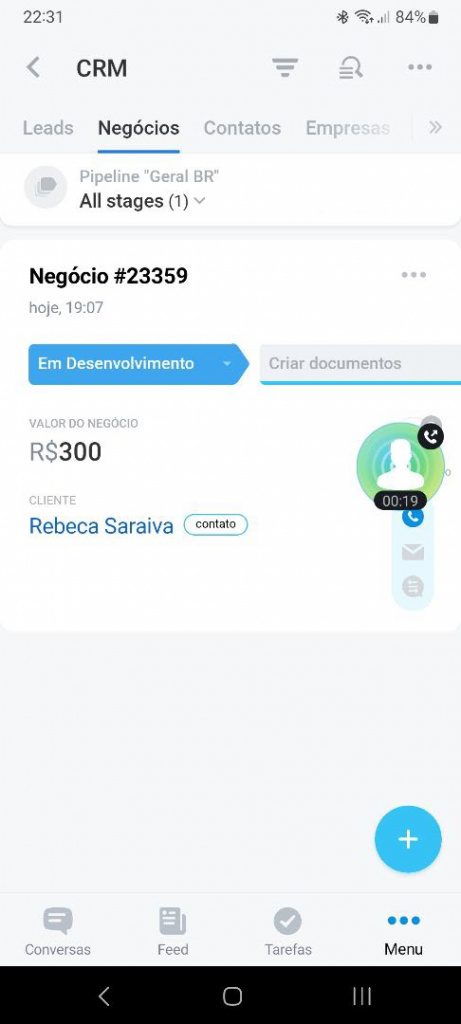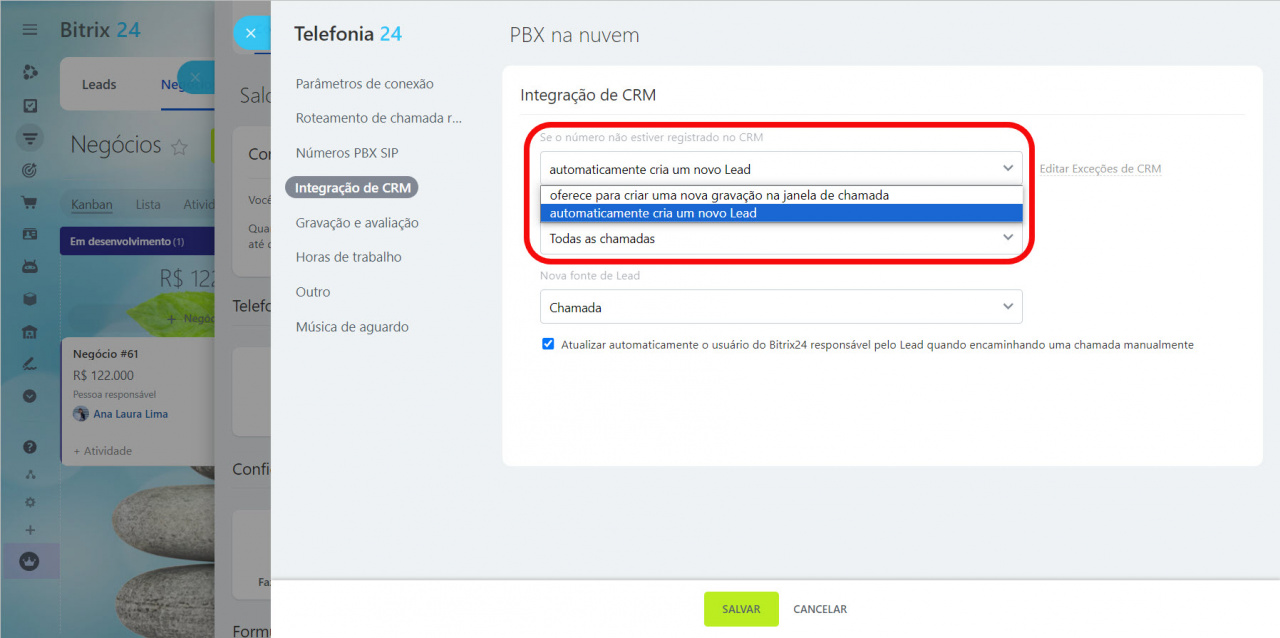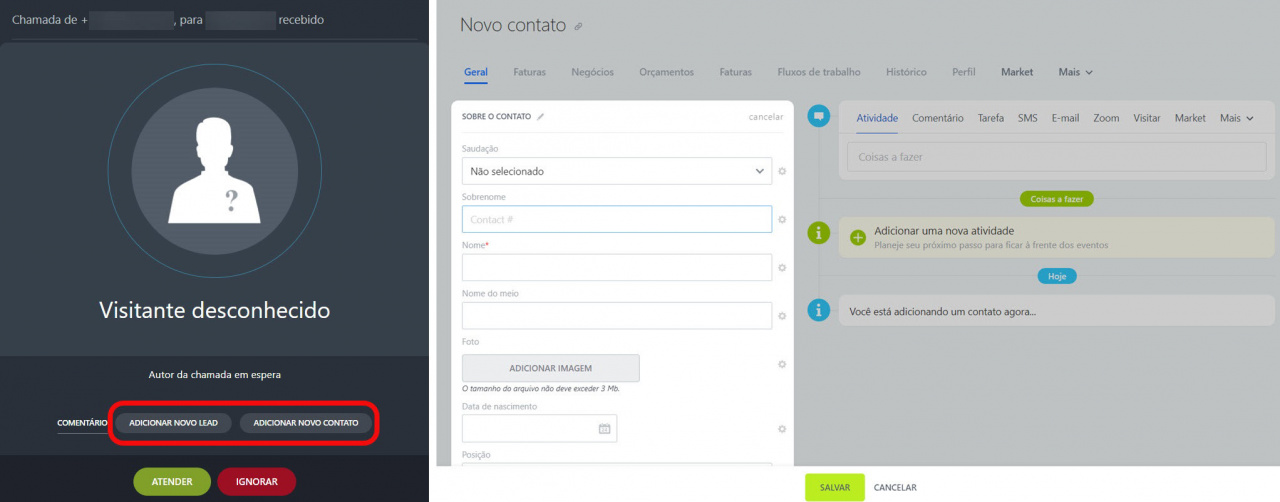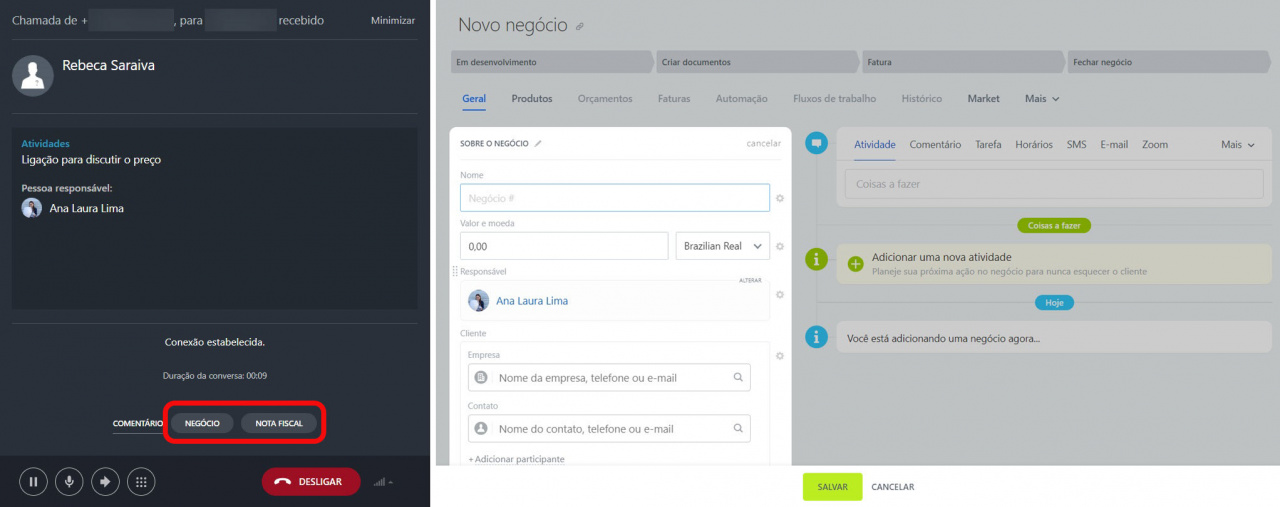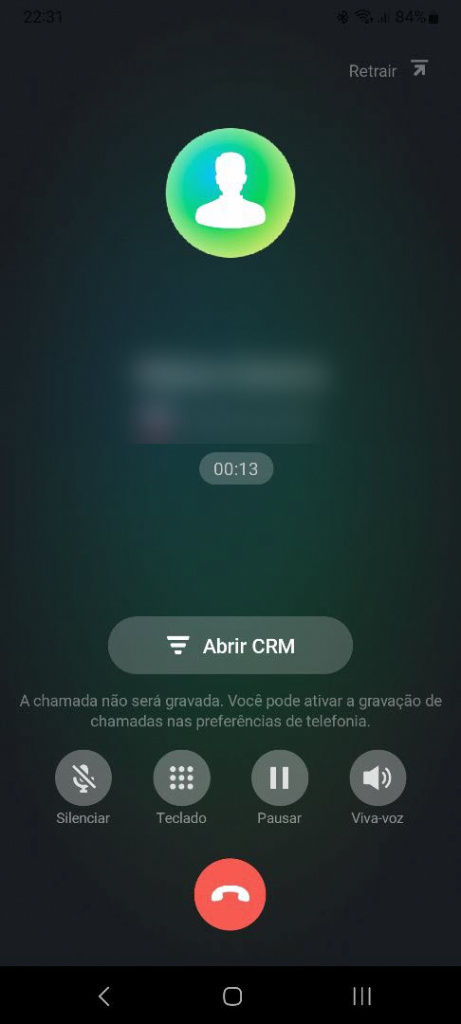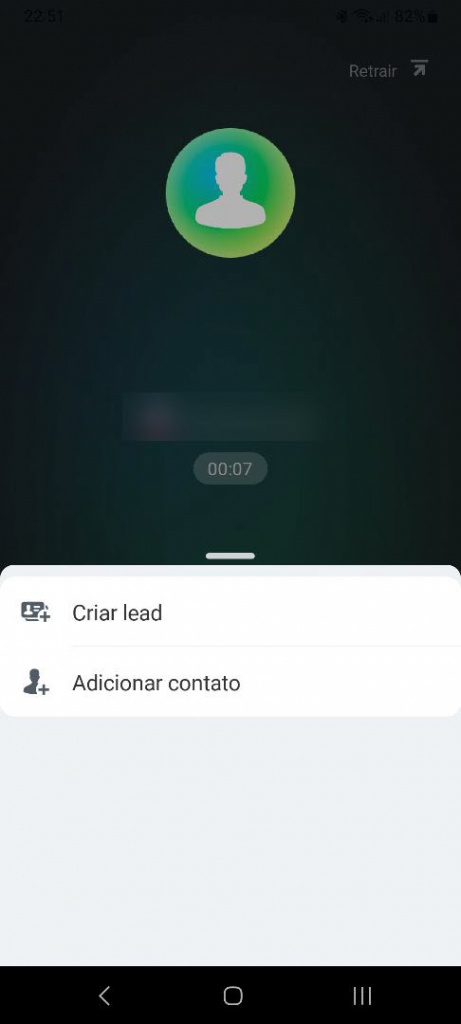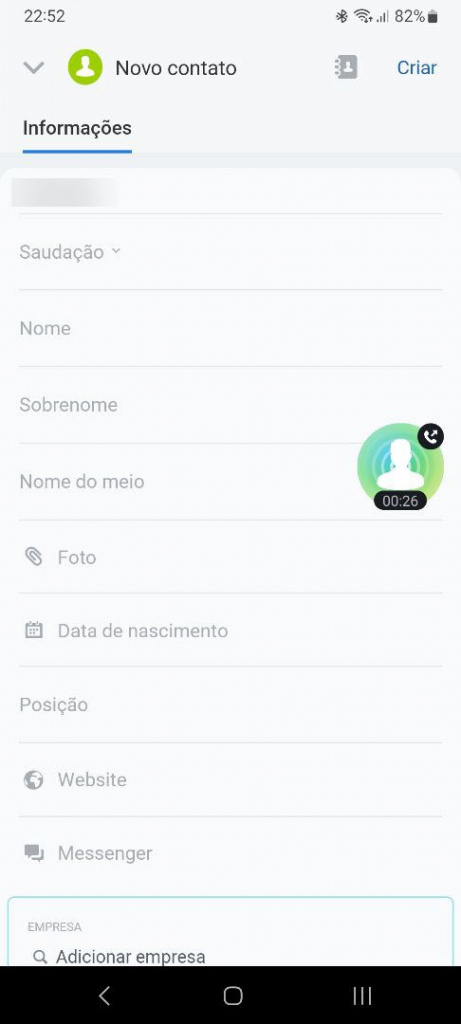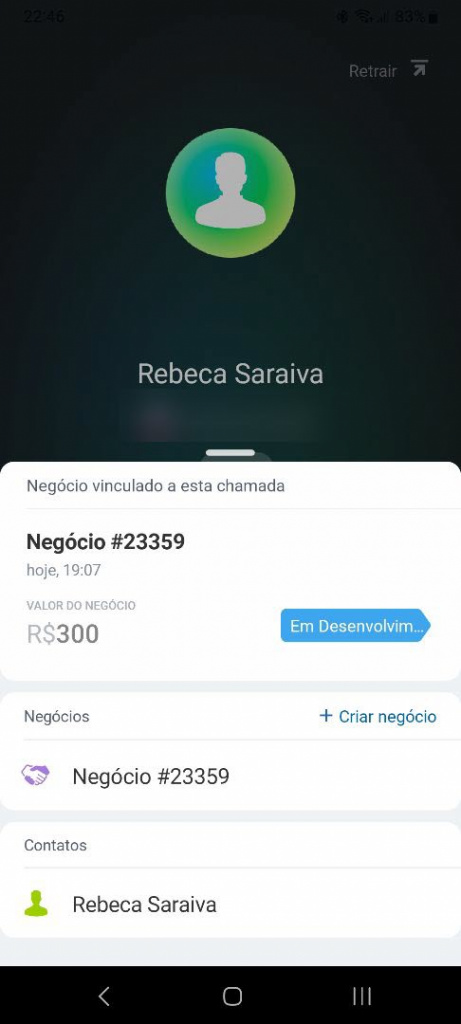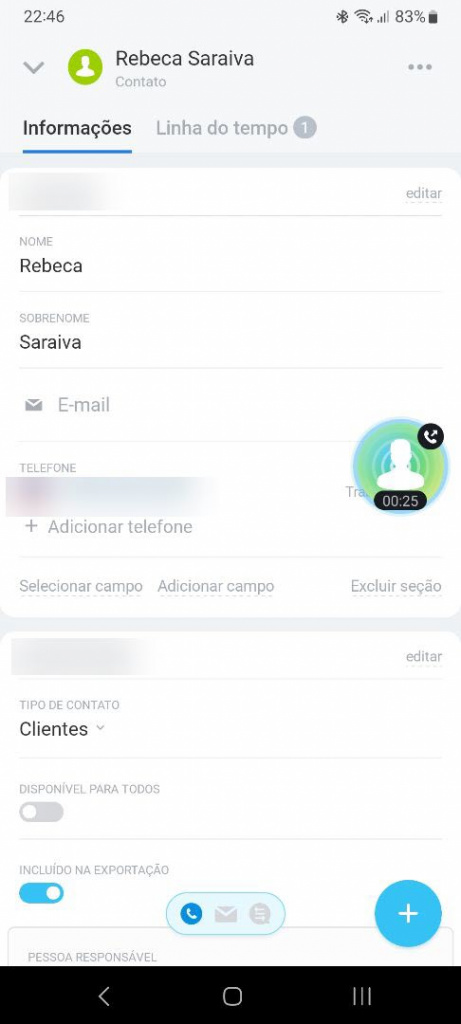O formulário de chamada ativa aparece em seu Bitrix24 ao lidar com chamadas recebidas e efetuadas. Ele aparece como uma janela de chamada em um navegador ou aplicativo Bitrix24 Messenger, e como uma tela de chamada especial no aplicativo móvel. Ele ajuda os usuários a gerenciar chamadas com eficiência e a criar ou atualizar elementos do CRM. Leia este artigo para descobrir todas as opções disponíveis para o formulário de chamada ativa.
Características de formulário de chamada ativa
Quando uma chamada é recebida, a janela de chamada exibe os números de telefone do chamador e do destinatário. Se você não conseguir atender a chamada, clique em Ignorar para transferi-la para a fila.
Ao fazer uma ligação, você só consegue ver o número de telefone do cliente. Se você conectou um telefone SIP, a chamada será feita por meio deste dispositivo por padrão. Clique no ícone de telefone azul para encaminhar a chamada para o navegador.
Como efetuar e receber chamadas no Bitrix24
Encaminhar chamada de aparelho SIP para navegador
À esquerda está um exemplo de processamento de chamadas de entrada, e à direita - de chamadas de saída
Se você usar um aplicativo REST, haverá apenas o botão Fechar na janela de chamada. Você não pode ligar de um navegador ou dos aplicativos Bitrix24 Messenger e móvel. Você deve usar um aplicativo de softphone ou telefone SIP separado.
Diferenças entre um conector SIP e aplicativos REST
Depois de você atender uma chamada, as opções adicionais aparecem na janela da chamada:
- Esperar - coloca uma chamada em espera.
- Silenciar - habilite ou desabilite seu microfone.
- Seta - transferir uma chamada para outro usuário.
Saiba como transferir chamadas para outros funcionários - Teclado - insira um número de ramal.
Além disso, você pode deixar um comentário sobre a chamada diretamente na janela da chamada. Clique em Comentário e digite o texto. Salve-o antes do terminar a chamada e ele aparecerá na atividade correspondente e em Informações de Chamada.
Ao se comunicar com seu cliente, você pode minimizar a janela de chamada para realizar qualquer outra ação no Bitrix24. Para retornar a chamada para tela cheia, clique em uma pequena seta à direita.
O formulário de chamada ativa no aplicativo móvel do Bitrix24 é semelhante a uma tela de chamada em seu smartphone.
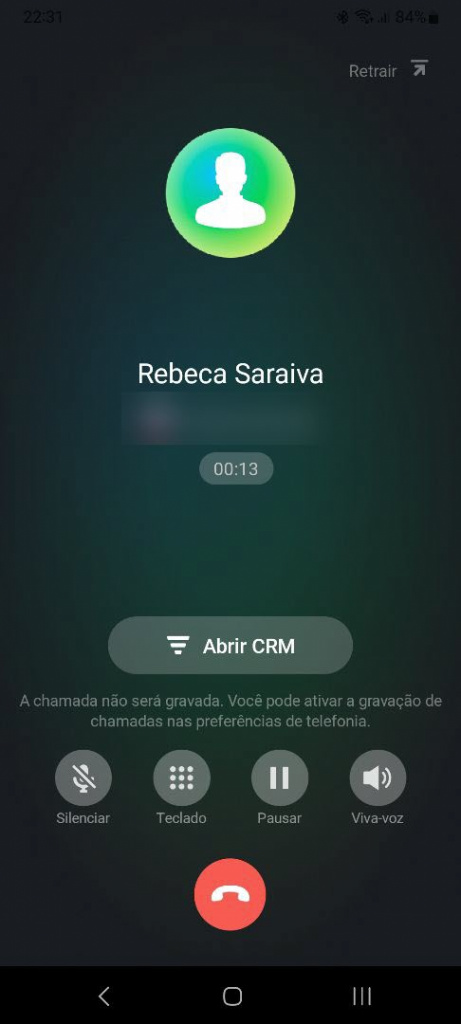
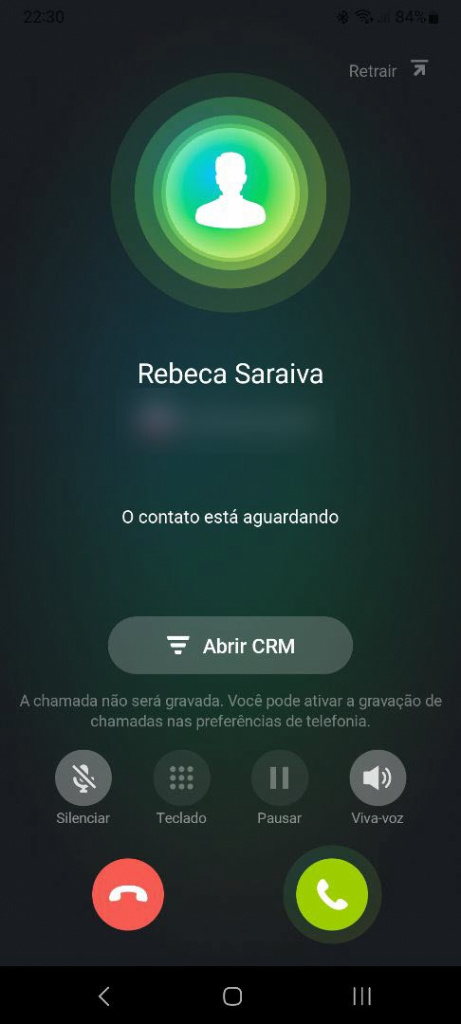
Na tela à esquerda está um exemplo de processamento de chamada recebida, e à direita - uma tela de chamada efetuada.
As seguintes opções estão disponíveis no formulário de chamada no aplicativo móvel:
- Silenciar - habilite ou desabilite seu microfone.
- Teclado - insira um número de ramal.
- Esperar - coloca uma chamada em espera.
- Alto-falante - coloque seu telefone no viva-voz.
Além disso, você pode minimizar a tela de chamada para trabalhar no CRM móvel simultaneamente. Toque no ícone de chamada e você será imediatamente levado para a exibição completa da chamada.
Criar elementos do CRM a partir do formulário de chamada ativa
Você pode criar um novo elemento do CRM manualmente na janela de chamada, ou configurar a criação automática de leads ou negócios.
Vá para Telefonia > Configurar números > Integração de CRM, e selecione a opção desejada em Se o número não estiver registrado no CRM.
Integração de Telefonia e CRM
Suponhamos que você escolha a opção que oferece para criar uma nova gravação na janela da chamada. Nesse caso, uma ligação de um lead não será salva automaticamente como um novo lead no CRM. Clique em Adicionar novo lead ou Adicionar novo contato na janela da chamada. Você será redirecionado para a nova guia do navegador, onde poderá criar um novo elemento do CRM.
Ou você pode decidir usar a opção que automaticamente cria um novo lead. Neste caso, uma chamada será salva como um novo lead no CRM, contendo o telefone do seu potencial cliente.
Ao ligar para um cliente existente, você verá os detalhes do elemento do CRM associado na janela de chamada. Clique em Negócio ou Nota fiscal para criar um novo negócio ou fatura antes do término da chamada. Você será redirecionado para a nova aba do navegador, onde poderá adicionar rapidamente um novo negócio ou emitir uma fatura.
Se você usar o modo CRM Simples (sem leads) e aplicar nas configurações a opção que automaticamente cria um novo lead, o sistema criará um novo negócio e contato. Além disso, você pode criar um novo negócio ou fatura na janela de chamada.
Se você escolher a opção que oferece para criar uma nova gravação na janela da chamada, poderá adicionar um novo lead ou contato clicando no botão correspondente durante a chamada. Se você adicionar um novo lead, ele será automaticamente convertido em contato após salvar as alterações.
Modos do CRM
Suponhamos que você escolha a opção que oferece para criar uma nova gravação na janela da chamada. Para adicionar um novo elemento no CRM móvel, toque em Abrir CRM e selecione Criar lead ou Adicionar contato.
Preencha o formulário e toque em Criar no canto superior direito.
Se você usar a opção que automaticamente cria um novo lead ou receber uma chamada de um cliente existente, toque em Abrir CRM para visualizar o formulário de contato ou criar um negócio.
Se você usar o modo CRM Simples (sem leads) e aplicar nas configurações a opção que automaticamente cria um novo lead, o sistema criará um novo negócio e contato. Além disso, você pode criar um novo negócio ou fatura na janela de chamada.
Se você escolher a opção que oferece para criar uma nova gravação na janela da chamada, poderá adicionar um novo lead ou contato clicando no botão correspondente durante a chamada. Se você adicionar um novo lead, ele será automaticamente convertido em contato após salvar as alterações.
Modos do CRM
Destaques:
- O formulário de chamada ativa é exibido ao lidar com chamadas de entrada e saída.
- Aqui você pode colocar uma chamada em espera, gerenciar o alto-falante e o microfone e discar um número de ramal.
- A transferência de uma chamada para outro funcionário só é possível na versão web.
- Minimize o formulário de chamada para trabalhar no CRM ao mesmo tempo.
- Crie um novo elemento do CRM manualmente na janela de chamada, ou configure a criação automática de leads ou negócios nas configurações de número.