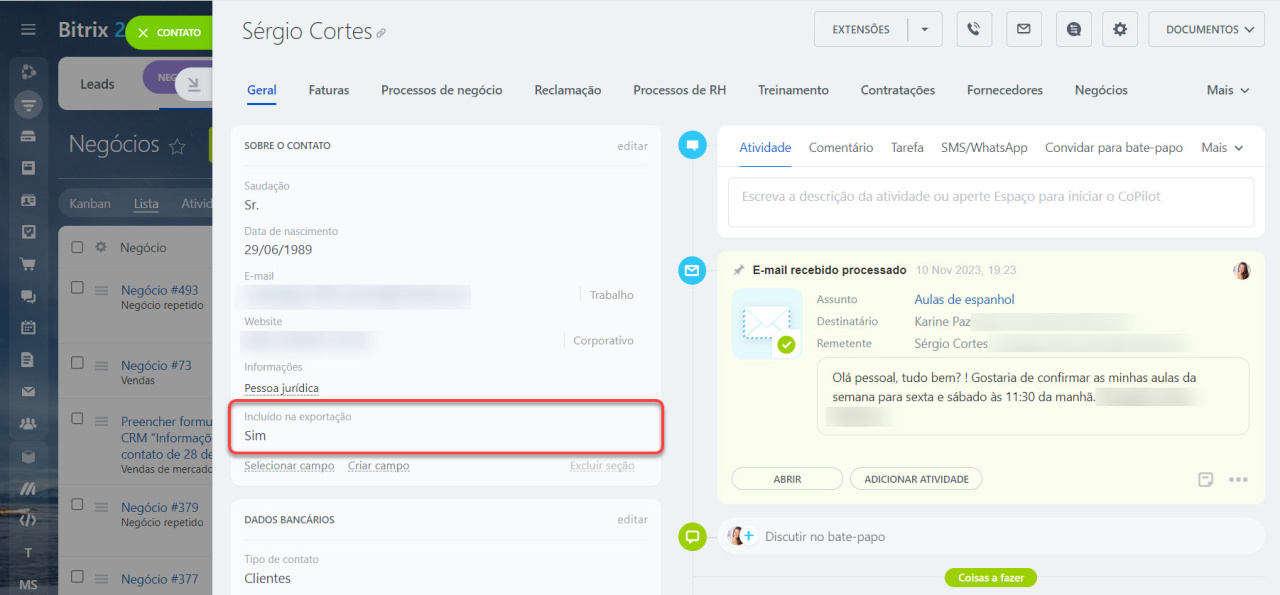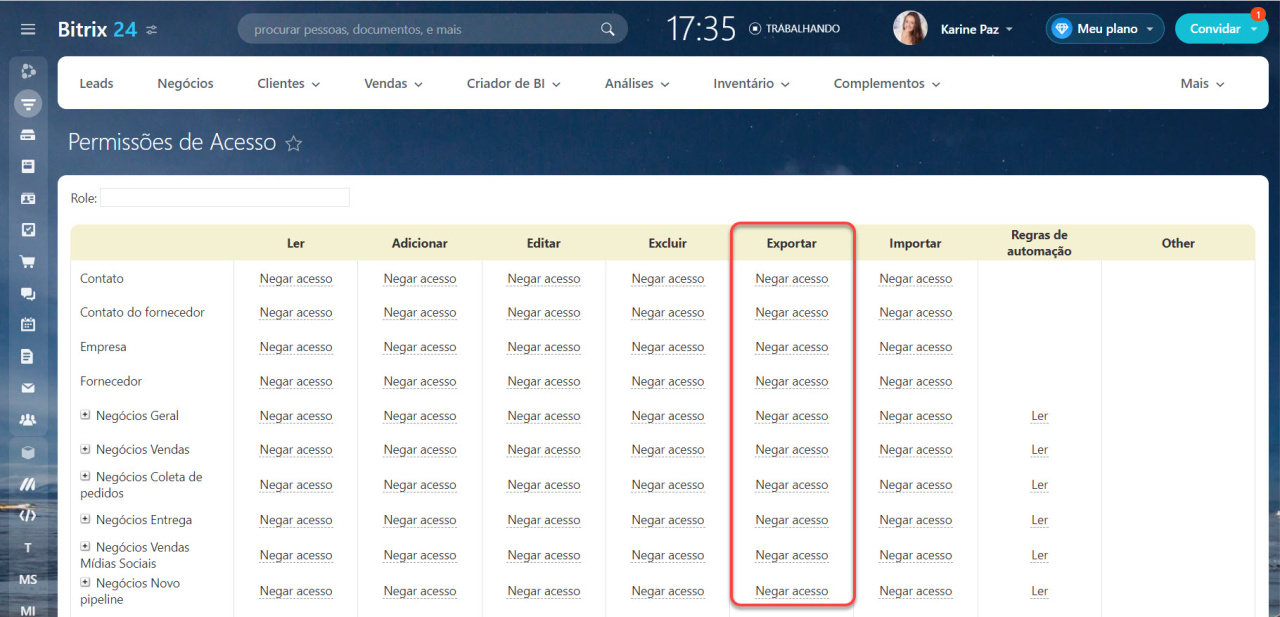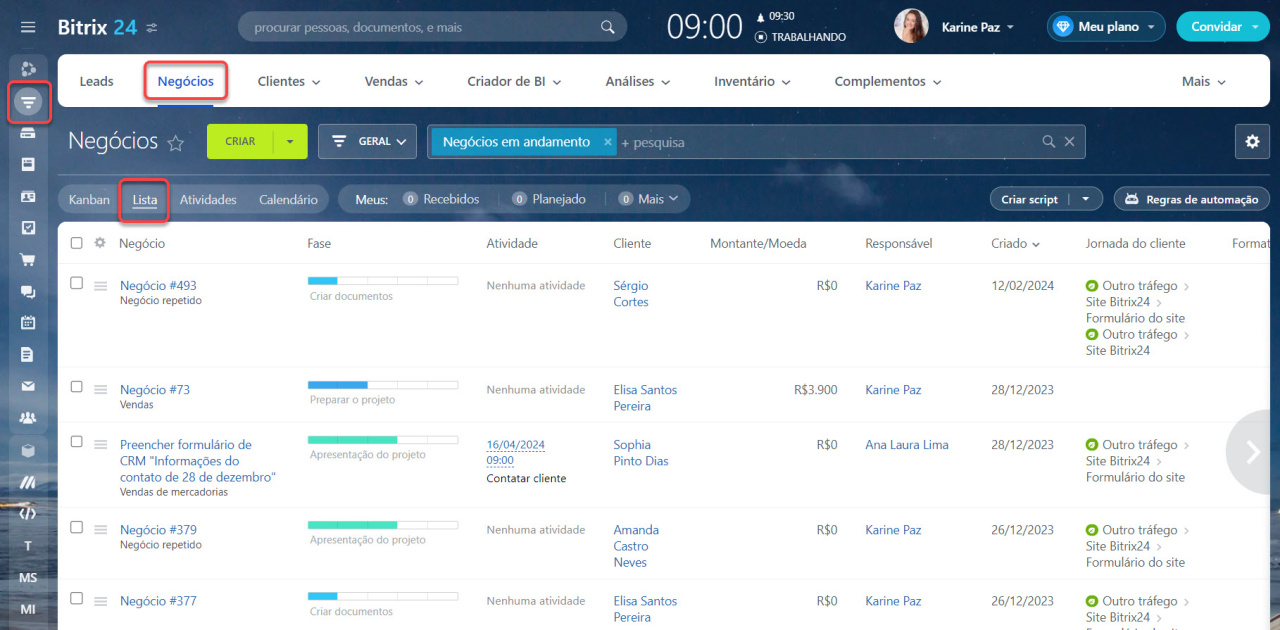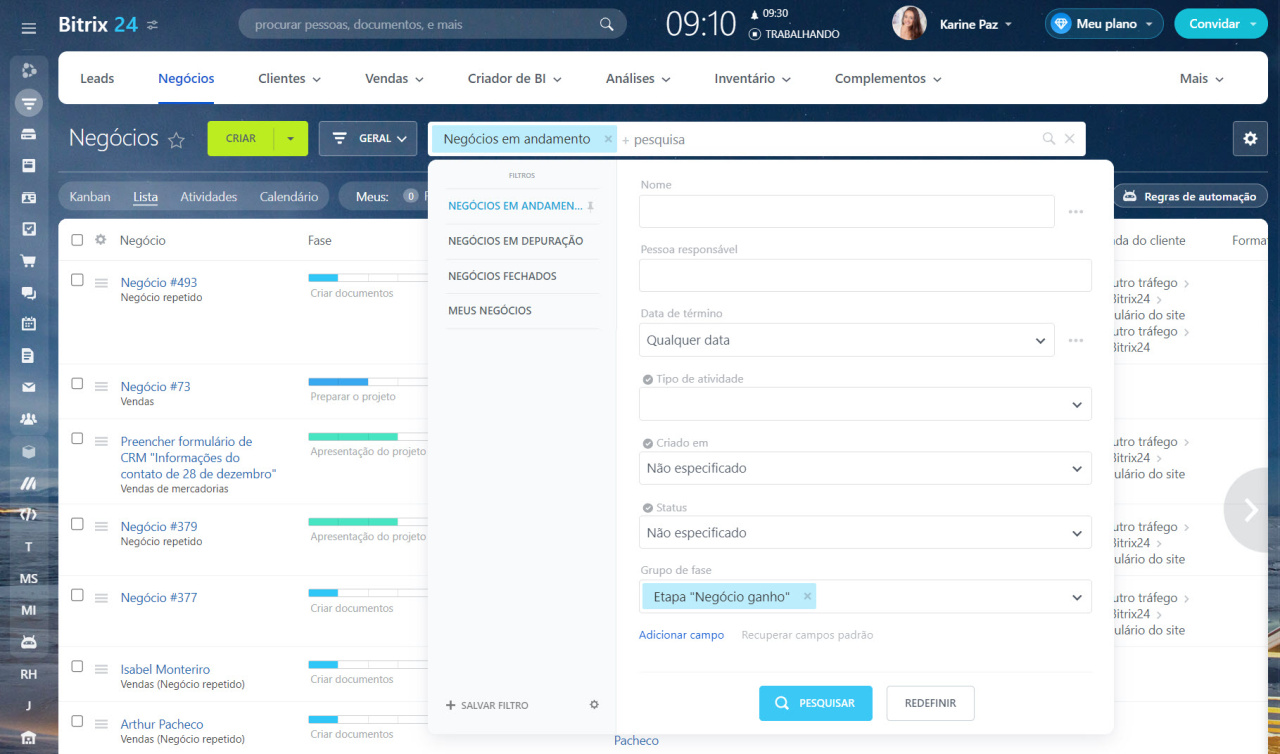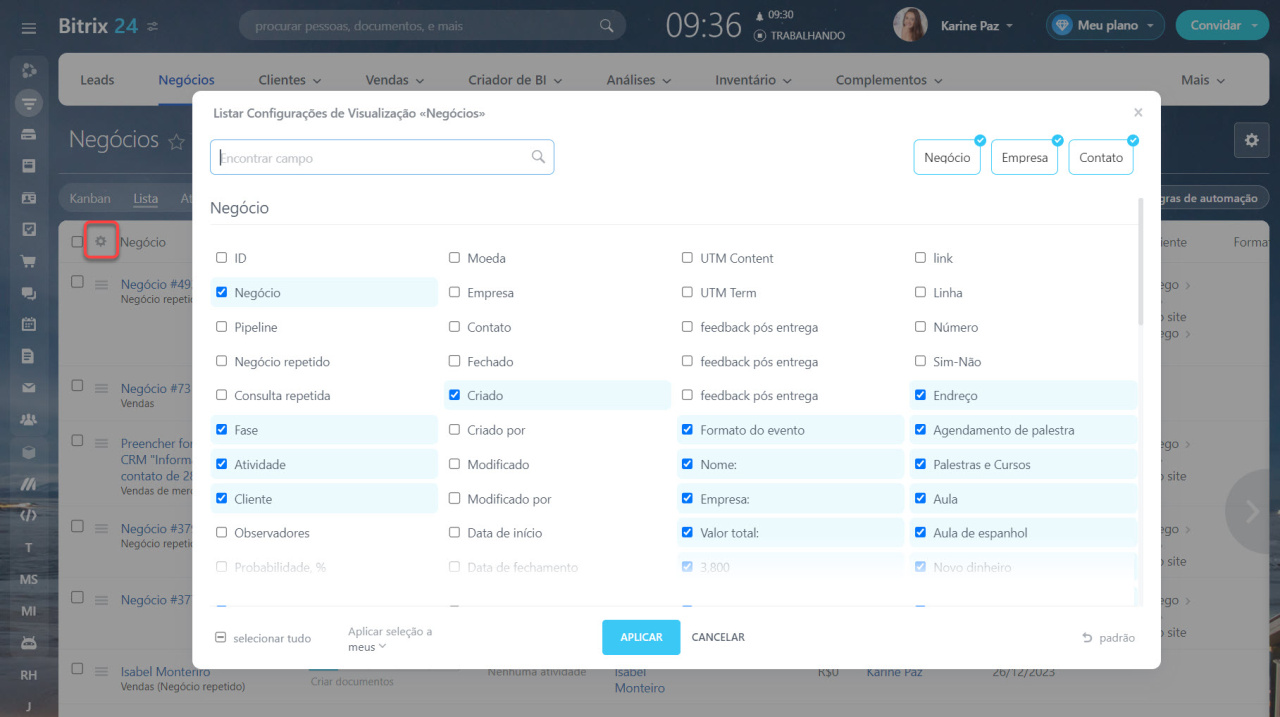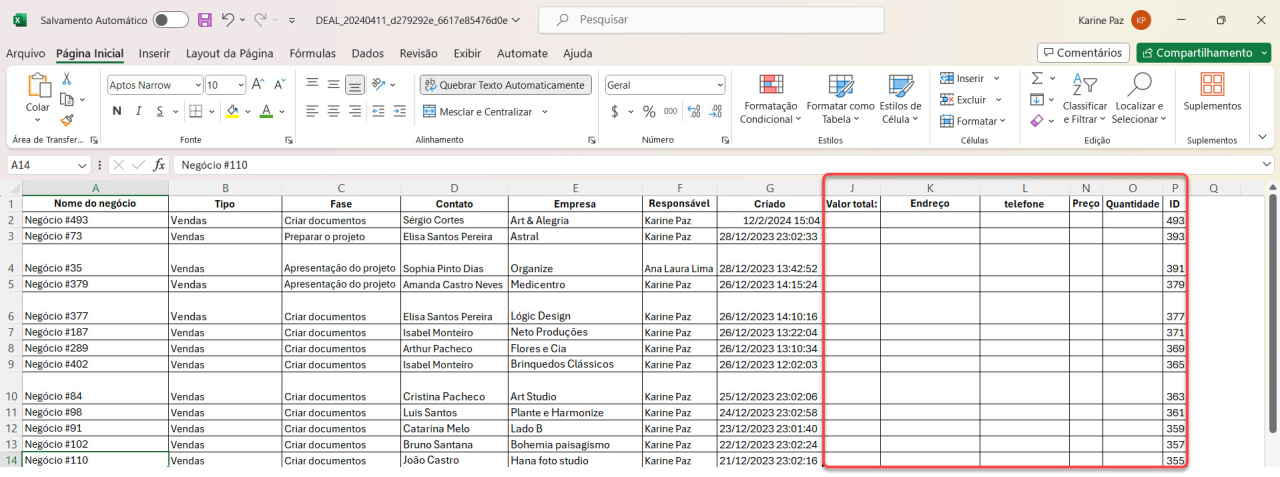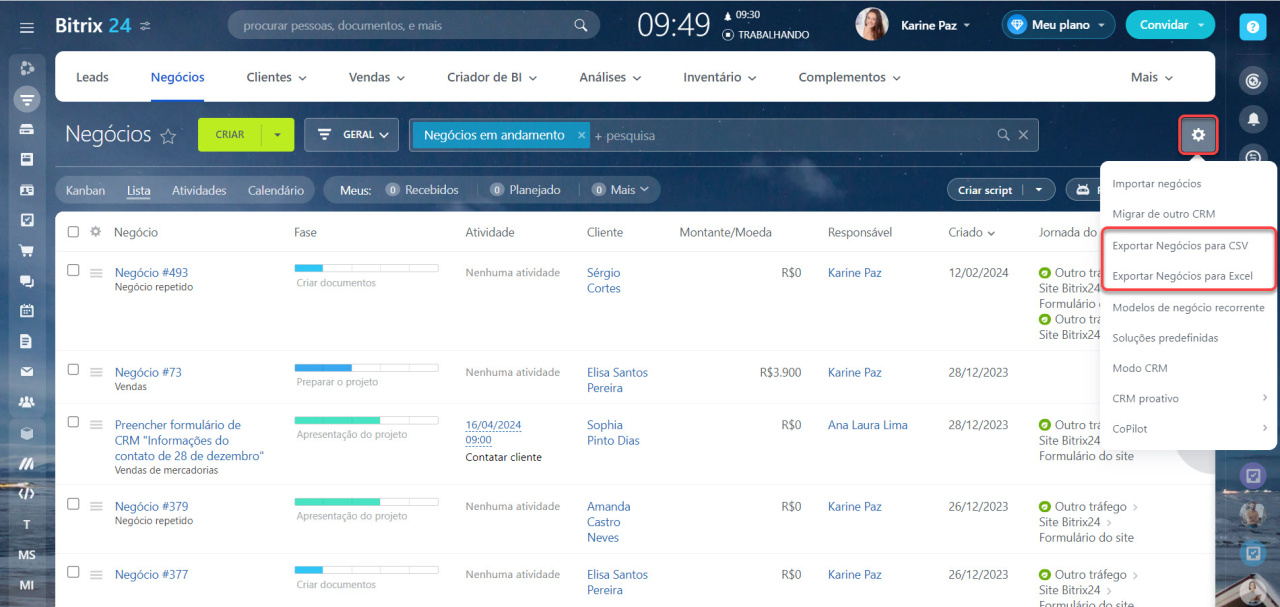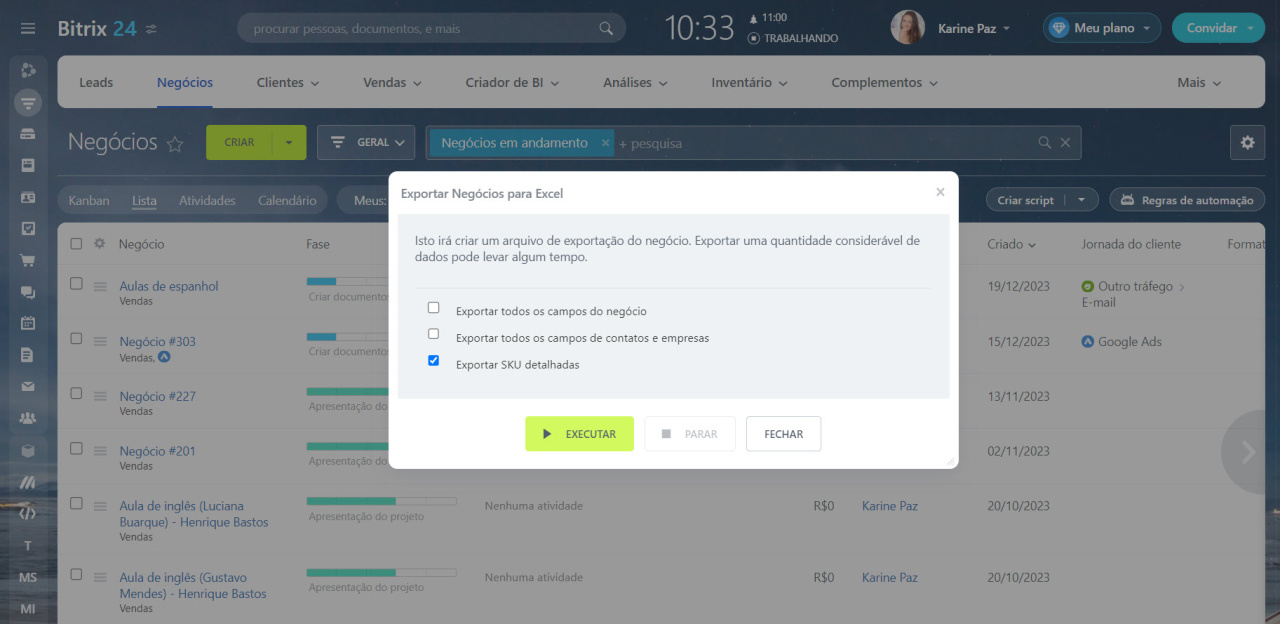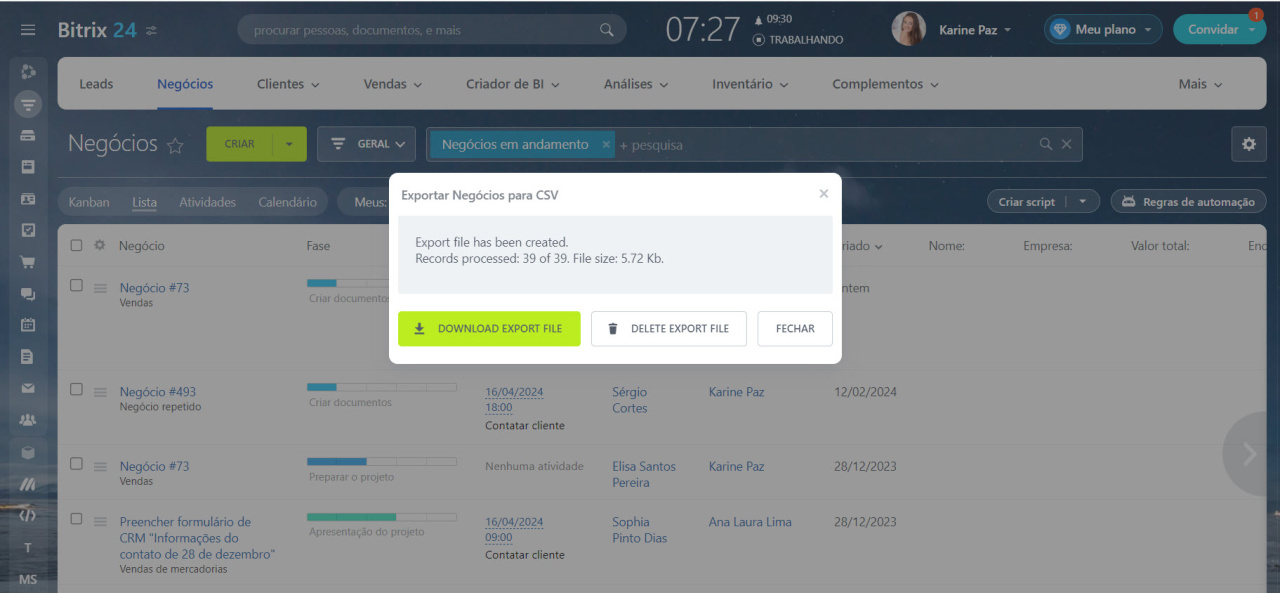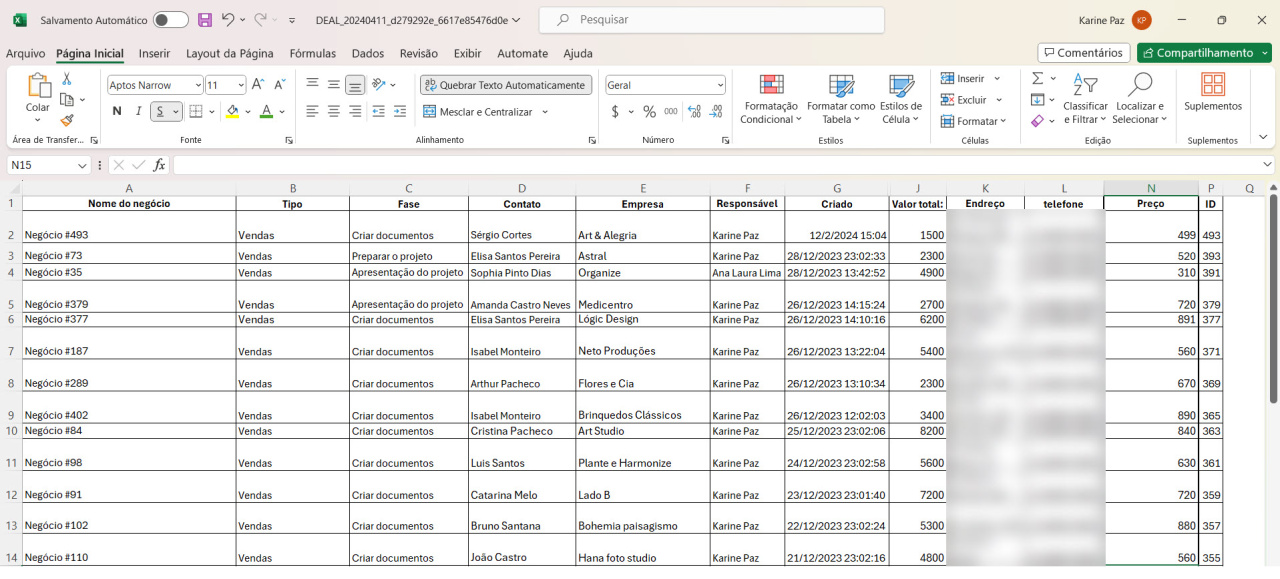Resposta curta
- Acesse o CRM e abra a seção desejada, como leads ou negócios, por exemplo.
- Selecione o modo Lista de visualização.
- Filtre os elementos que deseja exportar. Por exemplo, apenas transações bem-sucedidas foram fechadas no ano passado.
- Escolha quais campos serão exportados. Abra as Configurações da lista (⚙️) e, na tabela a seguir, selecione os elementos que deseja e marque os campos obrigatórios.
- Acesse Configurações (⚙️) e selecione Exportar para CSV ou para Excel.
- Clique em Executar e baixe o arquivo de exportação.
Resposta detalhada
Exportar significa baixar os dados do Bitrix24. Utilizando esse recurso, você pode fazer backup de seus dados e, se for o necessário, transferir sua base de clientes para um novo Bitrix24 ou outro aplicativo.
Você pode exportar:
- leads
- negócios
- contatos
- empresas
- faturas
- orçamentos
- elementos de processos inteligentes.
Para exportar dados, o funcionário deve ter as devidas permissões de exportação. Para cada elemento CRM, os direitos devem ser configurados separadamente.
Permissões de acesso no CRM
O processo de exportação consiste em algumas etapas.
1. Abra a lista de elementos. Vá para a seção necessária, como leads ou negócios. Selecione o modo de visualização Lista.
2. Selecione os elementos necessários. Todos os elementos que estiverem na lista serão incluídos no arquivo de exportação. Usando o filtro, você pode selecionar os elementos necessários, por exemplo, apenas negócios "ganhos" e fechados do ano anterior.
Pesquisar elementos de CRM usando filtro
3. Selecione os campos obrigatórios. O arquivo de exportação vai conter todos os campos que estão na tabela com a lista de elementos. Para alterar o conjunto de campos, abra Configurações da lista (⚙️) no canto superior esquerdo e selecione apenas os campos que deseja exportar e, a seguir, clique em Aplicar.
Alguns campos são compostos. Por exemplo, o campo Lead consiste nos campos Nome e Fonte, e o campo Telefone tem diferentes tipos de números: trabalho, celular, casa. Os valores desses campos são sempre carregados em colunas separadas no arquivo que será exportado.
4. Selecione o formato do arquivo de exportação. Abra as Configurações (⚙️) e selecione Exportar para CSV ou para Excel.
- CSV - selecione este formato se você planeja importar o arquivo para outra conta Bitrix24.
Importar para o Bitrix24 CRM - Excel - esta opção é adequada para análise de dados no MS Excel.
Na janela de exportação você pode selecionar opções adicionais:
- Exportar todos os campos - todos os campos serão incluídos no arquivo de exportação, mesmo que você não os marque na tabela com a lista de elementos. Nesse caso, você pode pular a seleção de campos da etapa 3.
- Exportar todos os campos de contatos e empresas - todos os campos de contatos e empresas associados à transação serão incluídos no arquivo de exportação.
- Exportar com detalhes por itens de produto: são exportados dados sobre os produtos que estão no cartão de lead ou negócio.
- Exportar detalhes - esta opção está disponível ao exportar contatos e empresas. O arquivo de exportação conter os dados pessoas físicas ou jurídicas.
5. Baixe o arquivo. Quando o arquivo de exportação estiver pronto, baixe-o.
Clique em Executar e aguarde a conclusão da exportação dos dados. Quanto mais itens você exportar, mais tempo o processo vai demorar.
Se você exportar negócios com detalhes do SKU e houver vários produtos no mesmo cartão do elemento, um negócio vai ocupar diversas linhas. Por exemplo, um negócio com o ID 995 possui dois produtos, enquanto, outro negócio ocupa apenas duas linhas no arquivo de exportado. E, como muitos negócios possuem apenas um produto, logo, vão ocupar uma linha em cada.
Artigos recomendados: