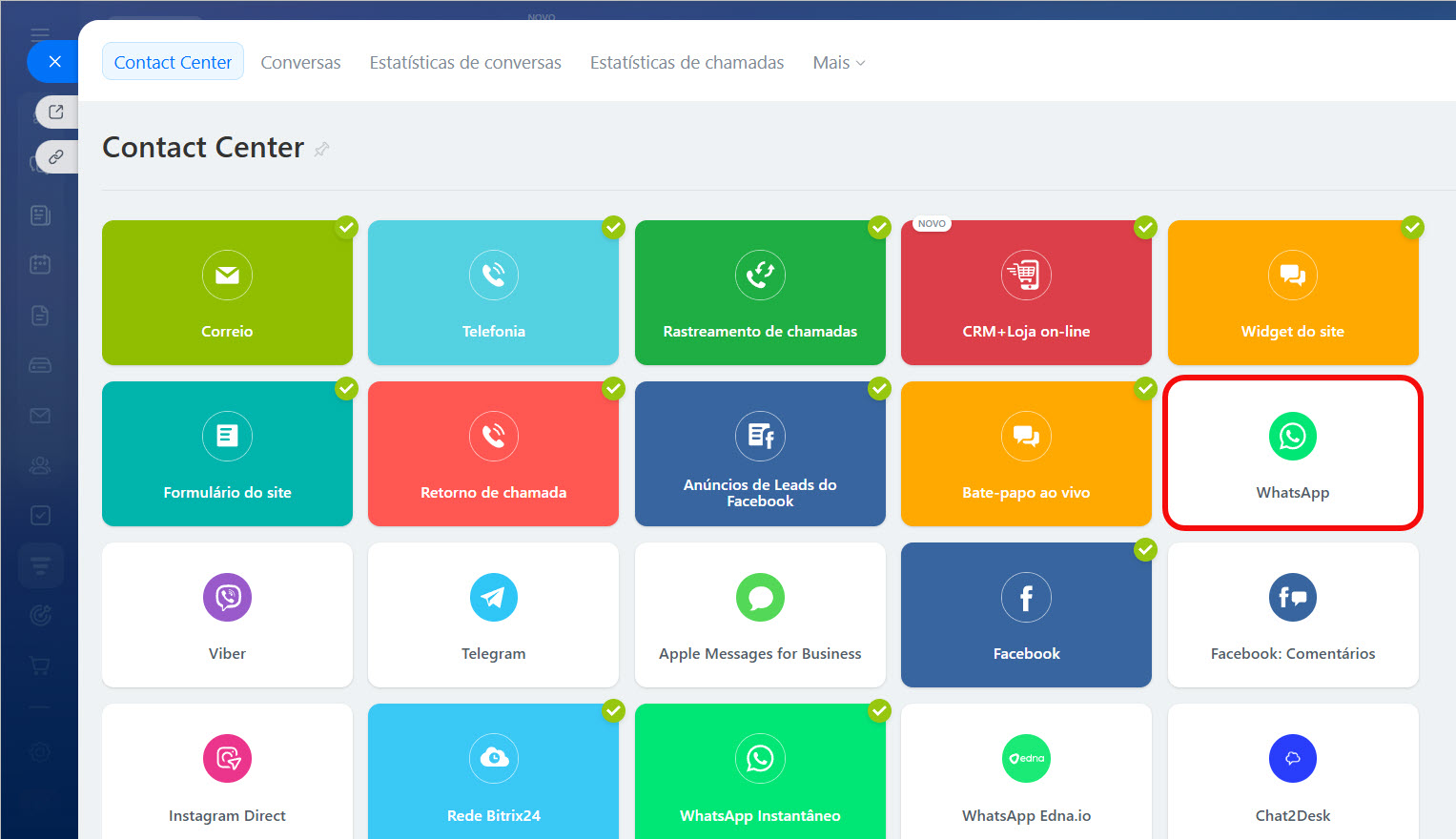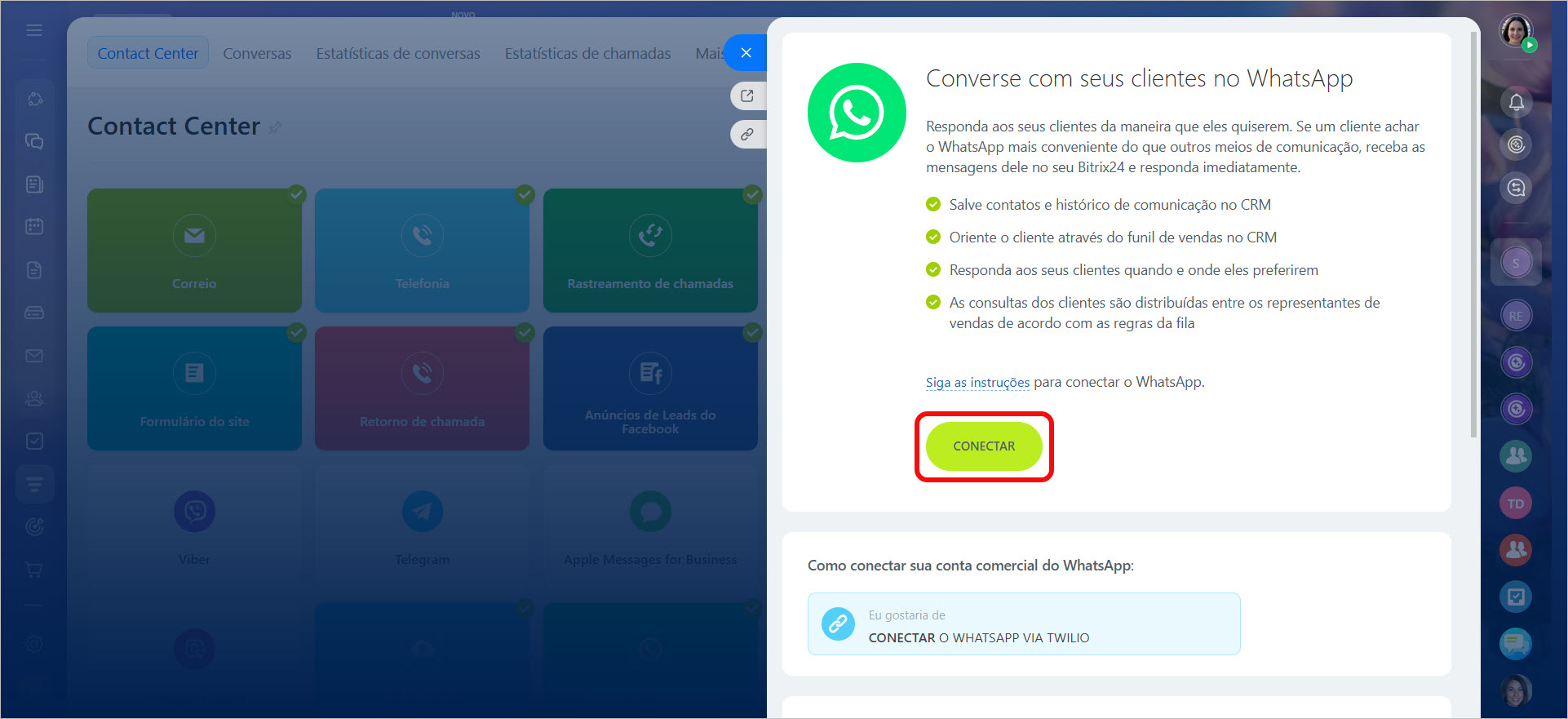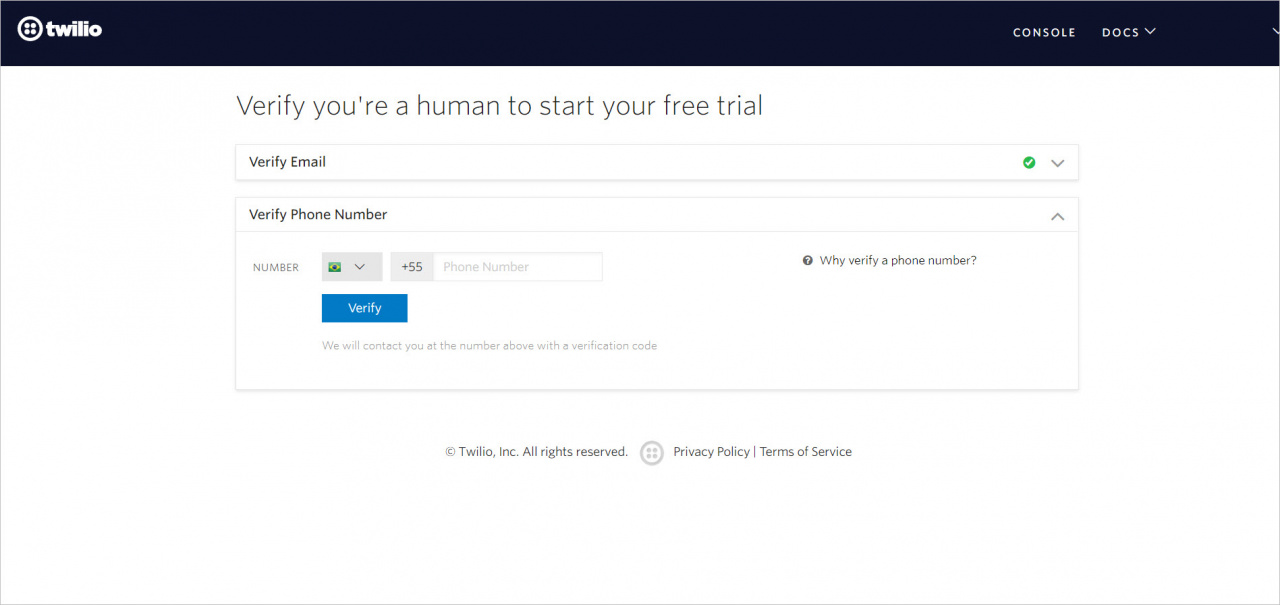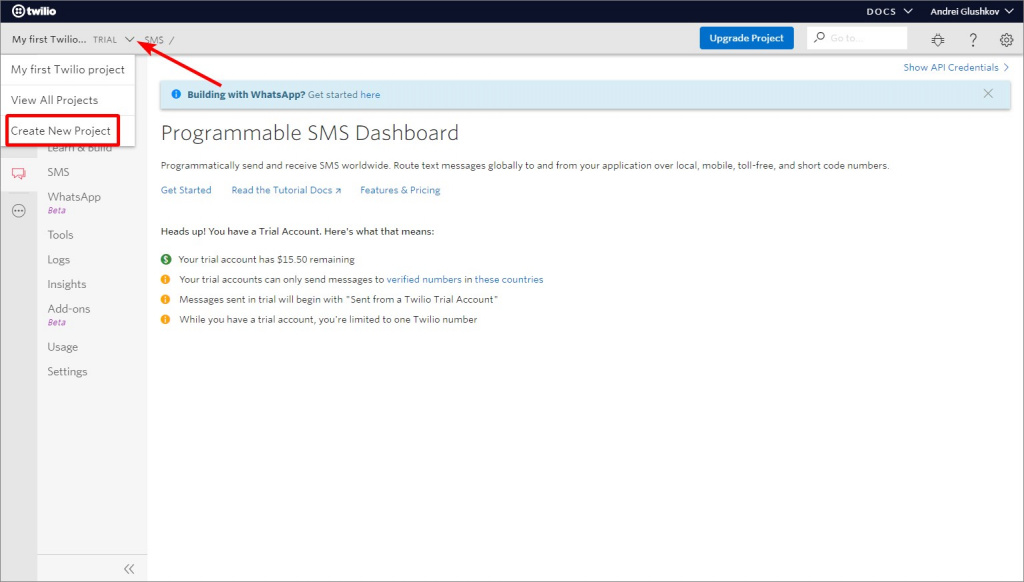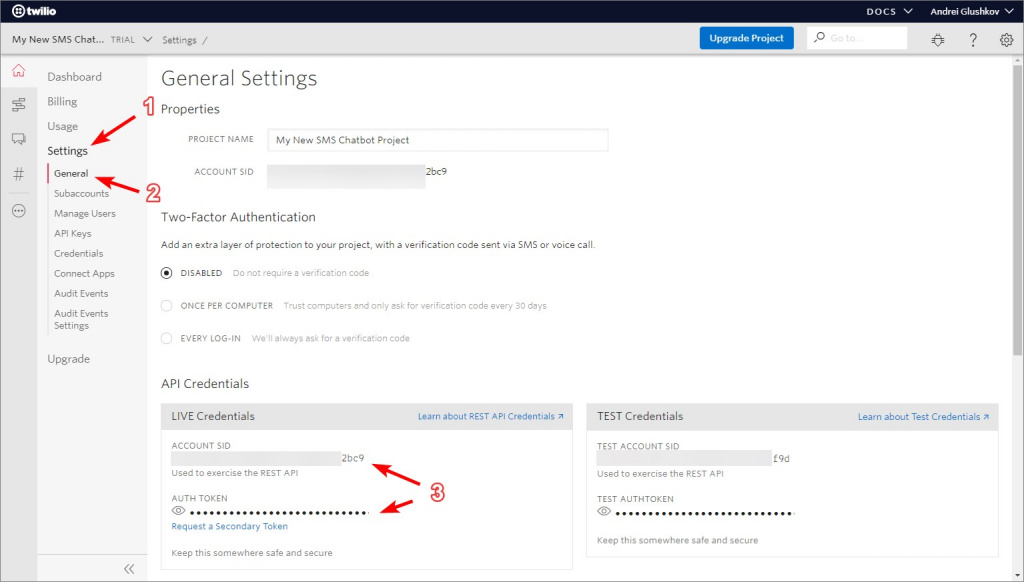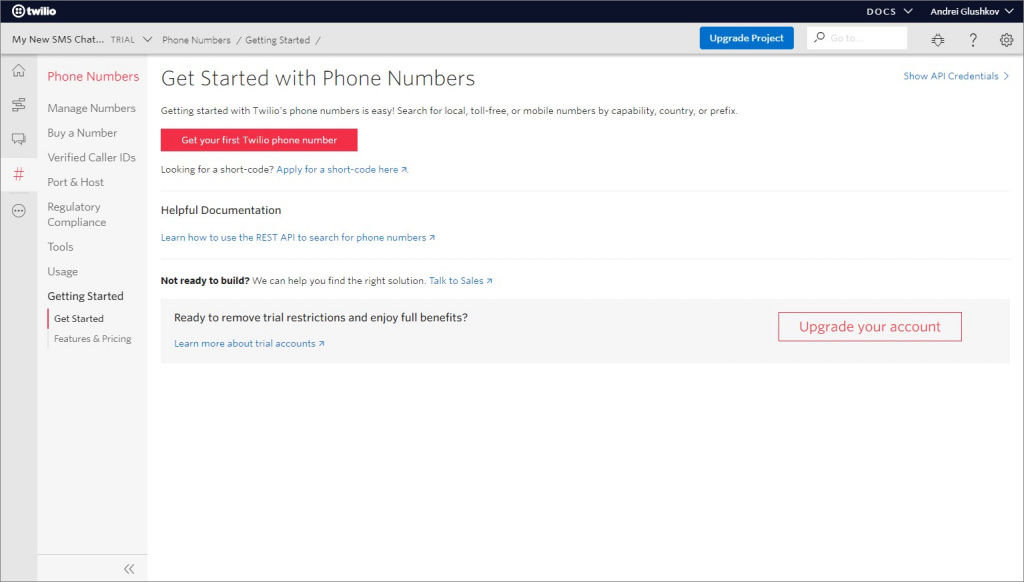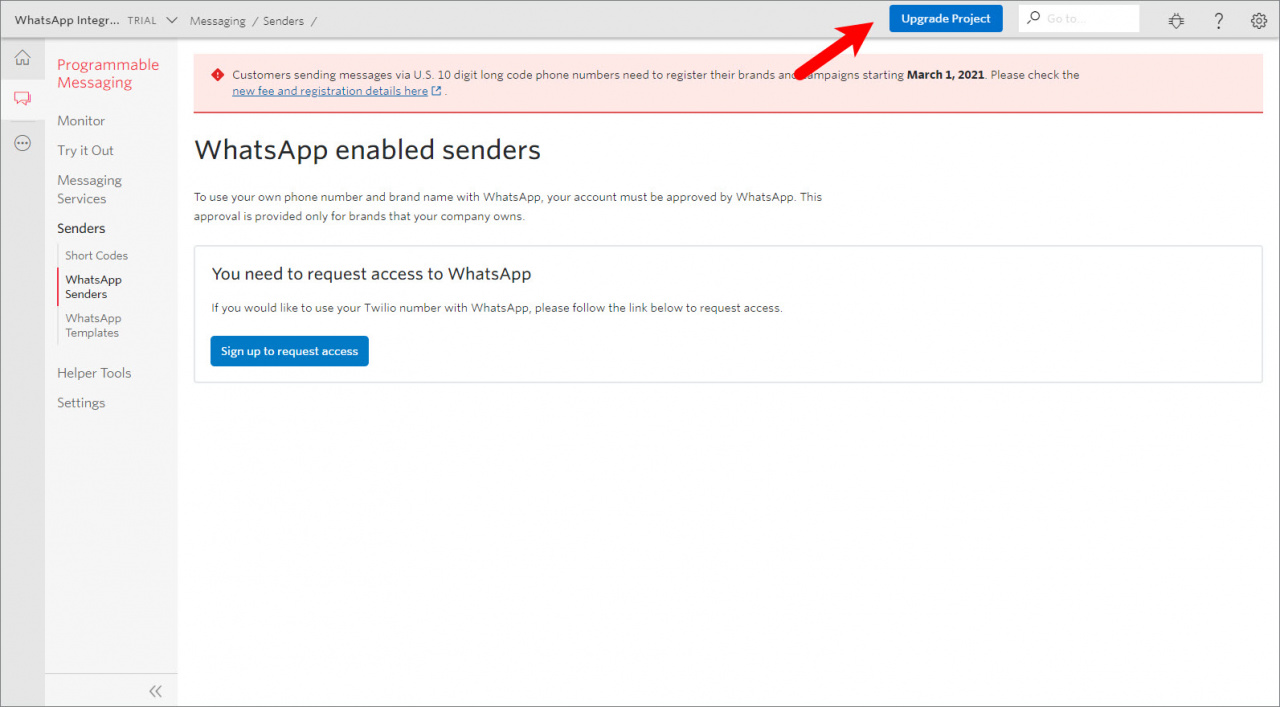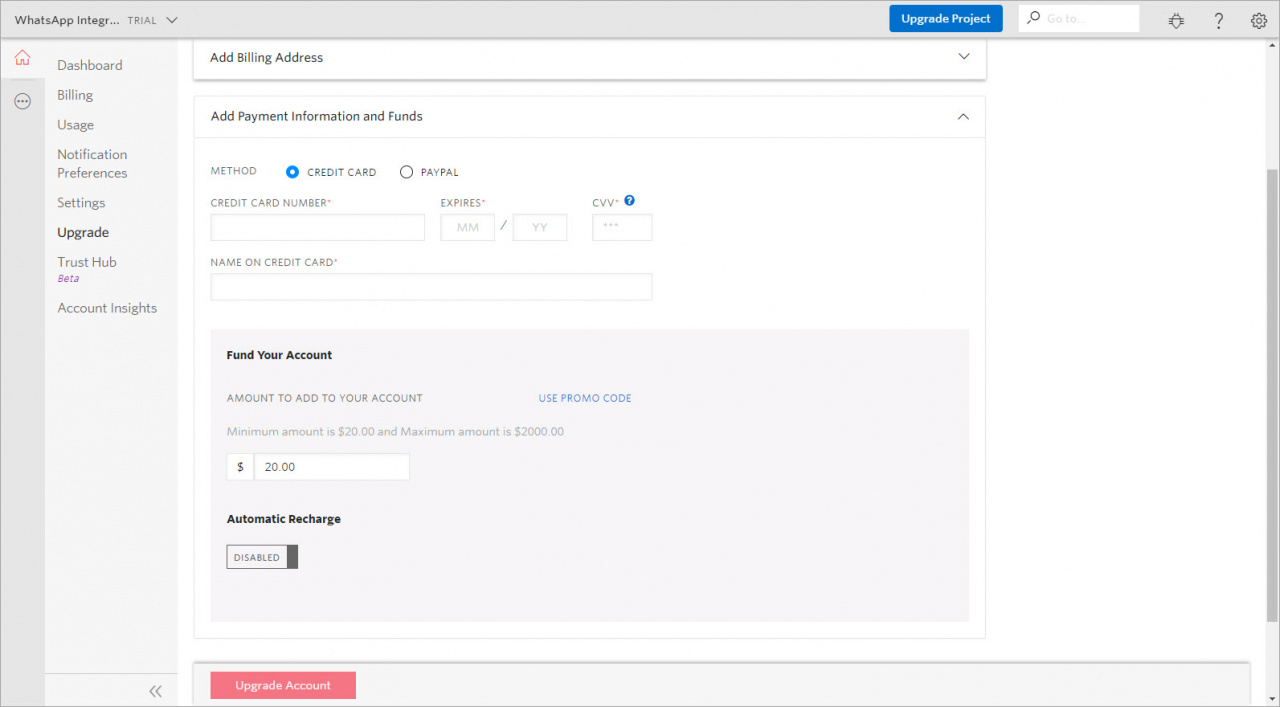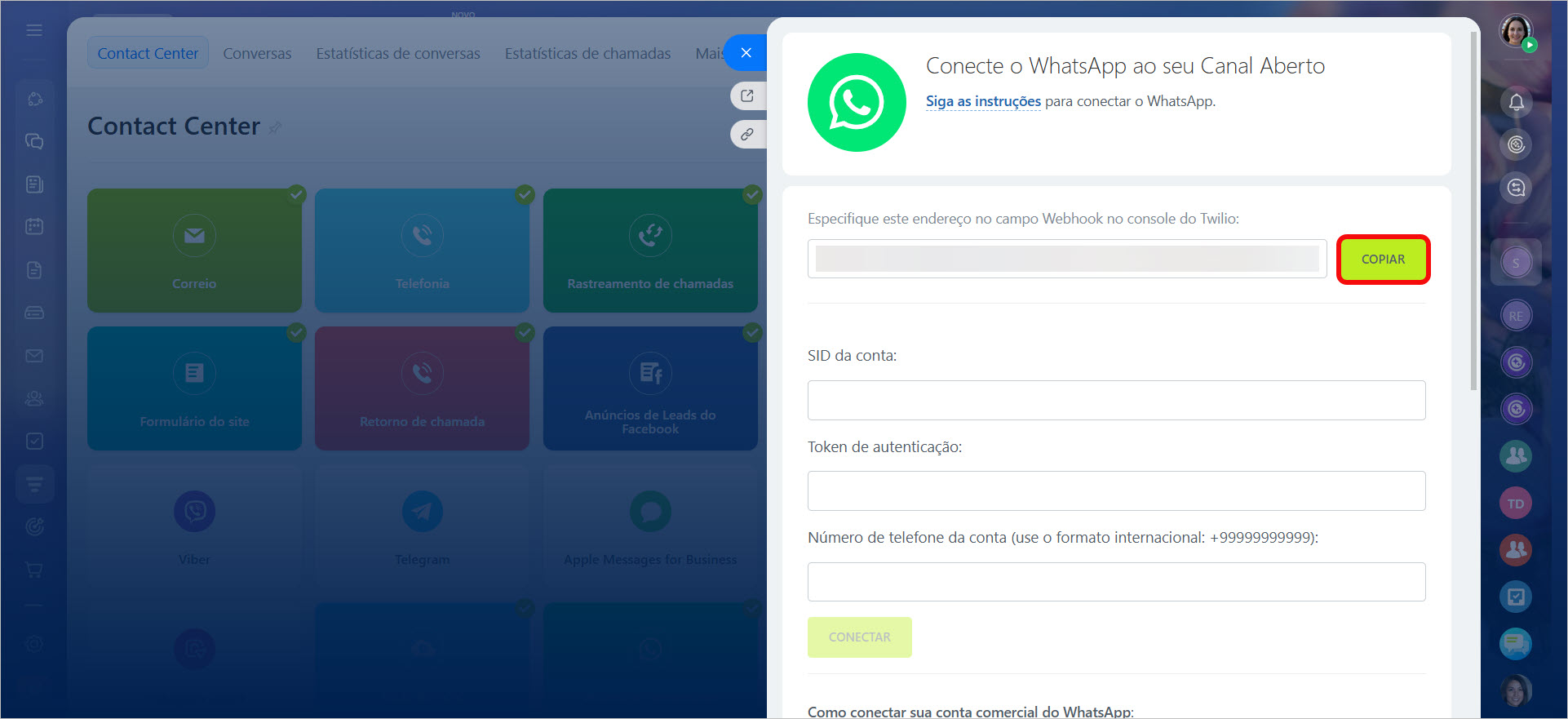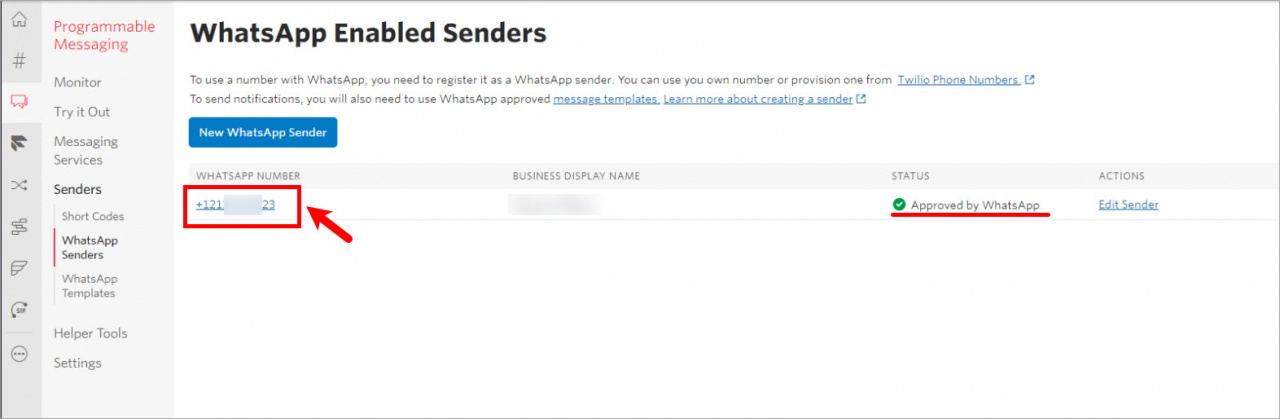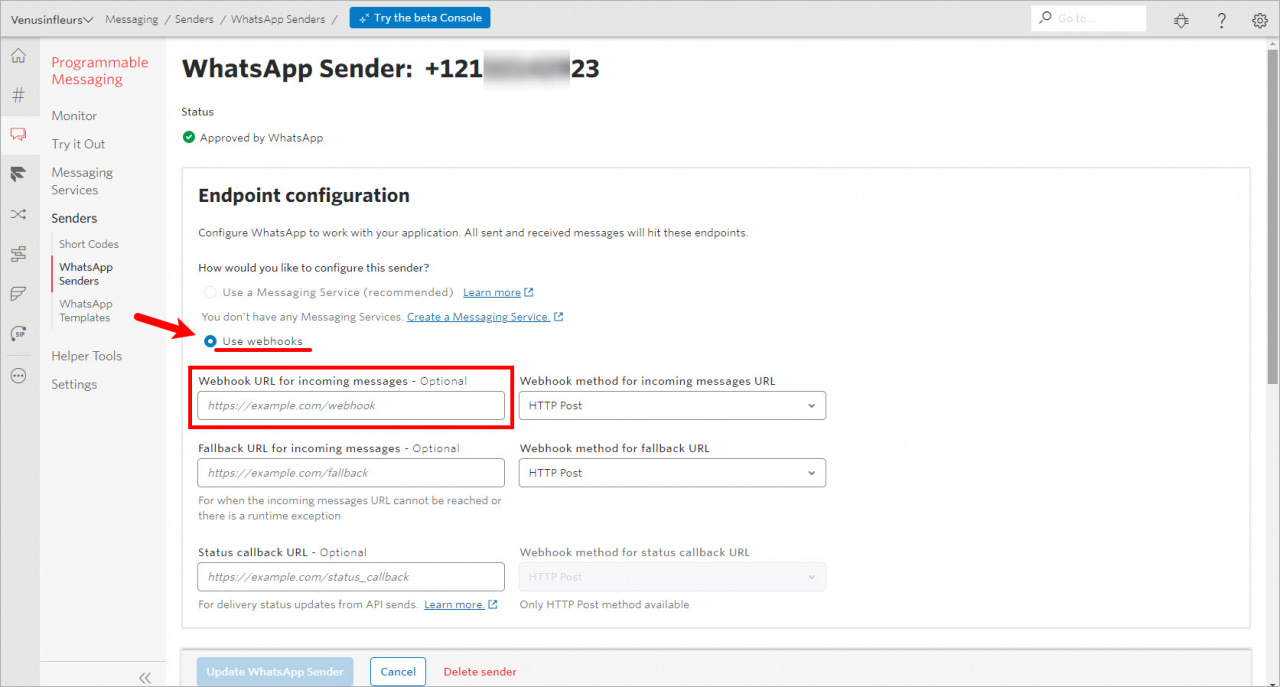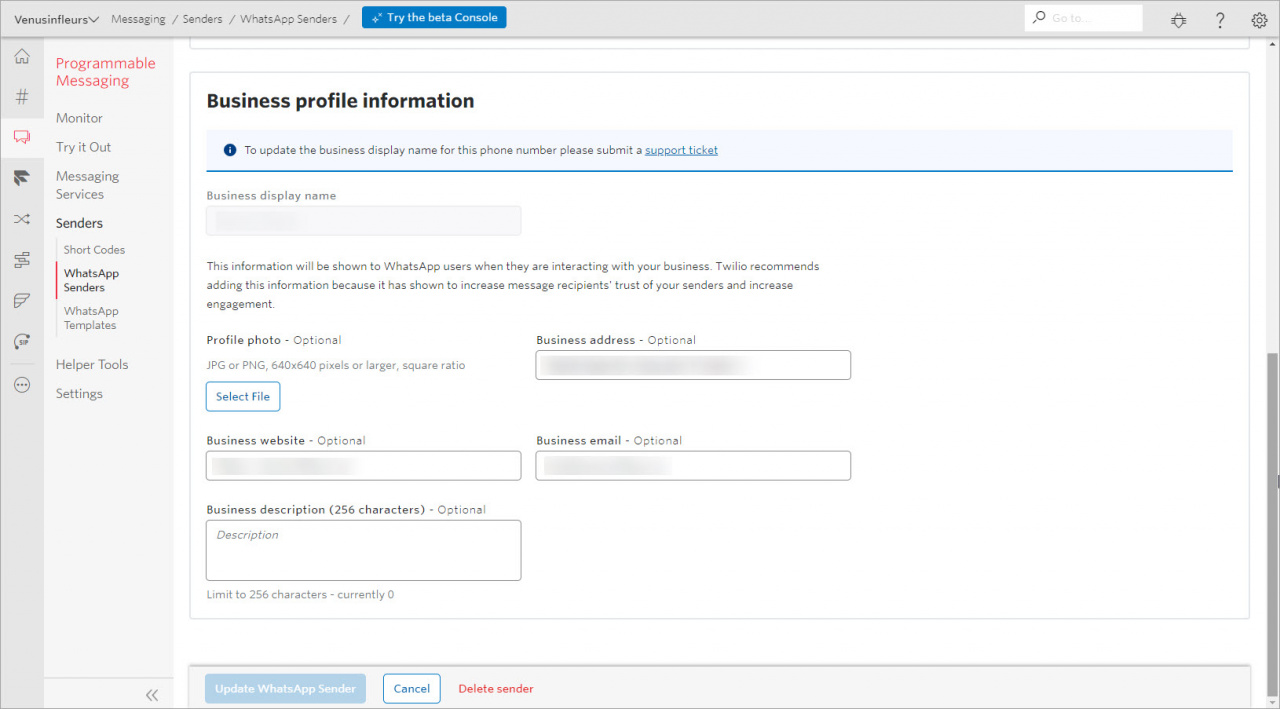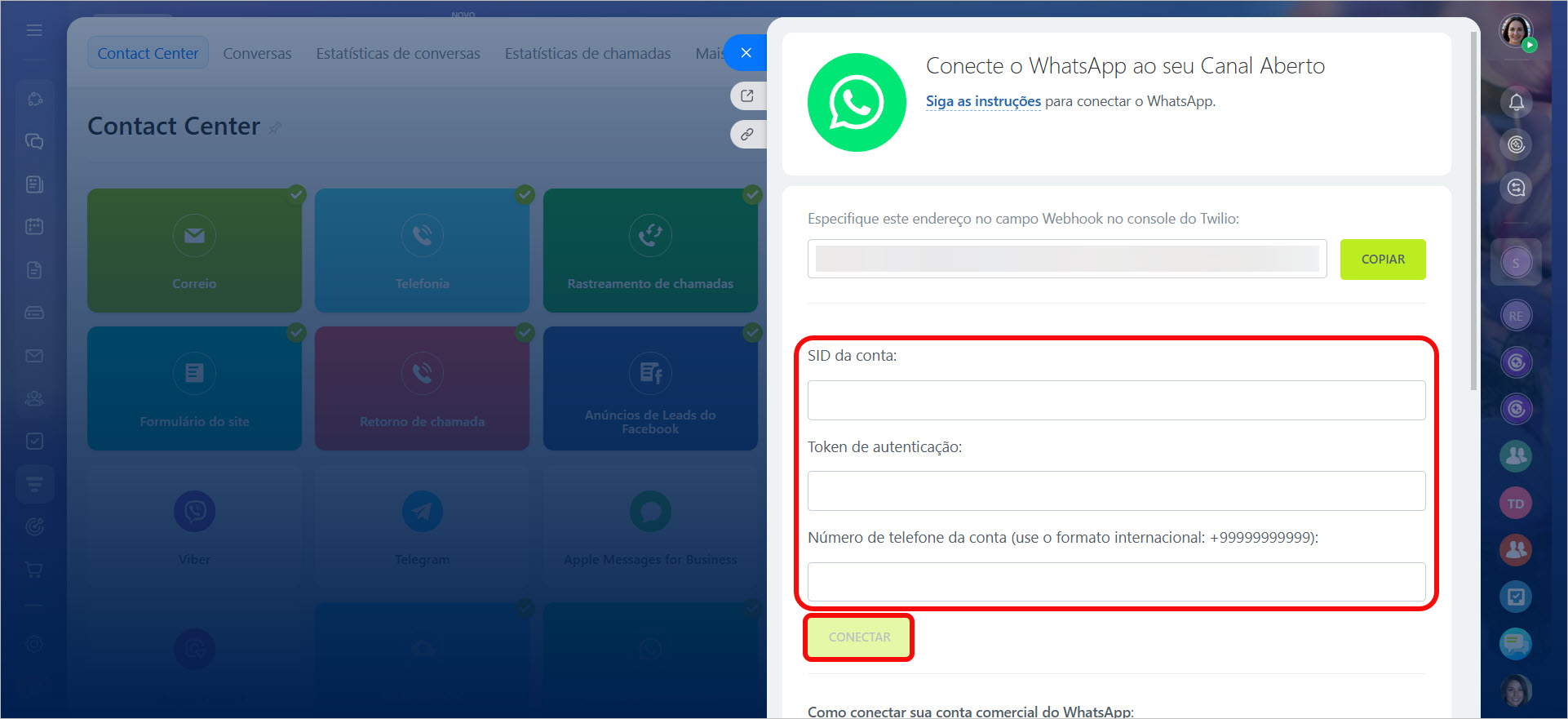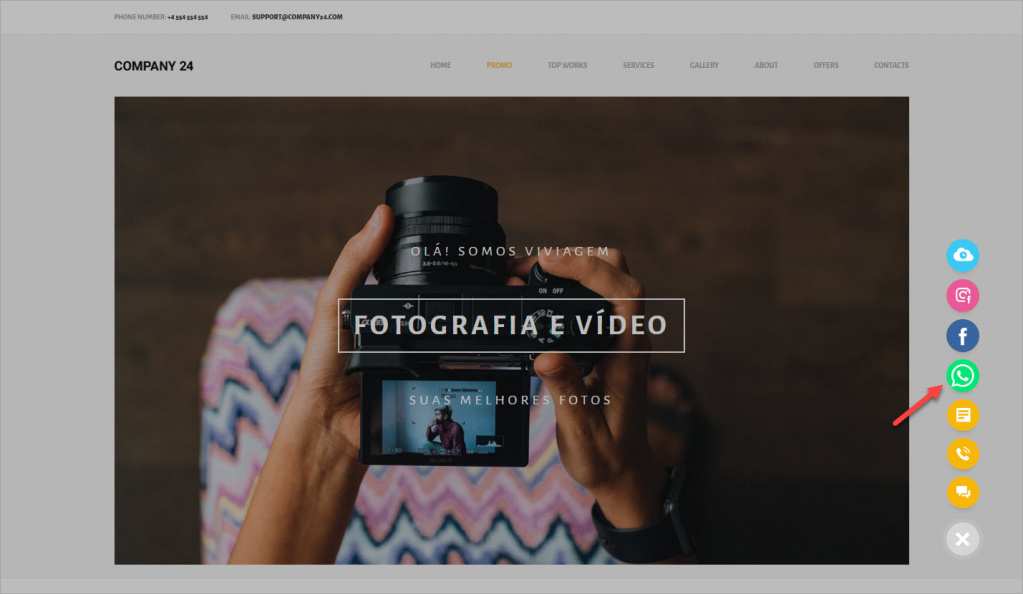O canal de comunicação WhatsApp permite que você crie um canal aberto com a ajuda do bot do WhatsApp. A integração com o Twilio é usada para a conexão.
Vá em CRM > Clientes > Contact Center > WhatsApp > Conectar.
Terá que especificar os seguintes parâmetros: Account SID, Auth Token e Account phone number. Pode encontrá-los na console de Twilio.
Importante!
- Nesta integração, você precisará alugar um número especial no Twilio. Você pode portar seu número para o Twilio e usá-lo, mas com algumas restrições. Saiba mais.
- Para essa integração, você precisa atualizar para um plano pago do Twilio.
Preços
O Bitrix24 não cobra pelo uso de WhatsApp.
O Bitrix24 usa o tipo de mensagens WhatsApp Session Message em vez de WhatsApp Template Message, o que reduz significatiamente o custo de uma mensagem: USD 0,005 por mensagem, independentemente do país.
Para achar as tarifas atuais, acesse a página de preços do Twilio > seção WhastApp Session Message Pricing.
Você também será cobrado pelo aluguel do número no Twilio e mudarça para um plano pago: mínimo de $ 20, máximo de $ 2.000.
Conectar WhatsApp
1. Para conectar o bot de Twilio, você deve ter uma conta de Twilio. Se você ainda não tem, então pode criá-la aqui.
Ao criar uma conta de Twilio, você precisará verificá-la através do seu celular. Se você tiver uma conta de teste, também precisará inserir o endereço, endereço de cobrança, informações de pagamento e recarregar sua conta Twilio. Isso deve ser feito após a criação do projeto, consulte o parágrafo 6.
2. Você também precisará verificar sua conta no Twilio e WhatsApp. Como o processo de verificação pode levar algum tempo, recomendamos que você alugue um número somente após verificar sua conta.
3. Para conectar o WhatsApp, abra sua conta Twilio e clique em Create New Project.
4. Quando o projeto for criado, acesse o console do Twilio e vá em Settings > General.
Você precisará dos seguintes parâmetros da seção API Credentials > LIVE Credentials:
- ACCOUNT SID - identificador da conta
- AUTH TOKEN - token de autorização. Para obtê-lo, clique no ícone de olho.
5. Você deve ter um número alugado ou ter seu próprio número vinculado. Abra a seção Phone Numbers e selecione o número.
6. Se tiver uma conta teste, para conectar a integração de WhatsApp terá que mudar para uma conta comercial. Para fazê-lo, clique no botão Upgrade Project.
Adicione ao projeto as informações sobre a empresa, seu endereço, informações de cobrança e carregue o saldo (mínimo $20, máximo $2.000).
7. Copie o endereço especificado nas configurações de conexão do WhatsApp no seu Bitrix24.
8. No console do Twilio, vá em WhatsApp > WhatsApp Enabled Senders > clique no número alugado:
9. Escolha a opção de conexão Use webhooks e cole o endereço copiado nas configurações do WhatsApp (parágrafo 7) no campo Webhook URL for incoming messages.
10. Insira as informações comerciais da sua conta:
11. Em seguida, especifique Account SID e Auth Token da seção Twilio Settings > General > API Credentials > LIVE Credentials (veja o parágrafo 4), bem como Account phone number nos campos correspondentes das configurações de conexão do WhatsApp do seu Bitrix24. Clique em Conectar.
Pronto! O WhatsApp se conectou com sucesso ao seu Bitrix24.
Como isso funciona?
O cliente acesse seu site com um widget conectado e clique no ícone de WhatsApp.
Para se comunicar pelo canal aberto do WhatsApp, o cliente deve instalar o aplicativo WhatsApp mobile ou desktop.
Você também pode anunciar seu número de WhatsApp - assim seus clientes poderão entrar em contato com sua empresa sem usar o widget no site. A conversa ficará assim:
O WhatsApp transmite o número de telefone do seu cliente ao entrar em contato, desta maneira o número entra no cartão do CRM imediatamente.
O agente de canal aberto verá a mensagem e poderá responder no aplicativo Bitrix24 Messenger ou móvel do Bitrix24 ou na versão web. O número de celular do cliente é automaticamente salvo no CRM.