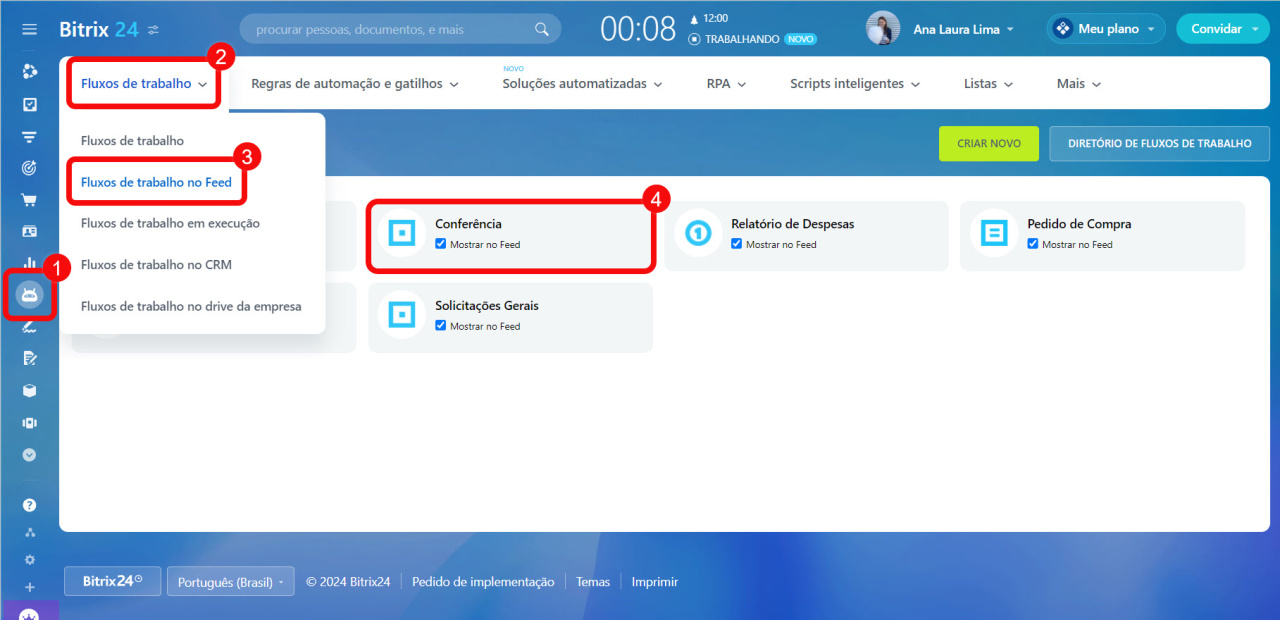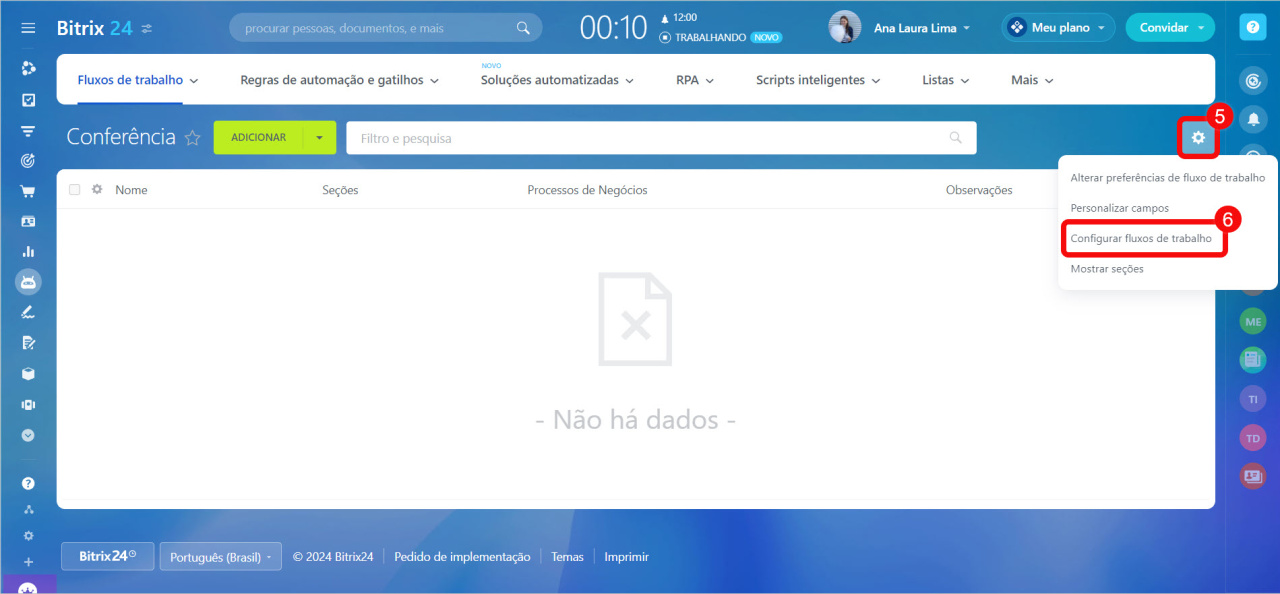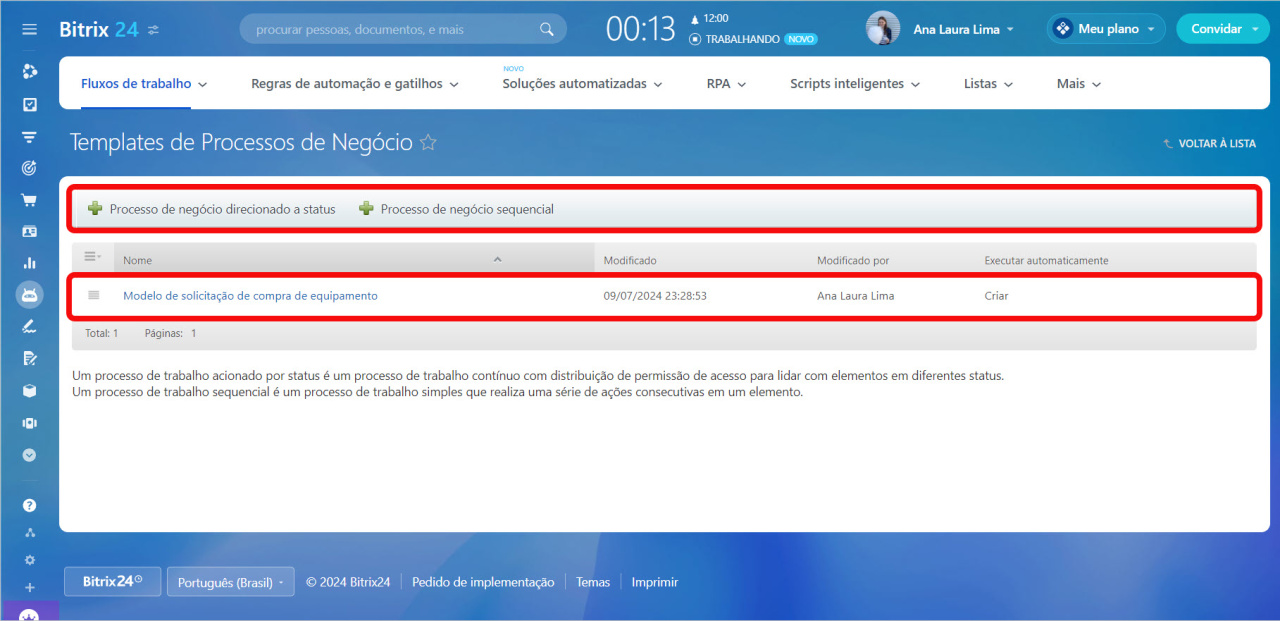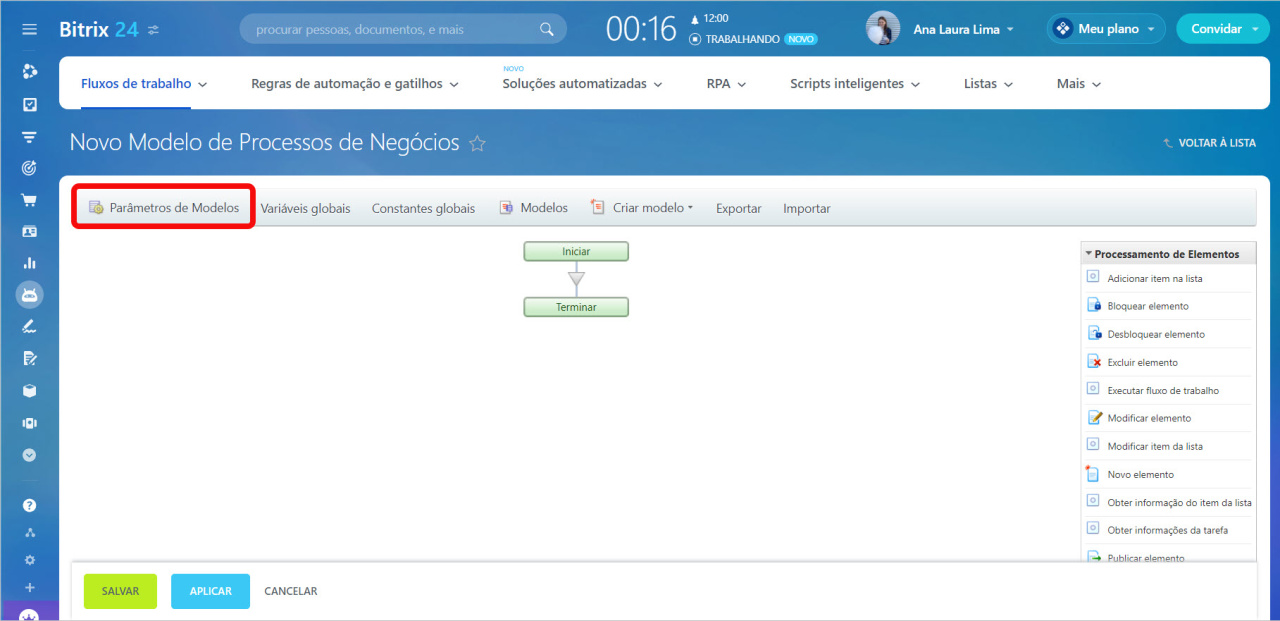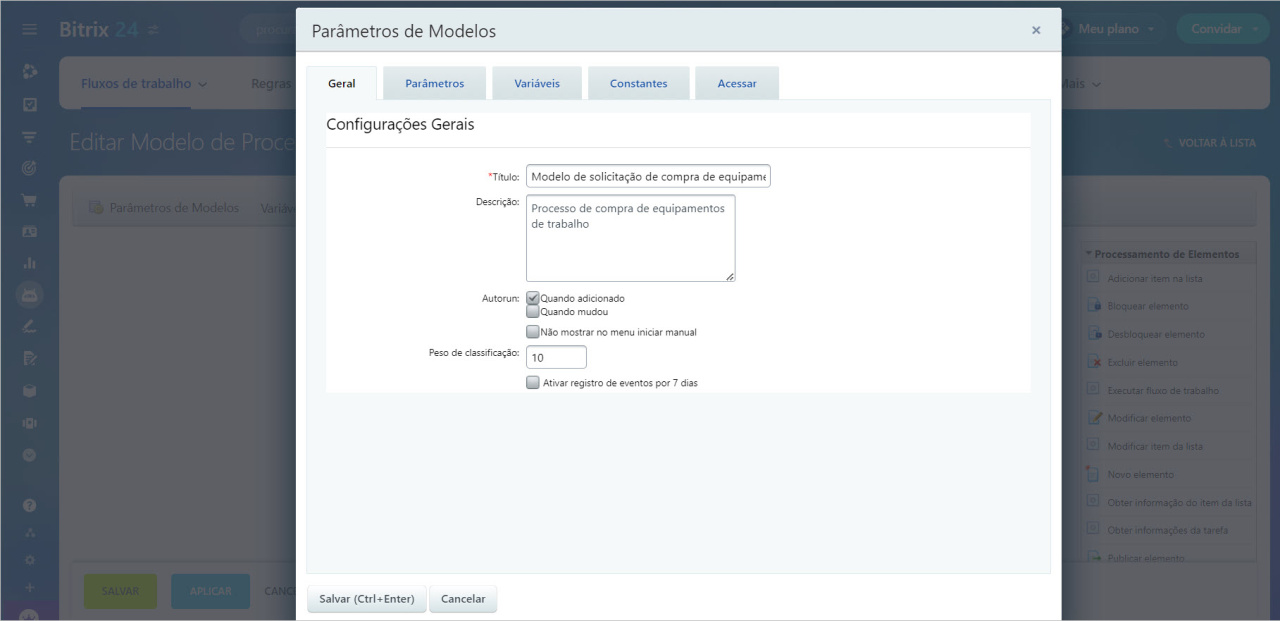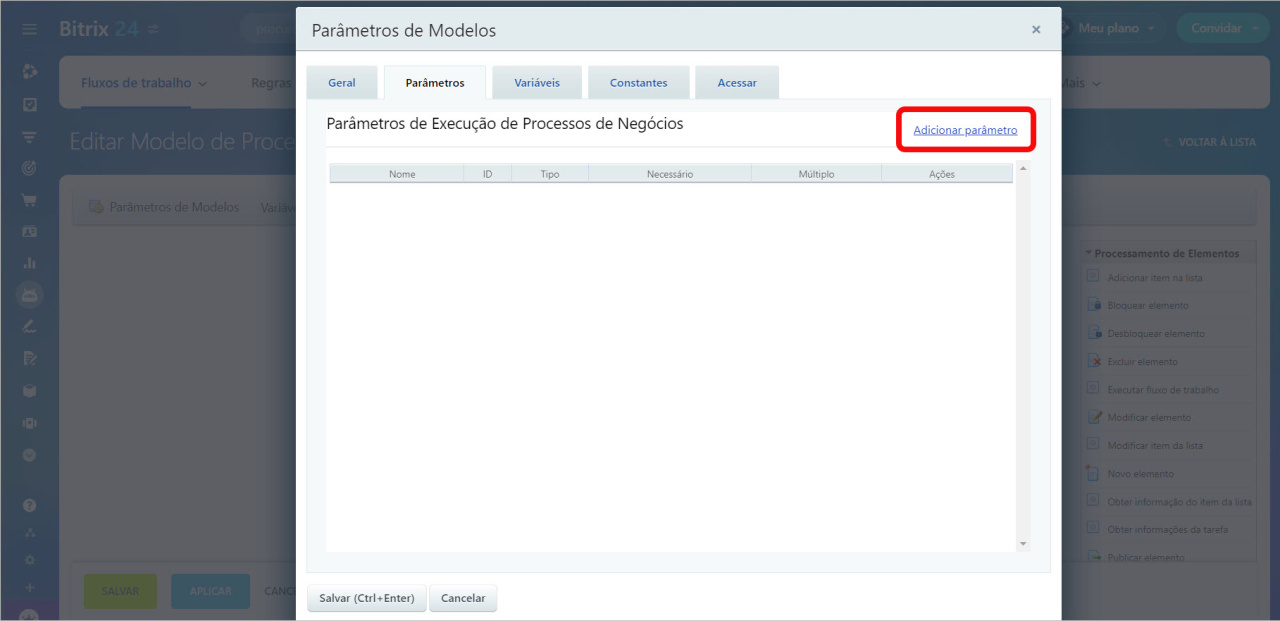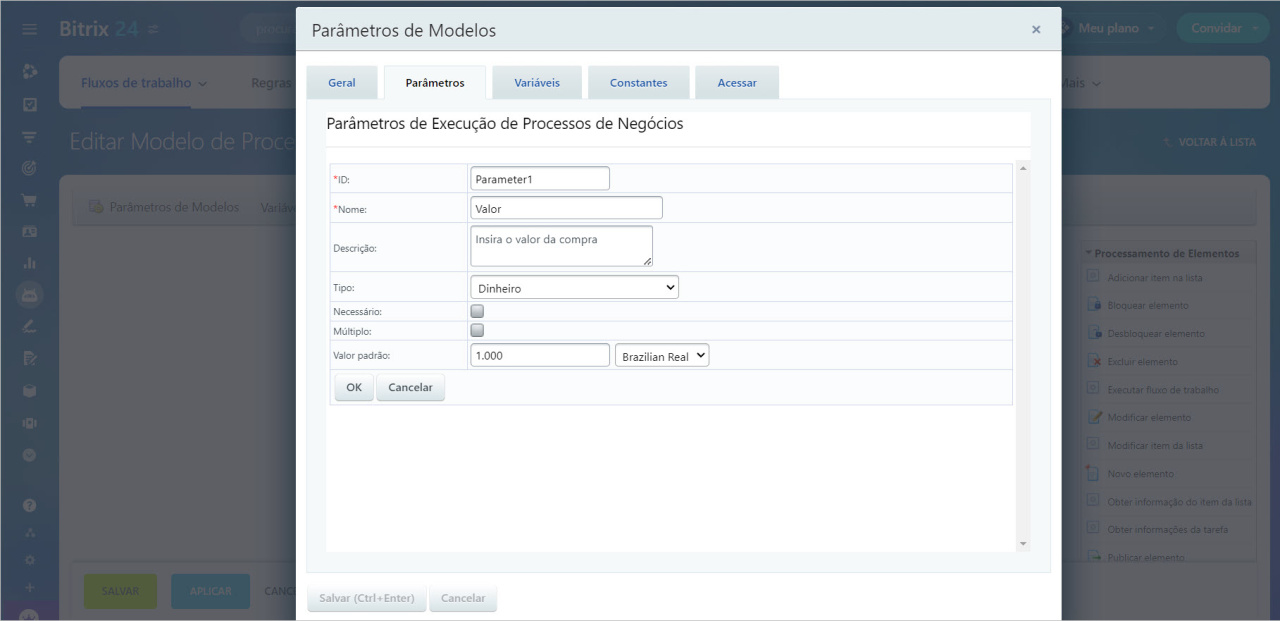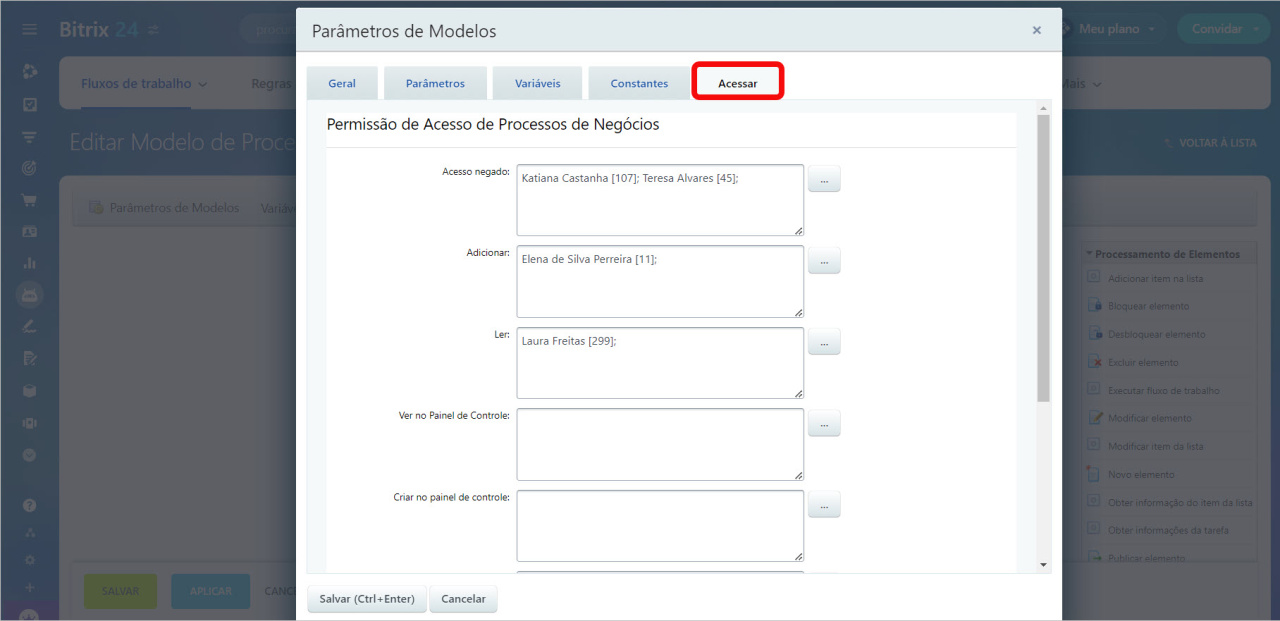Um modelo de processo de negócios é um conjunto pré-configurado de ações que permite iniciar processos rapidamente. Para usar um modelo, preencha a seção Parâmetros do modelo.
Vá para a seção Automação > Fluxos de trabalho > Fluxos de trabalho no Feed > abra o formulário de fluxo de trabalho necessário.
Clique em Configurações ⚙️ > Configurar fluxos de trabalho.
Abra um modelo existente ou crie um novo.
Criar um modelo de processo de negócios sequencial
Processos de negócio direcionados a status
Em seguida, clique em Parâmetros de Modelos.
Especificar informações gerais
Na guia Geral, preencha os seguintes campos:
- Título: insira o nome a ser exibido na lista de modelos.
- Descrição: especifique a finalidade do fluxo de trabalho.
- Escolha uma das maneiras de iniciar automaticamente o fluxo de trabalho:
Quando adicionado: iniciar quando um usuário cria um item de fluxo de trabalho.
Quando mudou: iniciar quando um usuário modifica um item do fluxo de trabalho. - Para iniciar manualmente, desative a opção Autorun.
- Não mostrar no menu iniciar manual: se a opção estiver desabilitada, o modelo será mostrado na sua lista e na lista de usuários com permissões para iniciar processos. Somente você e eles podem executar o fluxo de trabalho.
- Peso de classificação: ajuste a ordem de exibição do modelo na lista. Os números mais baixos aparecem no topo da lista. Por exemplo, use 1 para o primeiro modelo, 2 para o segundo e assim por diante.
Escolha se deseja executar o fluxo de trabalho automaticamente ou iniciá-lo manualmente.
Clique em Salvar.
Adicionar parâmetros, variáveis e constantes
Parâmetros. São dados que não podem ser alterados após iniciar um fluxo de trabalho. Esses valores são definidos por um usuário antes de executar o fluxo de trabalho. Por exemplo, no fluxo de trabalho "Compra de equipamento", pode ser o nome do produto ou um link para o produto.
Variáveis. Estes são valores temporários que podem ser alterados após iniciar um fluxo de trabalho. Por exemplo, o valor da compra ou o nome do funcionário responsável.
Constantes. São valores que não podem ser alterados após iniciar um fluxo de trabalho. Por exemplo, o nome da empresa ou endereço do escritório.
Nas guias Parâmetros, Variáveis e Constantes, clique em Adicionar e preencha os campos. Cada guia possui o mesmo conjunto de campos.
- ID: atribua um código ou número exclusivo a cada parâmetro, variável e constante. Insira um valor personalizado ou deixe o valor padrão. Isso evita duplicatas e facilita a localização e alteração de valores.
- Nome e descrição: especifique-os para um parâmetro, variável ou constante. Por exemplo, peça a um funcionário para especificar o valor da compra.
- Tipo: selecione o tipo de valor necessário da lista. Isso garante a execução correta do fluxo de trabalho ao armazenar e processar dados. Dependendo do tipo, você pode definir parâmetros adicionais. Por exemplo, especifique a moeda do tipo Dinheiro.
- Necessário: os usuários não poderão iniciar o fluxo de trabalho se não especificarem um valor.
- Múltiplo: os usuários podem especificar vários valores.
- Valor padrão: defina manualmente ou adicione-o usando o formulário Inserir valor. O campo será preenchido automaticamente, mas os usuários poderão editá-lo. Por exemplo, para a variável Dinheiro, insira um valor específico em USD.
Formulário Inserir Valor
Clique em OK e Salvar.
Configurar o acesso
Defina permissões de acesso ao modelo para permitir que seus colegas o utilizem. Abra a aba Acessar. Clique em Três pontos (...) ao lado de um campo de permissão, selecione os usuários e clique em Salvar.
- Acesso negado: os usuários não podem ver o modelo na lista.
- Ler: os usuários podem visualizar o modelo.
- Adicionar: os usuários podem adicionar valores.
- Editar: os usuários podem adicionar, editar e excluir valores.
- Edição limitada: os usuários só podem editar valores. Eles não podem excluí-los ou adicioná-los.
- Acesso total: todas as ações são permitidas
- Ver no Painel de Controle e Criar no painel de controle: esses campos não precisam ser preenchidos.
Configurar permissões de acesso em um fluxo de trabalho
Destaques
- Um modelo de processo de negócios é um conjunto pré-configurado de ações que permite iniciar processos rapidamente. Para usar um modelo, preencha a seção Parâmetros do modelo.
- Vá para a seção Automação > Fluxos de trabalho > Fluxos de trabalho no Feed > abra o formulário de fluxo de trabalho necessário. Clique em Configurações ⚙️ > Configurar fluxos de trabalho.
- Abra um modelo existente ou crie um novo. Clique em Parâmetros de Modelos. Preencha as guias Parâmetros, Variáveis e Constantes e configure as permissões de acesso para o modelo.
- As permissões de acesso ao fluxo de trabalho têm prioridade sobre as permissões de modelo.
Artigos recomendados: