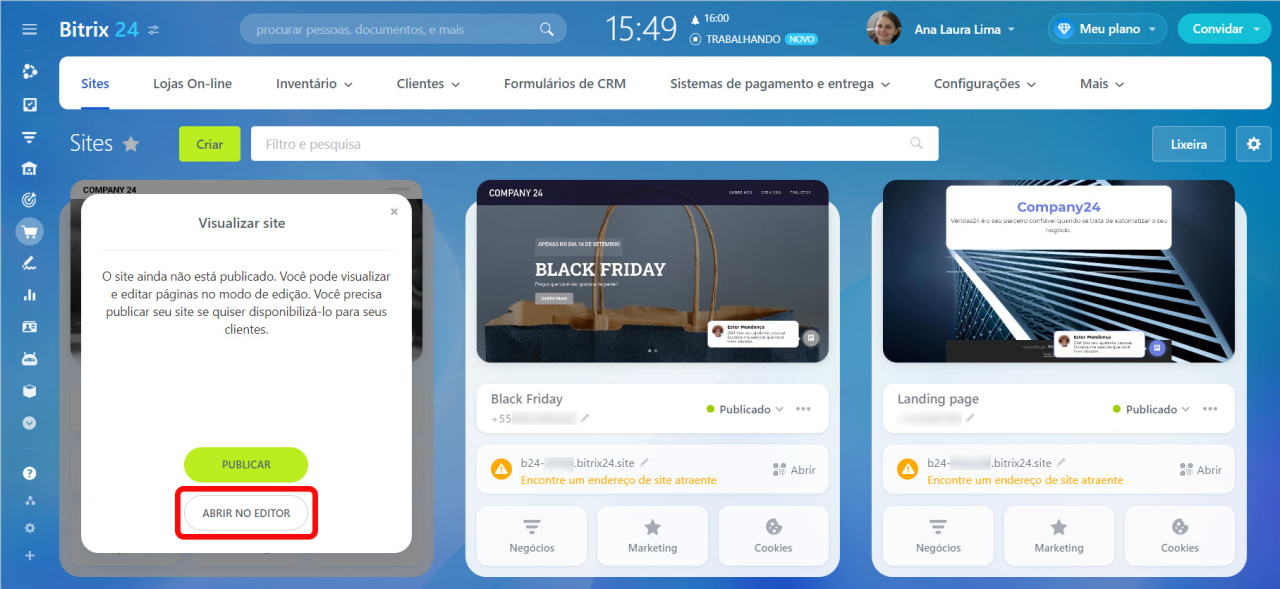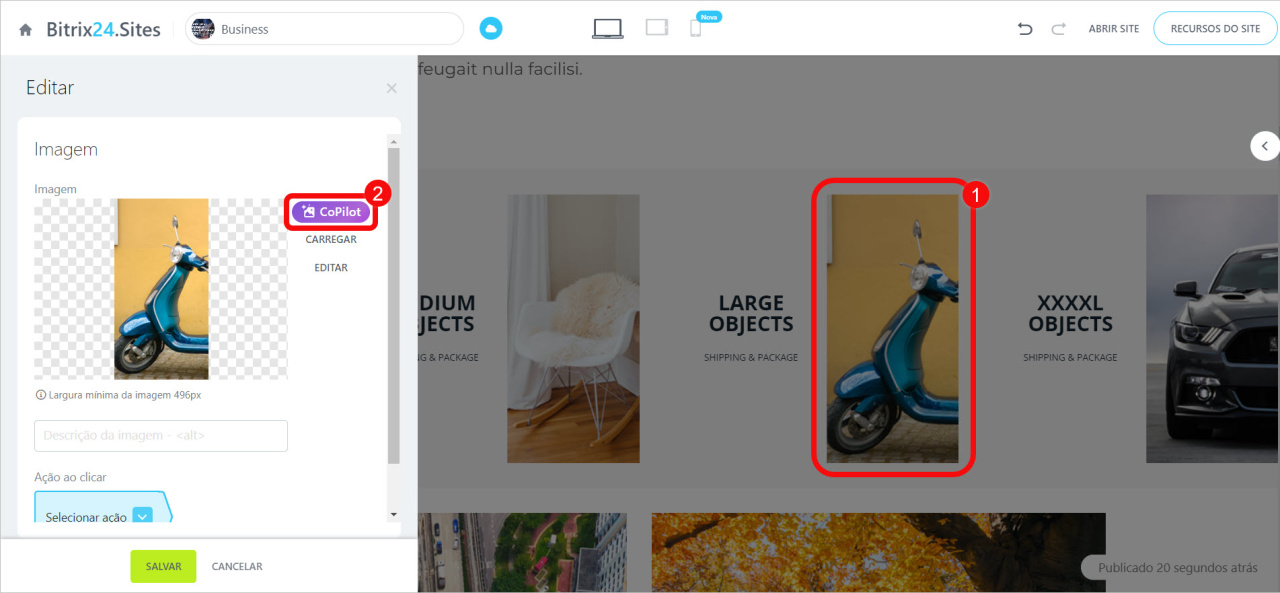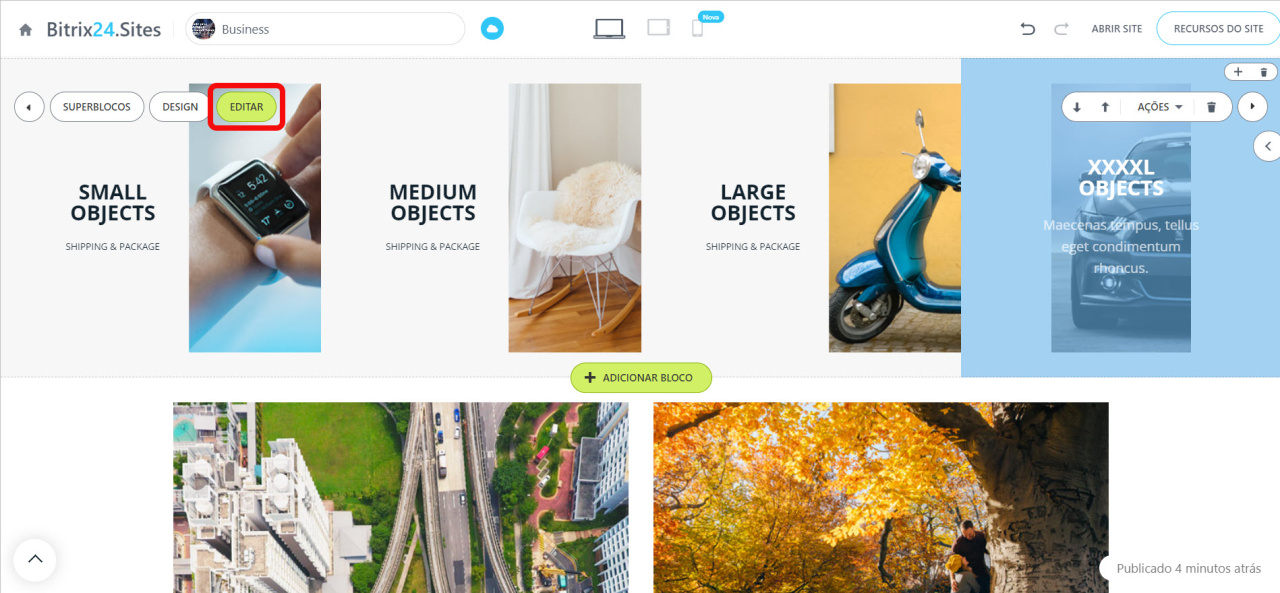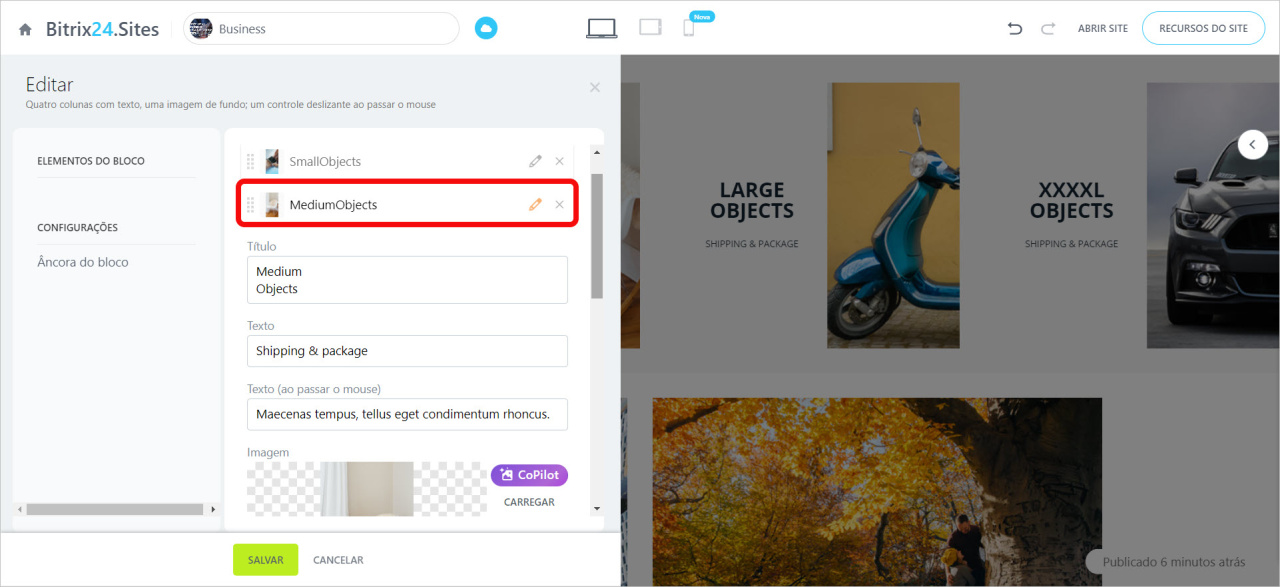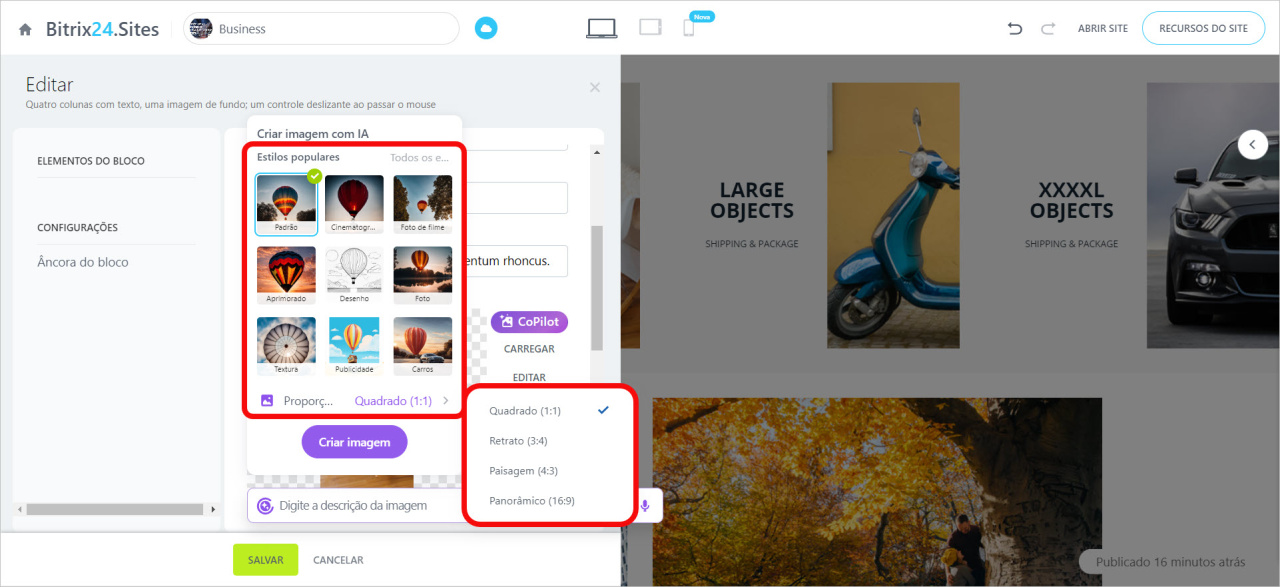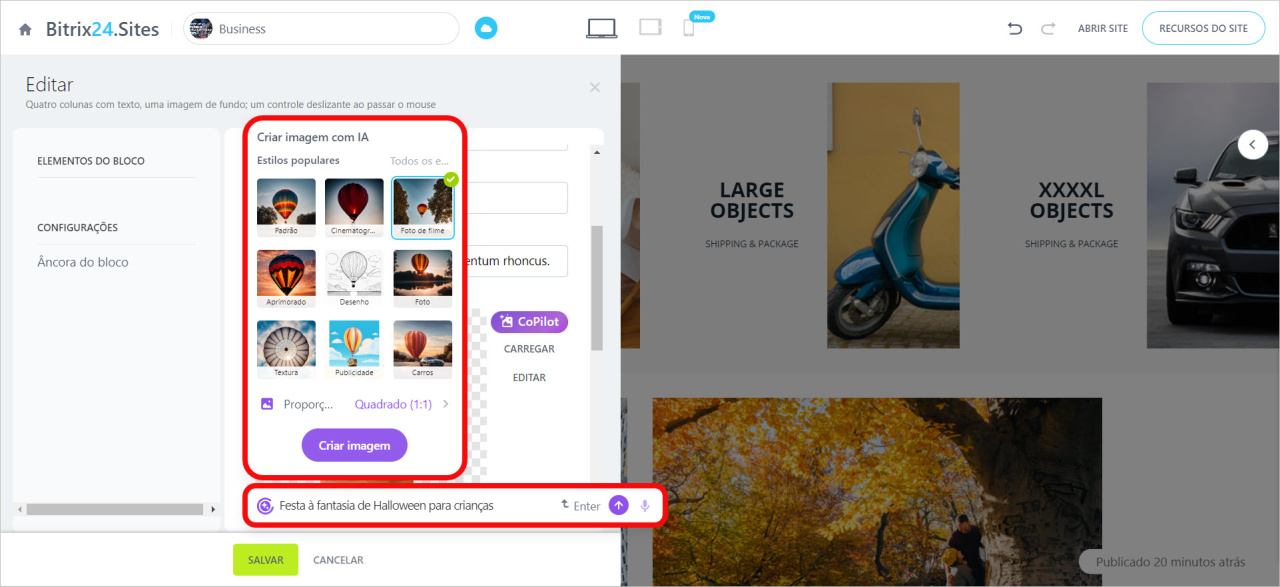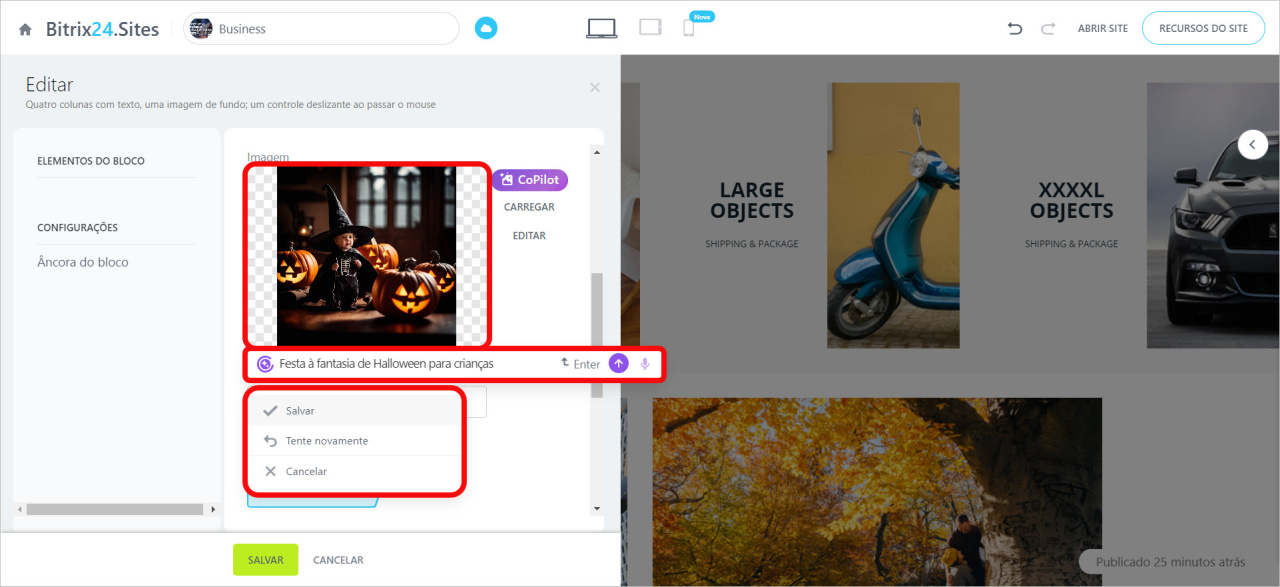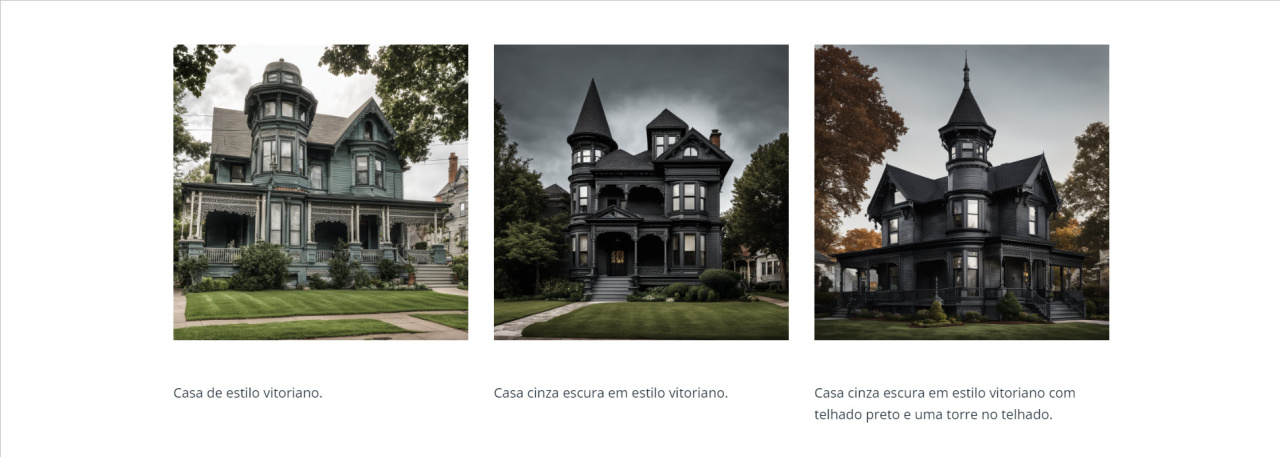No Bitrix24, você pode gerar imagens para seus sites e lojas online usando inteligência artificial. Basta fornecer os detalhes necessários ao CoPilot no seu idioma e ele criará a imagem. Você não terá que perder tempo procurando imagens adequadas ou se preocupar com direitos autorais.
Planos e preços.
Para criar imagens com o CoPilot, você precisa de um site. Você pode criar um site usando um modelo em branco ou selecionando uma opção pronta no catálogo.
Crie o site da sua empresa com o Bitrix24.Sites
Vá para a seção Sites e lojas. Selecione um site não publicado e clique em Abrir > Abrir no editor.
Criar uma imagem com o CoPilot
No site, abra um bloco com imagens. Clique na imagem e pressione o botão CoPilot.
Também pode acessar o CoPilot através do botão Editar.
Selecione a imagem desejada e clique em CoPilot.
Selecione um estilo de imagem. Os estilos alteram a aparência de uma imagem, especificando cores e texturas. Escolha um estilo e o CoPilot criará uma imagem com o efeito apropriado, como um desenho em aquarela ou um quadro de filme. Para ver mais efeitos, clique em Todos os estilos.
Especifique o formato de imagem. Escolha um dos formatos adequados ao seu site:
- Quadrado (1:1): para avatares e miniaturas.
- Retrato (3:4): para fotos em retrato, como pôsteres verticais e banners.
- Paisagem (4:3): para slides e fotos padrão.
- Panorâmico (16:9): para capas e banners de grande formato.
Escreva um pedido. No campo de entrada, descreva detalhadamente a imagem desejada. Por exemplo, se você deseja criar uma imagem para um evento, selecione o estilo Foto de filme e o formato Quadrado (1:1). Em seguida, pressione Enter ou Criar imagem.
Se a imagem criada for adequada, você poderá salvá-la. Para criar uma nova imagem com as mesmas configurações, clique em Tente novamente. Para inserir uma nova solicitação e selecionar parâmetros de imagem, clique em Cancelar.
Salve a imagem e ela aparecerá na página.
Como a imagem muda dependendo da precisão da solicitação
Para obter uma imagem que atenda às suas expectativas, é importante formular detalhadamente a sua solicitação. Vejamos três opções de solicitação:
- Casa de estilo vitoriano.
- Casa cinza escura em estilo vitoriano.
- Casa cinza escura em estilo vitoriano com telhado preto e uma torre no telhado.
Quanto mais detalhada for a solicitação, melhor será o resultado.
Destaques
- No Bitrix24, você pode gerar imagens para seus sites e lojas online usando inteligência artificial.
- Ao criar uma imagem, você pode especificar seu estilo e formato.
- Caso a imagem gerada não seja adequada, clique em Tentar novamente para criar uma nova com os mesmos parâmetros.
- Quanto mais detalhada for a solicitação, melhor será o resultado.
Artigos recomendados: