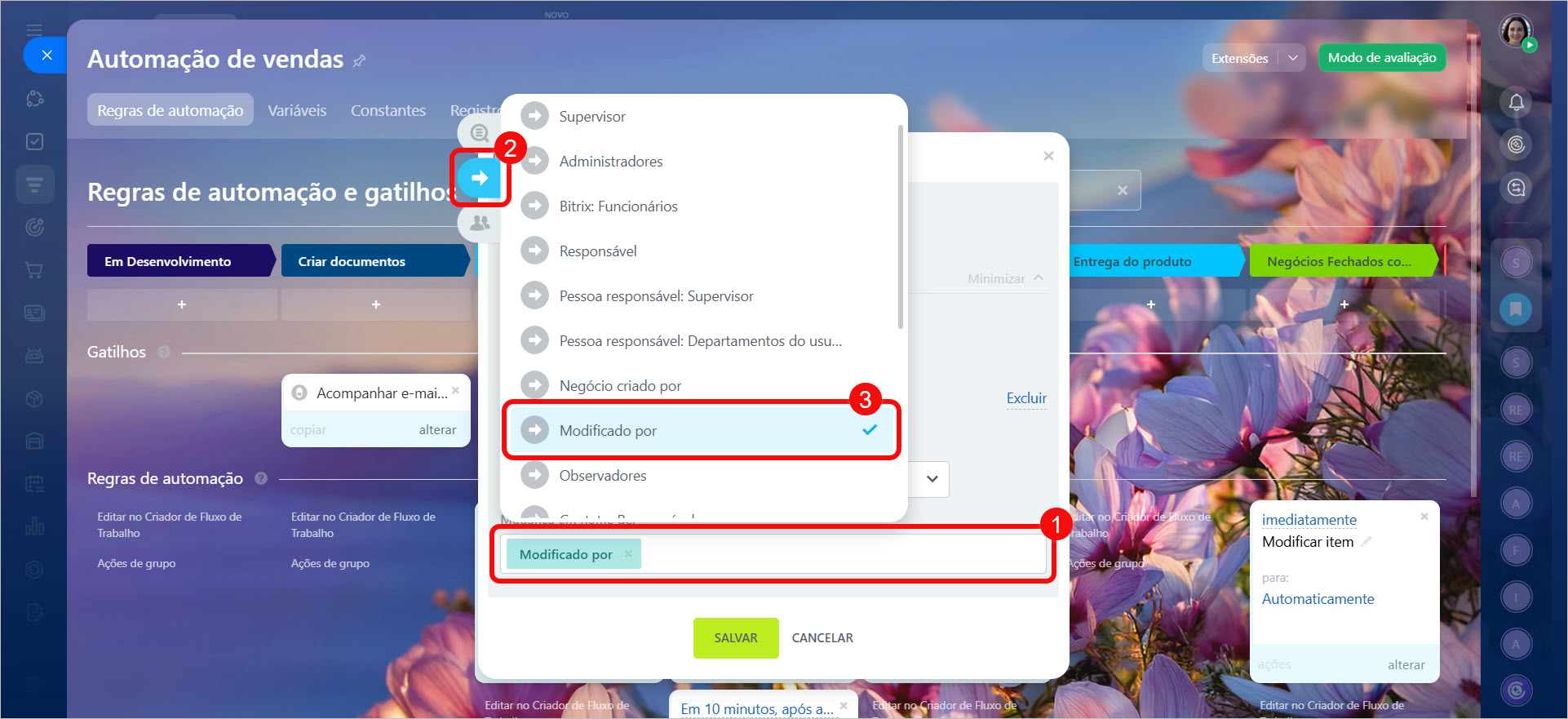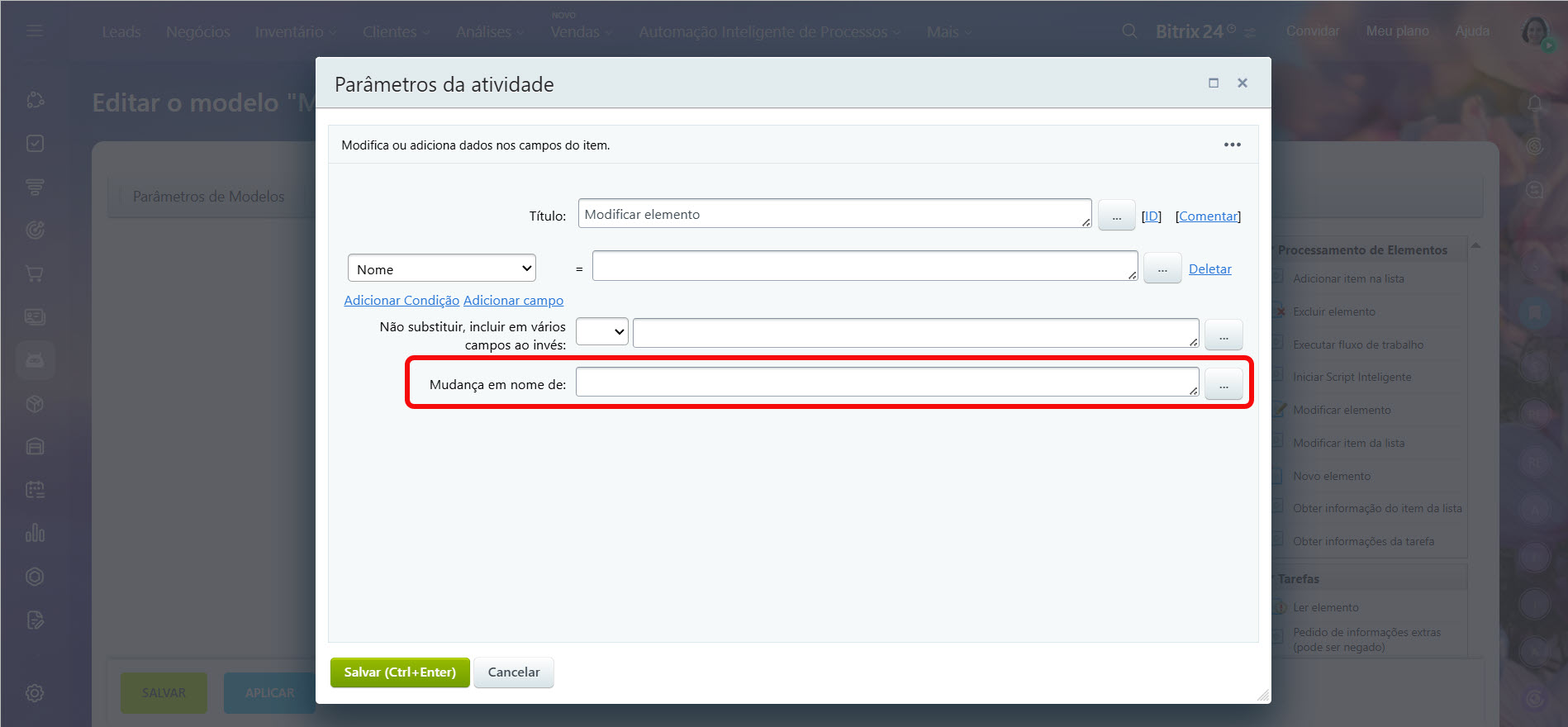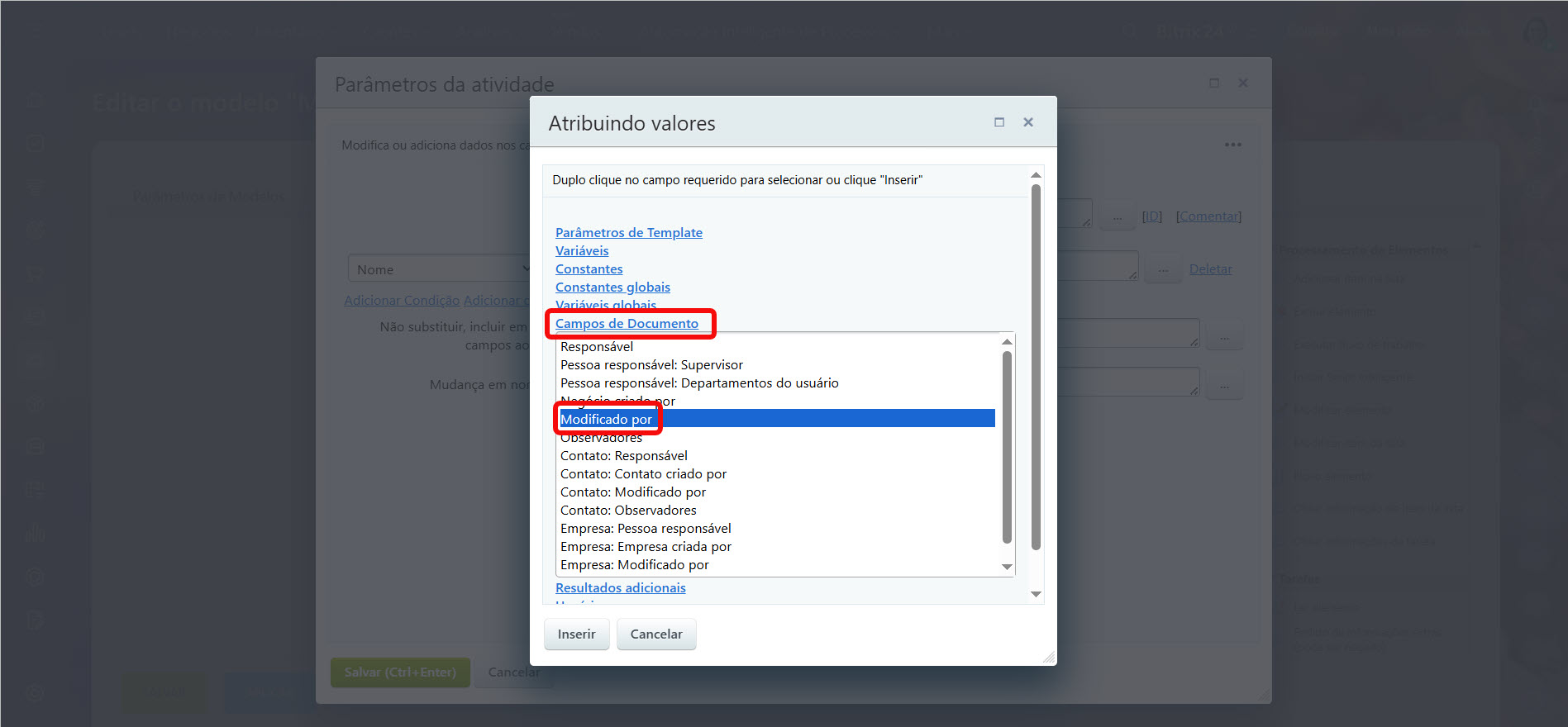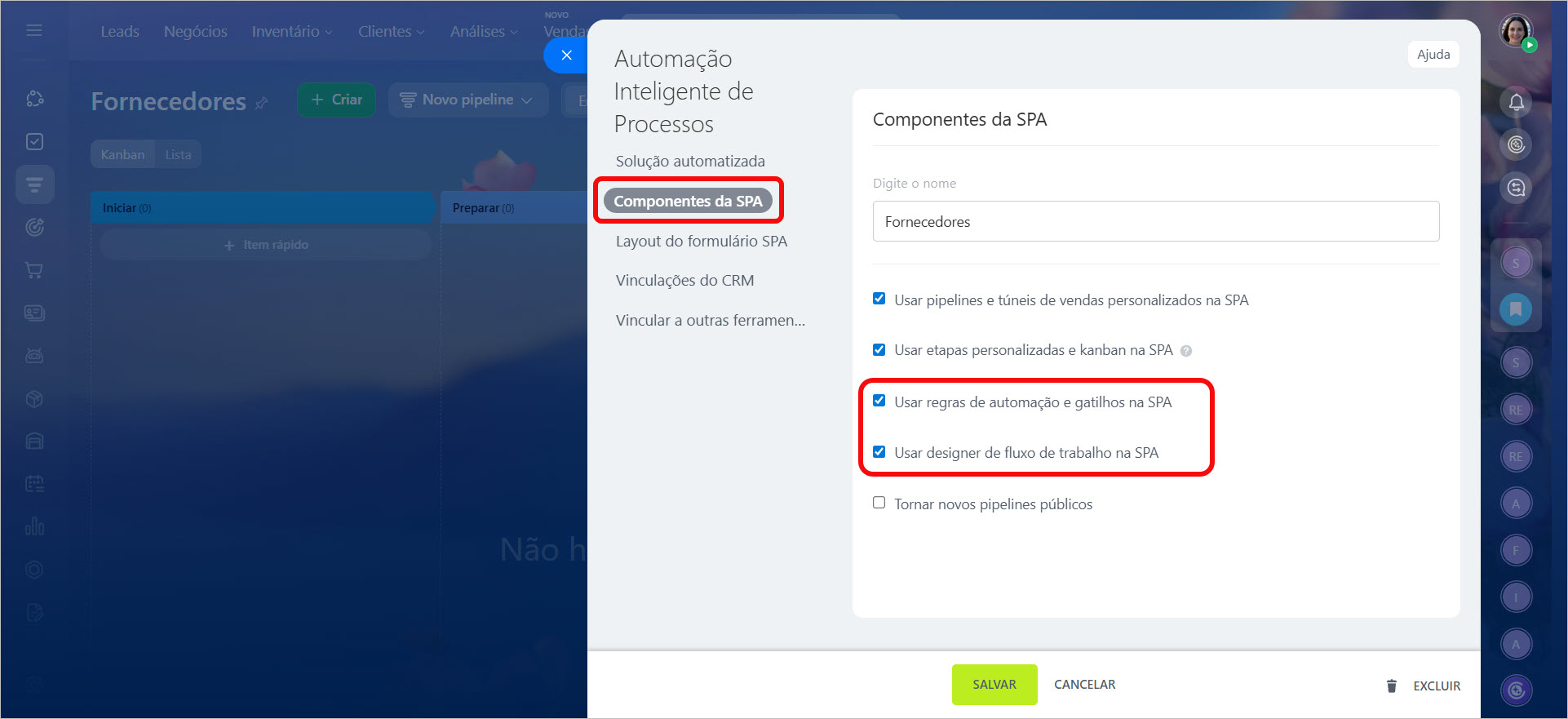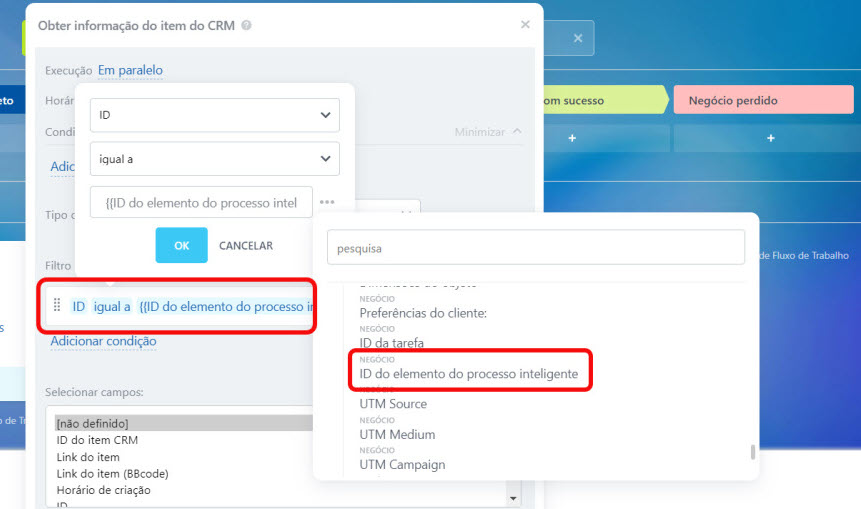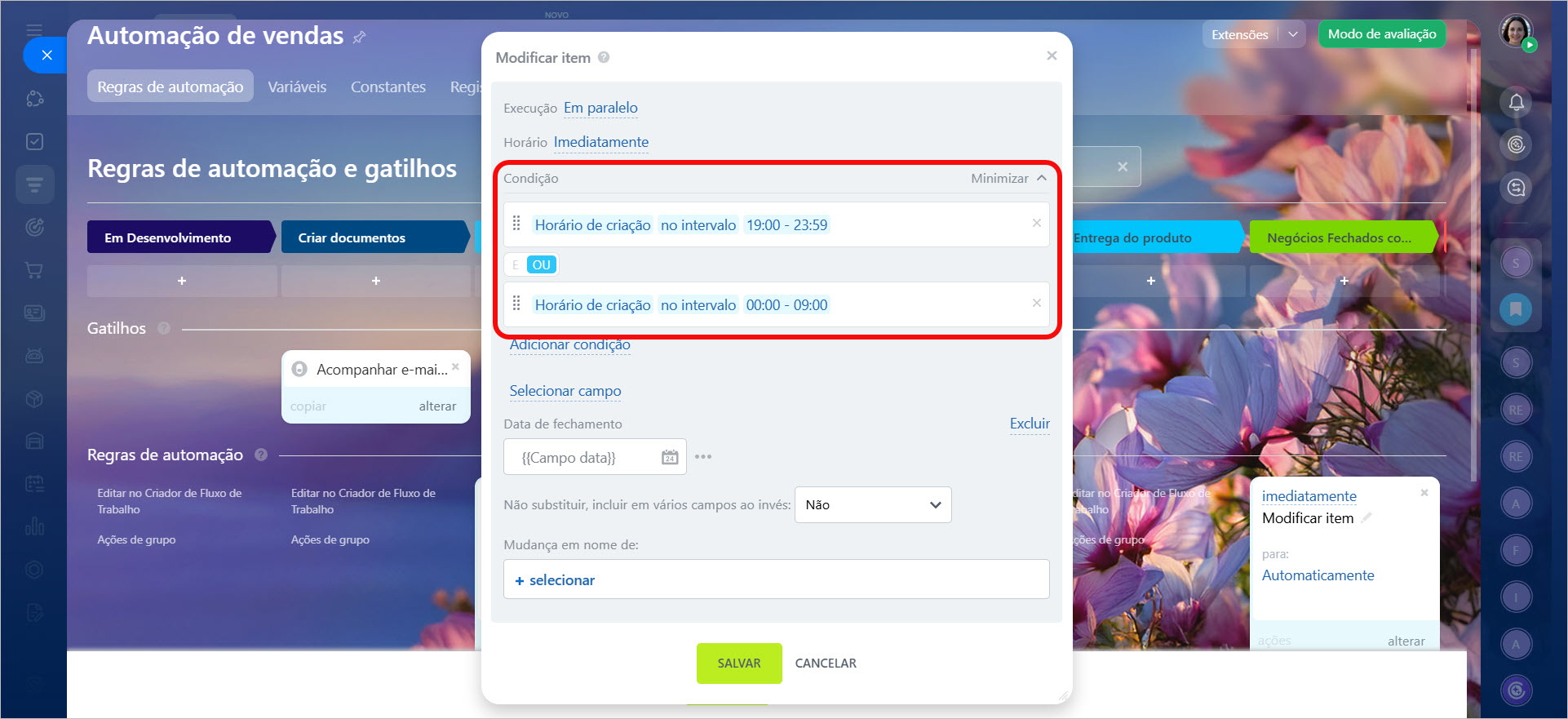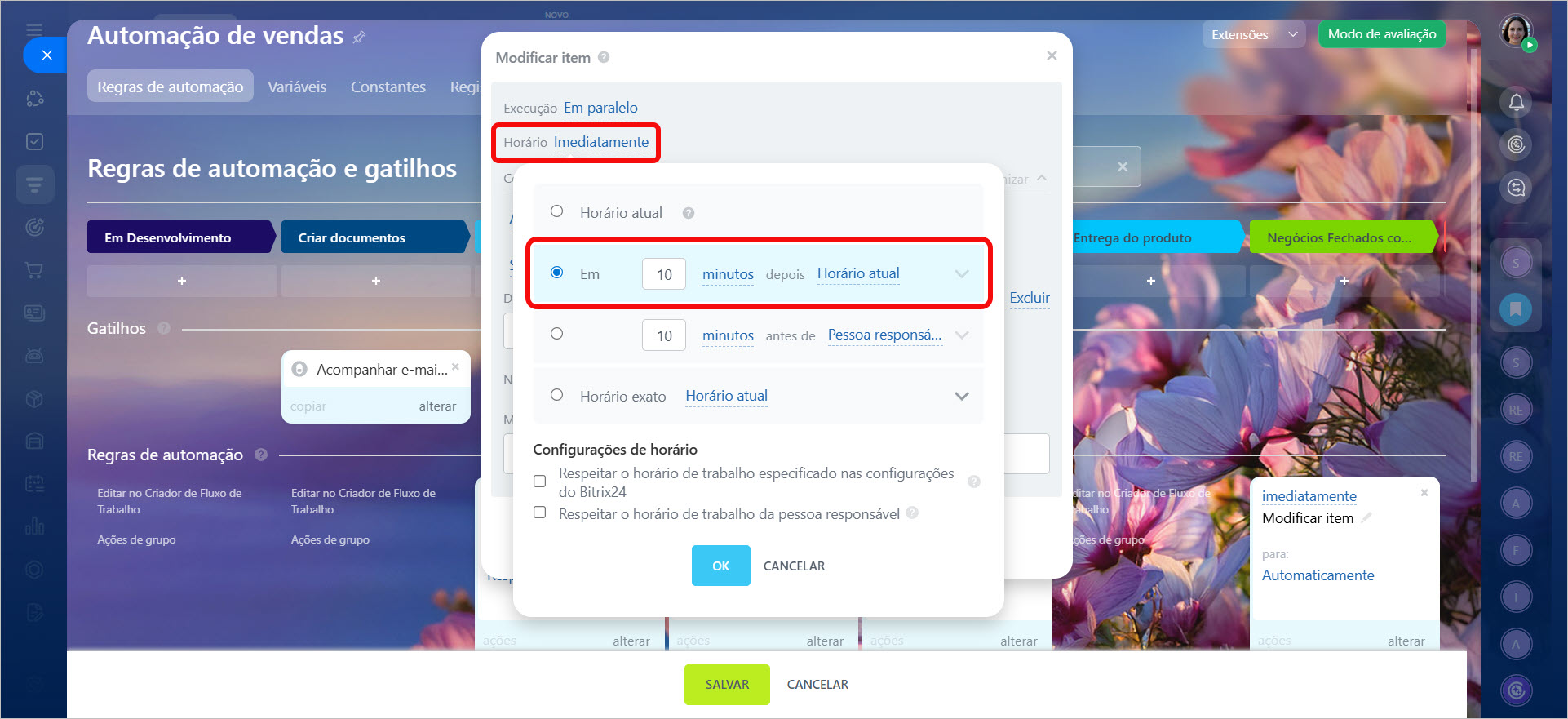Ao usar fluxos de trabalho e regras de automação, você pode encontrar erros que ocorrem por vários motivos. Neste artigo, compilamos alguns dos erros mais comuns e como resolvê-los.
Este artigo ajudará você a entender:
- Por que nenhum funcionário é especificado no histórico do elemento do CRM?
- Por que as regras de automação ou fluxos de trabalho seguem o cenário antigo após editá-los?
- Por que a atividade ou regra de automação "Editar item SPA" não funciona?
- Por que a atividade ou regra de automação "Obter informações do item do CRM" não funciona?
- Como usar corretamente a condição "No intervalo" em regras de automação?
- Por que uma regra de automação com uma condição específica não é iniciada se um elemento do CRM é criado via webhook ou aplicativo?
- Por que o valor do campo "Pessoa responsável" não é atualizado?
- Por que os parâmetros de ações e variáveis do processo não são exibidos?
- Por que ocorre o erro "O parâmetro "Remetente" está faltando"
Nenhum funcionário especificado no histórico do elemento do CRM
Erro: Após o início de uma regra de automação ou um fluxo de trabalho, nenhum funcionário é listado como responsável pela modificação no histórico do elemento do CRM.
Motivos:
- O campo Mudança em nome de da regra de automação Modificar item está vazio.
- O campo Mudança em nome de da atividade Modificar elemento de fluxo de trabalho está vazio.
Soluções:
Para regras de automação:
- Abra as configurações da regra de automação Modificar item.
- Clique em + selecionar no campo Mudança em nome de.
- Especifique a função Modificado por.
Para fluxos de trabalho:
- Vá para o designer de fluxo de trabalho e abra as configurações da atividade Modificar elemento.
- Clique nos três pontos (...) ao lado do campo Mudança em nome de.
- Na seção Campos de documento, selecione a função Modificado por. Histórico do CRM
Ações: Processamento de documentos
Regras de automação para gerenciar itens do fluxo de trabalho
Fluxos de trabalho e regras de automação seguem o cenário antigo após a edição
Erros:
- As alterações feitas nas configurações não se aplicam às regras de automação e fluxos de trabalho ativos.
- Regras de automação ou fluxos de trabalho excluídos continuam a ser executados.
Motivo: Regras de automação e fluxos de trabalho funcionam com base nas configurações especificadas no momento em que foram iniciados. Aqueles iniciados antes das alterações continuarão a ser executados com o cenário antigo.
Soluções:
- Para atualizar as configurações de um fluxo de trabalho ativo, conclua-o e reinicie para o mesmo elemento.
- Para interromper a automação após a exclusão, conclua-a dentro do elemento.
Você pode concluir um fluxo de trabalho em execução no cartão do elemento ou na lista de fluxos de trabalho em execução: endereço_da_sua_conta_bitrix24.bitrix24.com.br/bizproc/bizproc/.
Excluir regras de automação no CRM e Loja on-line
Como excluir um fluxo de trabalho?
Atividade ou regra de automação "Editar item da SPA" não está funcionando
Erro: A atividade Editar item da SPA não atualiza o item necessário.
Motivo: Regras de automação, gatilhos e o designer de fluxo de trabalho estão desabilitados nas configurações da SPA.
Solução: Habilite regras de automação, gatilhos e o designer de fluxo de trabalho nas configurações da SPA.
Configurar processo inteligente no CRM
Atividade ou regra de automação "Obter informação do item do CRM" não está funcionando
Erro: A atividade Obter informação do item do CRM retorna dados incorretos.
Motivo: O filtro de campo nas configurações da atividade ou regra de automação está vazio, ou configurado incorretamente. Se vários elementos corresponderem ao filtro, como ter o mesmo nome, você obterá dados apenas para o primeiro elemento encontrado.
Solução: Defina um filtro de campo nas configurações da regra Obter informação do item do CRM. O valor do campo deve ser exclusivo. É recomendável configurar um filtro pelo campo ID, pois esse valor é sempre exclusivo. Por exemplo, adicione um campo personalizado para rastrear IDs de SPA vinculadas e use-o no filtro de campo.
Obter informação do item da SPA
Obter informação do item do CRM
A condição "No intervalo" não está funcionando
Problema: Você definiu uma regra de automação para ser executada das 19h de um dia às 9h do dia seguinte. No entanto, se você definir a condição como no intervalo 19h - 9h, a regra de automação não será executada.
Motivo: A regra de automação não suporta os intervalos de tempo em dois dias e leva em consideração o período das 9h às 19h.
Solução: Defina intervalos de tempo no mesmo dia. Para acionar a regra para negócios criados das 19h às 9h do dia seguinte, defina duas condições: no intervalo 19h - 23h59 OU no intervalo 00h - 9h.
Configurar a hora nas regras de automação
Regra de automação "Modificar item" com condição específica de execução não funciona
Problema: A regra de automação Modificar item tem uma condição, como executar apenas para negócios repetidos: Negócio repetido igual a Sim. Se um elemento do CRM for criado por meio da integração (usando um webhook ou aplicativo), a regra de automação não será executada.
Motivo: A regra de automação é iniciada assim que o elemento é criado, e o webhook preenche os campos do elemento gradualmente. Quando a regra é iniciada, os campos necessários para a condição ainda podem estar vazios. Portanto, a verificação da condição falha e a regra de automação não é executada.
Solução: Nas configurações da regra de automação, adie a execução em 10 minutos. Isso permite que o webhook preencha todos os campos, garantindo que a regra possa ser executada com a condição especificada.
Regras de automação para gerenciar itens do fluxo de trabalho
O valor do campo "Pessoa responsável" não é atualizado
Problema: Ao usar regras de automação ou fluxos de trabalho para alterar automaticamente a pessoa responsável, o campo "Pessoa responsável" no cartão de elemento do CRM não é atualizado corretamente ou o funcionário errado é atribuído.
Motivo: Isso pode ocorrer se várias regras de automação ou fluxos de trabalho estiverem em execução simultaneamente no CRM, alterando os dados. Por exemplo, as regras "Modificar item" e "Alterar pessoa responsável" podem entrar em conflito. Se o campo "Mudança em nome de" for deixado em branco em uma das regras, o valor do campo "Pessoa responsável" poderá não ser atualizado ou poderá exibir o funcionário errado.
Solução: Para garantir que as regras de automação e os fluxos de trabalho funcionem corretamente, defina a função "Modificado por" no campo "Mudança em nome de" em todas as atividades de fluxo de trabalho e regras de automação que modificam dados de elementos do CRM.
Por que os parâmetros de ações e variáveis do processo não são exibidos
Problema: O fluxo de trabalho não funciona corretamente:
- os parâmetros e variáveis desaparecem,
- as configurações de ações não abrem ou aparecem vazias,
- as condições dos fluxos de trabalho não são salvas.
Motivo: O filtro de segurança do Bitrix24 bloqueia elementos dos fluxos de trabalho caso existam caracteres especiais nas ações ou variáveis. Por exemplo: >, <, =, +, @, #. O filtro pode não ser acionado imediatamente, fazendo com que o problema surja posteriormente.
Solução: Verifique todas as variáveis, condições e ações no fluxo de trabalho. Remova os caracteres especiais ou substitua-os por palavras. Por exemplo, em vez de "+", escreva "mais".
Erro: O parâmetro "Remetente" está faltando
Erro: Ao enviar e-mail usando as ações de automação Mensagem de e-mail ou Enviar e-mail ao cliente, aparece o erro "O parâmetro "Remetente" está faltando".
Causa: O usuário definido como remetente pode estar em uma destas situações:
- o e-mail não está configurado na seção E-mail,
- o e-mail não foi adicionado como e-mail de contato no perfil, mesmo que esteja configurado na seção de E-mail,
- o e-mail no perfil não corresponde ao e-mail configurado.
Solução: Verifique e configure o e-mail do remetente seguindo estes passos:
1. Verifique se o e-mail do usuário está configurado na seção E-mail.
Métodos de conexão de e-mail no Bitrix24
2. Adicione o e-mail de contato no perfil do usuário.
3. Confira se os endereços de e-mail são exatamente iguais, incluindo letras maiúsculas e minúsculas. Por exemplo, support@company.com e Support@company.com são considerados endereços diferentes e causarão o erro.