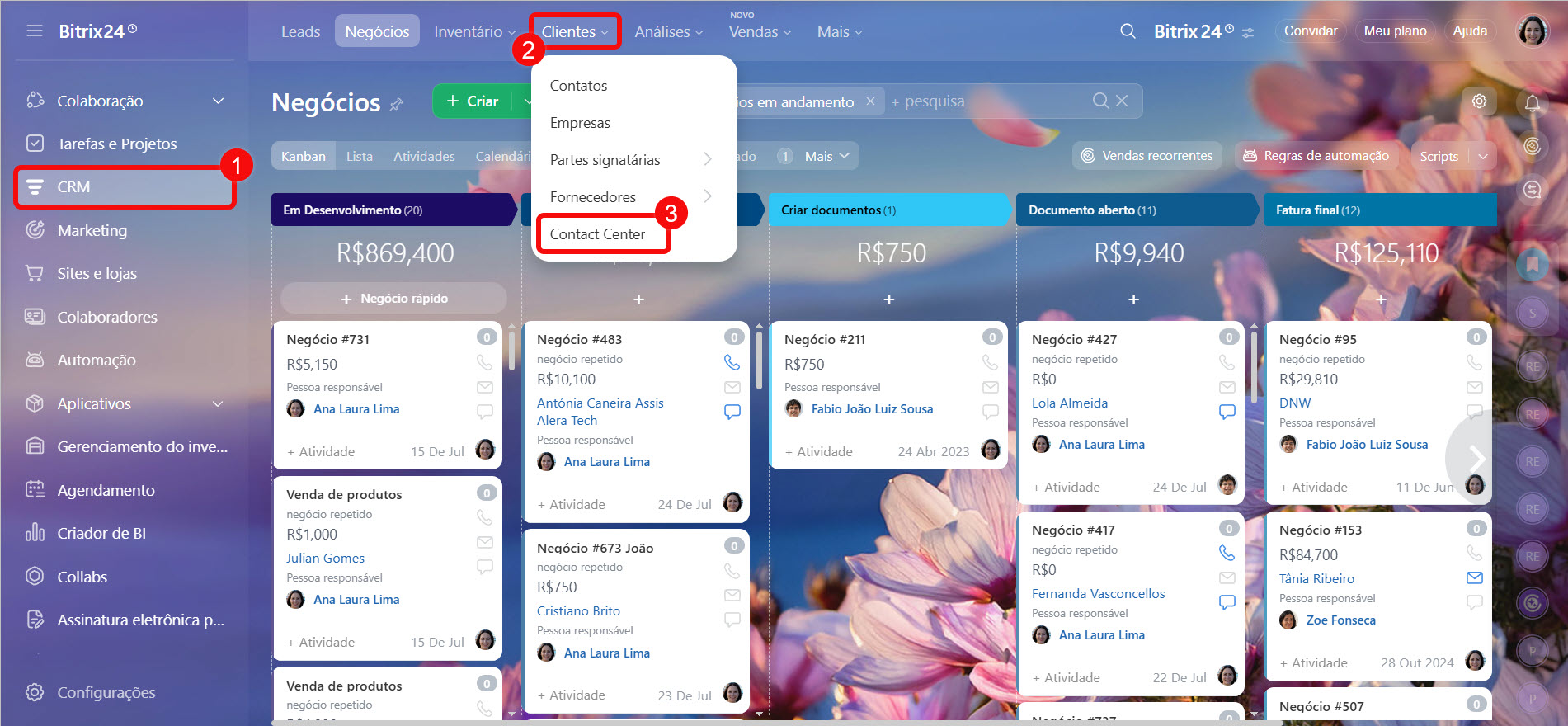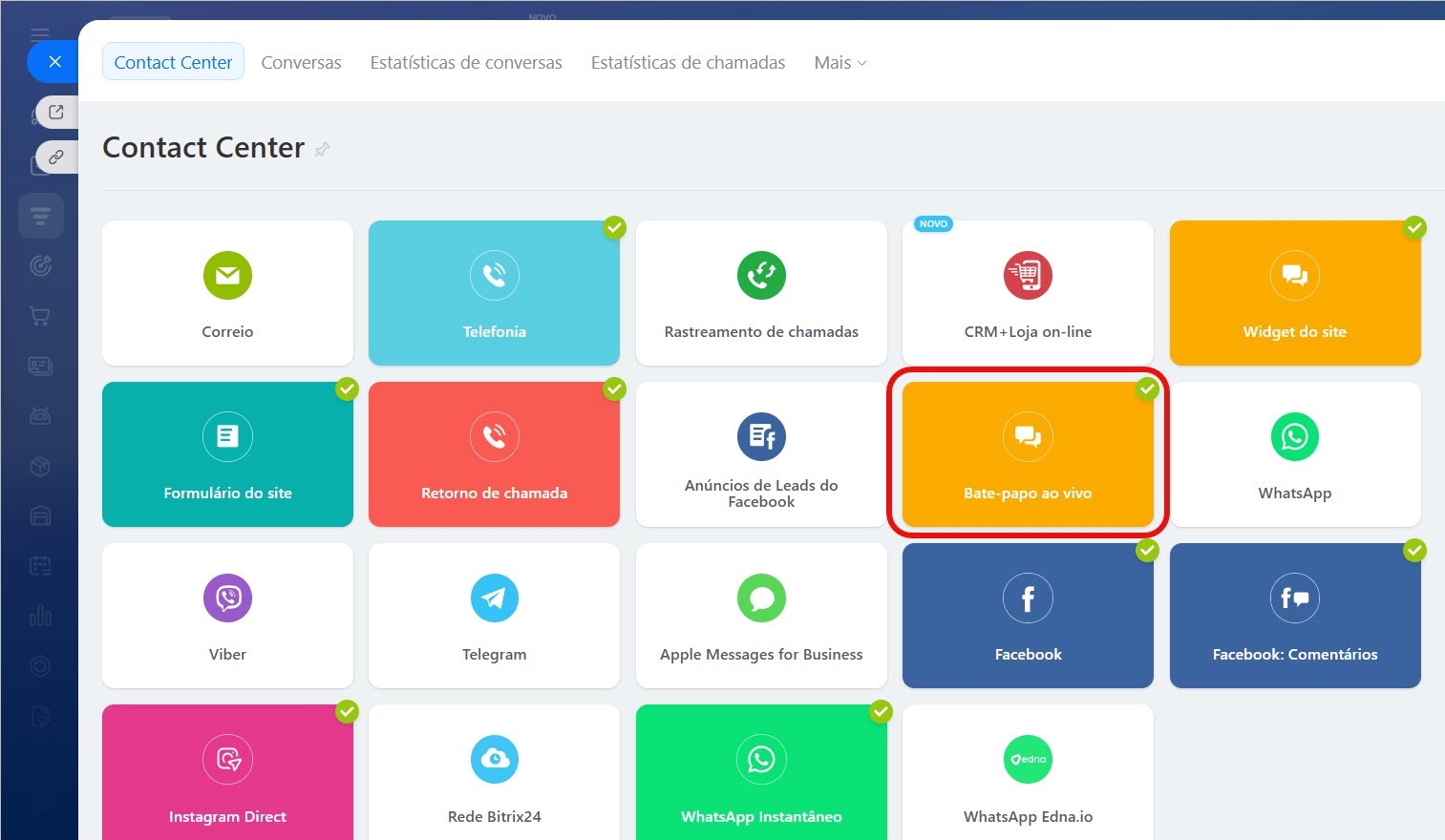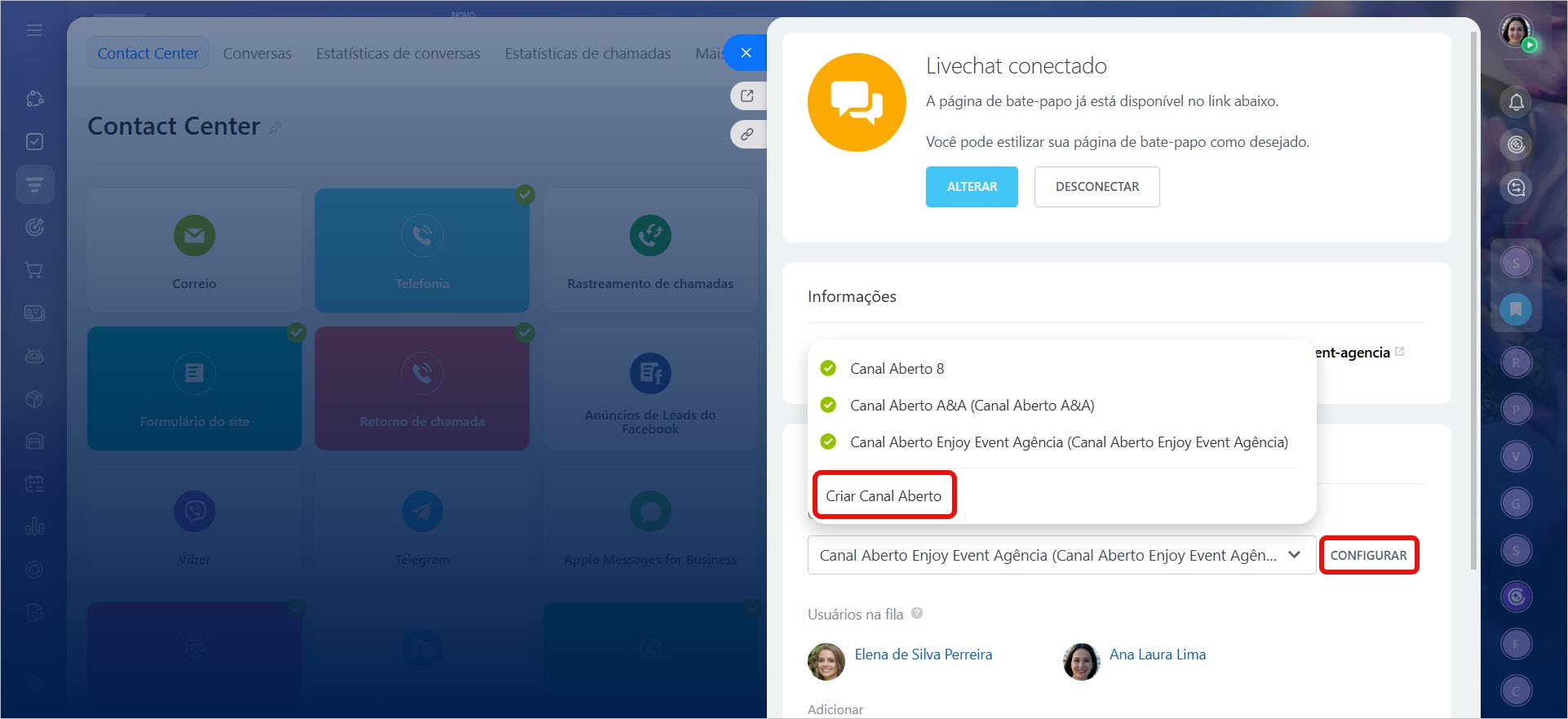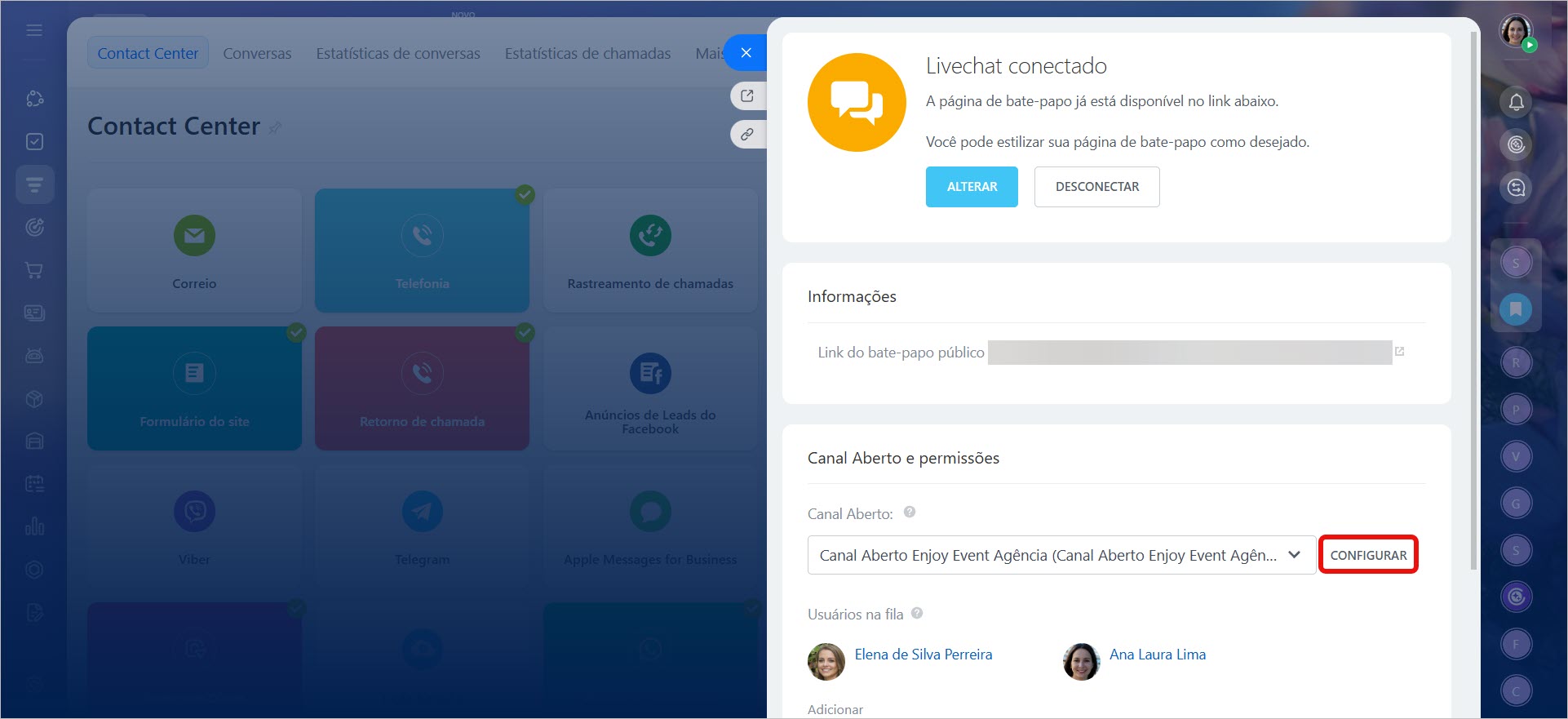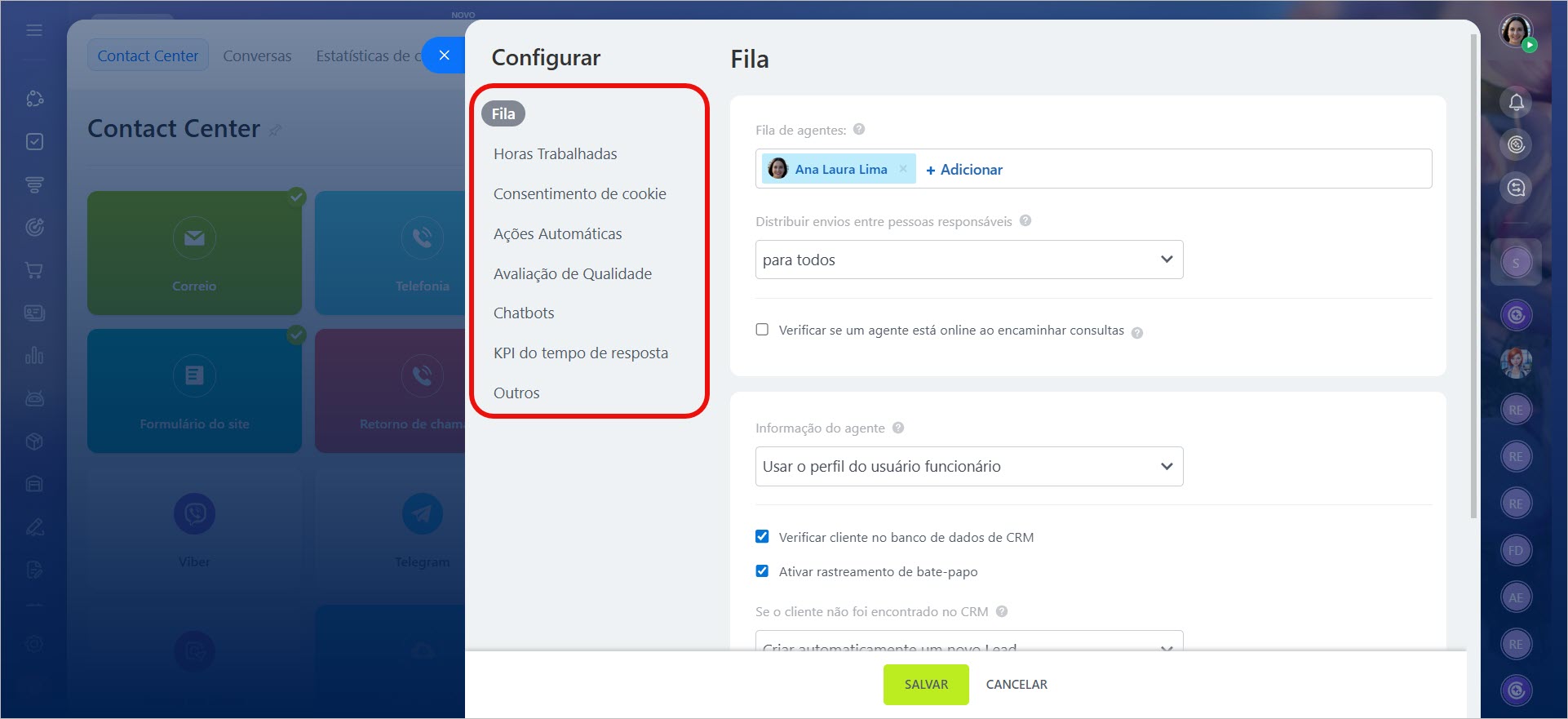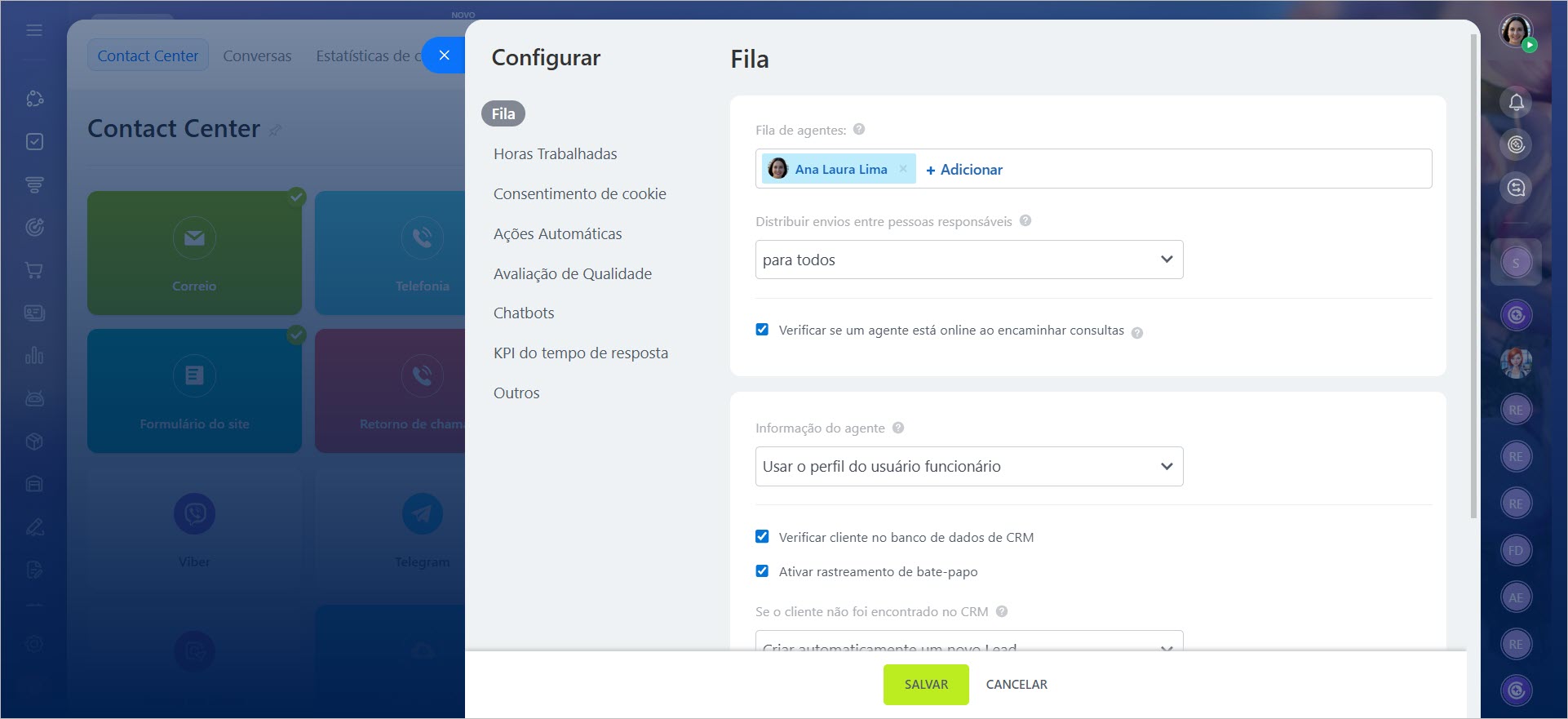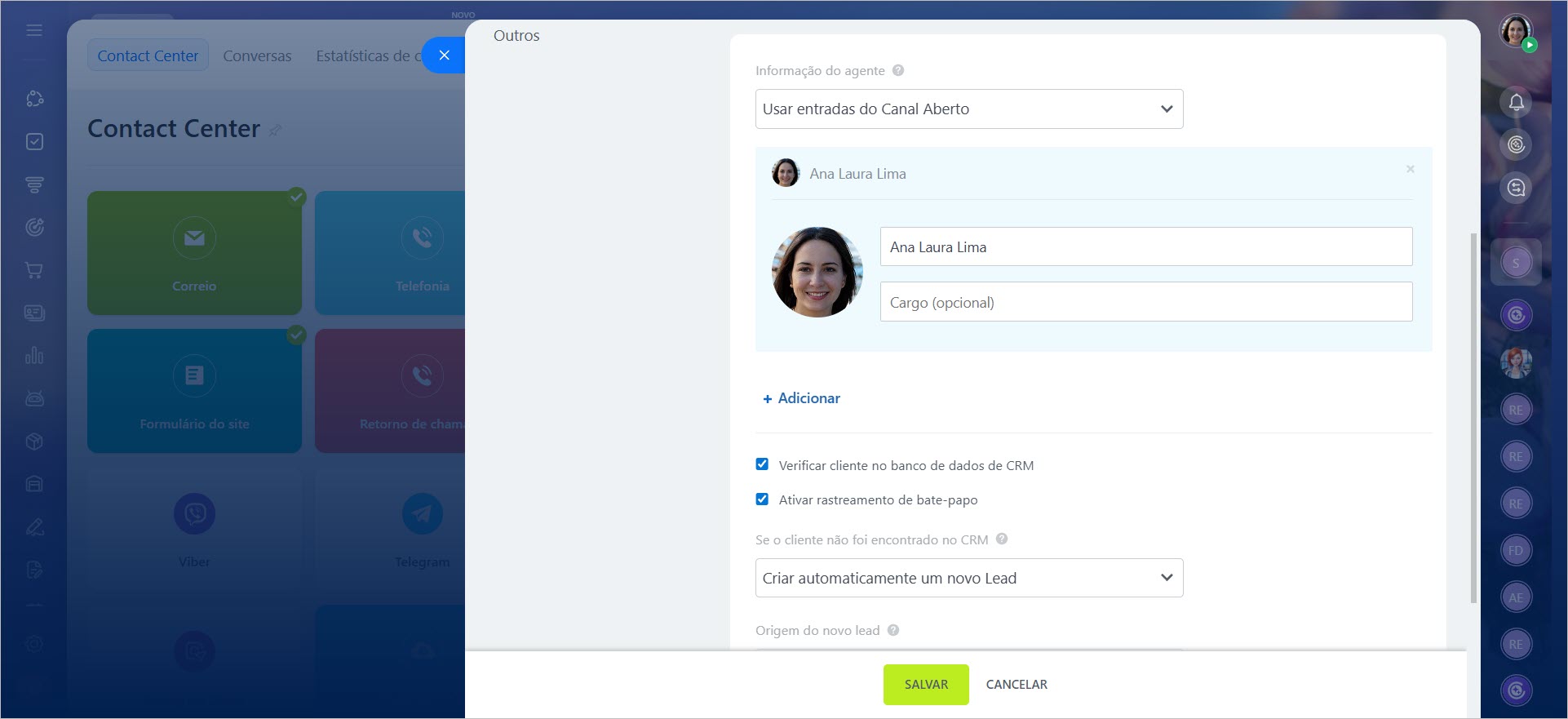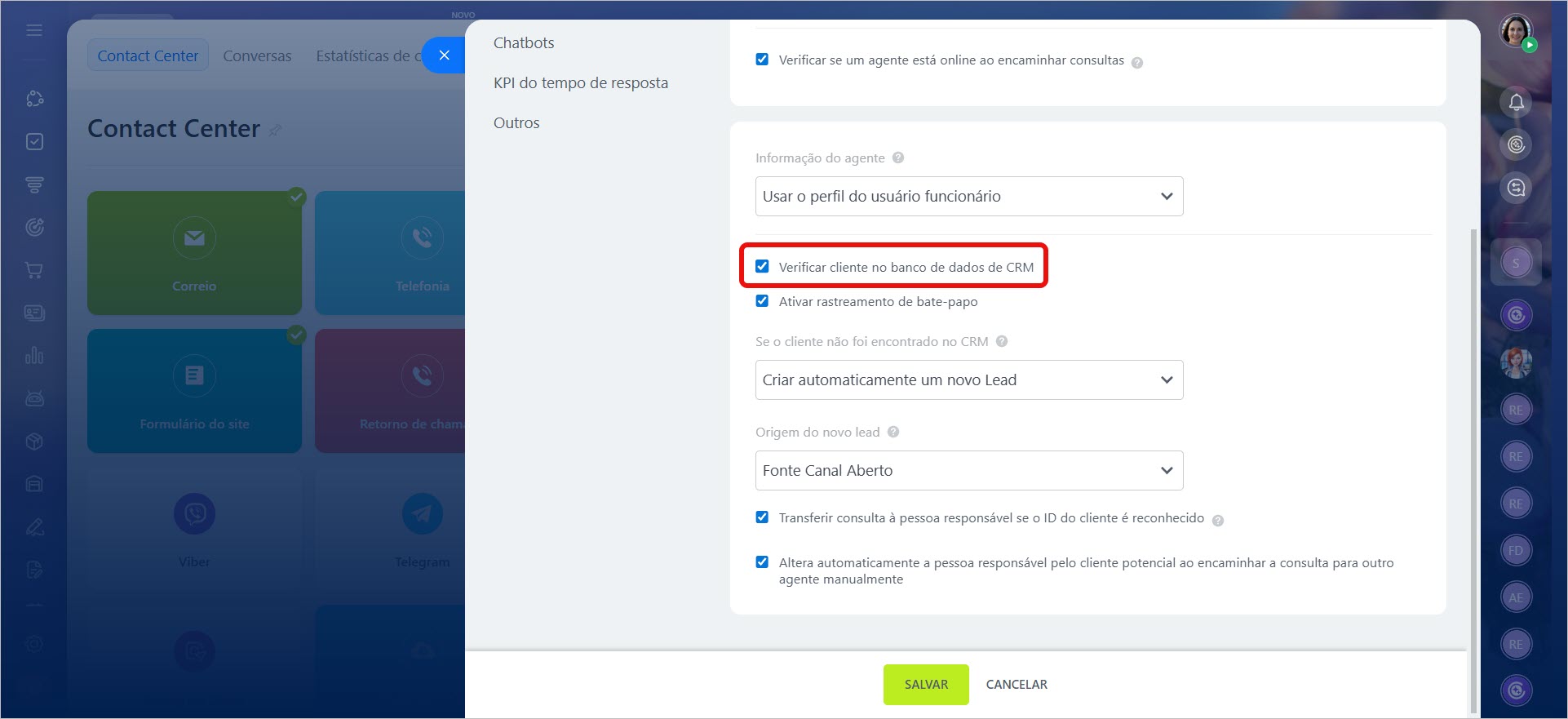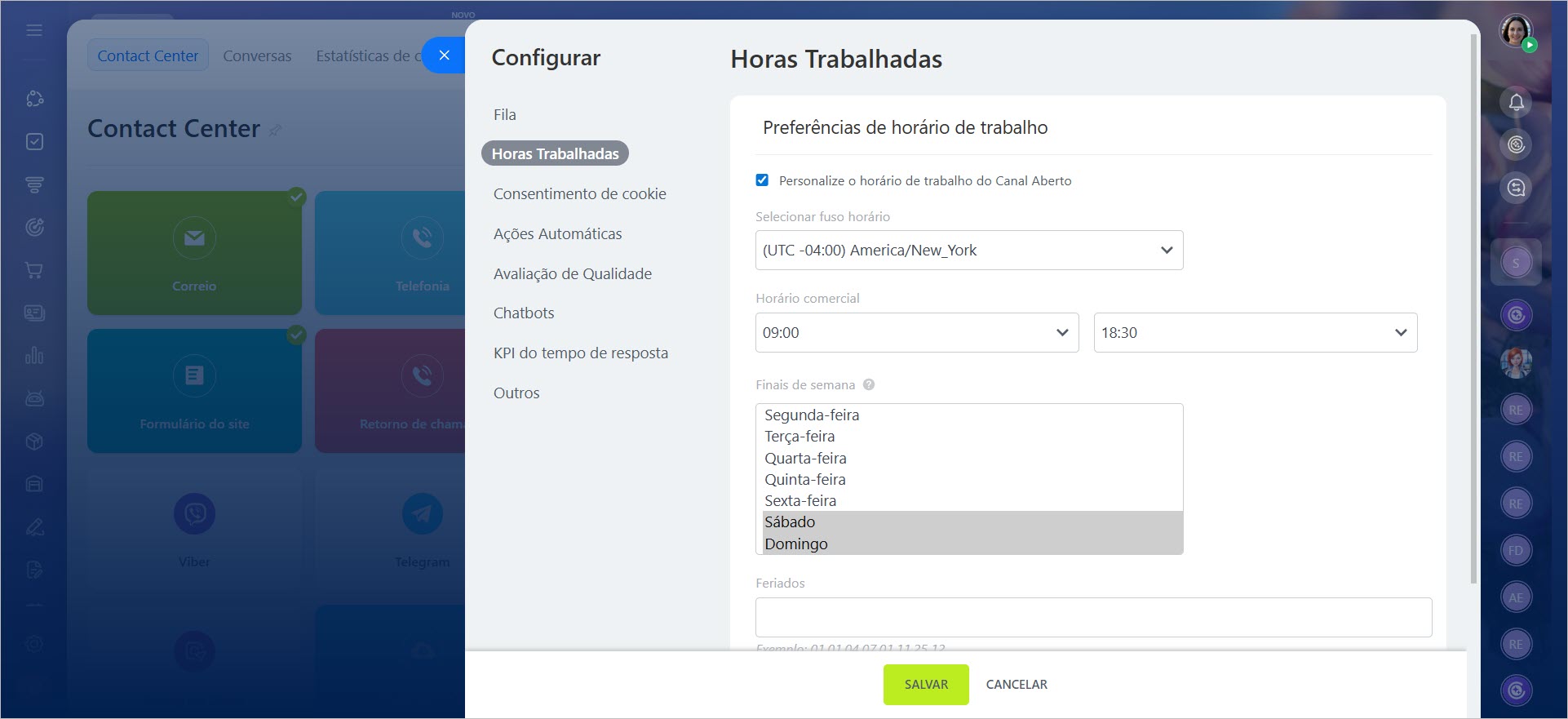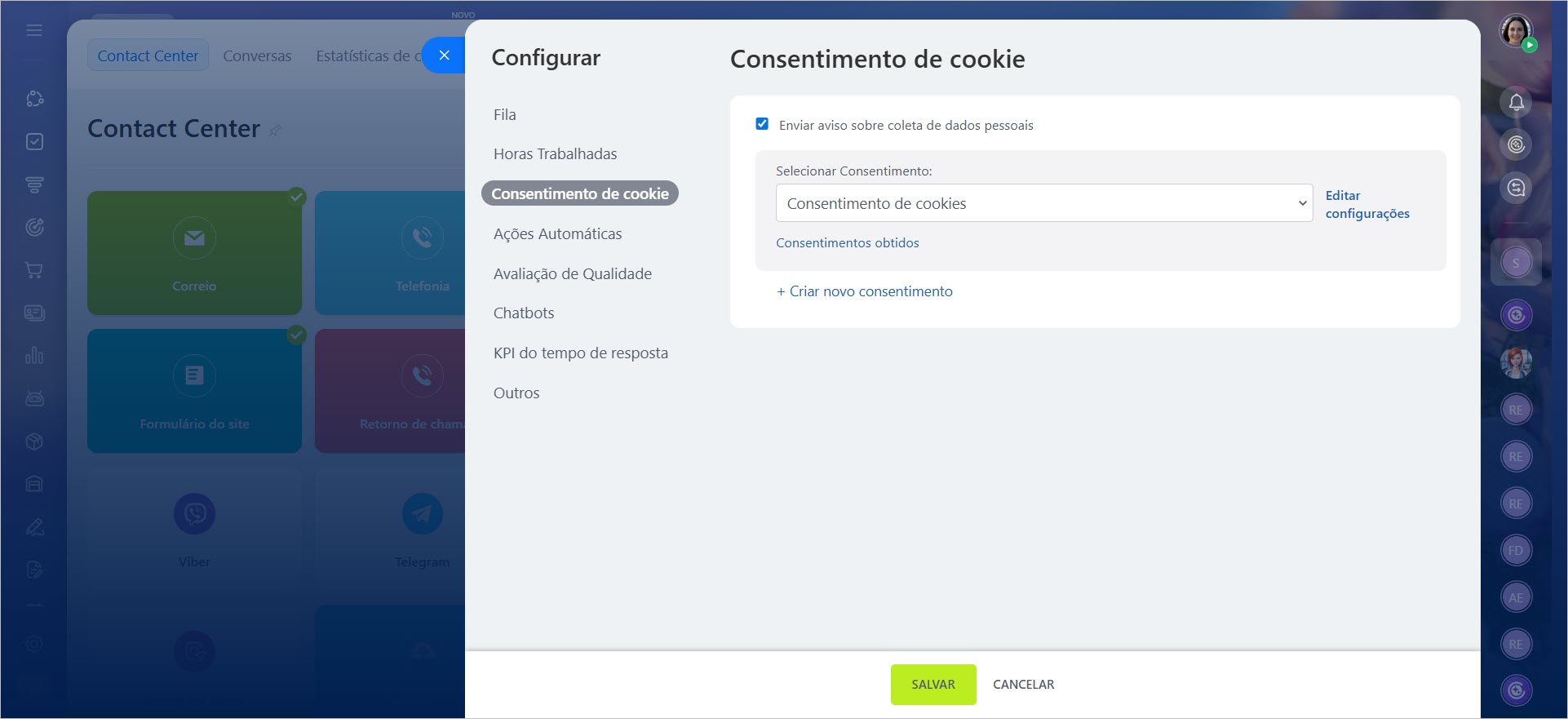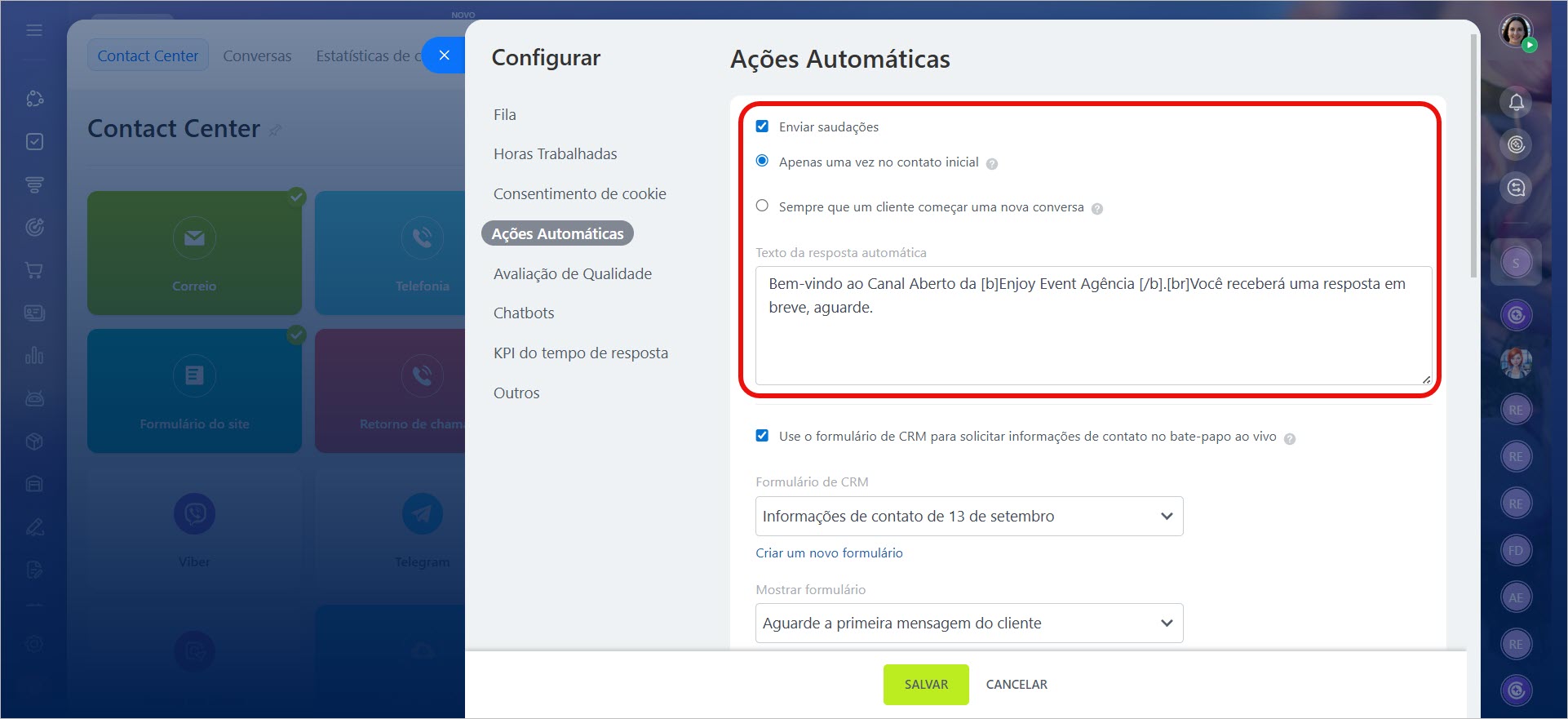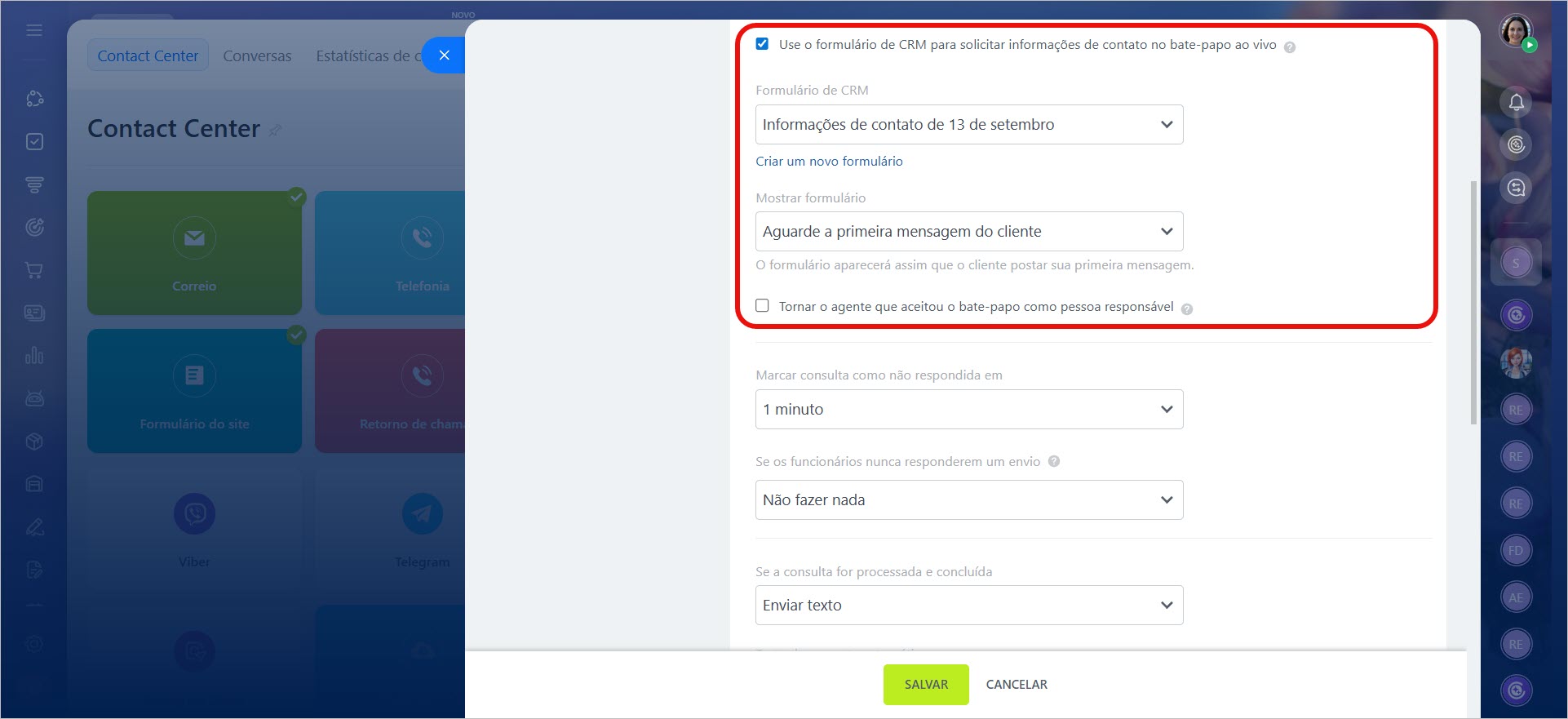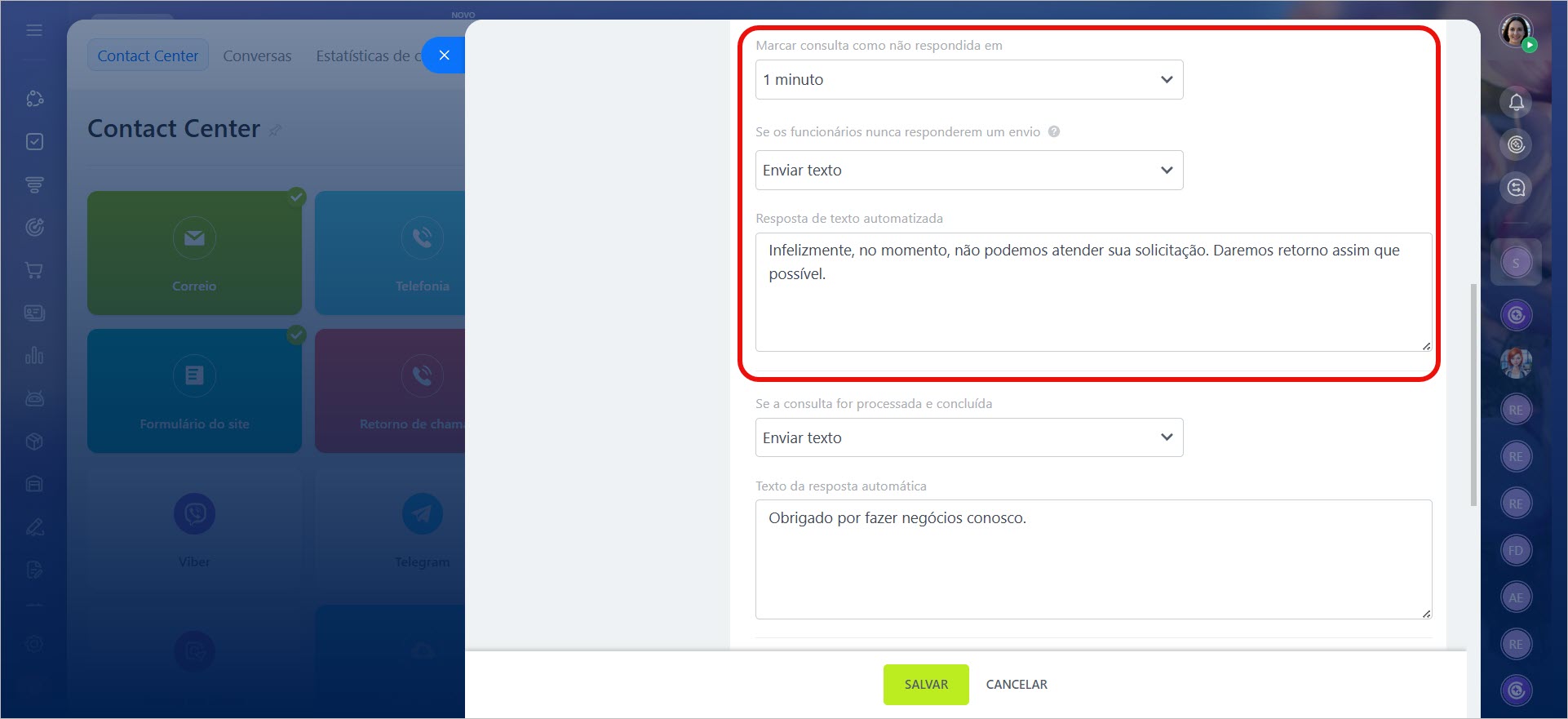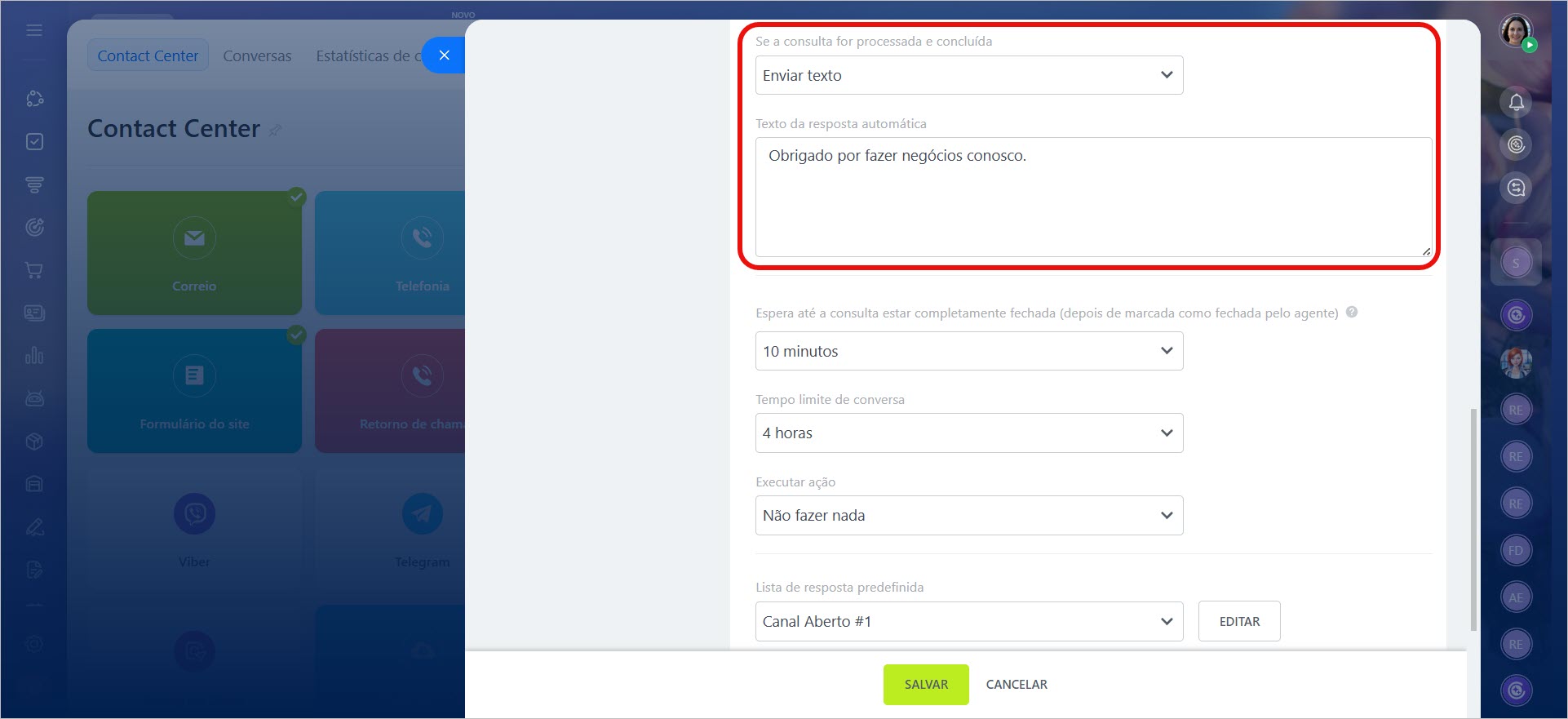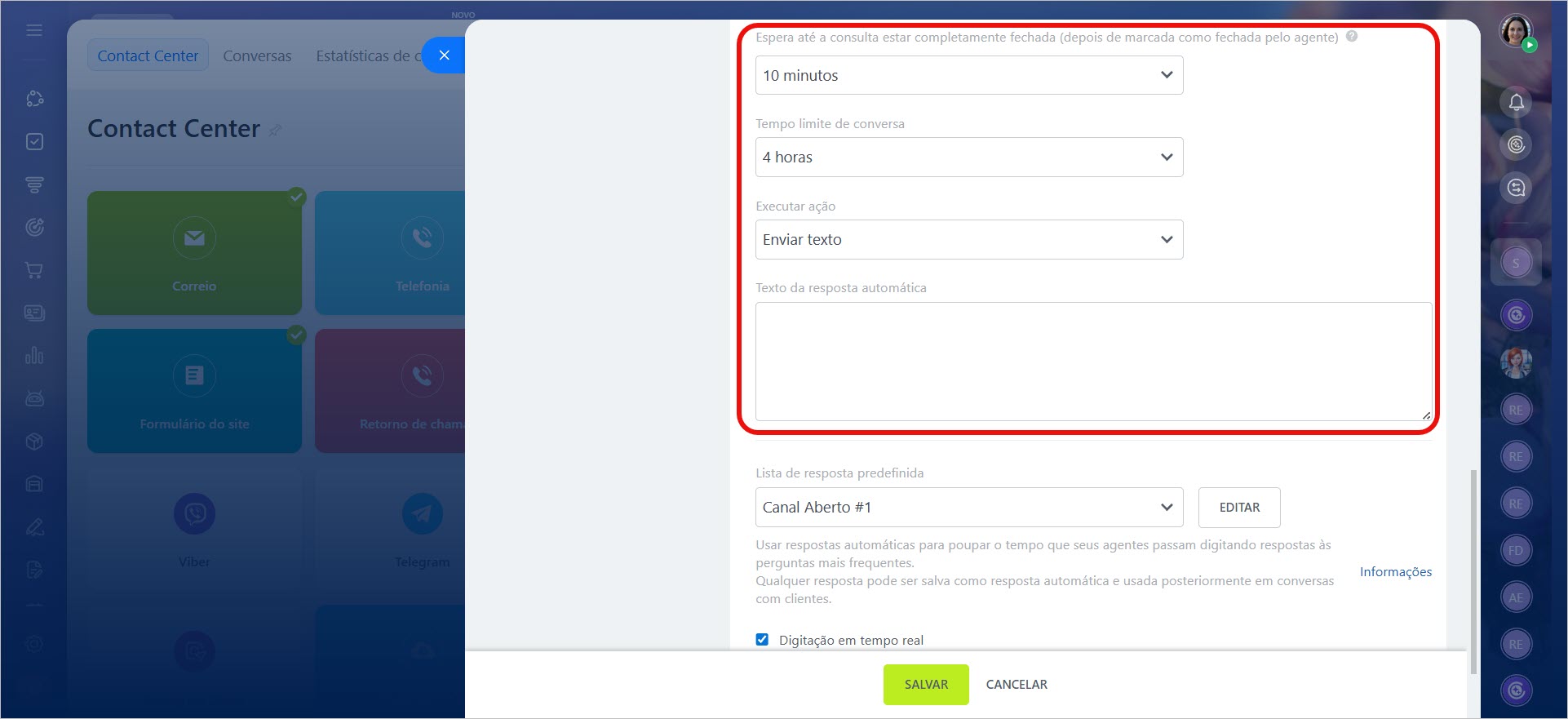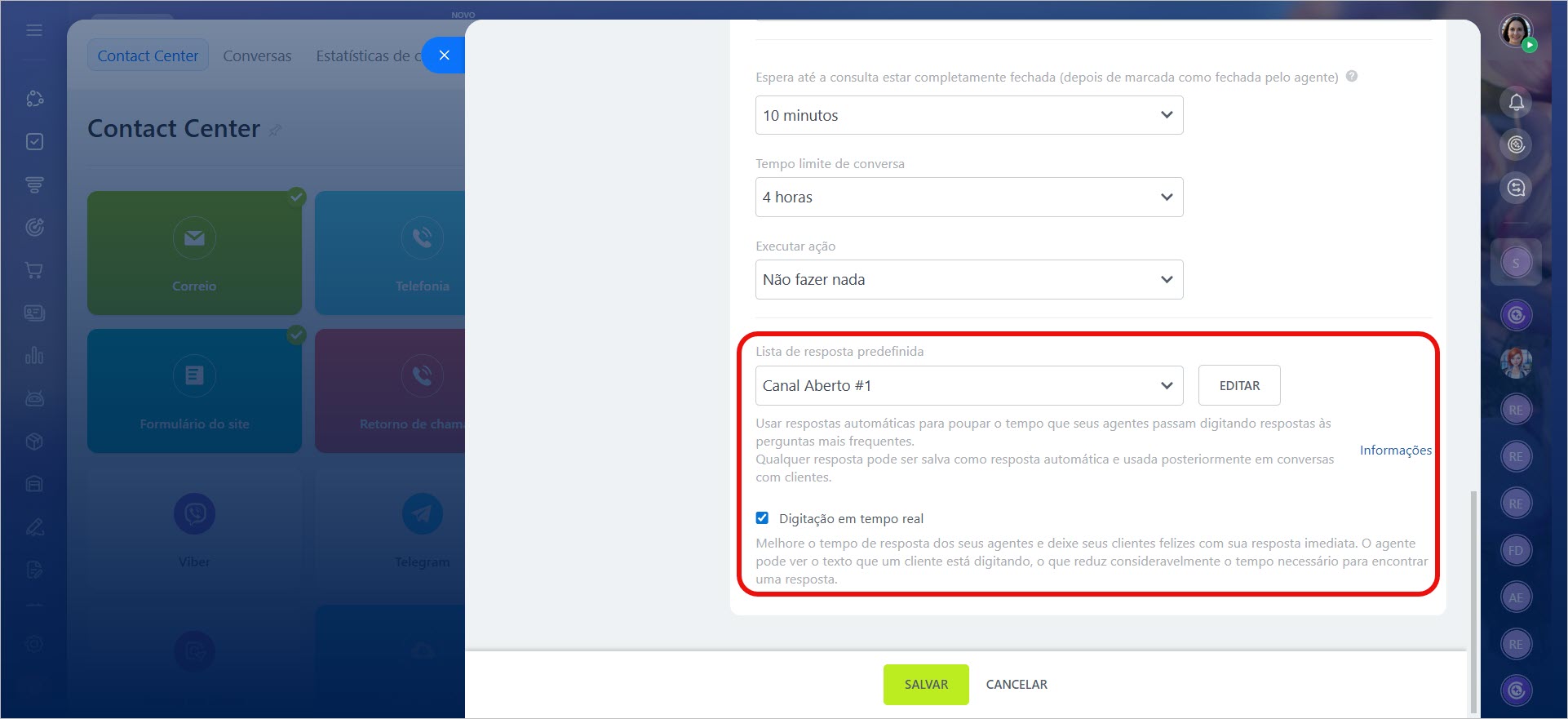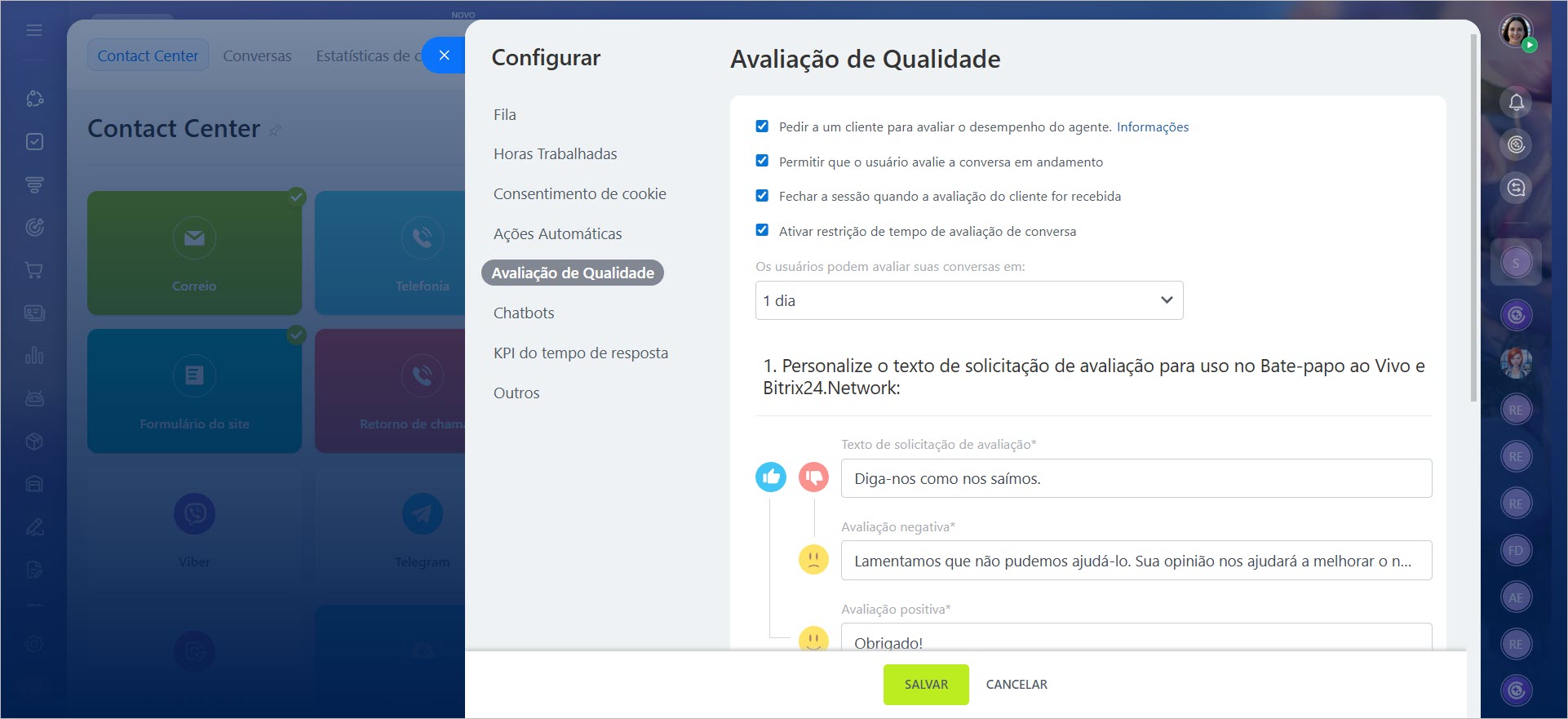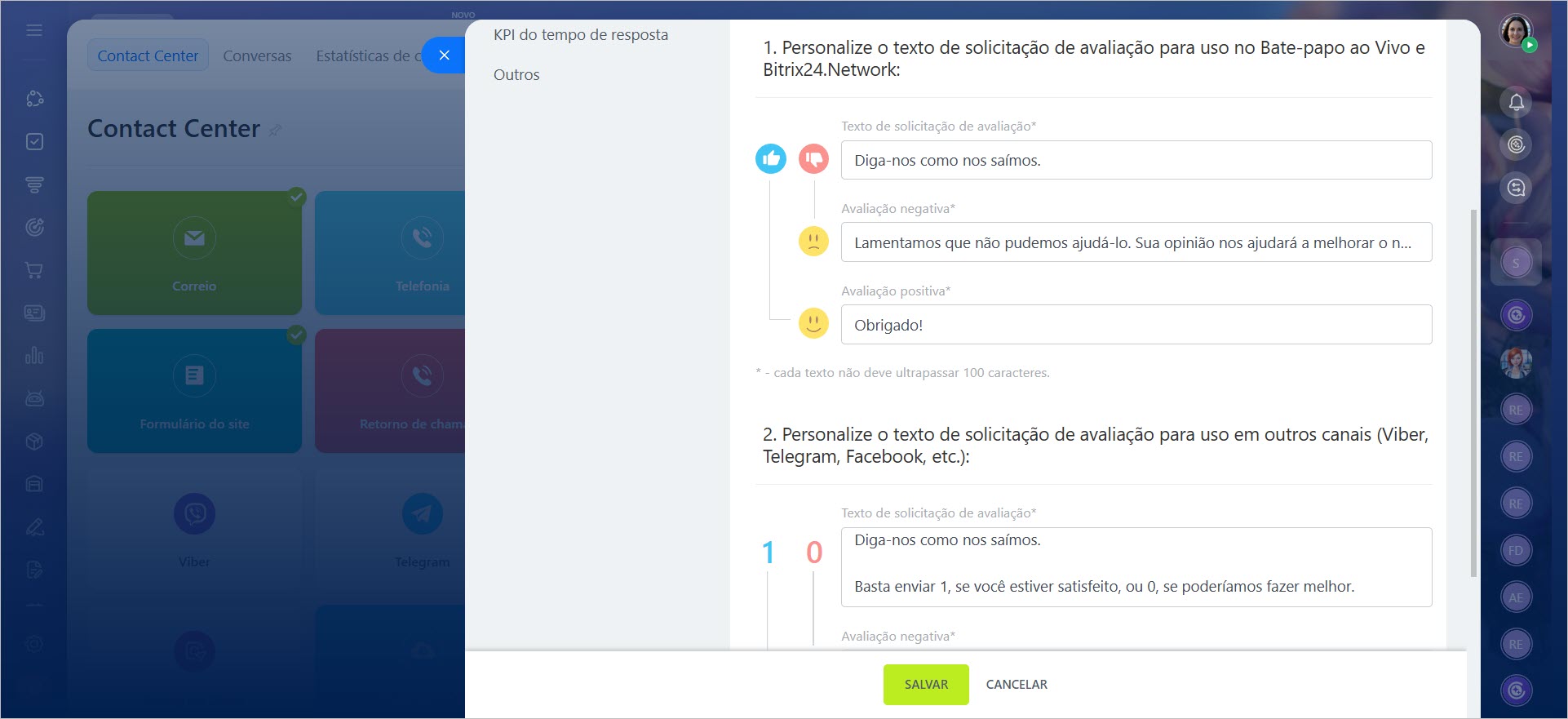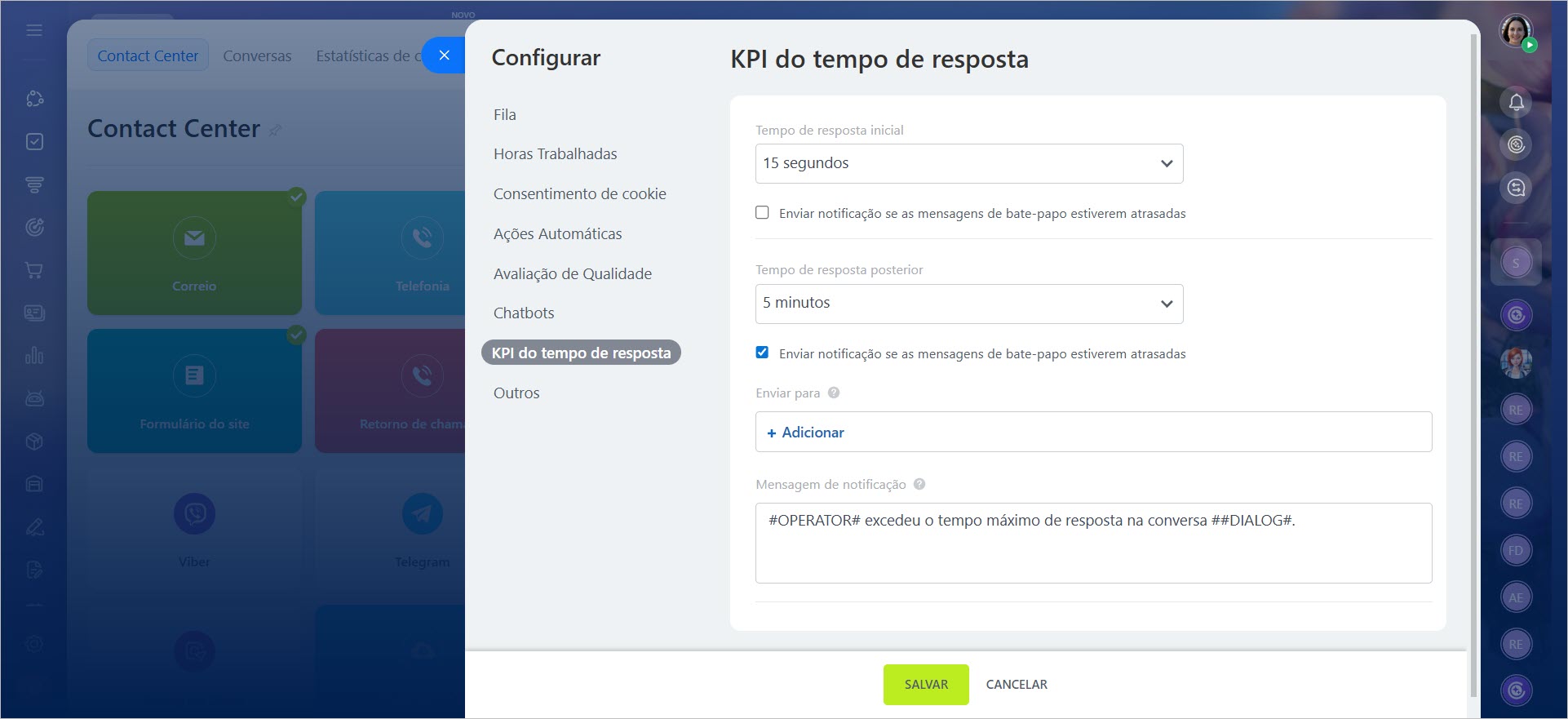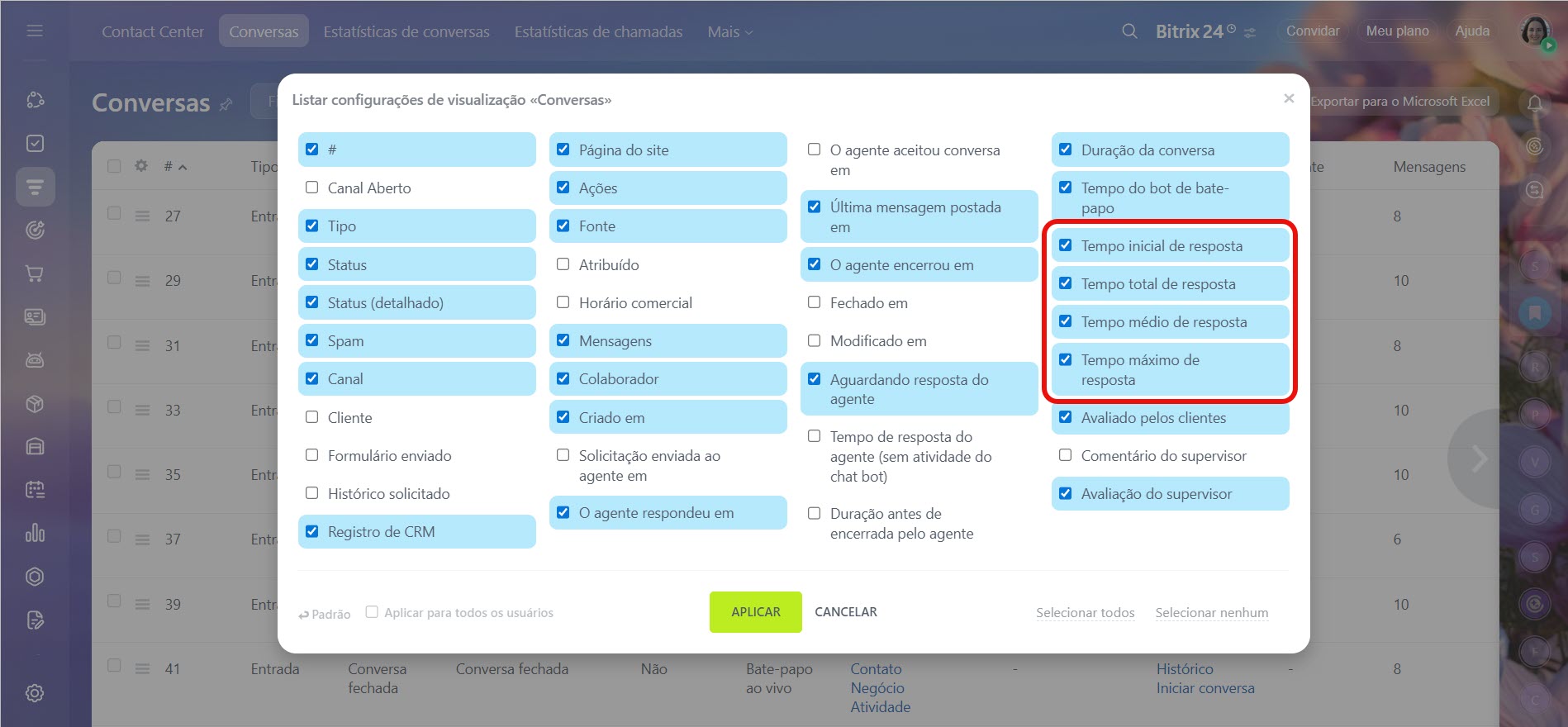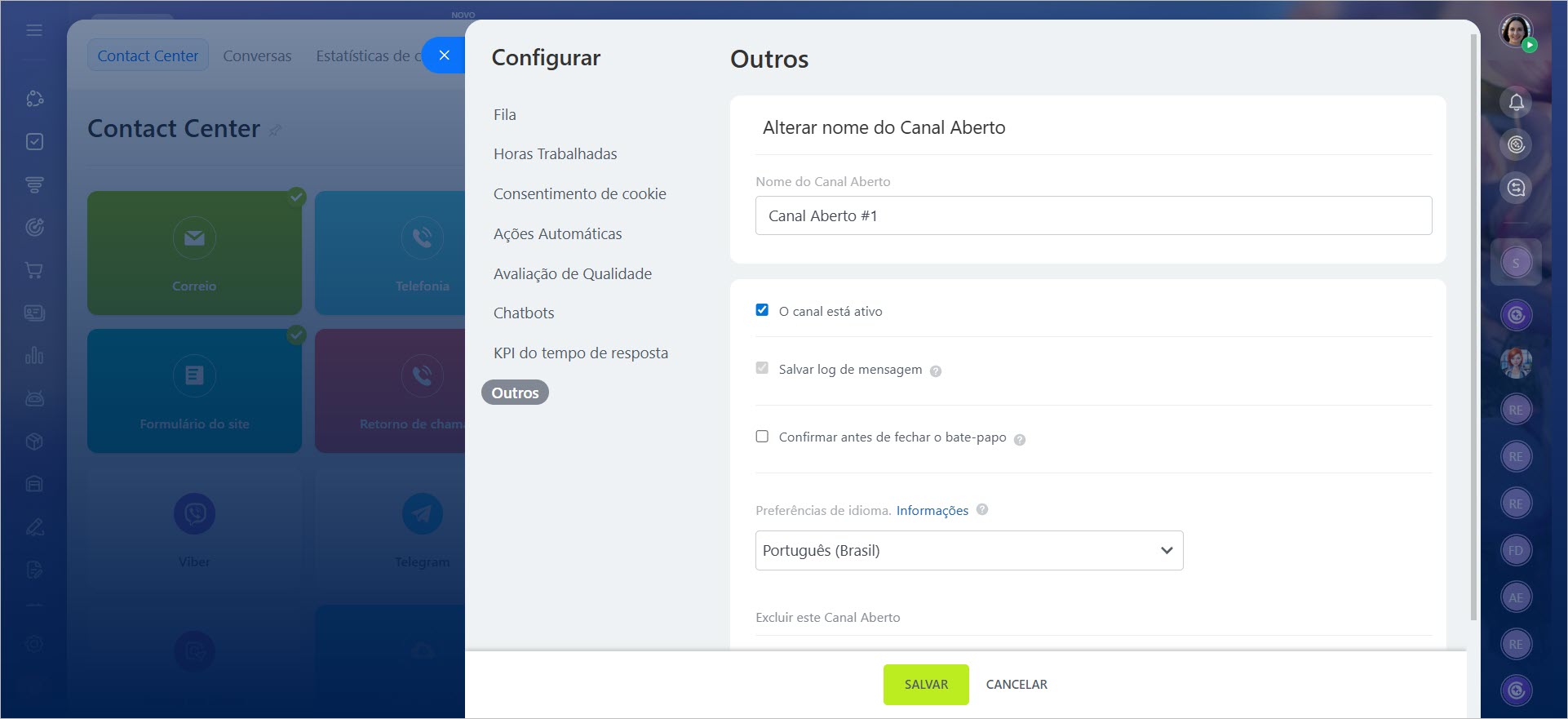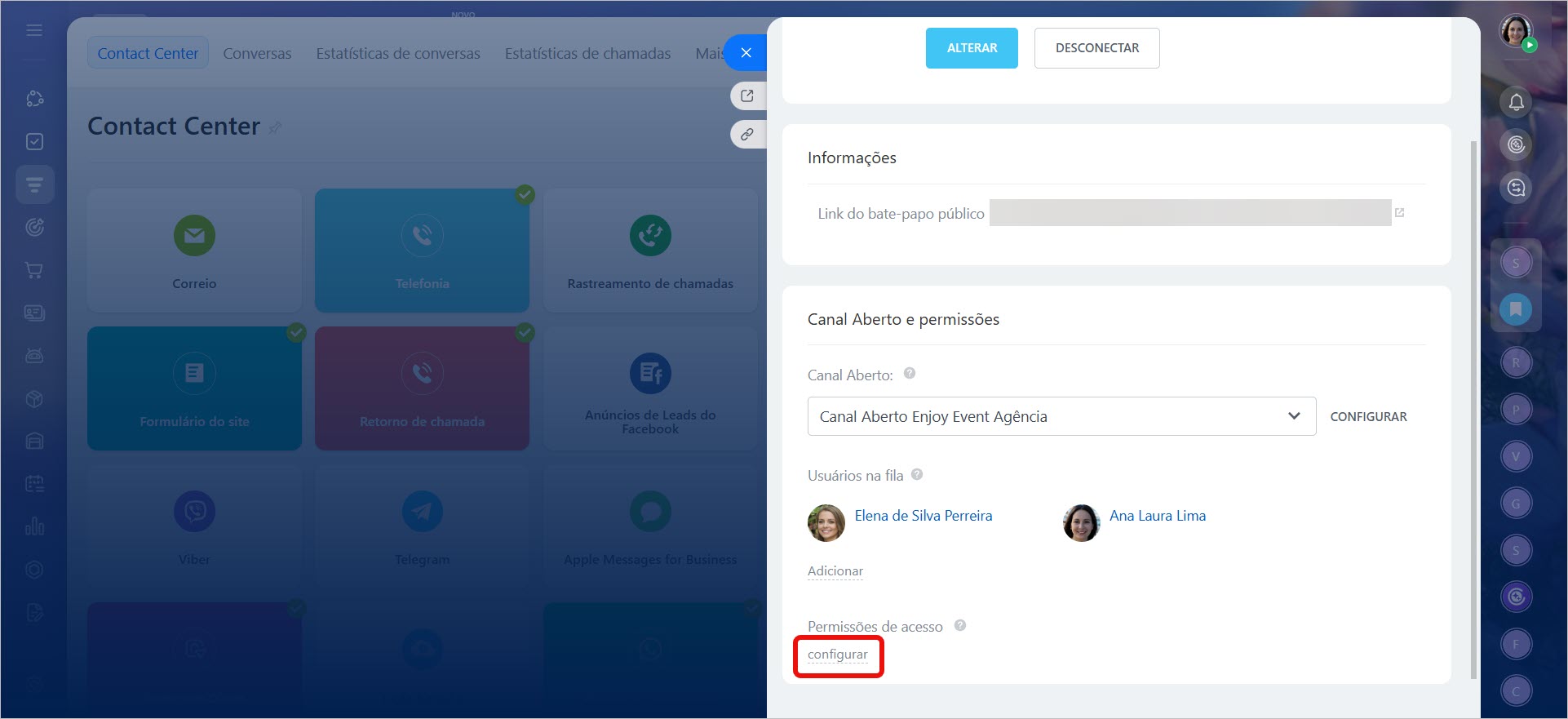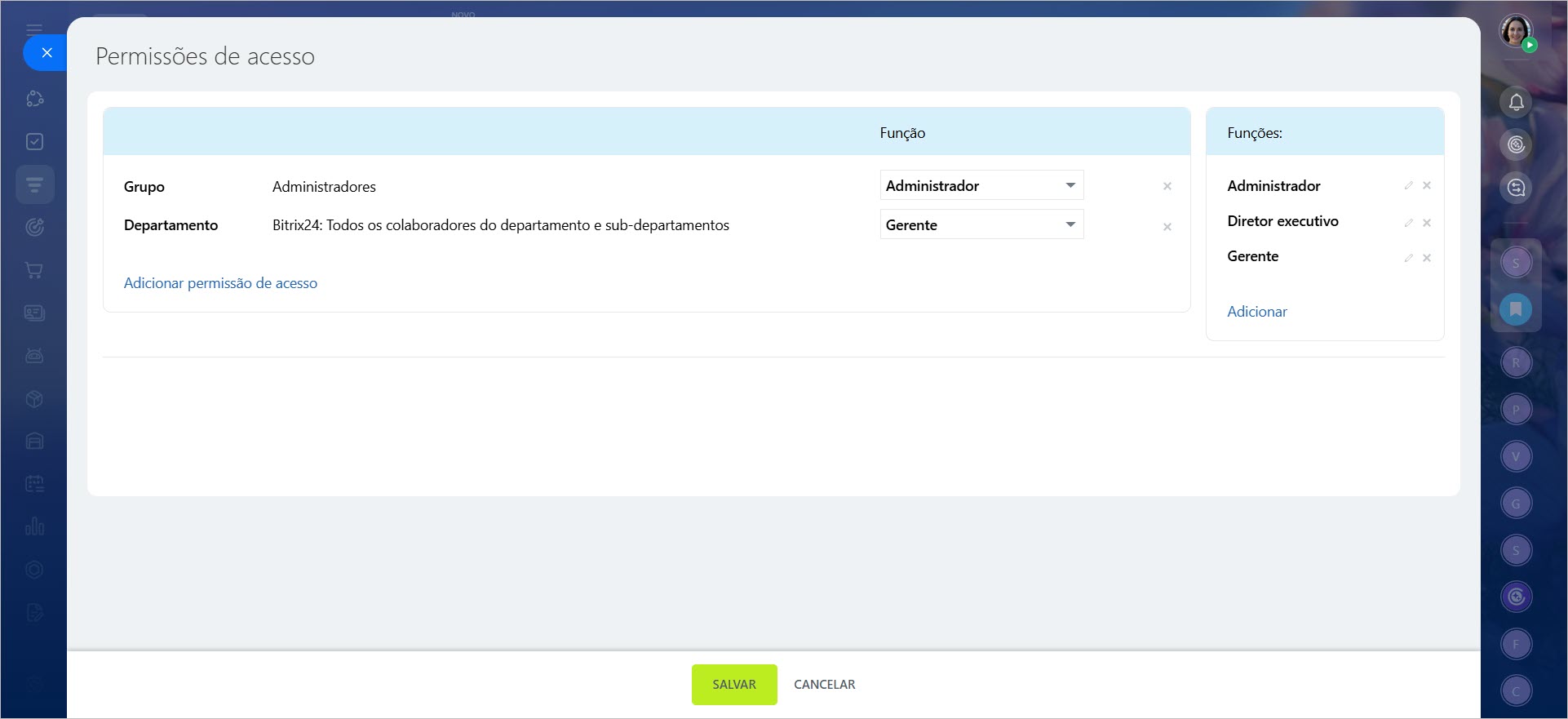O Canal Aberto é uma ferramenta para organizar a comunicação com clientes através de diferentes canais: mensageiros, redes sociais, bate-papo on-line e outros. Ele ajuda a:
- Processar solicitações — todas as mensagens dos clientes são automaticamente distribuídas entre os agentes.
- Automatizar tarefas rotineiras — o Canal Aberto envia respostas automáticas no chat e salva os dados do cliente no CRM.
- Controlar a qualidade do trabalho — é possível monitorar a velocidade de resposta dos agentes, a porcentagem de questões resolvidas e receber avaliações dos clientes após cada conversa.
No artigo, vamos explicar como:
Criar um Canal Aberto
1-3. Acesse CRM > Clientes > Contact Center.
4. Escolha o canal de comunicação onde deseja criar o Canal Aberto, como Telegram ou Bate-papo online.
5. Clique em Criar Canal Aberto.
Cada canal de comunicação pode ser conectado a apenas um Canal Aberto. Se você tiver vários canais do mesmo tipo, como dois Telegram, cada um deve ser conectado a um Canal Aberto separado.
O número de Canais Abertos depende do plano do Bitrix24.
Planos e preços.
Configurar o Canal Aberto
Os Canais Abertos podem ser configurados pelo administrador do Bitrix24 e colaboradores com a função de Administrador nas permissões de acesso.
Como configurar permissões de acesso para os Canais abertos
Após criar ou selecionar um Canal Aberto, é necessário configurá-lo. Todas as configurações estão divididas em blocos.
Fila
Configure a fila de colaboradores que trabalharão com as solicitações dos clientes.
Fila de agentes — especifique os colaboradores que responderão às solicitações recebidas. Podem ser colaboradores específicos ou um departamento inteiro.
Distribuir envios entre pessoas responsáveis — escolha como distribuir as solicitações recebidas entre os colaboradores:
- Uniformemente — as solicitações serão distribuídas uniformemente entre os colaboradores na fila.
- Exatamente como na fila — as solicitações são atribuídas ao primeiro colaborador da lista, e se ele não responder, passam para o próximo.
- Para todos — as solicitações serão distribuídas para todos os colaboradores na fila. Qualquer um deles pode assumir a solicitação. Como funciona a fila de distribuição?
Tempo ocioso antes de encaminhar para o próximo agente na fila — especifique quanto tempo esperar pela resposta do agente antes de passar o chat para o próximo colaborador. Esta opção pode ser configurada se você escolher a distribuição Uniformemente ou Exatamente como na fila.
Verificar se um agente está online ao encaminhar consultas — ative a opção para garantir:
- que o colaborador não está demitido,
- não está de férias,
- iniciou o dia de trabalho, se o gerenciamento de tempo de trabalho estiver ativado ou está online no Bitrix24.
Se o agente não estiver disponível, ele não receberá a solicitação recebida.
Verificar a disponibilidade do agente de canal aberto
Limitar consultas simultâneas enviadas a um agente — permite considerar a carga de trabalho do colaborador.
- Limitar consultas simultâneas enviadas a um agente — escolha os diálogos que não serão considerados no limite: respondidos, fechados, aguardando reação do usuário.
- Número máximo de consultas por agente — especifique o número de chats simultâneos por colaborador.
Informação do agente — escolha quais dados do colaborador o cliente verá:
- Usar o perfil do usuário — o cliente verá as informações indicadas no perfil pessoal do colaborador: nome, sobrenome e foto.
- Usar entradas do Canal Aberto — especifique outro nome e foto para os chats.
- Ocultar informações do agente — exiba apenas o nome do colaborador para o cliente ou deixe os campos em branco.
Verificar cliente no banco de dados de CRM — ajuda a evitar duplicação de dados dos clientes.
Ativar rastreamento de bate-papo — o Bitrix24 identifica automaticamente o cliente e salva o histórico de conversas em seu elemento, mesmo que ele escreva de diferentes canais.
Rastreamento de bate-papo
Se o cliente não foi encontrado no CRM — escolha como criar o elemento no CRM: automaticamente ou manualmente. Automaticamente serão criados lead ou negócio. Manualmente — no chat com o cliente aparecerá um link para criar lead ou negócio. No elemento serão adicionados automaticamente nome, sobrenome do cliente e histórico de conversas.
Origem do novo lead — o Bitrix24 indicará automaticamente a fonte de onde o cliente escreveu. Por exemplo, Telegram.
Status e menus suspensos no CRM
Transferir consulta à pessoa responsável se o ID do cliente é reconhecido — se o cliente já estiver no CRM, seu chat será automaticamente direcionado para o colaborador responsável.
Altera automaticamente a pessoa responsável pelo cliente potencial ao encaminhar a consulta para outro agente manualmente — se o chat for transferido manualmente para outro colaborador, o Bitrix24 automaticamente o designará como responsável pelo elemento no CRM. Se a opção estiver desativada — o responsável permanecerá o colaborador que primeiro aceitou a solicitação.
Quando configurar a aba Fila, clique em Salvar.
Horas trabalhadas
Ative a opção para configurar o horário de trabalho do Canal Aberto:
- Selecionar fuso horário — útil se você trabalha com clientes de diferentes cidades.
- Defina o horário comercial. Por exemplo, das 9:00 às 18:00. Configure uma resposta automática para mensagens recebidas fora do horário de trabalho. Os clientes poderão enviar mensagens, mas receberão uma notificação de que a resposta virá no horário de trabalho.
- Escolha os dias em que o Canal Aberto não funciona. Por exemplo, sábado e domingo. Para selecionar vários dias, mantenha pressionado Ctrl no Windows (Cmd no Mac) e selecione os desejados. É possível configurar uma resposta automática para clientes que escrevem nos dias de folga.
- Adicione feriados separados por vírgula. Por exemplo, para tornar 31 de dezembro um dia de folga, especifique no campo 31.12.
- Escolha como reagir às solicitações de clientes fora do horário de trabalho — enviar resposta automática ou não. Se sim, indique o texto da mensagem. Isso mostrará aos clientes que sua solicitação foi recebida e liberará os agentes de trabalhar fora do horário.
Widget no site
Quando configurar a aba Horas Trabalhadas, clique em Salvar.
Consentimento de cookie
Ative a opção Enviar aviso sobre coleta de dados pessoais para que os clientes recebam automaticamente uma mensagem solicitando a confirmação do consentimento. Você pode usar um termo pronto ou criar o seu.
Assim que o cliente escrever no chat, ele receberá o aviso. Isso ajudará sua empresa a cumprir a legislação e aumentará a confiança dos clientes.
Clique em Salvar.
Ações Automáticas
Enviar saudações — ative a opção para que os clientes recebam imediatamente uma saudação ou informação importante no chat. Escolha a opção adequada:
- Apenas uma vez no contato inicial — na primeira solicitação à empresa. A resposta automática será enviada apenas uma vez, quando o cliente escrever pela primeira vez em um novo canal. Se ele iniciar um novo diálogo, a saudação automática não será enviada.
- Sempre que um cliente começar uma nova conversa — o cliente receberá uma resposta automática toda vez que iniciar um novo diálogo.
- Texto da resposta automática — escreva a mensagem que o cliente receberá.
Use o formulário de CRM para solicitar informações de contato no bate-papo ao vivo — ative esta opção para enviar automaticamente aos clientes um formulário de contato durante o chat. Os dados preenchidos serão salvos automaticamente no CRM.
- Formulário de CRM — escolha um formulário da lista ou crie um novo.
- Mostrar formulário — escolha quando o formulário aparecerá no chat: antes do início do diálogo ou após a primeira mensagem.
- Tornar o agente que aceitou o bate-papo como pessoa responsável — se a opção estiver ativada, o responsável pelo elemento no CRM será o colaborador que aceitou o diálogo. Se a opção estiver desativada — o responsável será o colaborador da fila indicada nas configurações do formulário de CRM. Criar e configurar formulários de CRM
Marcar consulta como não respondida em — especifique após quanto tempo o diálogo será automaticamente marcado como não respondido. Por exemplo, após cinco minutos ou uma hora. Este tempo é contado a partir do recebimento da primeira mensagem do cliente.
Se os funcionários nunca responderem um envio — se dentro do tempo indicado nenhum agente responder ao cliente, você pode enviar uma resposta automática no chat. Por exemplo, uma mensagem pedindo para aguardar. O texto padrão da resposta automática pode ser alterado conforme suas necessidades.
Se a consulta for processada e concluída — você pode ativar uma resposta automática que será enviada ao cliente após o término do diálogo. Por exemplo, agradecer ao cliente por entrar em contato com sua empresa. Para isso, escolha Enviar texto e insira o texto da mensagem.
Espera até a consulta estar completamente fechada (depois de marcada como fechada pelo agente) — especifique quanto tempo o cliente terá para avaliar o trabalho do agente após o término do diálogo. Você pode escolher um intervalo de um minuto a um dia ou fechar o chat imediatamente, se a avaliação não for necessária.
Tempo limite de conversa — especifique o tempo após o qual o diálogo será fechado automaticamente, se o cliente não responder à mensagem do agente.
Executar ação — você pode enviar uma mensagem após o fechamento automático do diálogo. Por exemplo, agradecer ao cliente pelo contato e informar que o diálogo foi encerrado.
Lista de resposta predefinida — escolha uma lista de respostas rápidas para esta linha ou crie uma nova. Respostas rápidas ajudam os agentes a responder rapidamente a perguntas frequentes dos clientes. Listas e respostas nelas são criadas usando a ferramenta Listas.
Como criar uma lista
Digitação em tempo real — permite ver o que o cliente está digitando no chat, para preparar a resposta antecipadamente.
Quando configurar a aba Ações Automáticas, clique em Salvar.
Avaliação de Qualidade
Pedir a um cliente para avaliar o desempenho do agente — uma mensagem será enviada automaticamente no chat solicitando que o cliente avalie o trabalho do colaborador. A avaliação pode ser feita pelo cliente e pelo supervisor.
Avaliar a qualidade do serviço
Permitir que o usuário avalie a conversa em andamento — o cliente poderá avaliar o trabalho do colaborador durante o diálogo.
Fechar a sessão quando a avaliação do cliente for recebida — quando o cliente avaliar o trabalho do agente, o diálogo será automaticamente encerrado.
Ativar restrição de tempo de avaliação de conversa — ative a opção e escolha o período durante o qual o cliente poderá avaliar o trabalho do agente.
Configure o texto para avaliação de qualidade no Bate-papo Online, Bitrix24.Network e outros canais de comunicação. Clique em Salvar.
Chatbots
Atribuir chat bot quando uma consulta de cliente for recebida — ative a opção para que o chatbot processe automaticamente as primeiras mensagens dos clientes. Isso ajudará a responder rapidamente a perguntas frequentes e a encaminhar aos colaboradores apenas solicitações complexas.
Encontrar e instalar chatbots do Bitrix24 Market
- Escolha o chatbot — a lista exibirá todos os aplicativos de chatbots disponíveis no seu Bitrix24.
- Quando conectar o chatbot — o bot será acionado apenas na primeira solicitação do cliente ou em cada novo diálogo.
- Tempo para transferir a conversa do chatbot para a fila — especifique após quanto tempo o diálogo será automaticamente transferido para o agente. O cliente pode ser transferido para o agente antes, se enviar uma mensagem com o número 0.
- Quando desconectar o chatbot — o bot será desconectado após a transferência para o agente ou o término do diálogo.
Novos chatbots podem ser adicionados no catálogo do Bitrix24 Market.
Como pesquisar e instalar os aplicativos do Bitrix24 Market
Clique em Salvar.
KPI do tempo de resposta
Configure o KPI para avaliar a eficiência dos colaboradores e controlar a qualidade do atendimento.
Tempo de resposta inicial — especifique o tempo em que o colaborador deve responder à primeira mensagem do cliente no chat.
Tempo de resposta posterior — especifique o tempo em que o colaborador deve responder às mensagens subsequentes do cliente no chat.
Enviar notificação se as mensagens de bate-papo estiverem atrasadas — ative esta opção para enviar alertas automáticos quando o atendente não responder dentro do tempo esperado.
- Enviar para — escolha os colaboradores que receberão a notificação.
- Mensagem de notificação — mantenha a padrão ou escreva a sua.
#OPERATOR# — nome do colaborador responsável.
#DIALOG# — número do diálogo e link para ele.
Clique em Salvar.
O KPI pode ser monitorado na seção Conversas. Nas configurações da lista, escolha quais dados devem ser exibidos:
- Tempo inicial de resposta,
- Tempo total de resposta,
- Tempo médio de resposta,
- Tempo máximo de resposta. Conversas: como encontrar bate-papos de canais abertos
Outros
Nome do Canal Aberto — os clientes o verão no chat.
Bate-papo ao vivo
O canal está ativo — marque a caixa para ativar o Canal Aberto. Se desmarcar, o canal será desativado.
Se desativar o Canal Aberto, mas não desativar o canal de comunicação, os clientes poderão enviar mensagens. Você não verá essas mensagens no Bitrix24 e não poderá responder aos clientes.
Para interromper completamente o recebimento de mensagens, desative o canal de comunicação. Por exemplo, Telegram ou WhatsApp.
Se precisar redirecionar mensagens para outro Canal Aberto, conecte o canal ao canal desejado.
Salvar log de mensagem — é salvo automaticamente no chat, no elemento do cliente e nas estatísticas detalhadas dos Canais Abertos.
Confirmar antes de fechar o bate-papo — ative a opção para que os agentes recebam uma notificação antes de fechar o chat. Isso ajudará a evitar o fechamento acidental de diálogos.
Preferências de idioma — escolha o idioma para notificações e e-mails com o histórico do chat. Por padrão, é usado o idioma do seu Bitrix24.
Excluir este Canal Aberto — se excluir o Canal Aberto, todos os chats associados a ele serão excluídos.
Clique em Salvar.
Configurar permissões de acesso
Na seção Canal Aberto e permissões > Permissões de acesso, escolha os colaboradores que poderão alterar as configurações e visualizar o histórico de chats.
Como configurar permissões de acesso para os Canais abertos
Quando configurar as permissões, clique em Salvar.
Destaques
- O Canal Aberto é uma ferramenta para organizar a comunicação com clientes através de diferentes canais: mensageiros, redes sociais, bate-papo on-line no site e outros.
- O Canal Aberto reúne todas as mensagens em um só lugar, distribui automaticamente entre os agentes e ajuda a controlar a qualidade do trabalho deles.
- Acesse CRM > Clientes > Contact Center e escolha o canal de comunicação. Selecione um Canal Aberto da lista ou crie um novo.
- Nas configurações do Canal Aberto, é possível definir o horário de funcionamento, adicionar respostas automáticas aos clientes, conectar chatbot para responder a perguntas frequentes.
- No bloco Permissões de acesso, configure quem dos colaboradores poderá alterar as configurações dos Canais Abertos e visualizar o histórico de chats. As configurações de permissões se aplicam a todos os Canais Abertos.