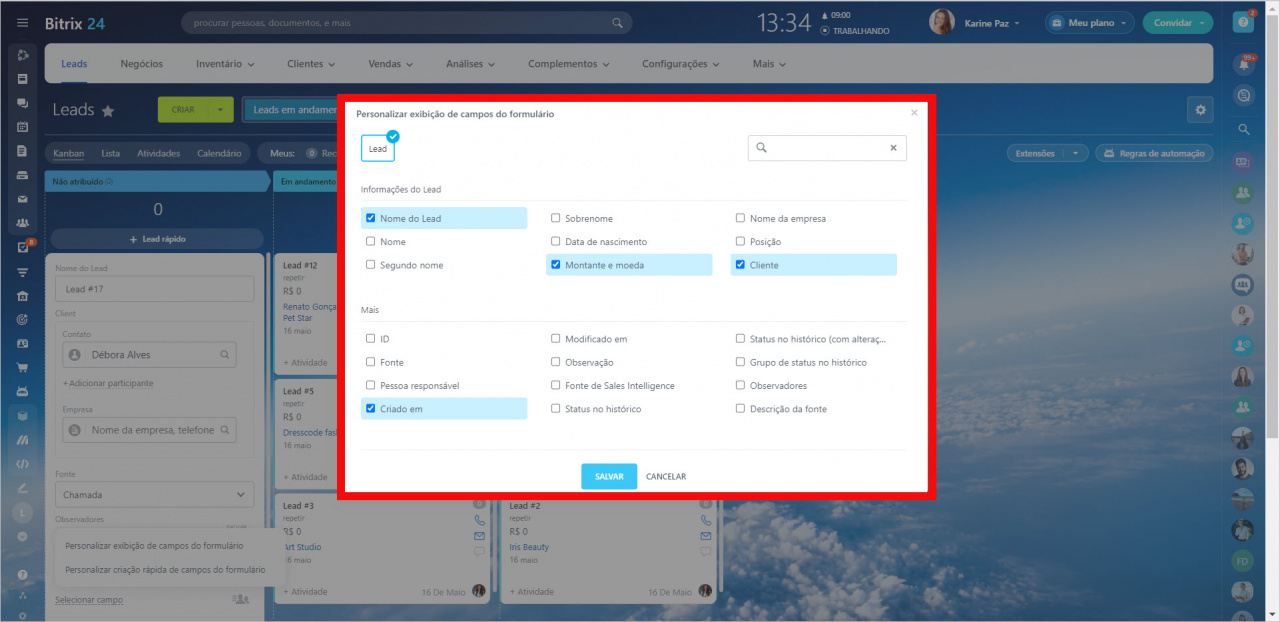No Bitrix24.CRM, você pode criar um elemento rapidamente. Esta função pode ser muito útil caso seu cliente esteja com pressa e você tenha pouco tempo. Mesmo assim é essencial obter o seu nome completo e telefone, para que, futuramente você possa coletar os outros dados. Você também pode personalizar quais campos exibir no formulário de criação rápida e quais exibir depois que o cartão for salvo.
Os itens podem ser criados diretamente no kanban. Para fazer isso, clique em Lead rápido. Aqui você pode especificar o nome do lead, um contato ou empresa.
Pronto. O lead foi criado e você pode continuar se comunicando com o seu cliente.
Como configurar campos para um formulário de criação rápida
Provavelmente no primeiro contato com o cliente, você pode precisar de um pouco mais de informações. Então, você pode configurar quais campos estarão no cartão quando criar o elemento. No próprio cartão, clique em Selecionar campo > Personalizar criação rápida de campos do formulário.
Selecione os campos que estarão no cartão de cadastro ao preencher as informações. Além dos campos do sistema, também estão disponíveis campos personalizados. Vamos adicionar os campos Fonte e Observadores. Precisamos de um observador para continuar trabalhando com o cliente, caso o responsável tenha que se ausentar por alguma razão, como sair de férias, por exemplo.
Pronto, o cartão está configurado de acordo com as suas preferências.
Como configurar campos para visualização
Como nem sempre é necessário ver todos os dados no modo Kanban, você pode personalizar esse cartão. Para personalizar a exibição dos campos, clique em Selecionar Campo > Personalizar exibição de campos do formulário.
Selecione os campos necessários e salve as configurações.
Artigo recomendado:

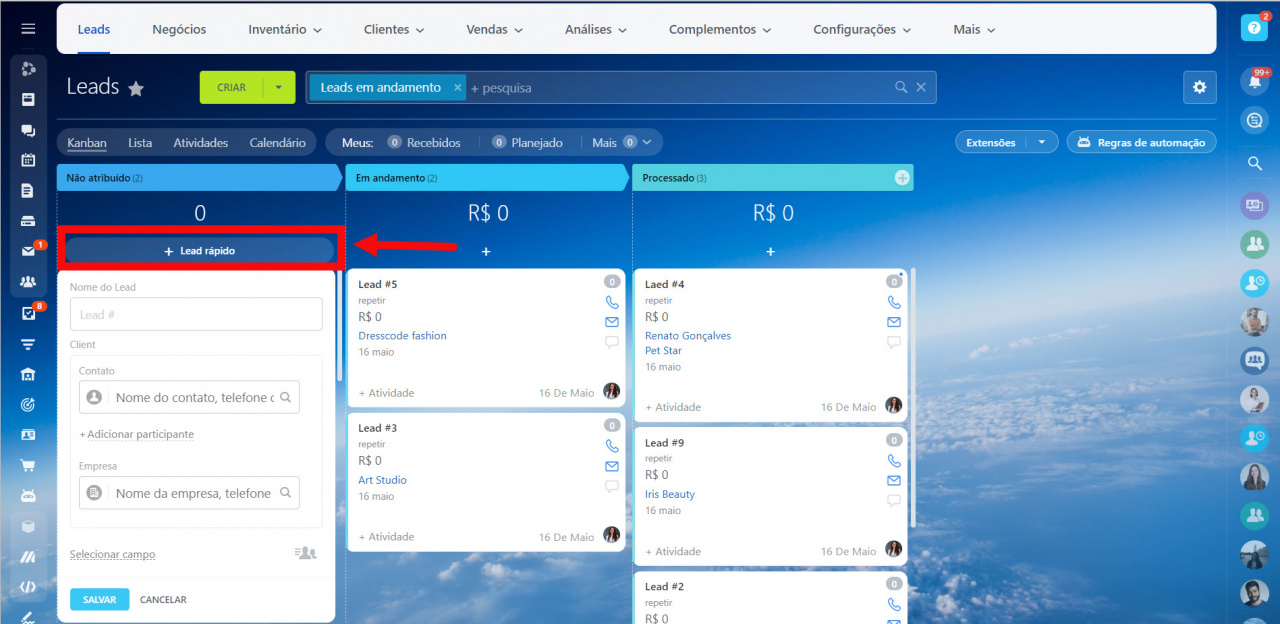
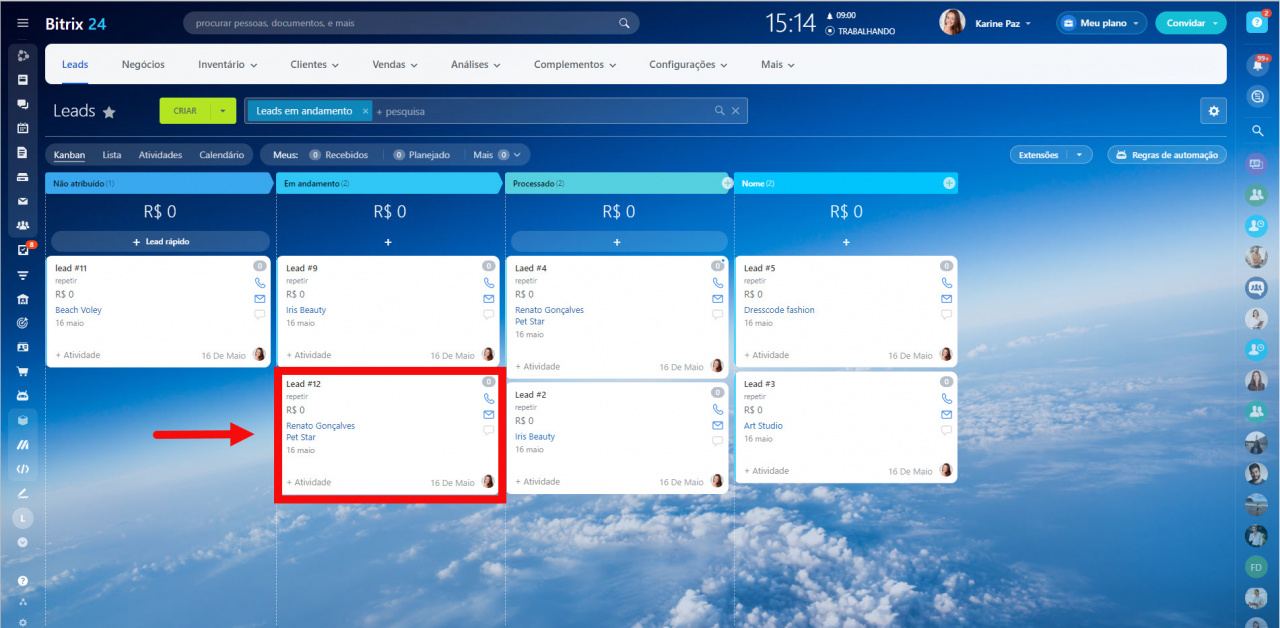
.jpg)
.jpg)
.jpg)
.jpg)