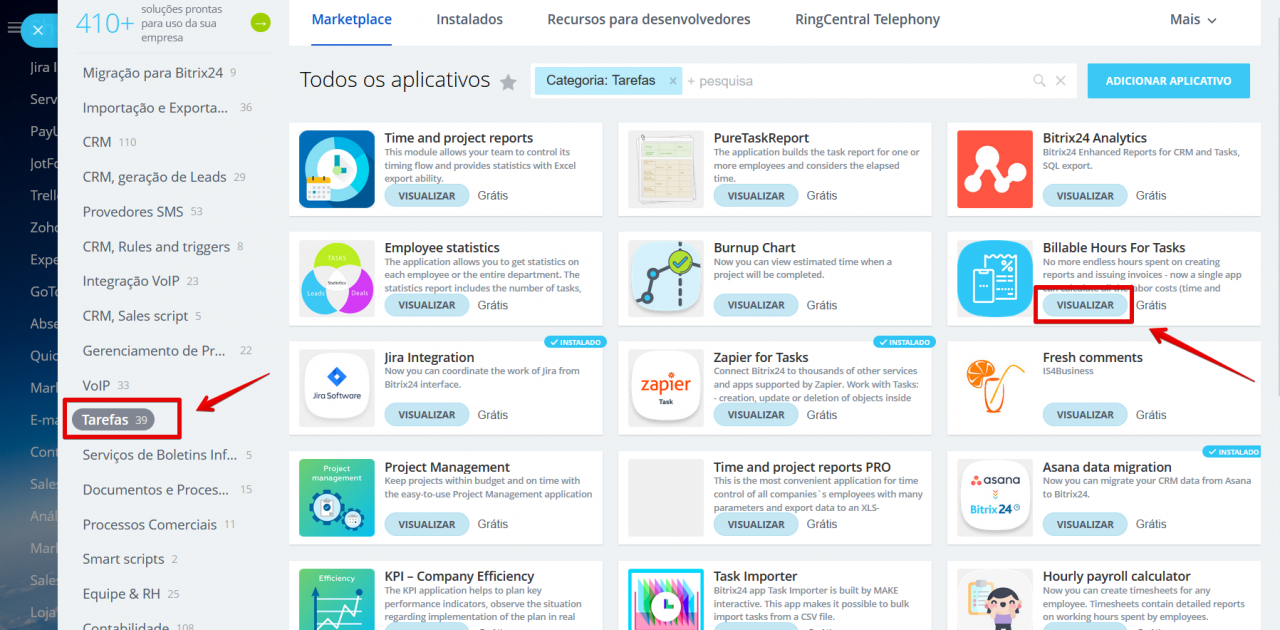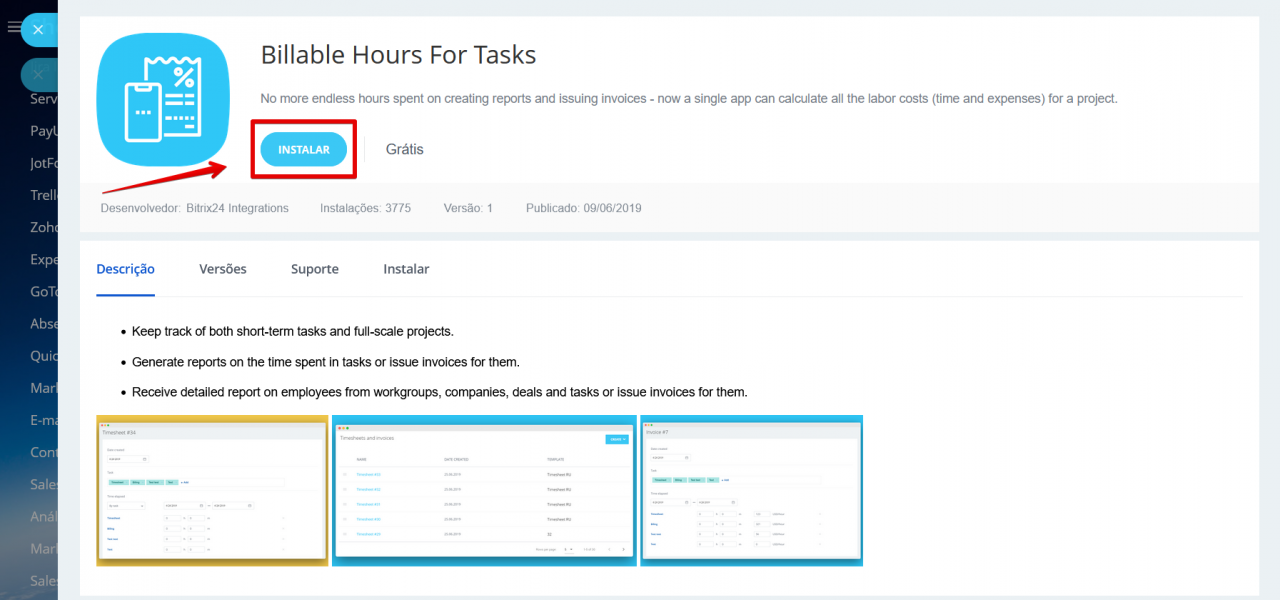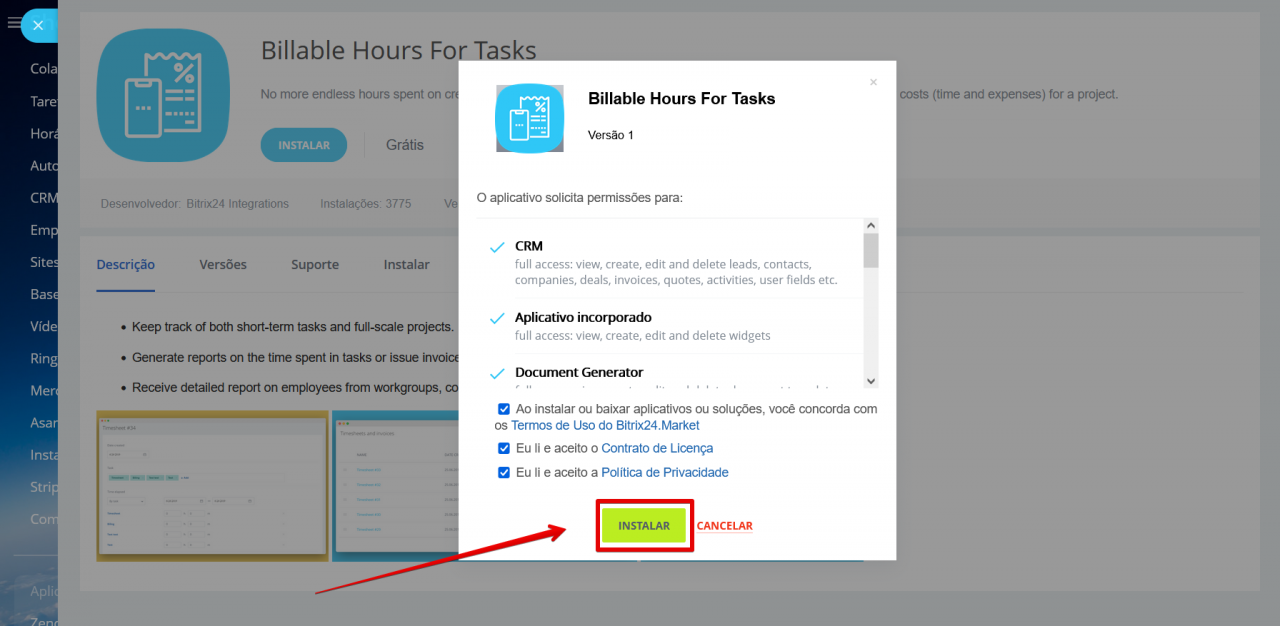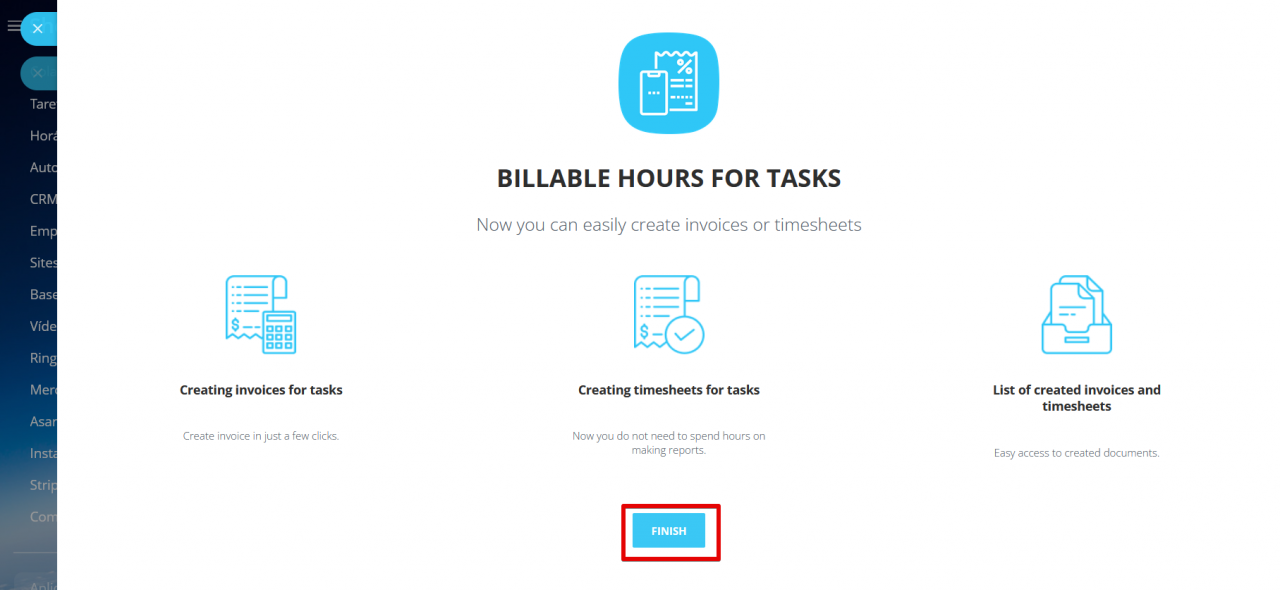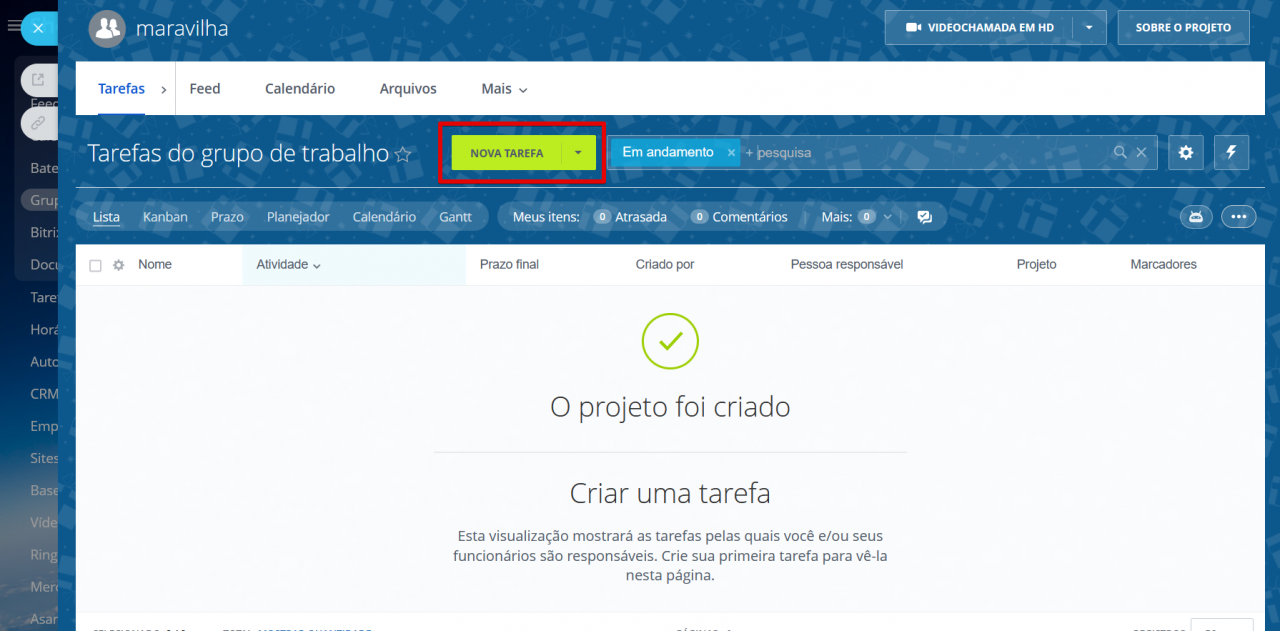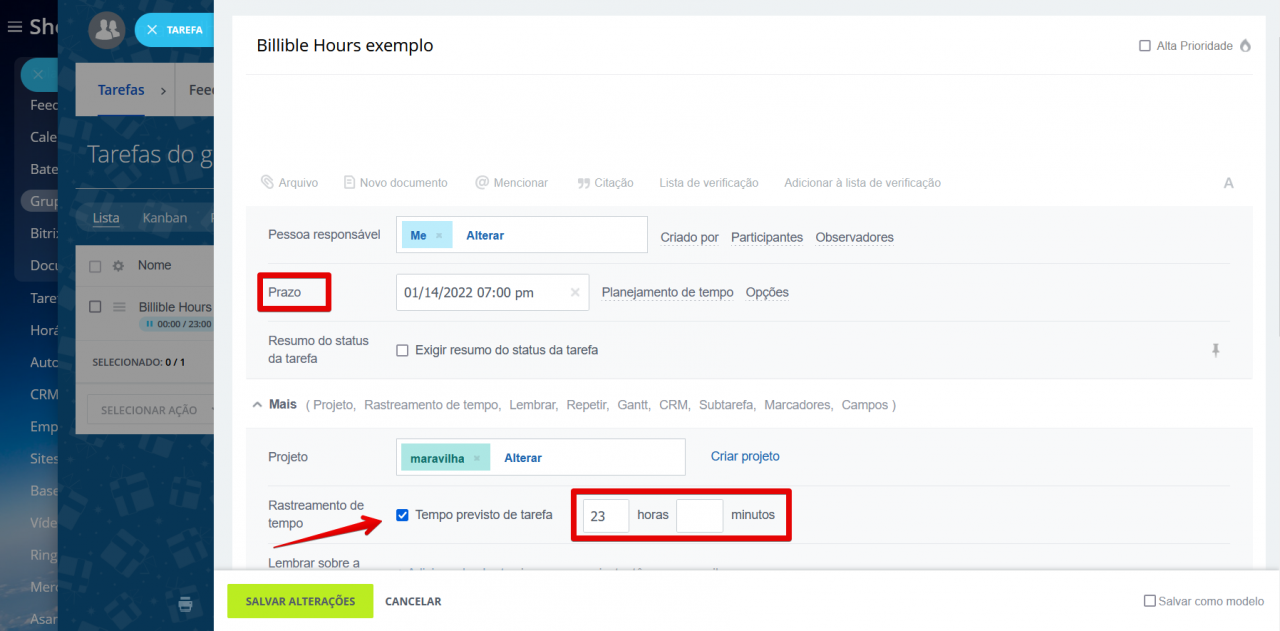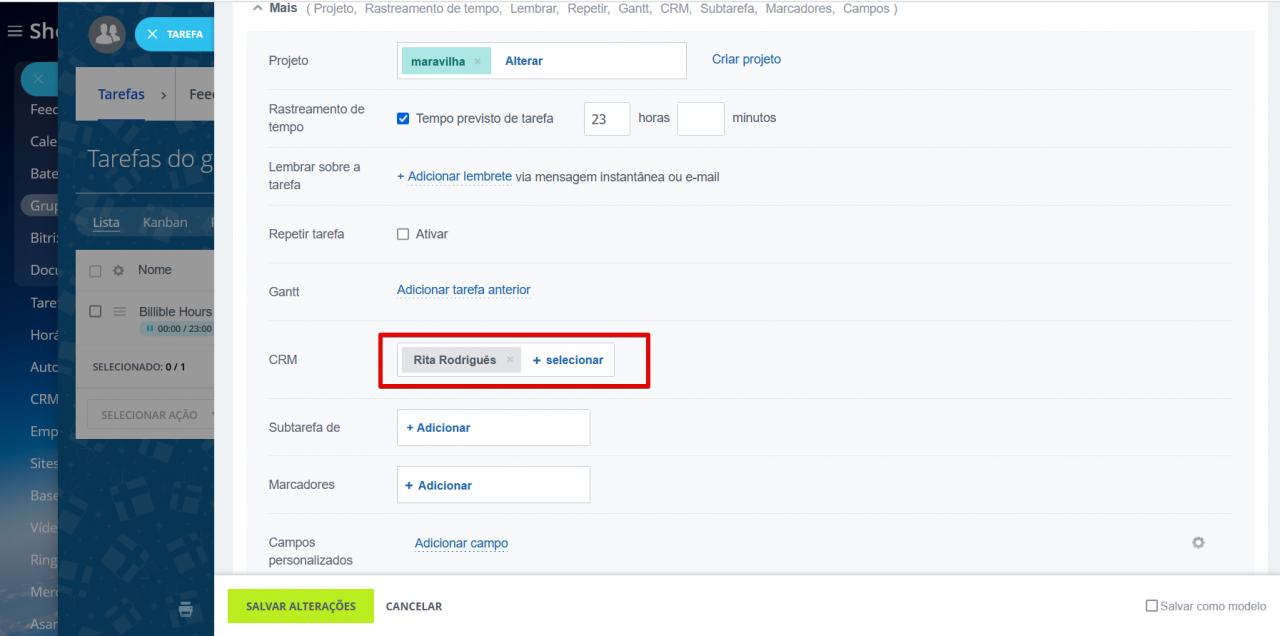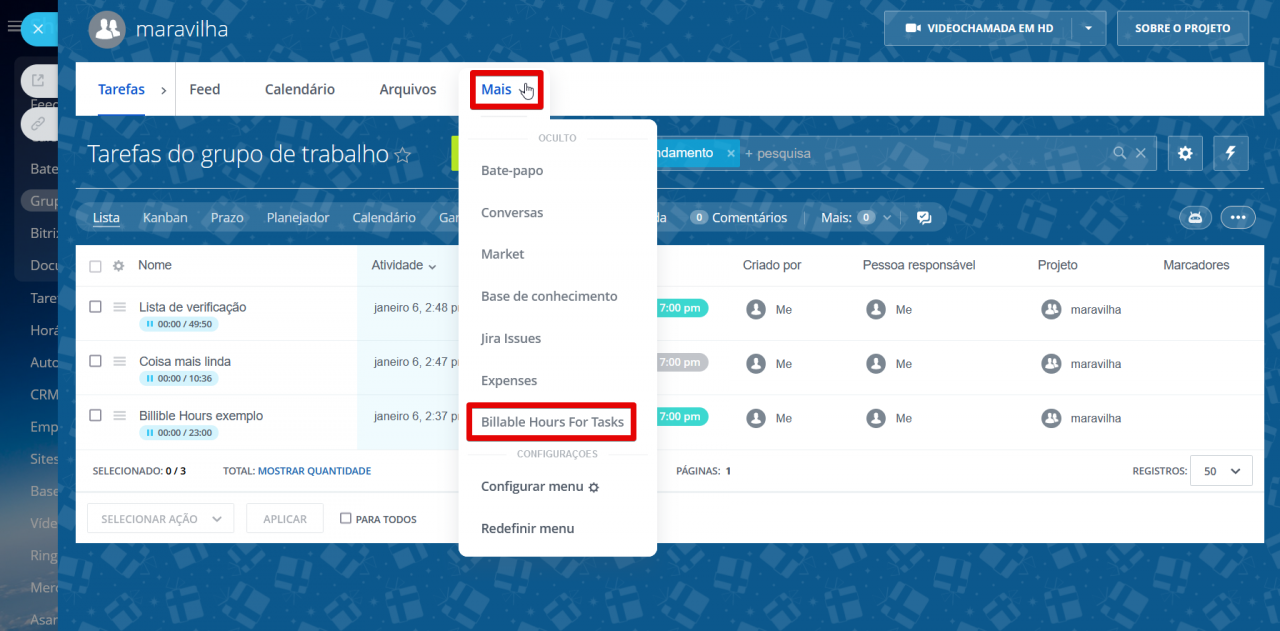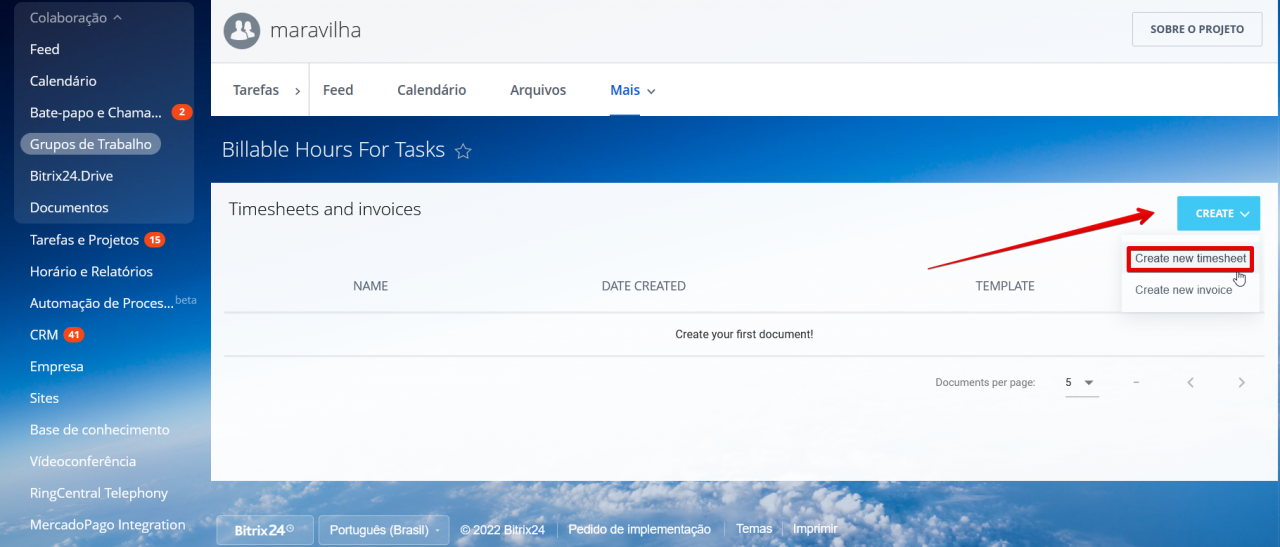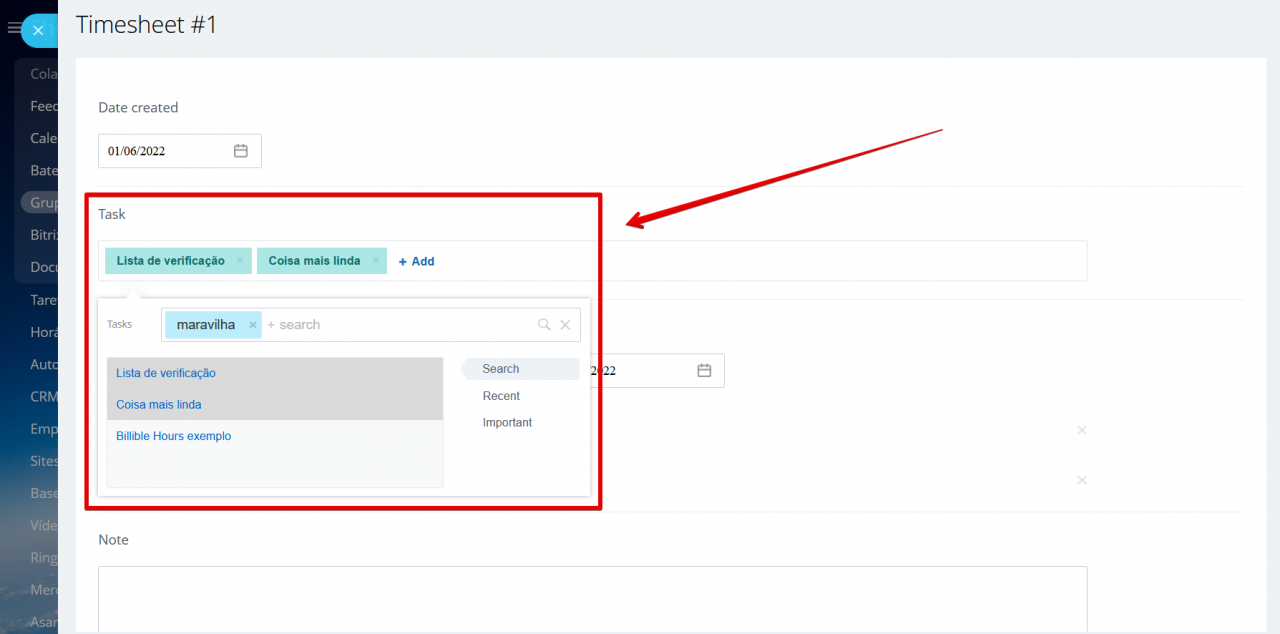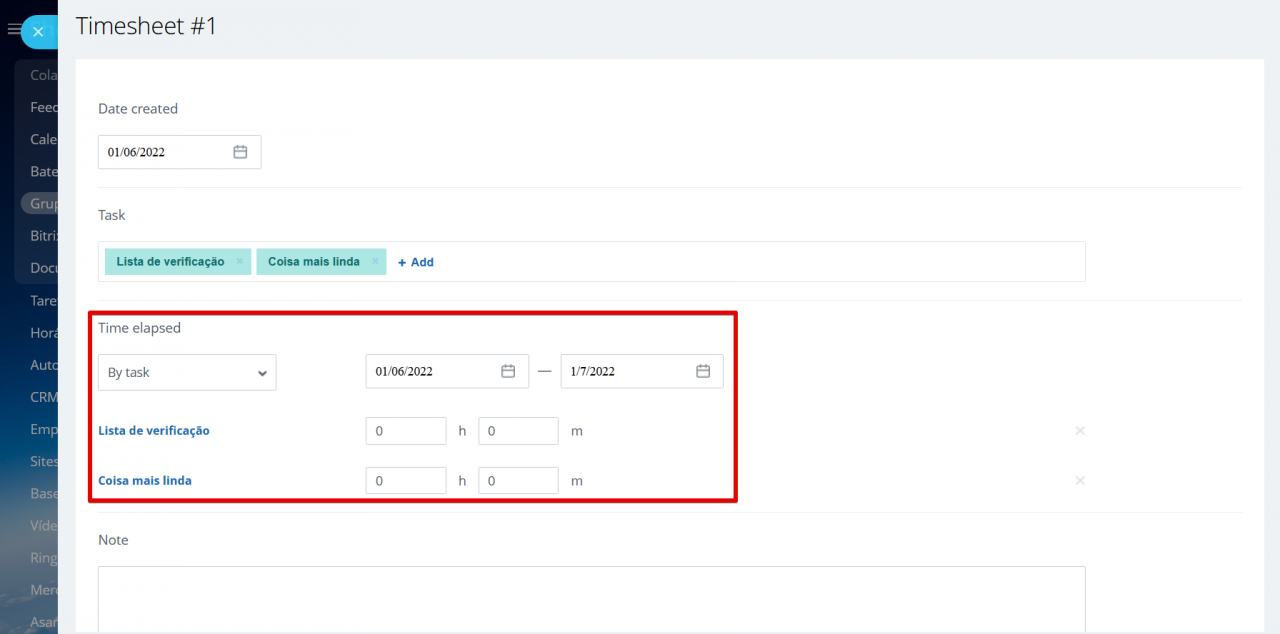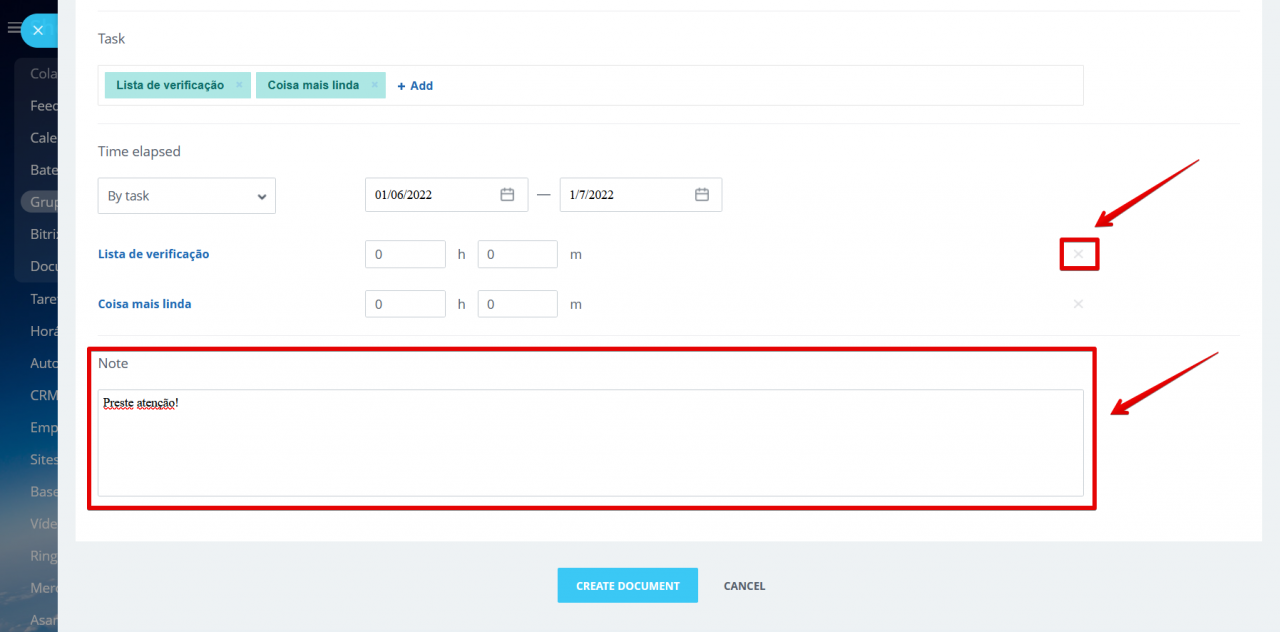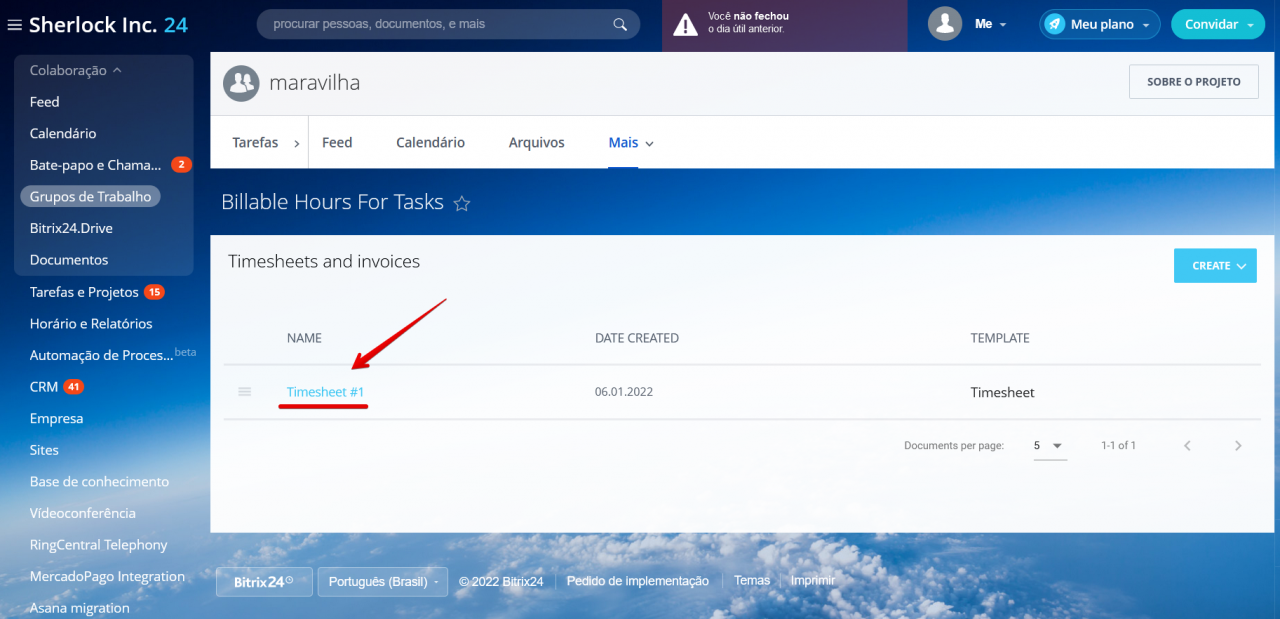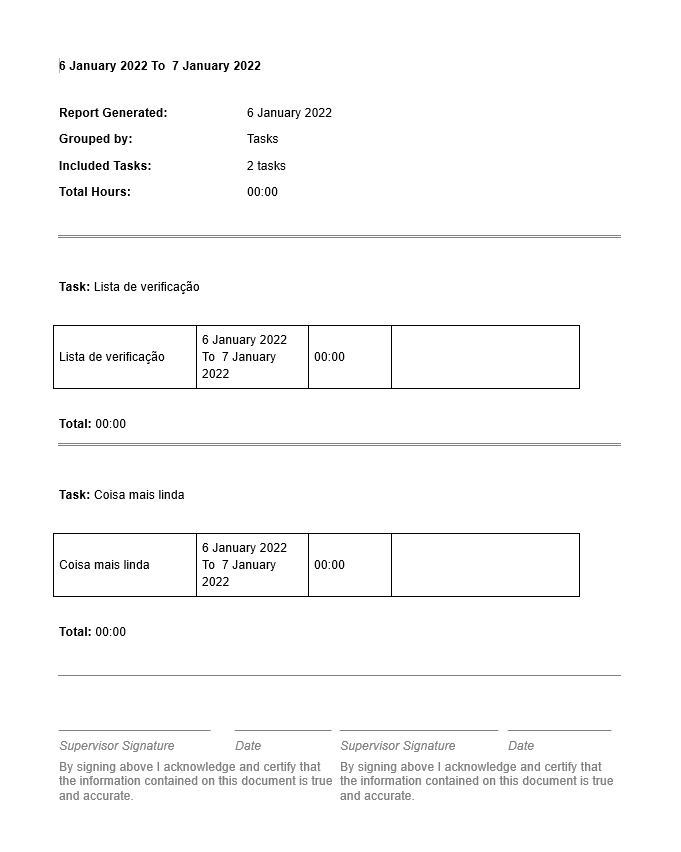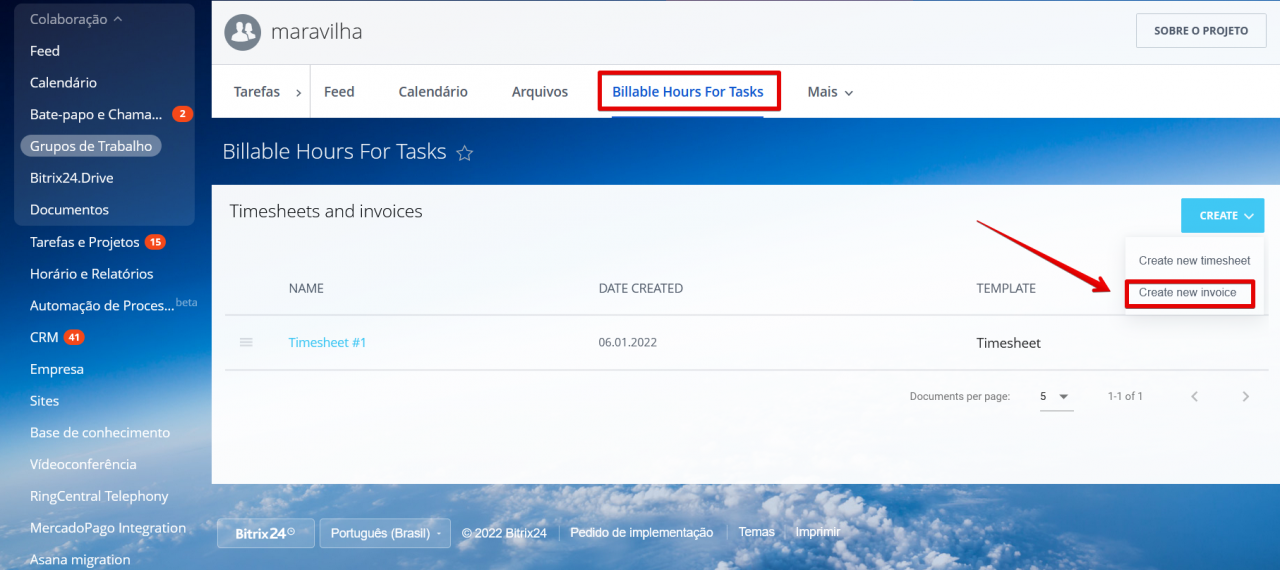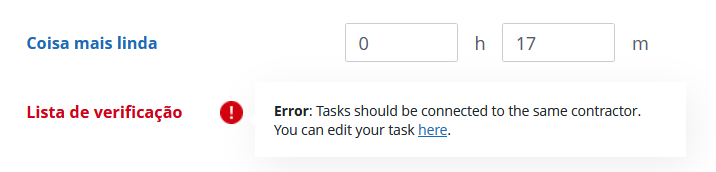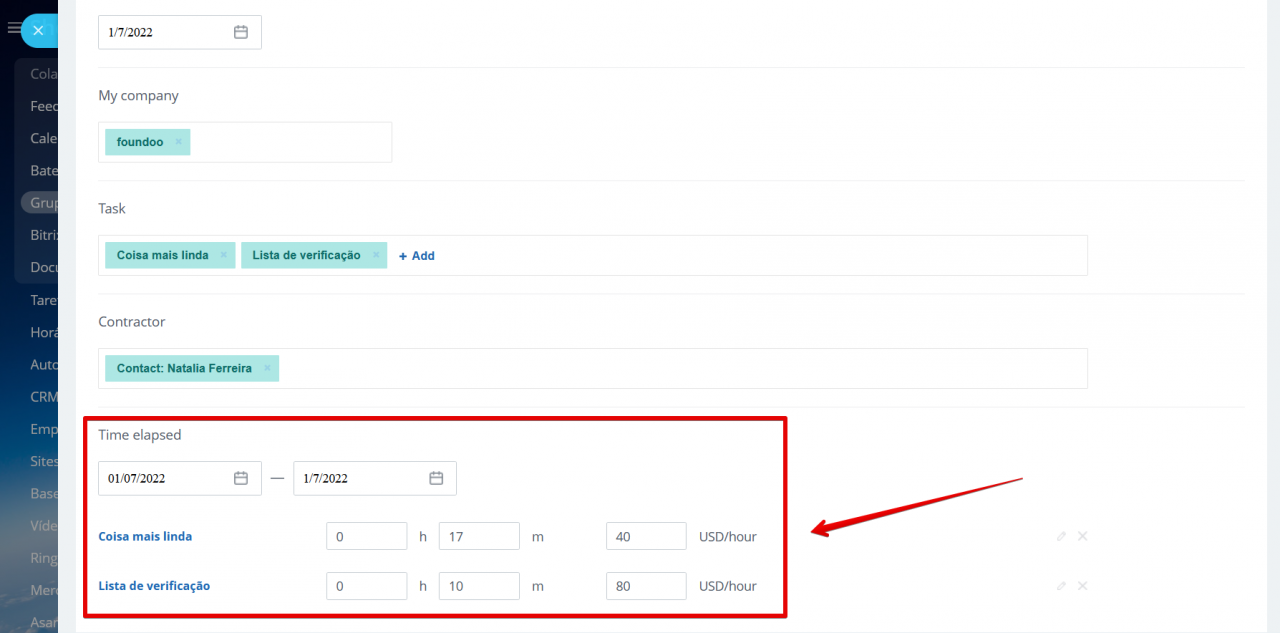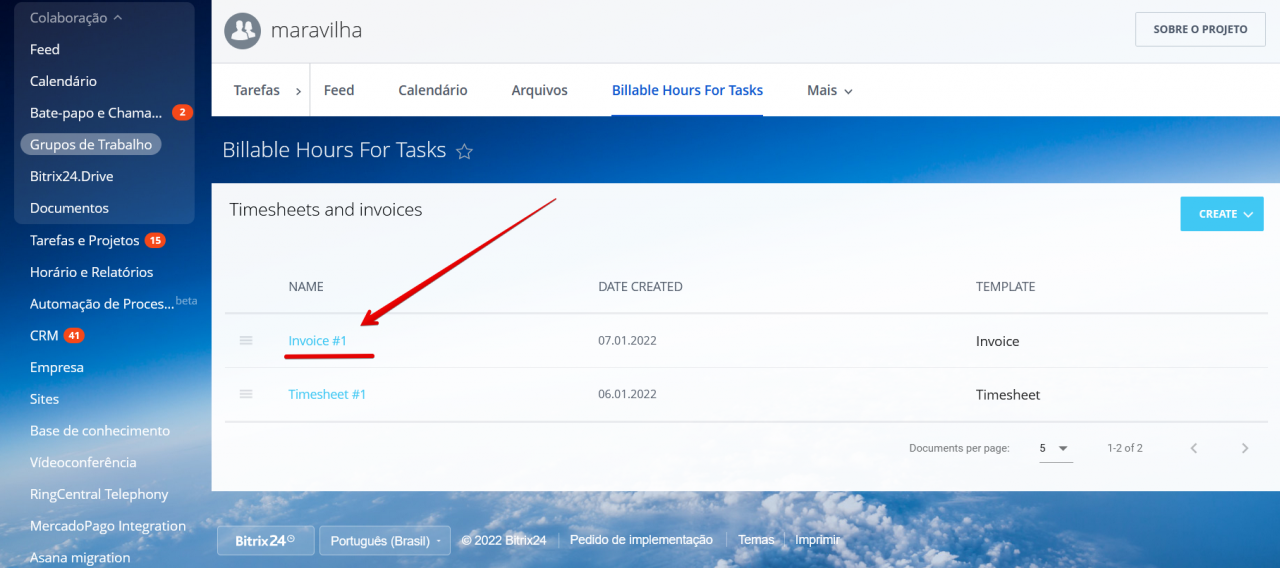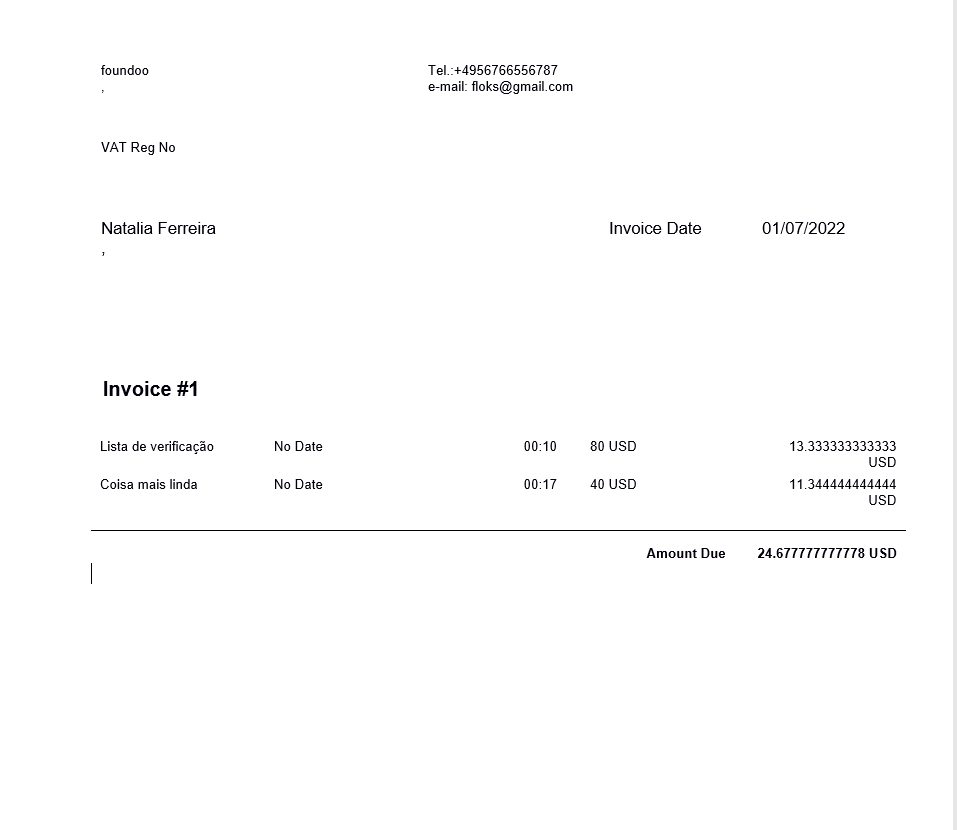Billable Hours For Tasks (aplicativo de horas faturáveis para tarefas) é um aplicativo que permite a criação de faturas e quadros de horários para tarefas.
Como instalar o aplicativo?
Vá em Market do Bitrix24 > seção Tarefas. Encontre o aplicativo Billable Hours For Tasks e clique em Visualizar:
Clique em Instalar:
Depois de ler e aceitar os Termos e Condições, clique em instalar mais uma vez:
Complete o processo de instalação clicando em Finish:
Como adicionar tarefas?
Neste artigo vamos usar o aplicativo para tarefas criadas em um grupo de trabalho.
Vá na seção Grupos de trabalho > selecione o grupo > crie uma nova tarefa.
Especifique o nome da tarefa > selecione um prazo > habilite a opção de rastreamento de tempo > especifique o tempo previsto da tarefa .
Role para baixo e selecione o elemento CRM que será uma contraparte. No nosso caso, será um contato.
Vamos adicionar mais duas tarefas da mesma maneira.
Como criar um quadro de horários?
Depois de adicionar tarefas, vá na seção Billable Hours For Tasks.
Clique em Create > Create new timesheet para criar um novo quadro de horários.
Selecione as tarefas que deseja exibir no quadro de horários. Você pode editar o nome do quadro de horários clicando em seu nome.
Selecione o período de tempo para o qual este quadro de horários foi criado. Especifique quanto tempo está planejado para ser gasto na conclusão de cada tarefa.
Você também pode selecionar como as tarefas serão exibidas no quadro de horários. Existem duas opções: "by task" (por tarefa) ou "by responsible" (por responsável) . No primeiro caso, cada tarefa será exibida separadamente, mas se você selecionar "by responsible" (por responsável), as tarefas serão classificadas pelo responsável.
Também você pode adicionar uma nota ao quadro de horários. Para excluir uma tarefa do quadro de horários, clique no botão correspondente.
Clique em Create document para salvar o quadro de horários.
Clique no nome do quadro de horários para salvá-lo.
Assim como o quadro de horários ficará:
Como criar uma fatura?
Depois de concluir as tarefas, pode criar uma fatura e enviá-la à contraparte.
Vá na seção Billable Hours For Tasks > clique em Create > Create new invoice.
Selecione sua empresa na seção My company. Os detalhes dessa empresa serão exibidos na fatura.
Selecione as tarefas concluídas. Estas tarefas devem estar vinculadas à mesma contraparte (contratante). Se estiverem, a contraparte será automaticamente adicionada à seção Contractor.
Nesse caso, você precisa editar as tarefas destacadas em vermelho e vinculá-las ao elemento CRM (contraparte).
Selecione o período de tempo para o qual esta fatura foi criada e especifique as taxas horárias.
Clique em Create document para salvar a fatura.
Clique no nome da fatura para salvá-la.
Assim como a fatura ficará: