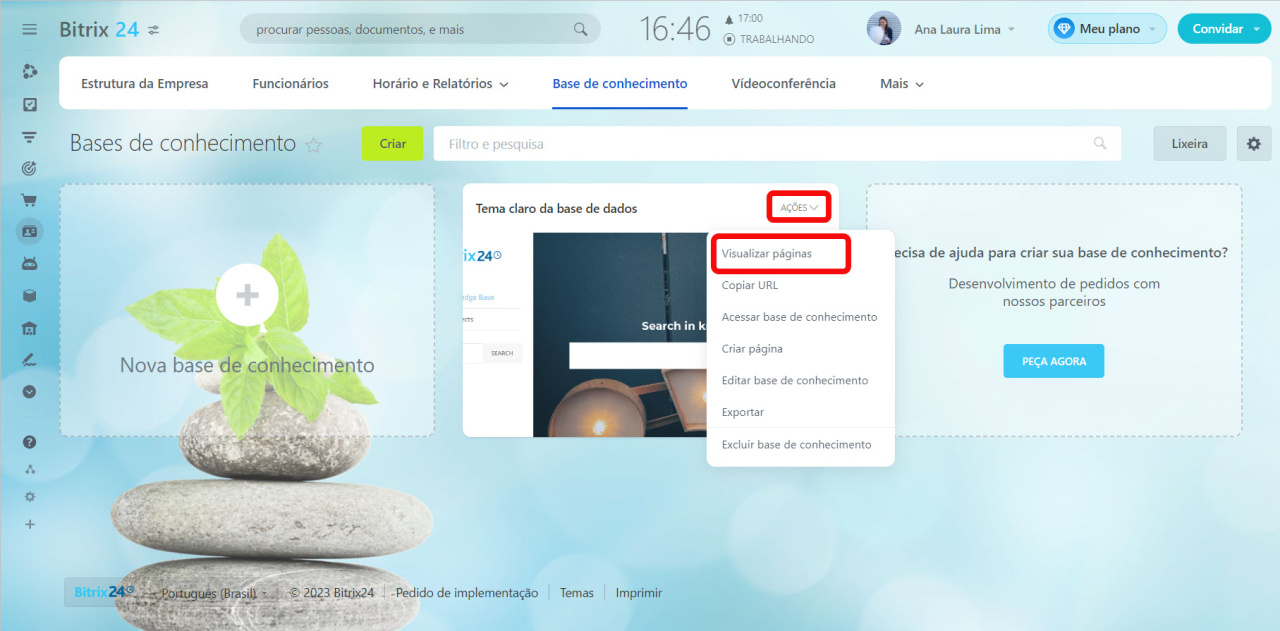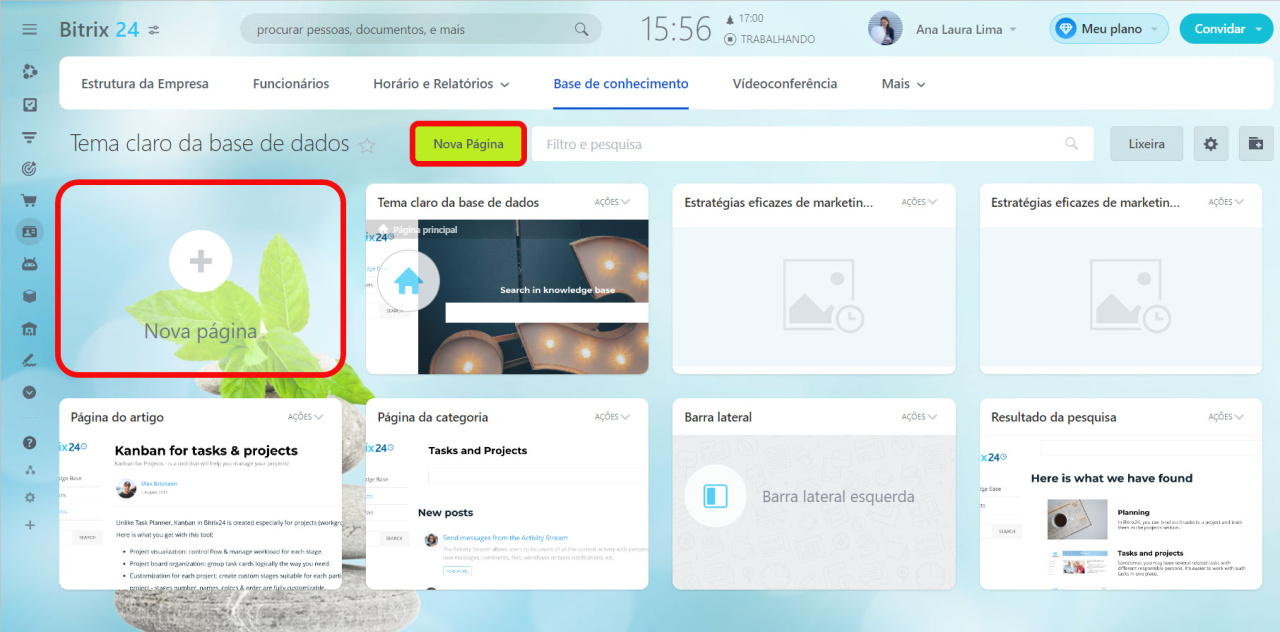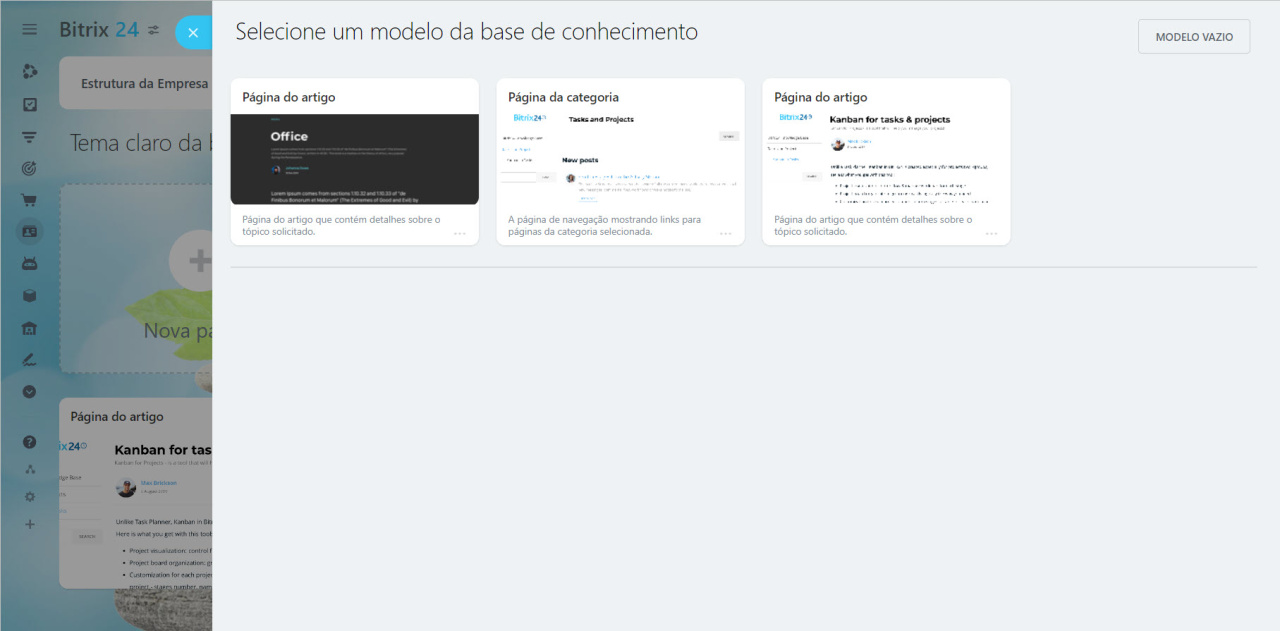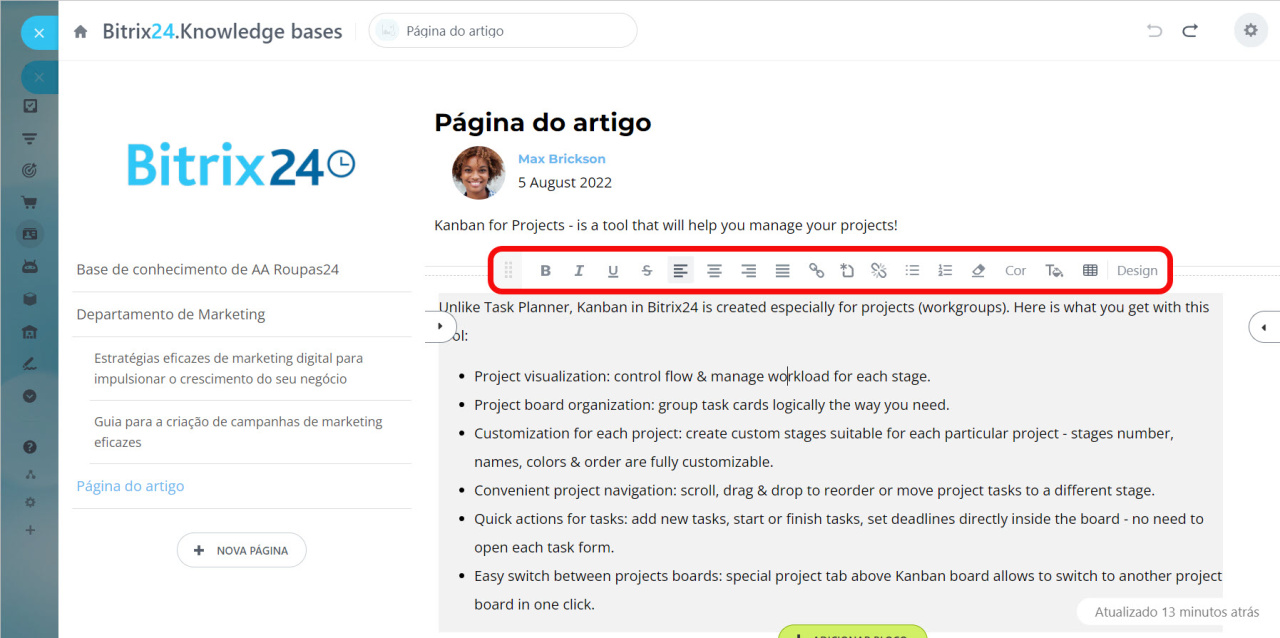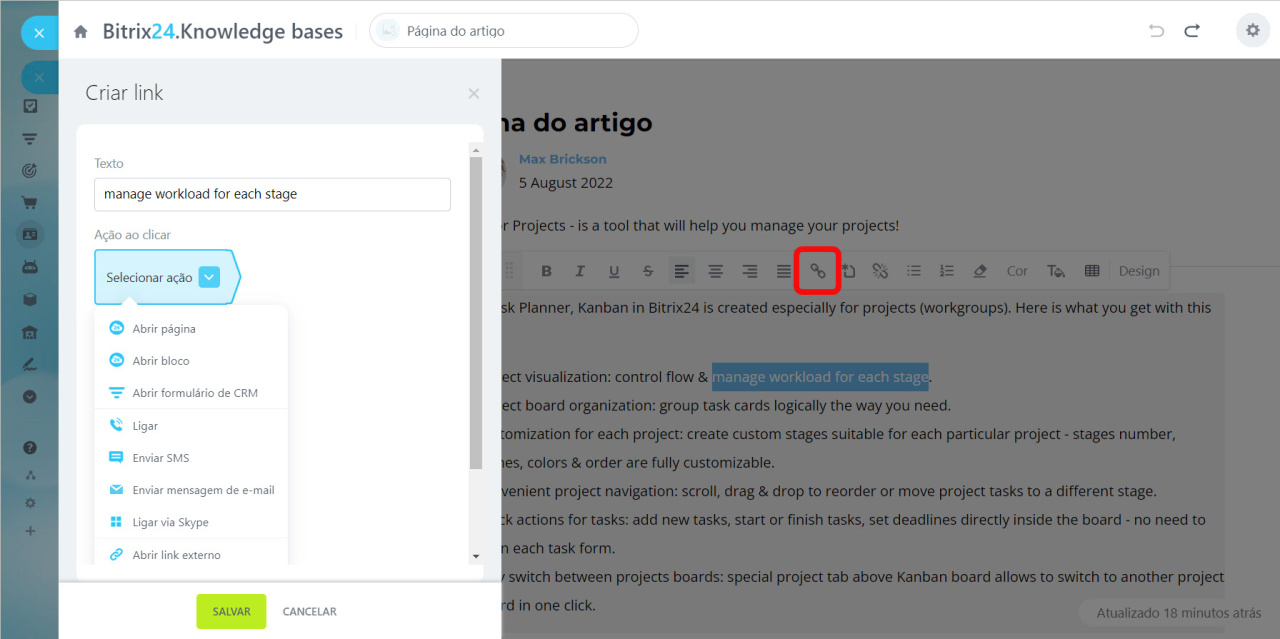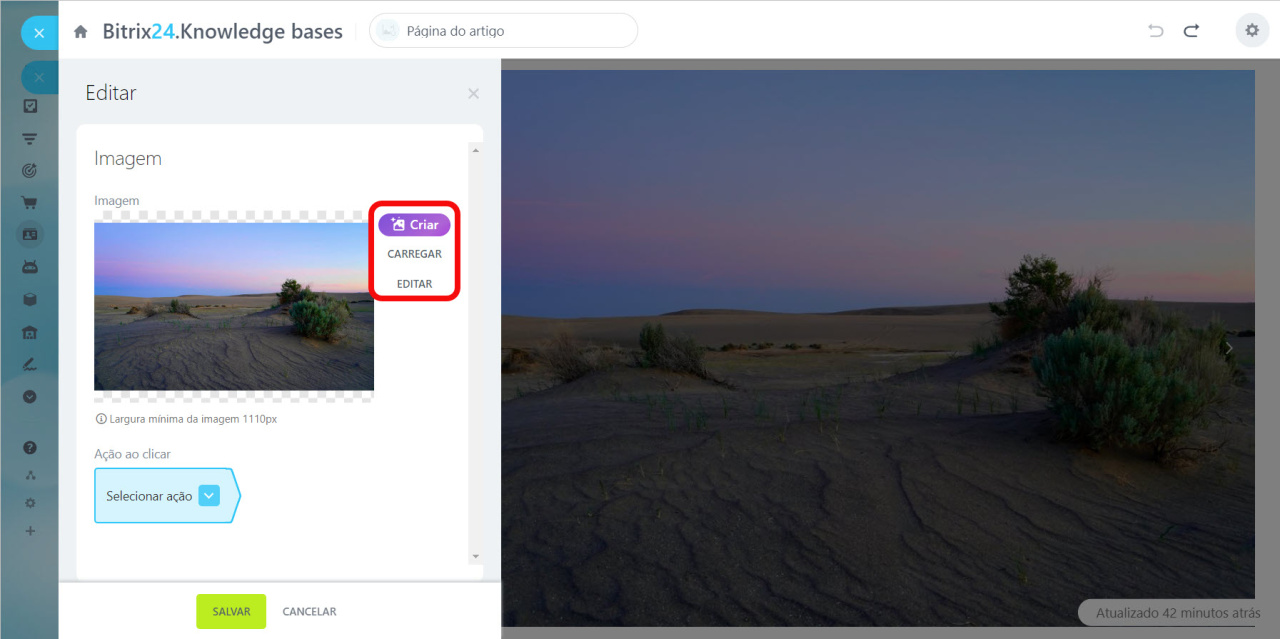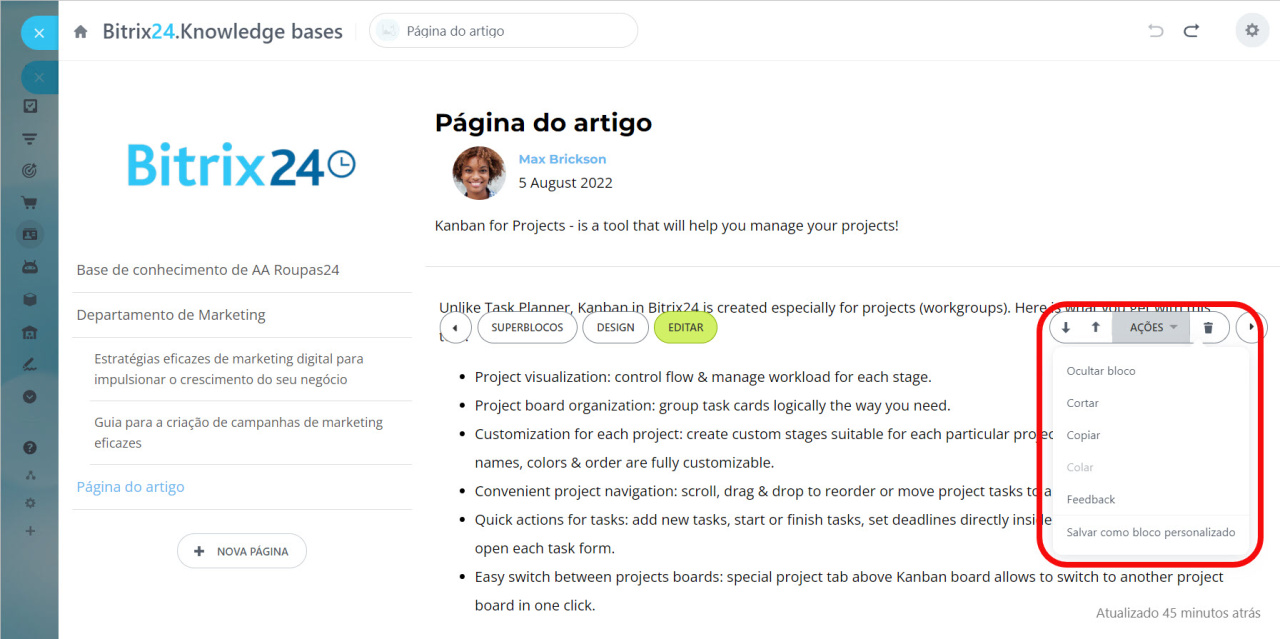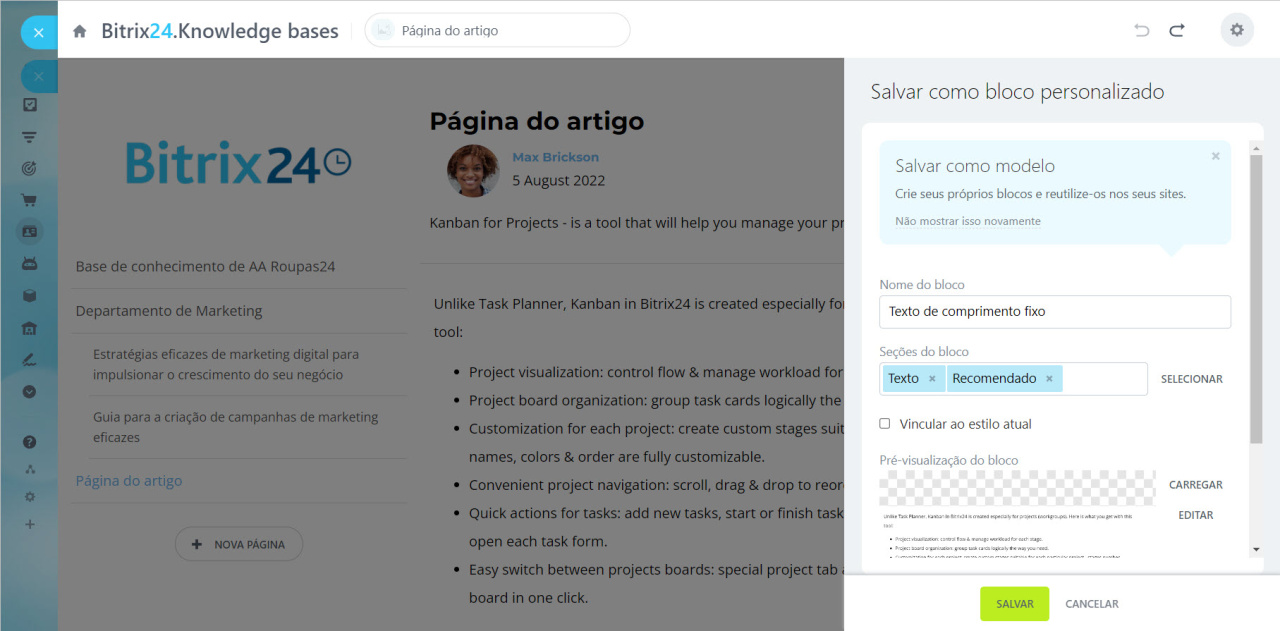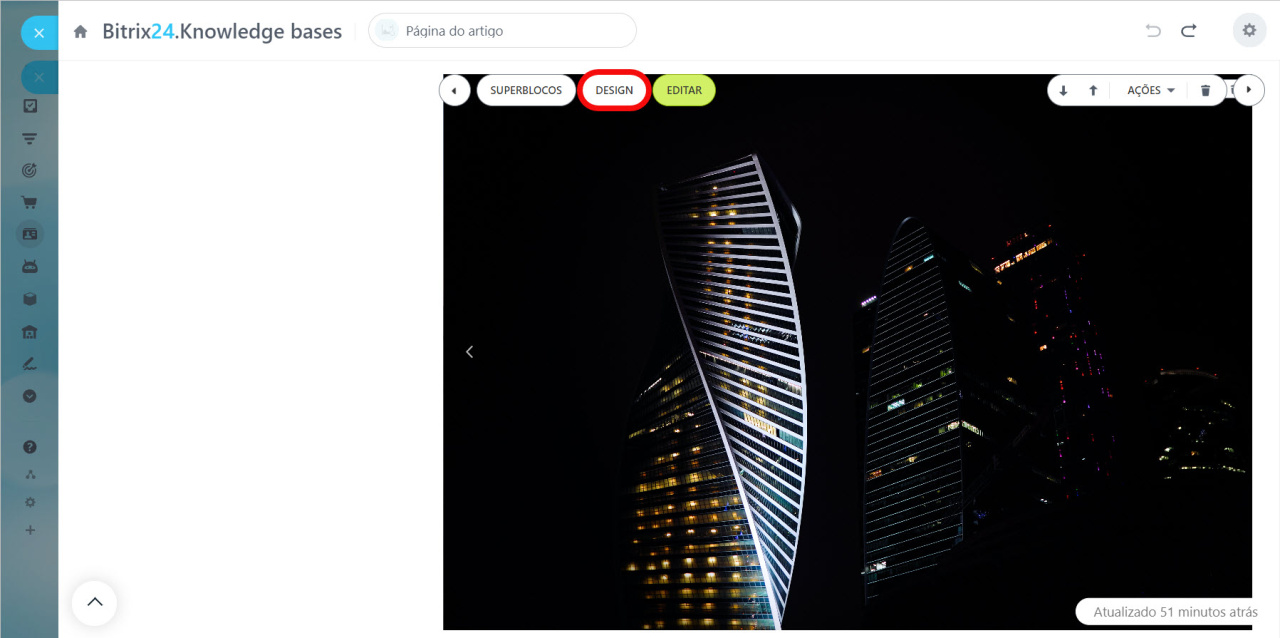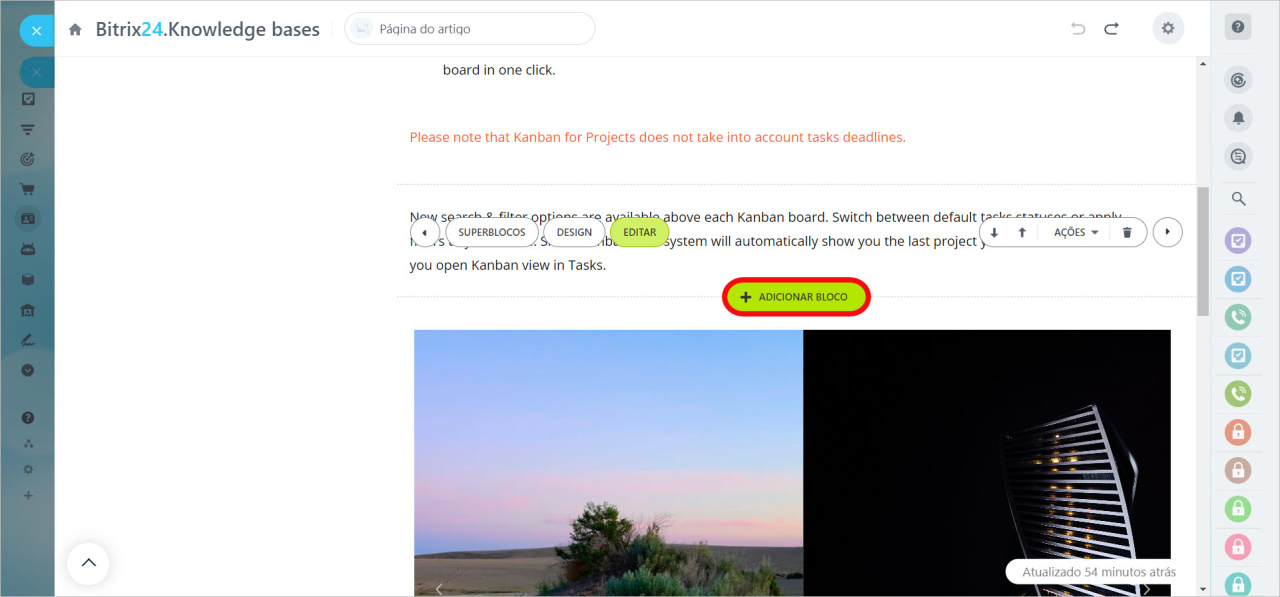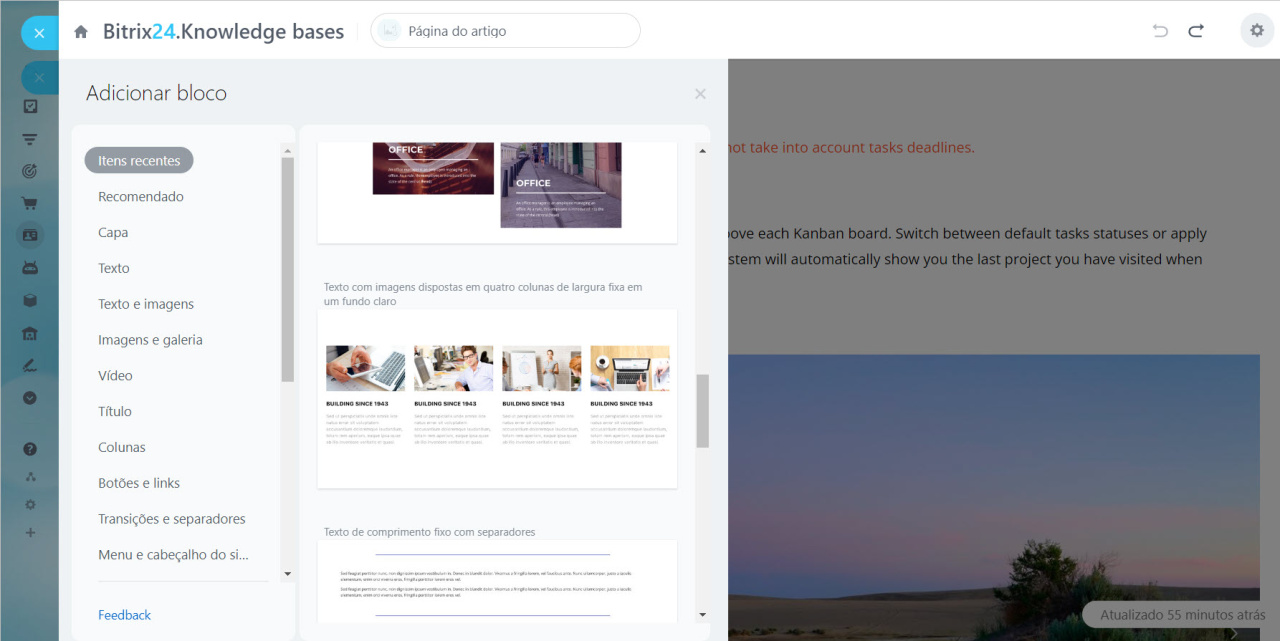Assim como os Bitrix24 Sites, as bases de conhecimento são construídas com múltiplas páginas interconectadas. Crie novas páginas e personalize-as de acordo com suas necessidades: adicione blocos, edite texto, carregue imagens, etc.
Adicionar novas páginas
Vá para a seção Empresa e selecione a guia Base de conhecimento. Em seguida, clique em Ações e selecione Visualizar páginas.
Aqui você pode criar uma nova página clicando no botão correspondente.
Selecione um modelo ou crie uma página vazia.
Agora você pode preenchê-la com todas as informações necessárias.
Editar texto
Clique no texto que deseja editar e substitua-o pelo seu. Use a barra de ferramentas pop-up para alterar a formatação.
Ao editar seu texto, você pode selecionar uma parte dele e adicionar um link para outra página da sua base de conhecimento ou qualquer outra página externa.
Substituir imagens
Clique na imagem que deseja substituir. Em seguida, clique no botão Carregar. Como alternativa, clique em Criar para gerar uma imagem com a ajuda do ImageAssistant AI.
Bitrix24.Sites: gerar imagens com ImageAssistant AI
Depois disso, você pode editar a imagem enviada: recortá-la, aplicar filtros, adicionar adesivos, etc.
Editor gráfico nos Bitrix24 Sites
Usar ações rápidas para gerenciar blocos
Você pode realizar diversas ações com blocos usando o painel de ações à direita. Clique nas setas para mover os blocos para cima ou para baixo, clique no botão da lixeira para excluir o bloco.
Clique no botão Ações para expandir o menu.
A opção Salvar como bloco personalizado permite salvar um bloco como modelo e adicioná-lo com todas as correções.
Sites: salvar blocos como modelos, estrutura de pastas
Alterar design de bloco
Clique no botão Design para configurar preenchimentos, margens, cor de fundo, etc.
Nova interface de trabalho com cores e fundos no site
Adicione novos blocos
Para adicionar um novo bloco, clique no botão Adicionar bloco.
Selecione um tipo de bloco que deseja adicionar no menu à esquerda.