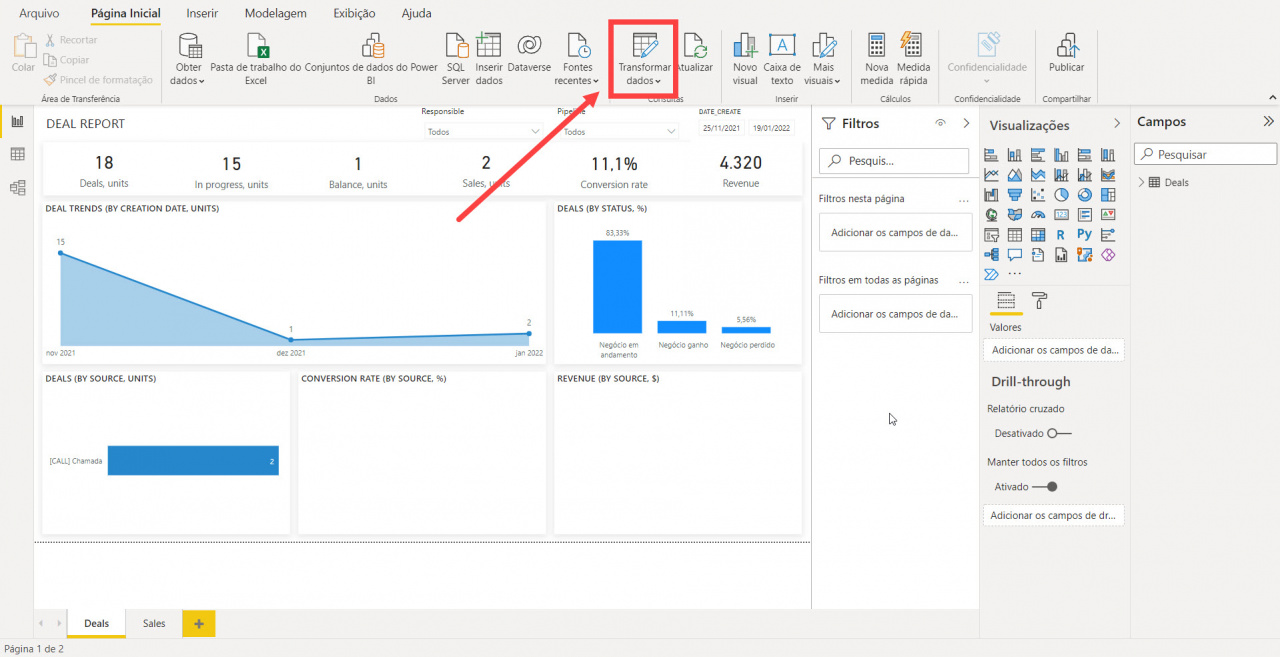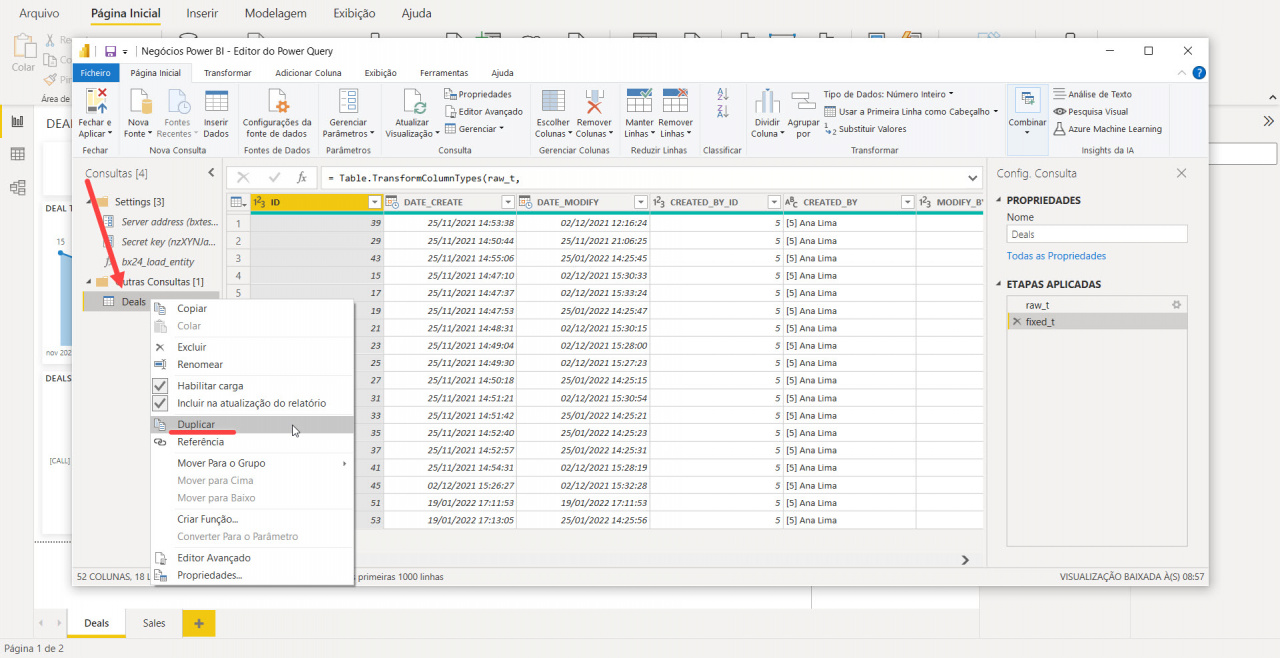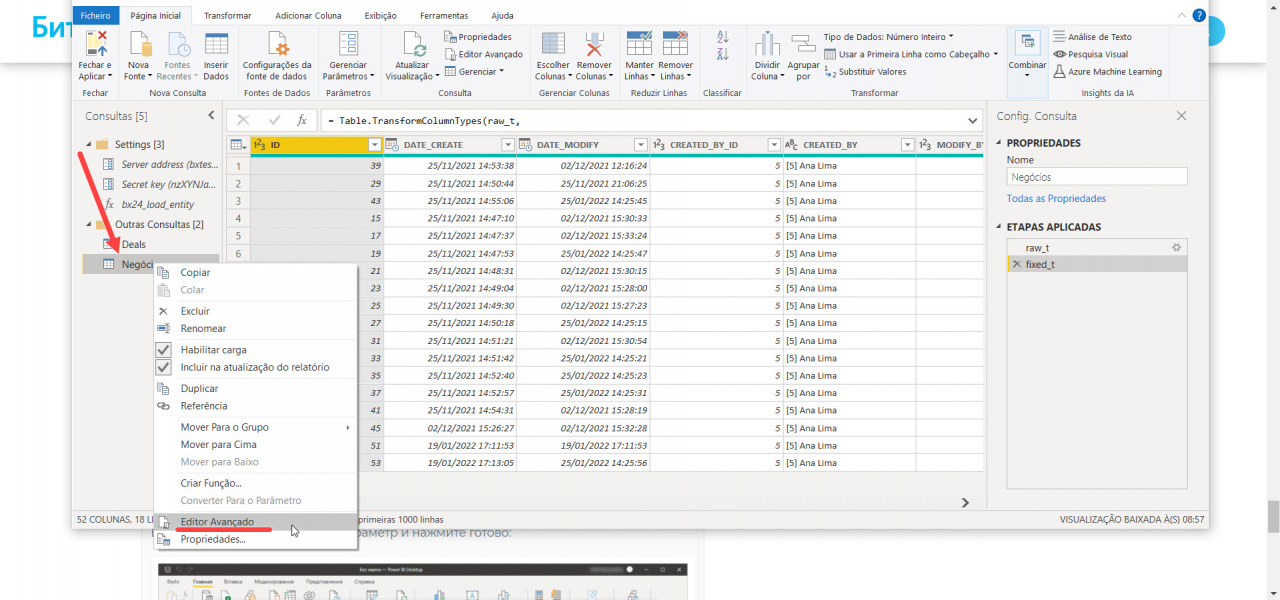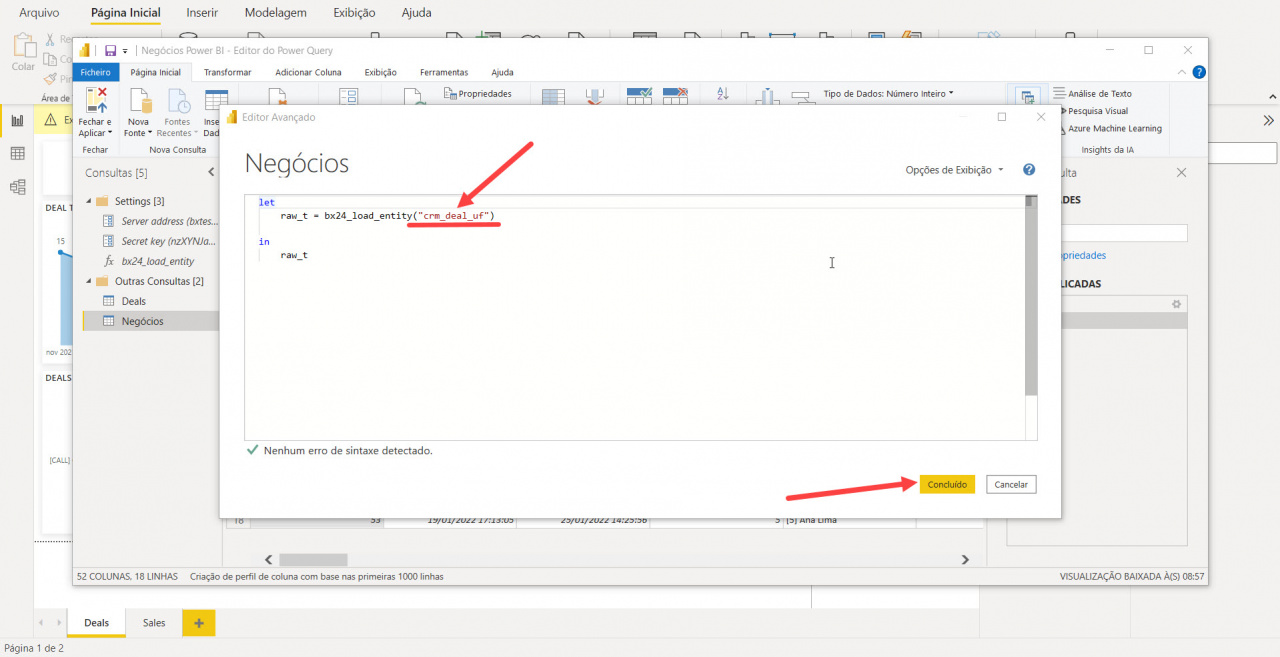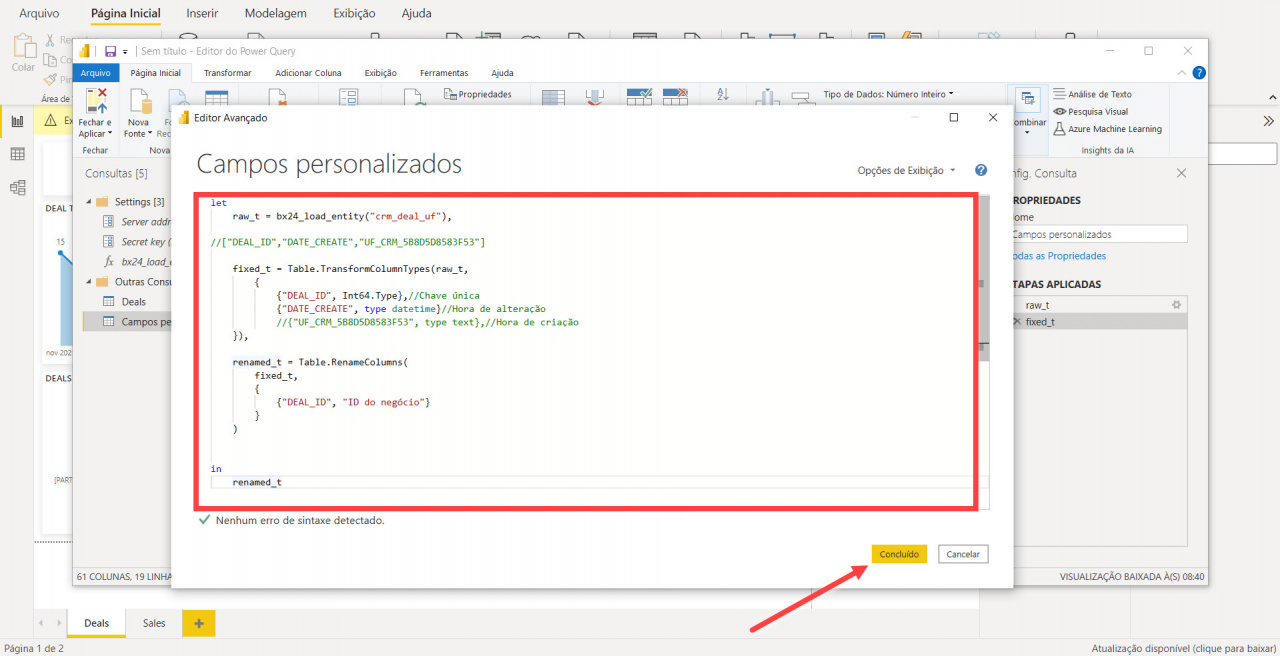Usando o editor avançado, você pode transferir elementos do Bitrix24 para o Microsoft Power BI e usar os dados recebidos para criar um relatório.
Como funciona?
No aplicativo de desktop Microsoft Power BI precisa abrir a aba Transformar dados.
Em seguida, clique com o botão direito do mouse no elemento e selecione a opção Duplicar.
Renomeie o novo elemento e abra Editor avançado.
No editor, insira o parâmetro desejado e clique em Concluído:
- crm_deal – negócios
- crm_lead – leads
- crm_deal_uf – campos personalizados de negócios
- crm_lead_uf – campos personalizados de leads
- crm_deal_stage_history – histórico de negócios
- crm_lead_status_history – histórico de leads
- telephony_call – chamadas
- crm_company – empresas
- crm_contact – contatos
- socialnetwork_group – projeto
- crm_activity – atividade
Exemplo: como passar campos personalizados de negócios
Para passar campos personalizados você pode usar o código:
let
raw_t = bx24_load_entity("crm_deal_uf"),
//["DEAL_ID","DATE_CREATE","UF_CRM_5B8D5D8583F53"]
fixed_t = Table.TransformColumnTypes(raw_t,
{
{"DEAL_ID", Int64.Type},//Chave única
{"DATE_CREATE", type datetime}//Hora de alteração
//{"UF_CRM_5B8D5D8583F53", type text},//Hora de criação
}),
renamed_t = Table.RenameColumns(
fixed_t,
{
{"DEAL_ID", "ID do negócio"}
}
)
in
renamed_tDuplique a entidade e adicione o código à janela do Editor avançado.
Depois disso, os dados recebidos podem ser usados para construir um relatório.