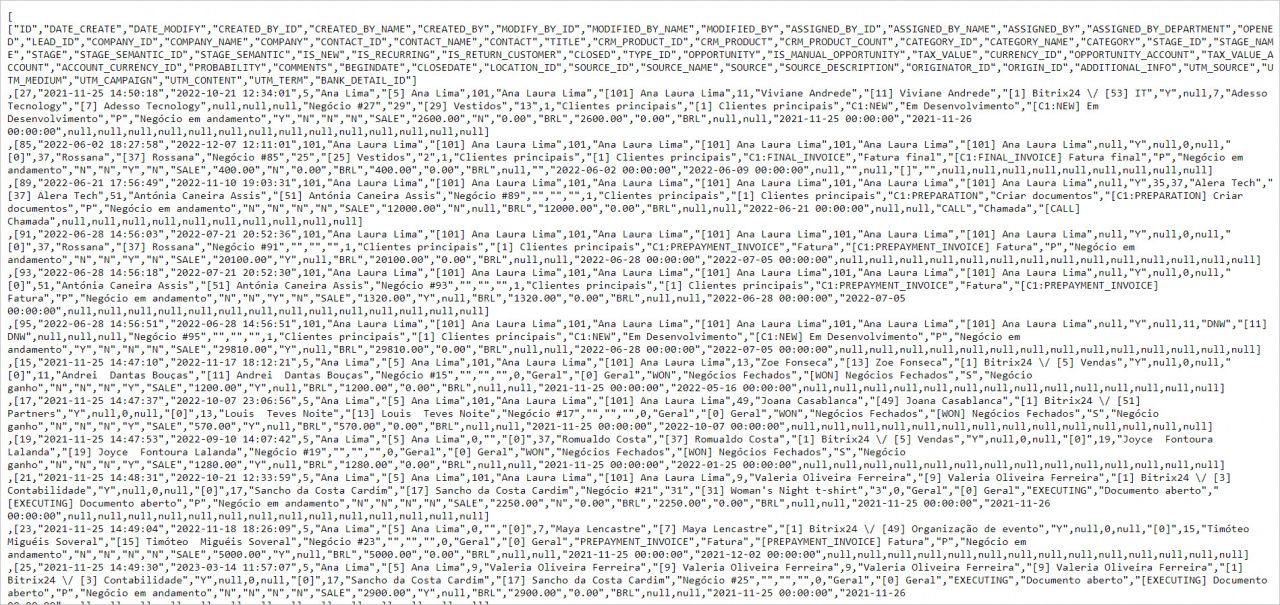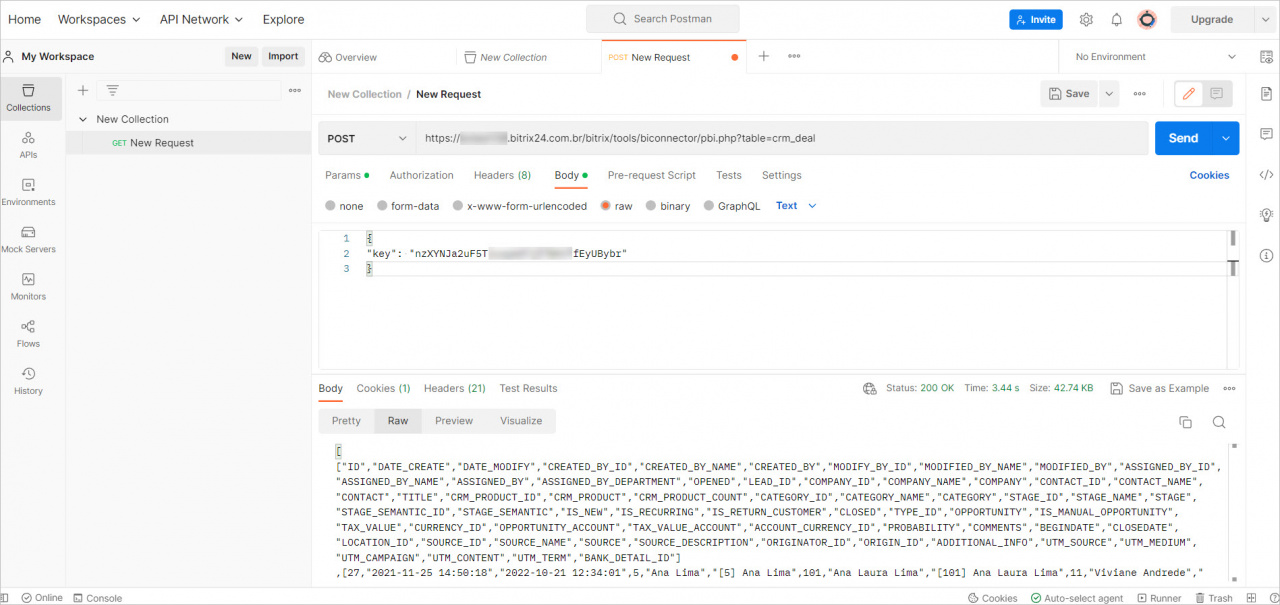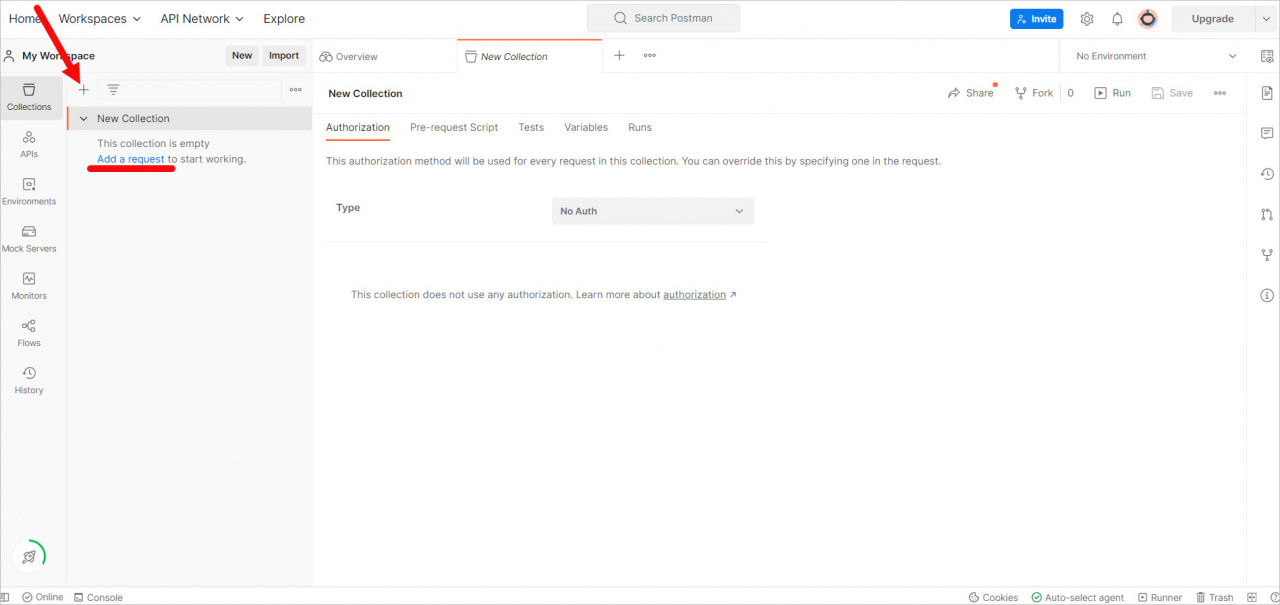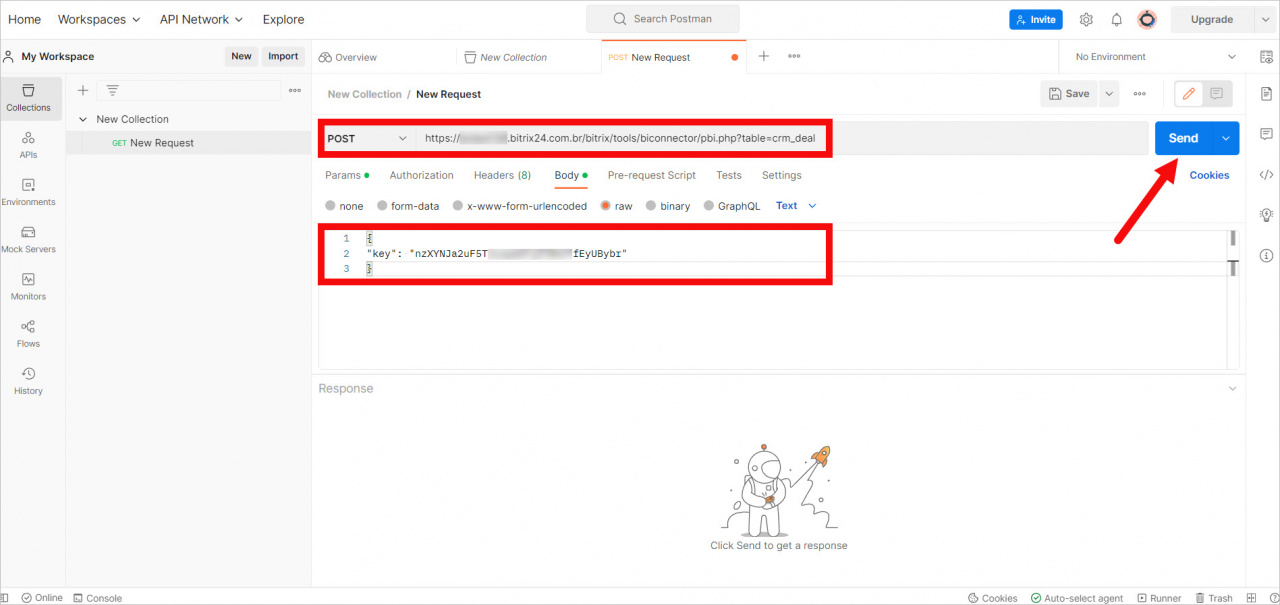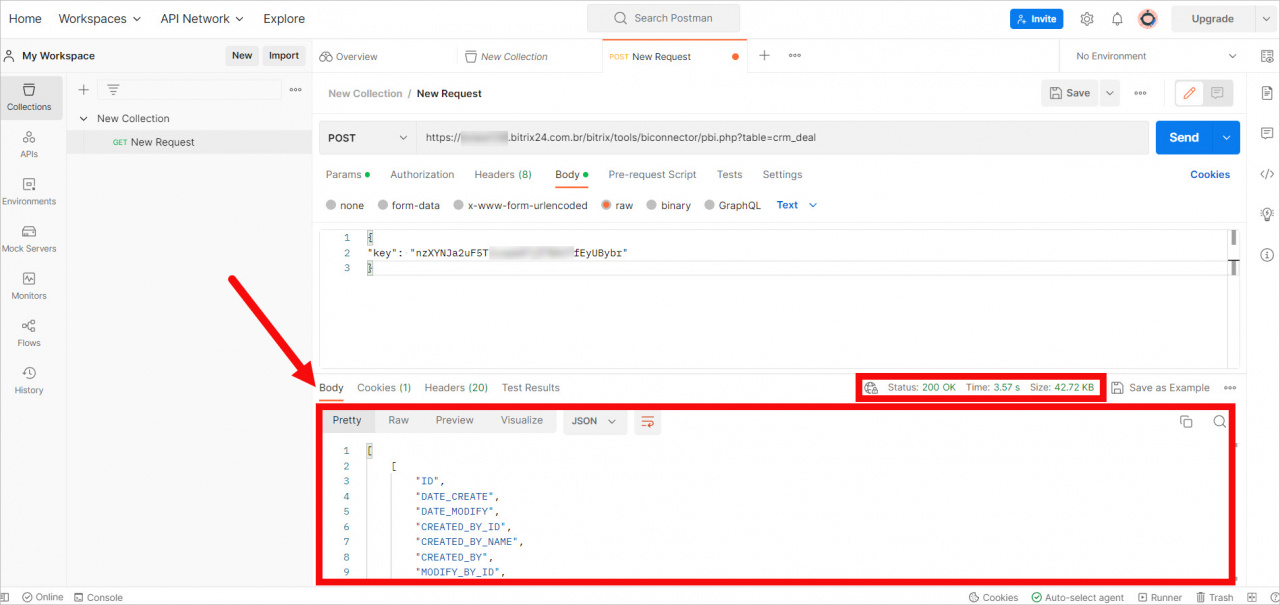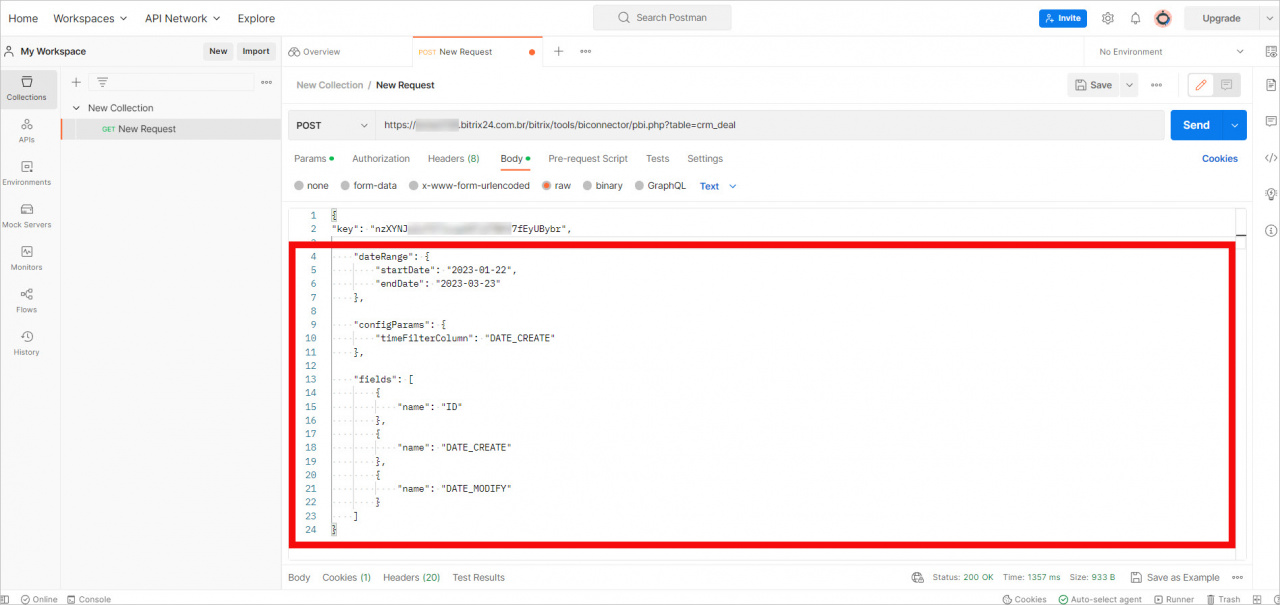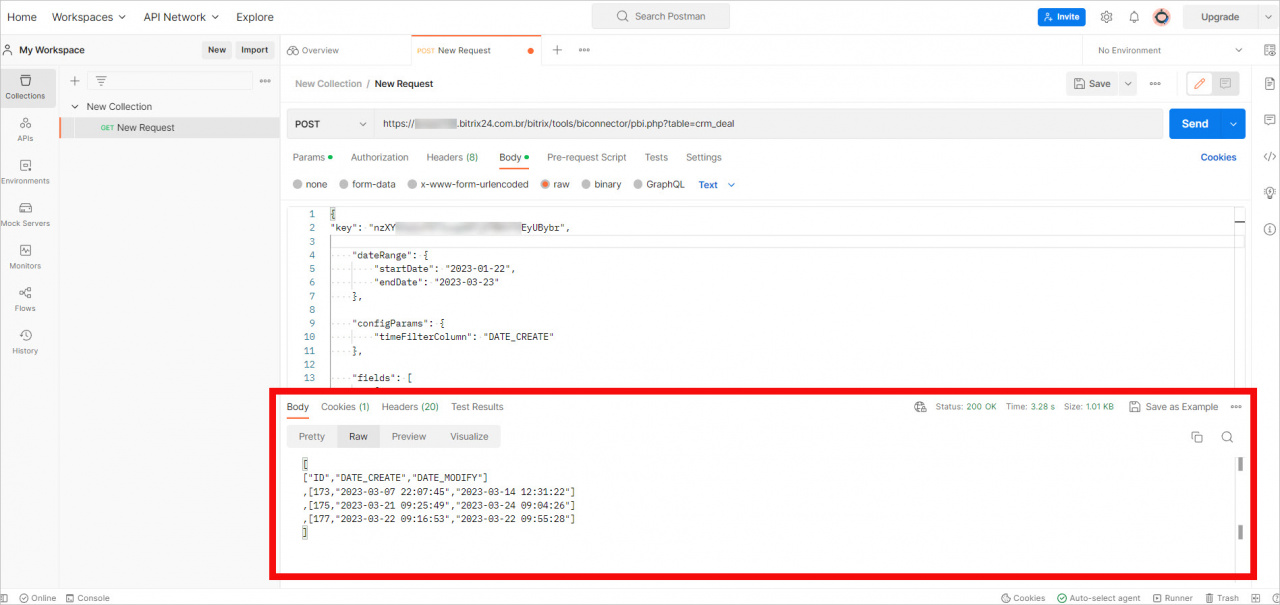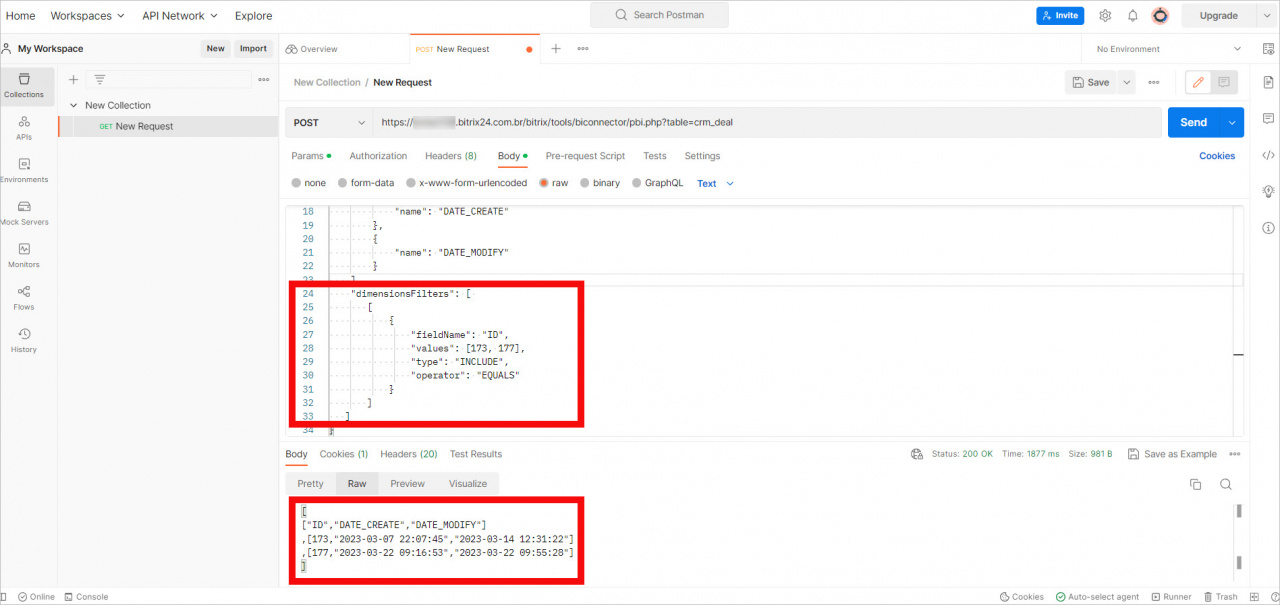A depuração de consultas trata de localizar e corrigir erros e lógica subótima em consultas de recuperação de dados. Se seus relatórios forem lentos ou contiverem dados inválidos, a depuração poderá ajudá-lo a localizar e corrigir os erros.
Conteúdo do artigo:
- Executar uma consulta ao BI Connector usando um navegador
- Executar uma consulta ao BI Connector usando Postman
- Testar consultas antes de criar um relatório
Executar uma consulta ao BI Connector usando um navegador
Para fazê-lo, use o link:
https://nome_da_sua_conta.bitrix24.com.br/bitrix/tools/biconnector/pbi.php?token=chave_do_bi_connector&table=crm_deal- 1. – Especifique o nome da sua conta do Bitrix24.
- 2. – Para visualizar os dados da interface do Microsoft Power BI, digite
pbi.php. Para os dados do Looker Studio, anteriormente conhecido como Google Data Studio, insiragds.php?data&. - 3. – Especifique seu token na seção CRM > Análises > Análise em tempo real > Análise BI > Gerenciar chaves.
- 4. – Adicione o elemento cujos dados você deseja obter. Para obter os dados da lista de negócios, use
crm_deal.
Após a execução da consulta, você verá uma lista de todos os campos e dados do elemento contidos em sua conta. Dessa forma, você poderá entender quais campos você possui e quais informações estão neles.
Executar uma consulta ao BI Connector usando Postman
Trabalhar com uma consulta no navegador pode ser inconveniente devido à grande quantidade de dados na tela. Portanto, recomendamos que você experimente o aplicativo Postman.
Para criar uma consulta, clique em Create new collection > Add a request.
Em seguida, escolha o método Post > adicione o endereço de consulta https://nome_da_sua_conta.bitrix24.com.br/bitrix/tools/biconnector/pbi.php?table=crm_deal. Especifique a chave no corpo da consulta e clique em Send.
Depois disso, você pode ver a velocidade com que a consulta está sendo executada e quais dados ela contém.
Testar consultas antes de criar um relatório
Antes de criar um relatório e carregar dados de leads, negócios, campos personalizados, etc., recomendamos que você teste as consultas no Postman.
Para usar determinadas datas e campos no relatório e filtrar negócios por data de criação, use a seguinte consulta:
"dateRange": { "startDate": "2023-01-22", "endDate": "2023-03-23" }, "configParams": { "timeFilterColumn": "DATE_CREATE" }, "fields": [ { "name": "ID" }, { "name": "DATE_CREATE" }, { "name": "DATE_MODIFY" } ]
- dateRange – neste parâmetro, especifique o período em que os dados são necessários.
- configParams – insira o parâmetro
DATE_CREATEpara filtrar negócios por data de criação. - fields – especifique os campos obrigatórios. Podem ser os campos: ID do negócio, data de criação e data de modificação.
Em seguida, revise os resultados e, se necessário, corrija a consulta.
Para limitar a seleção de dados a determinadas linhas ou colunas, você pode adicionar o parâmetro dimentionsFilters à consulta. Por exemplo, para obter informações sobre os negócios 173 e 177, use a seguinte consulta:
"dimensionsFilters": [ [ { "fieldName": "ID", "values": [173, 177], "type": "INCLUDE", "operator": "EQUALS" } ] ]
Para ler mais sobre dimentionsFilters e outras funções, consulte a documentação Oficial do Looker Studio.
No Looker Studio, os filtros são configurados no lado do serviço no próprio relatório e não precisam ser escritos manualmente. O Microsoft Power BI também oferece suporte a filtros e parâmetros, mas você deve adicioná-los no editor avançado. Para ler mais detalhadamente, consulte o artigo Como filtrar dados de relatório por datas diferentes no Microsoft Power BI.