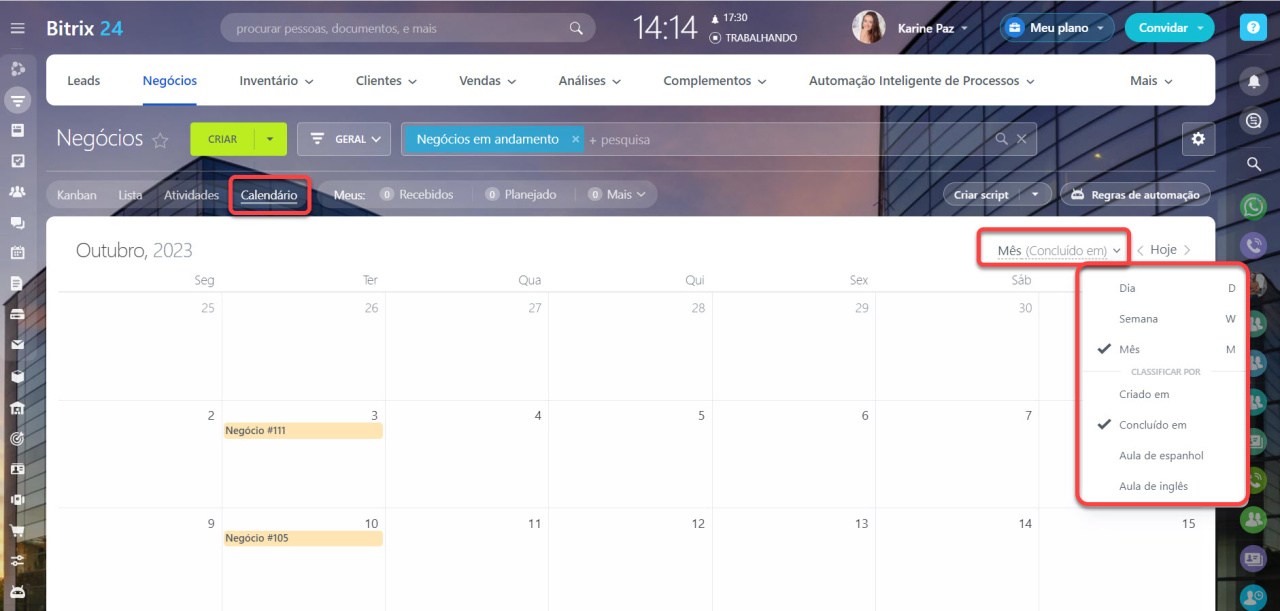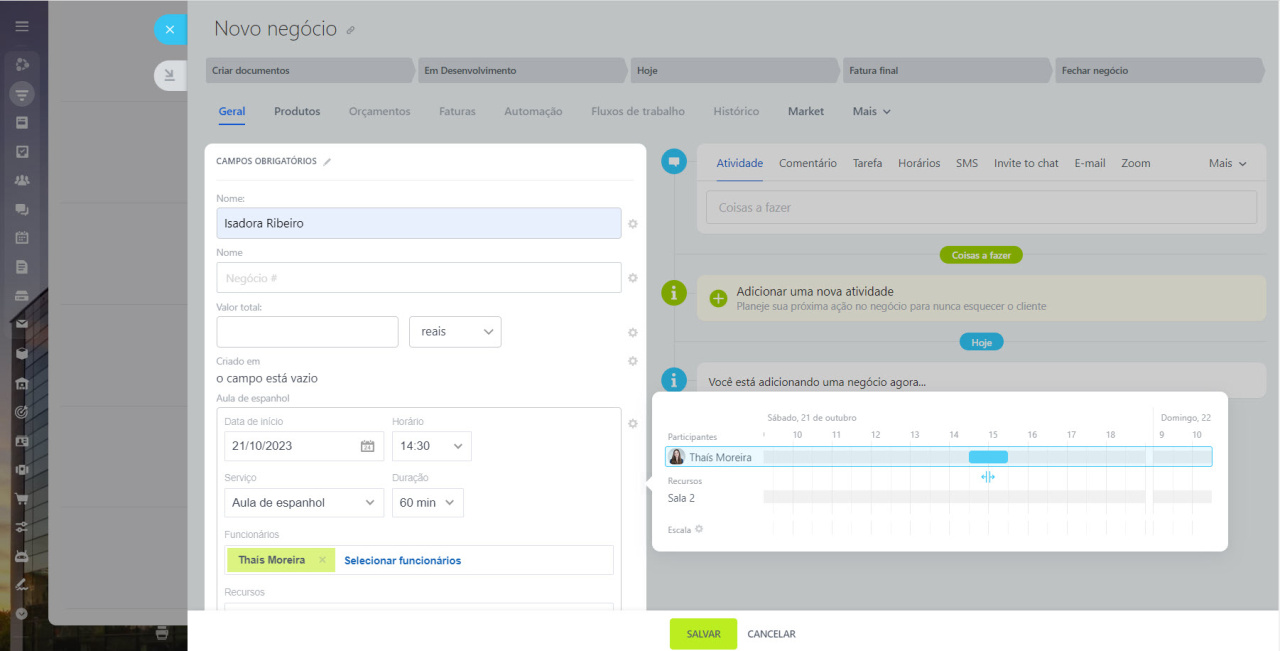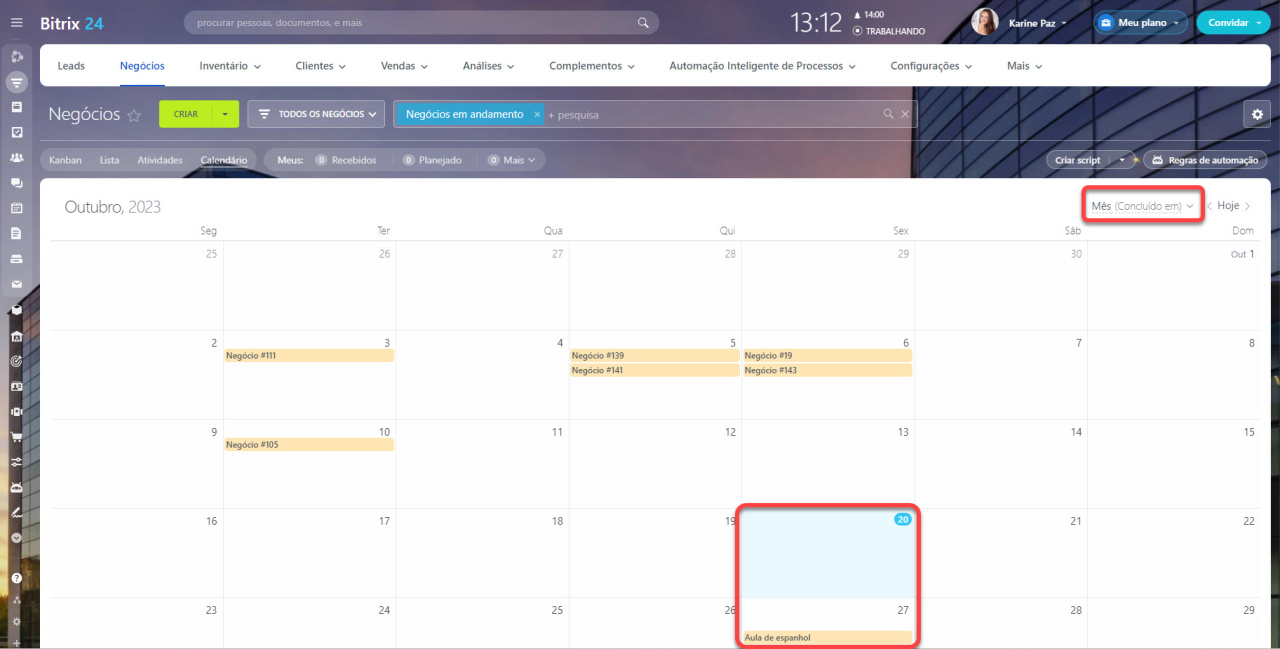Para Negócios e Leads no CRM, existe o modo Calendário de visualização. Por outro lado, se você está trabalhando com Reserva de recursos, é importante acompanhar quantos Negócios estão em andamento no período atual.
Como configurar o modo de visualização
Existem várias configurações disponíveis na visualização Calendário.
Exibição do calendário. Selecione qual período de exibição do calendário: dia, semana, mês. Se você precisa saber quantos Negócios serão fechados este mês, selecione o modo de visualização Mês. Se você trabalha com Reserva de recursos, é mais conveniente trabalhar no modo de visualização semanal ou diário.
Exibição das datas nos cartões de elementos. Os campos disponíveis para exibição no Calendário são "Criado em" para Leads e "Concluído em" para Negócios, bem como todos os campos personalizados como os de Data/Hora e Reserva de Recursos.
Selecione o dia no Calendário para exibir ou criar os Negócios. Caso, você escolha classificar por "Criado em" e o Negócio for criado no dia 20 de outubro, ele aparecerá na célula do dia 27 de outubro.
Como criar um negócio no CRM
Campos personalizados
Trabalhando com o calendário
Nesta visualização, você pode criar um novo cartão de elemento, tanto um Negócio quanto um Lead. Clique no dia desejado e preencha todas as informações necessárias referentes ao seu novo Negócio.
Use o modo Calendário de visualização para planejar o trabalho e determinar prazos para a conclusão dos Negócios. O campo Concluído em é preenchido automaticamente quando um negócio é criado, o CRM adiciona sete dias a partir da data em que foi criado.
Ao trabalhar com Reservas de recursos, no modo Calendário de visualização você pode ver quais recursos e funcionários estão livres.
Reserva de recursos no CRM
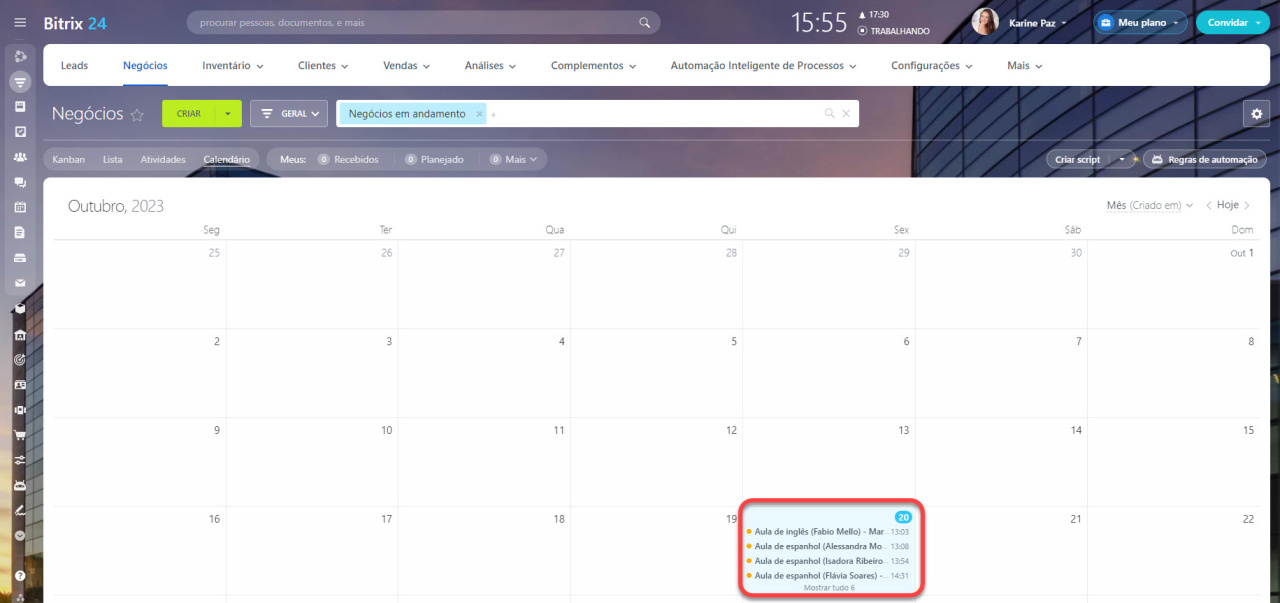 Recomendamos que você indique o nome do serviço do funcionário no título do Negócio, para facilitar o seu rastreamento
Recomendamos que você indique o nome do serviço do funcionário no título do Negócio, para facilitar o seu rastreamento
Destaques
- O modo Calendário de visualização está disponível para Negócios e Leads. Este modo é muito útil caso você trabalhe com Reserva de recursos e queira acompanhar quantos negócios estão em andamento durante um determinado período.
- Personalize a exibição do calendário por: dia, semana ou mês.
- Escolha quais campos classificar na visualização Calendário: "Criado em" para Leads e "Concluído em" para Negócios, bem como todos os campos personalizados do tipo Data/Hora e Reserva de recursos.
Artigos recomendados: