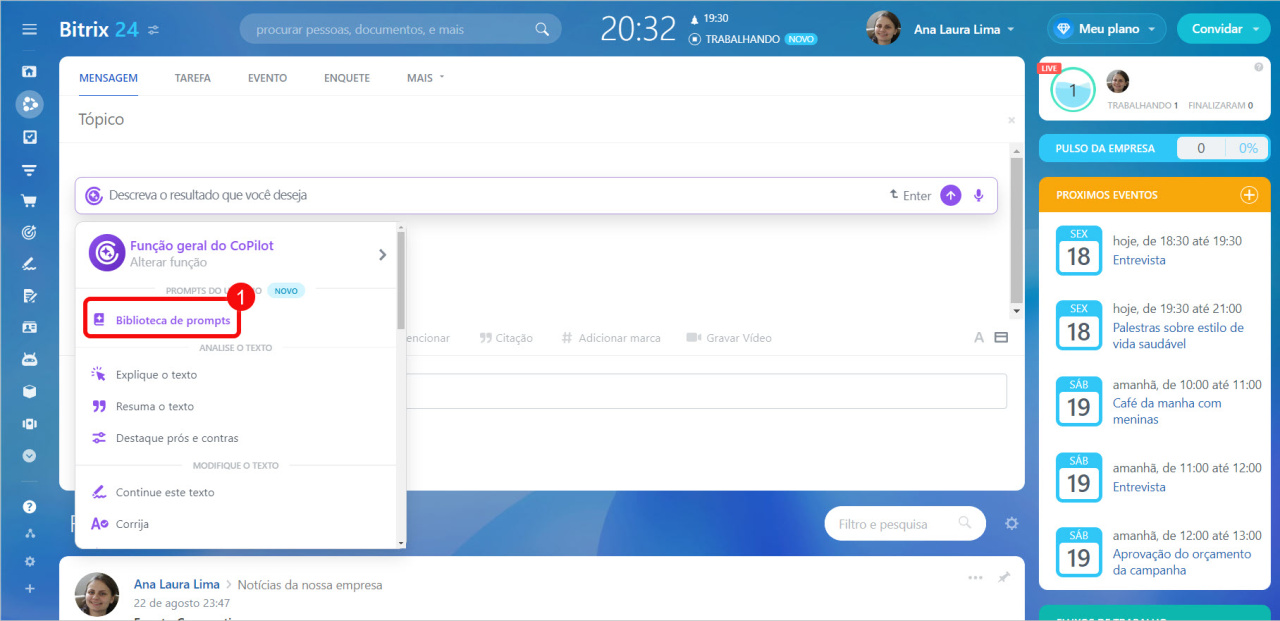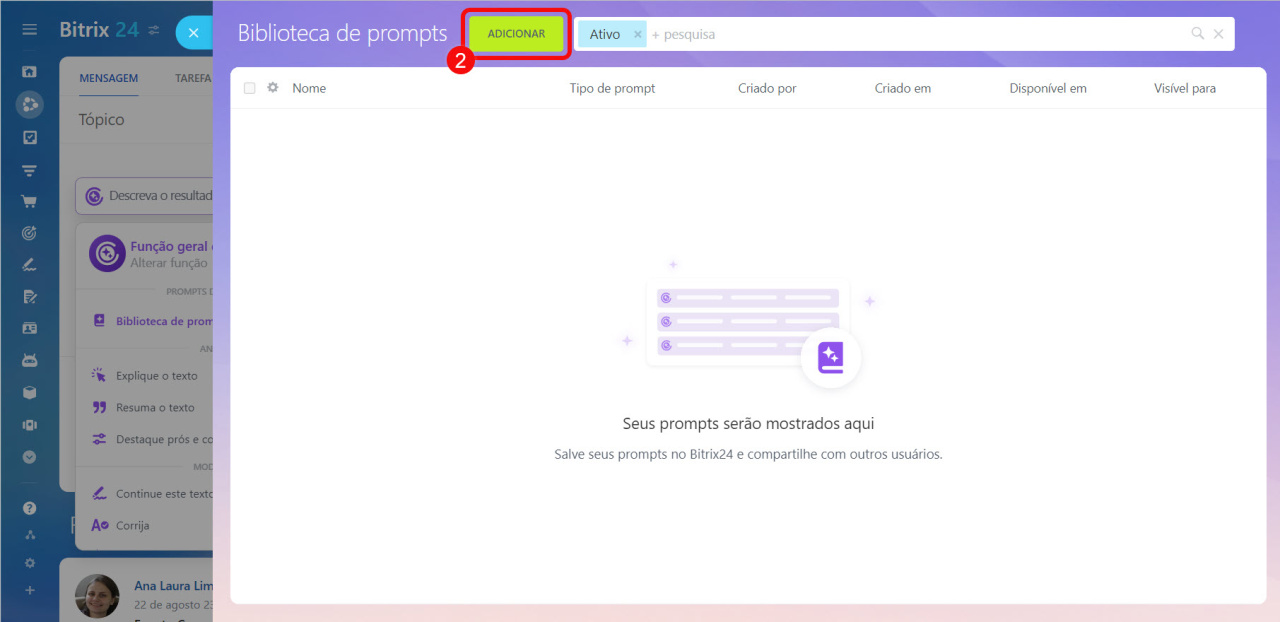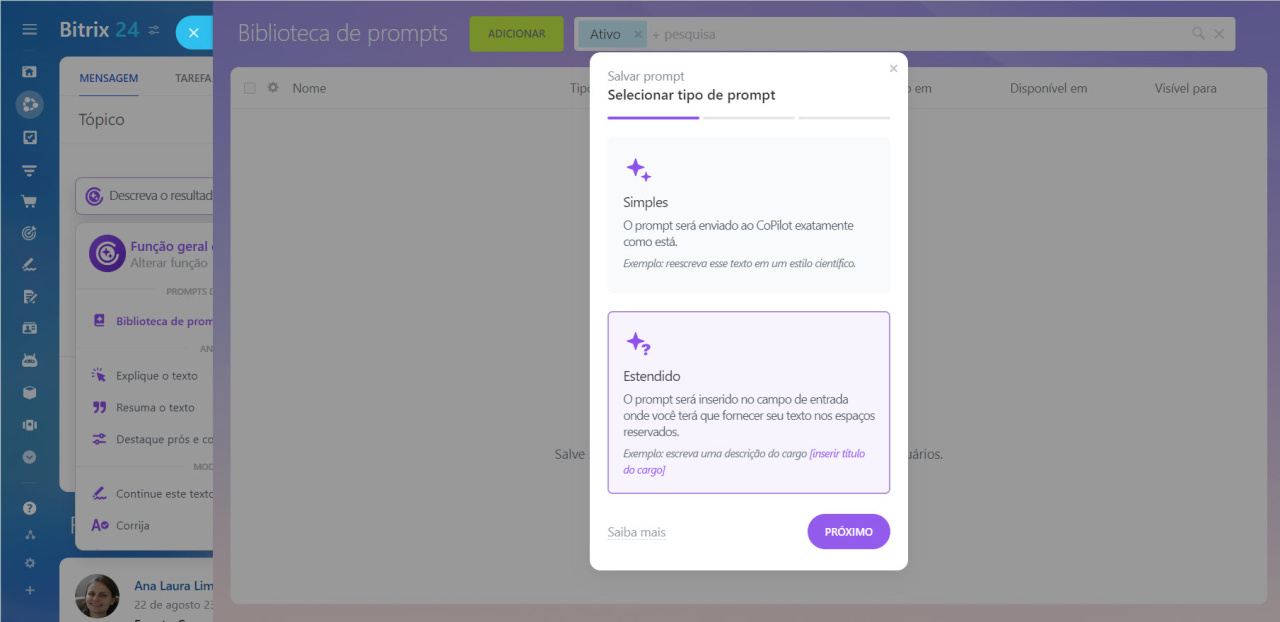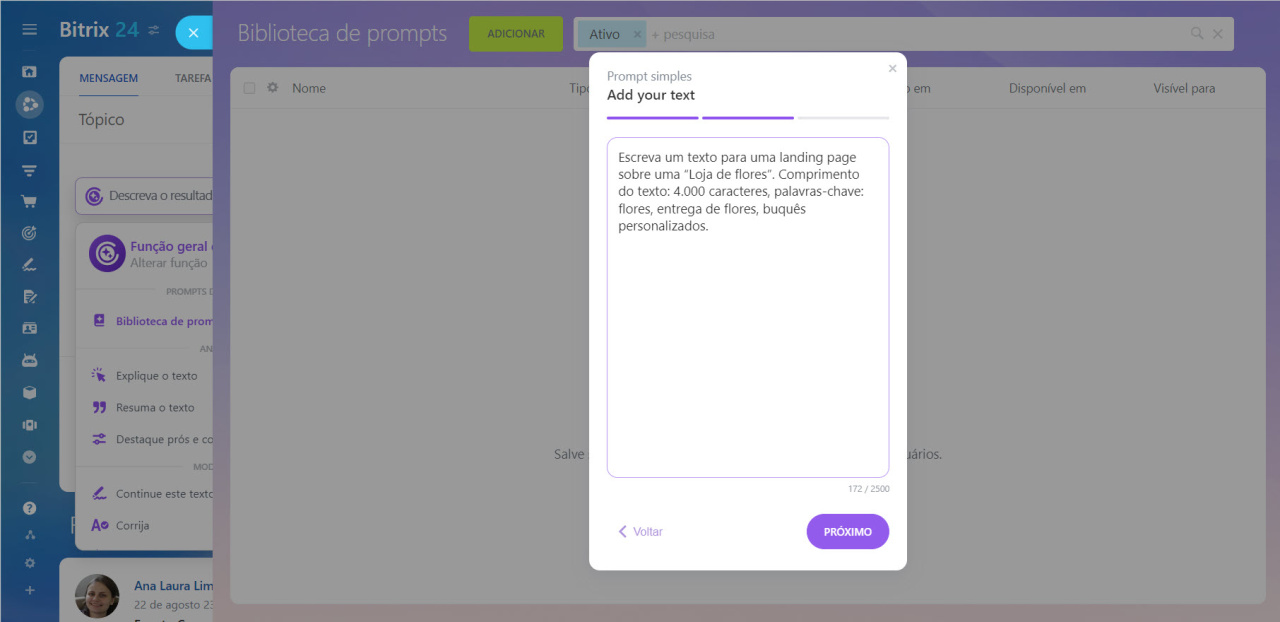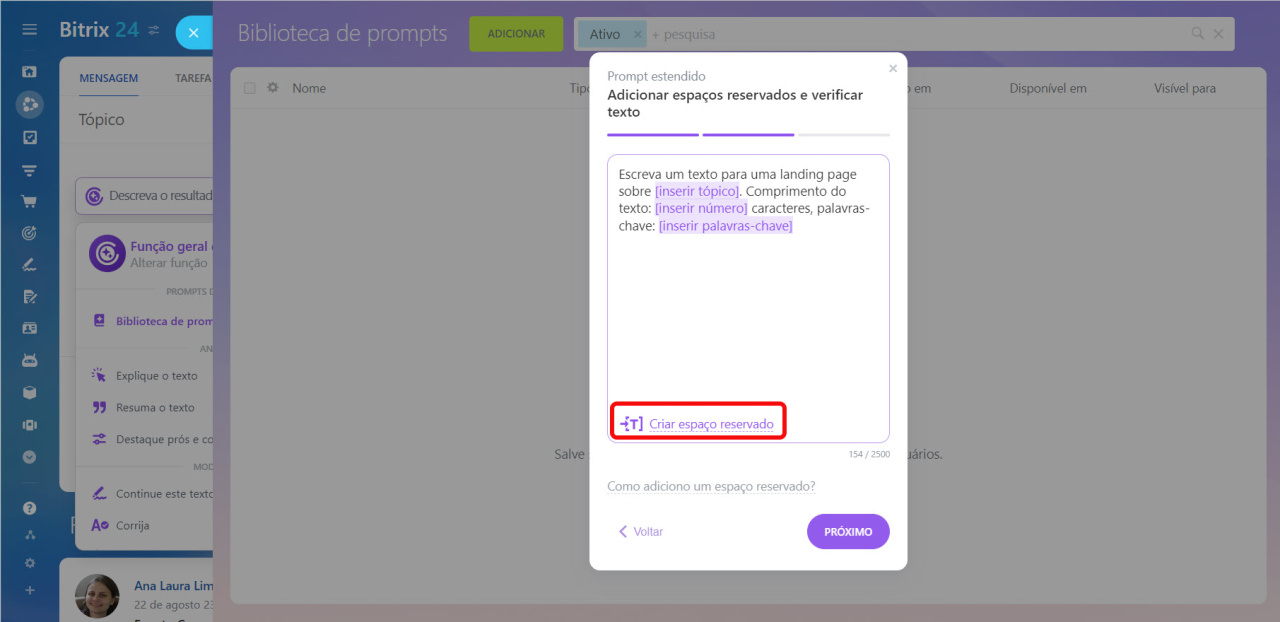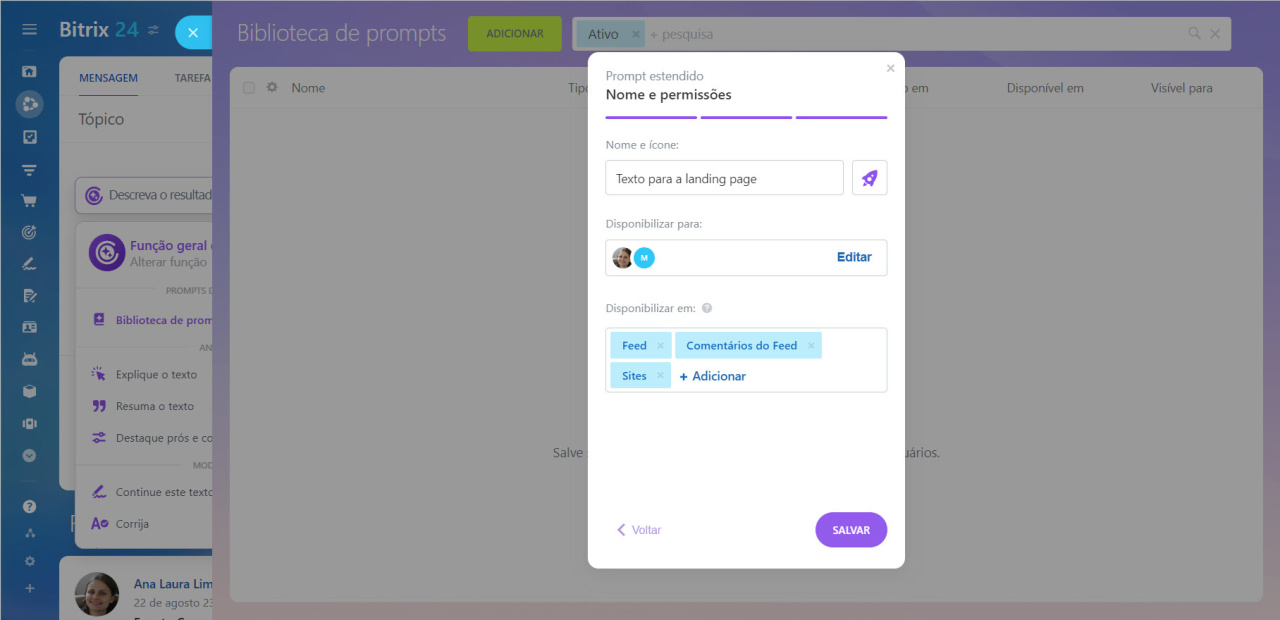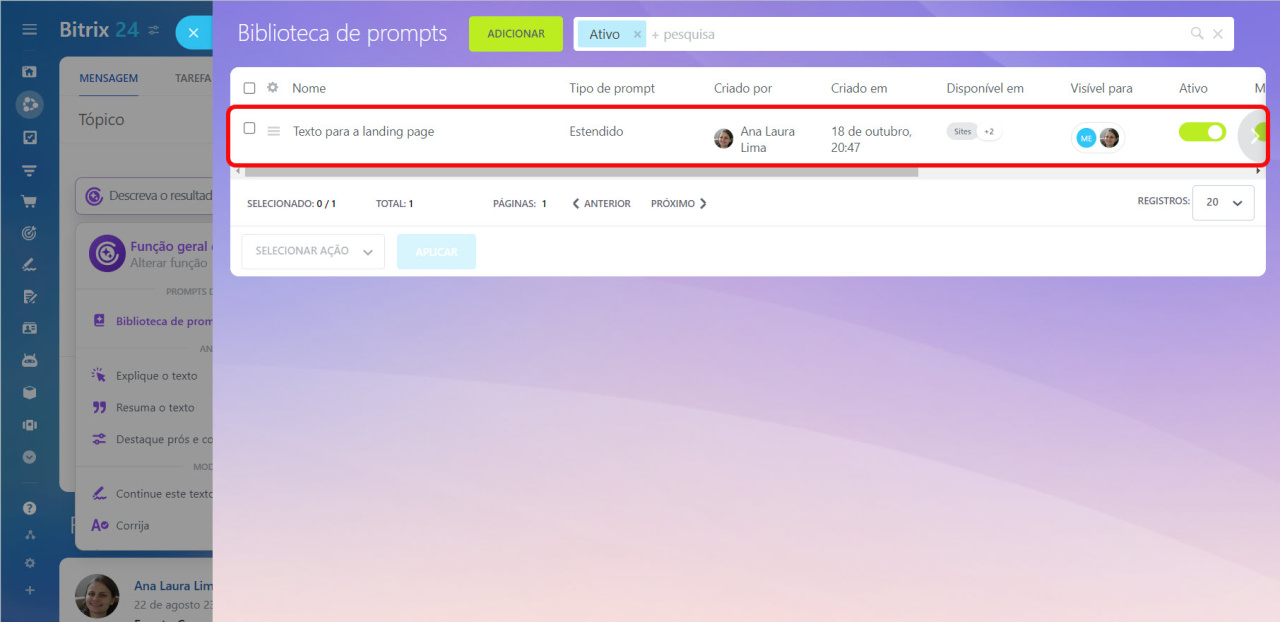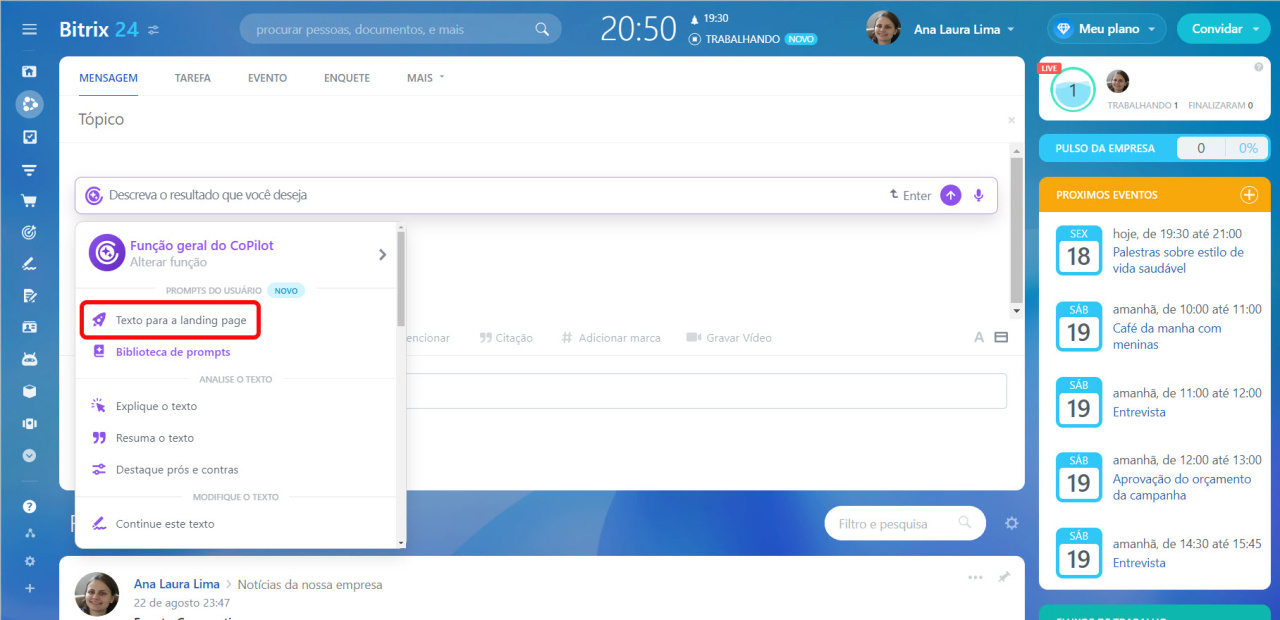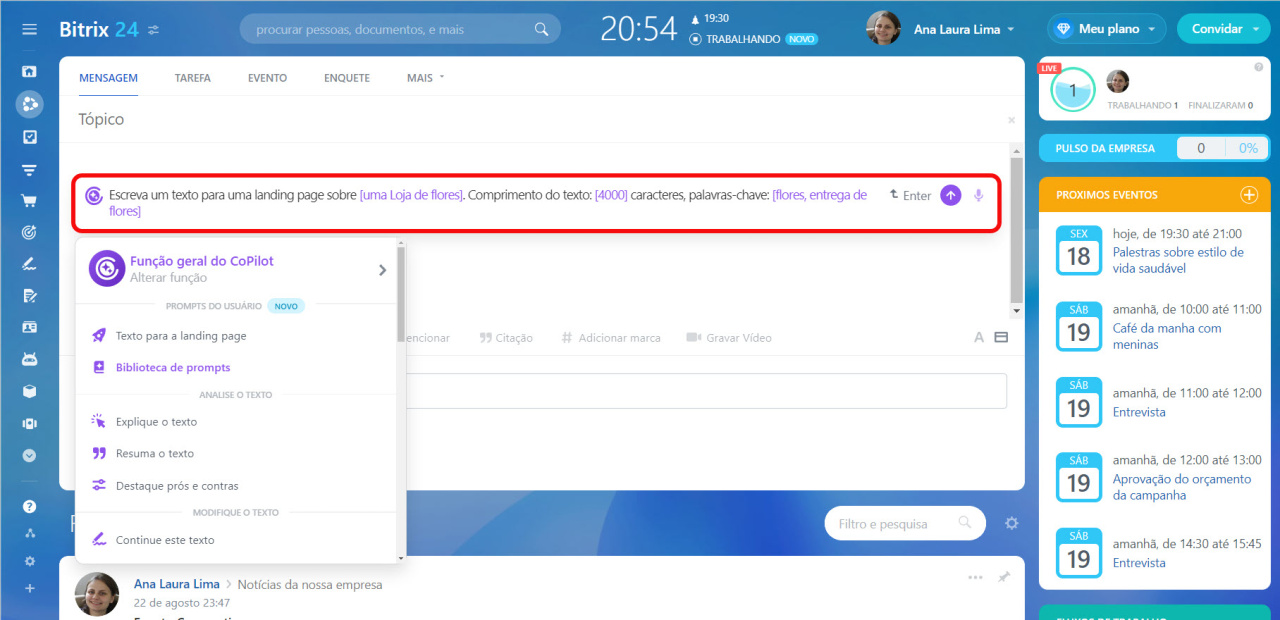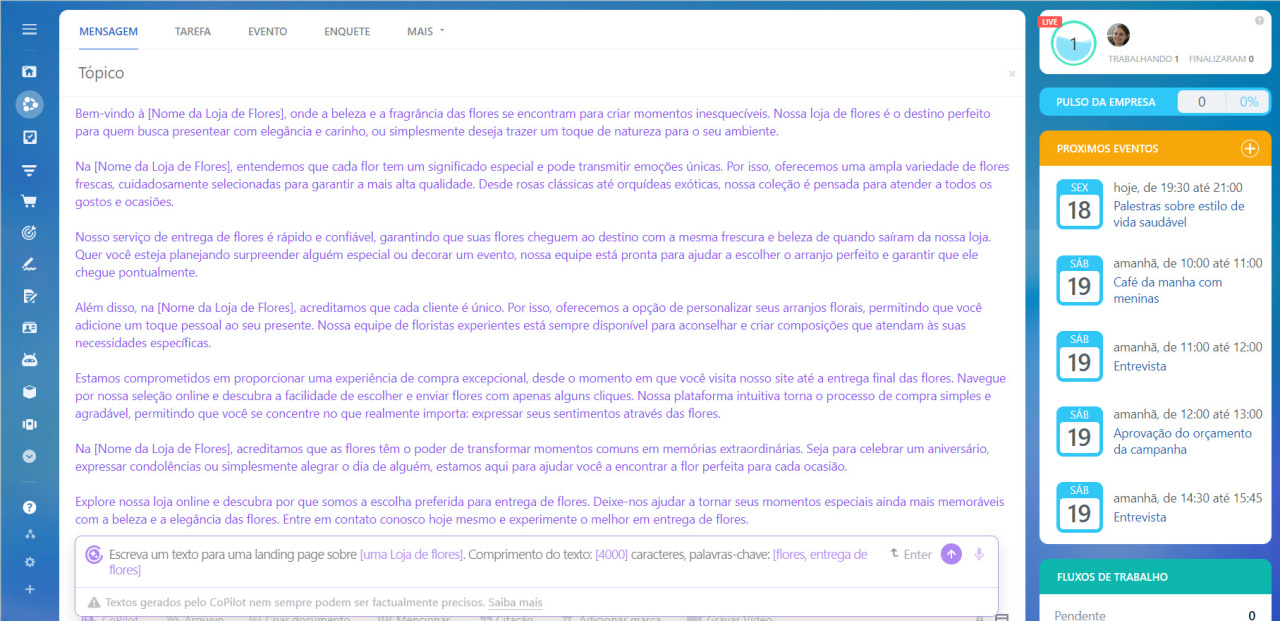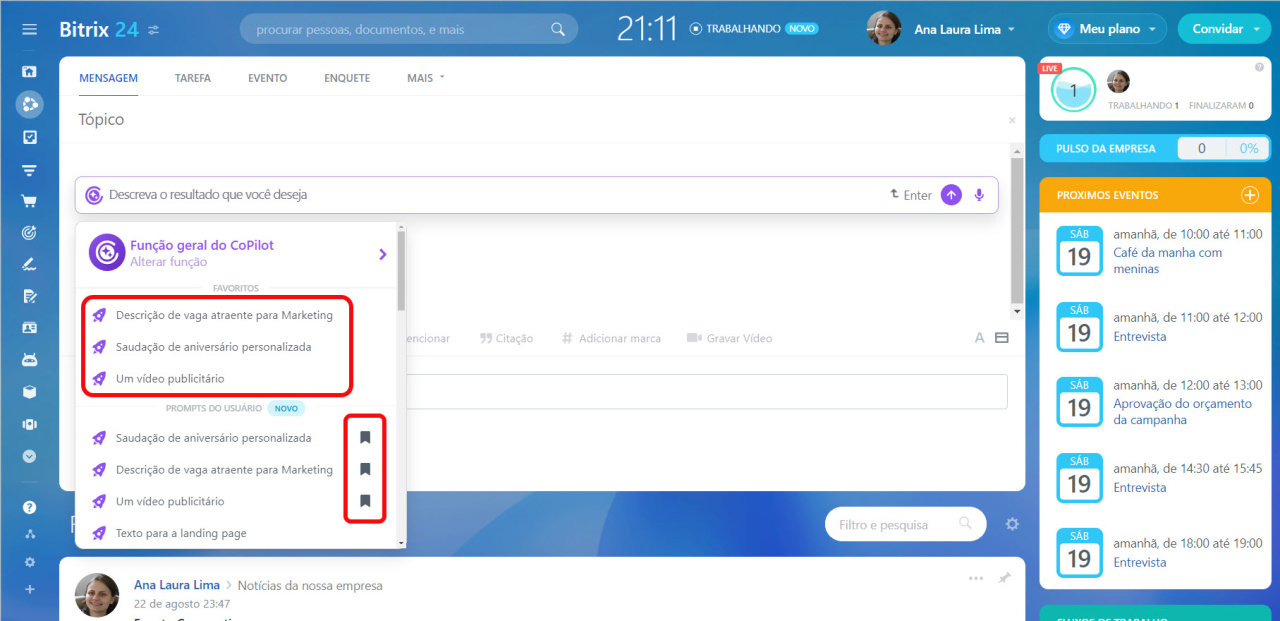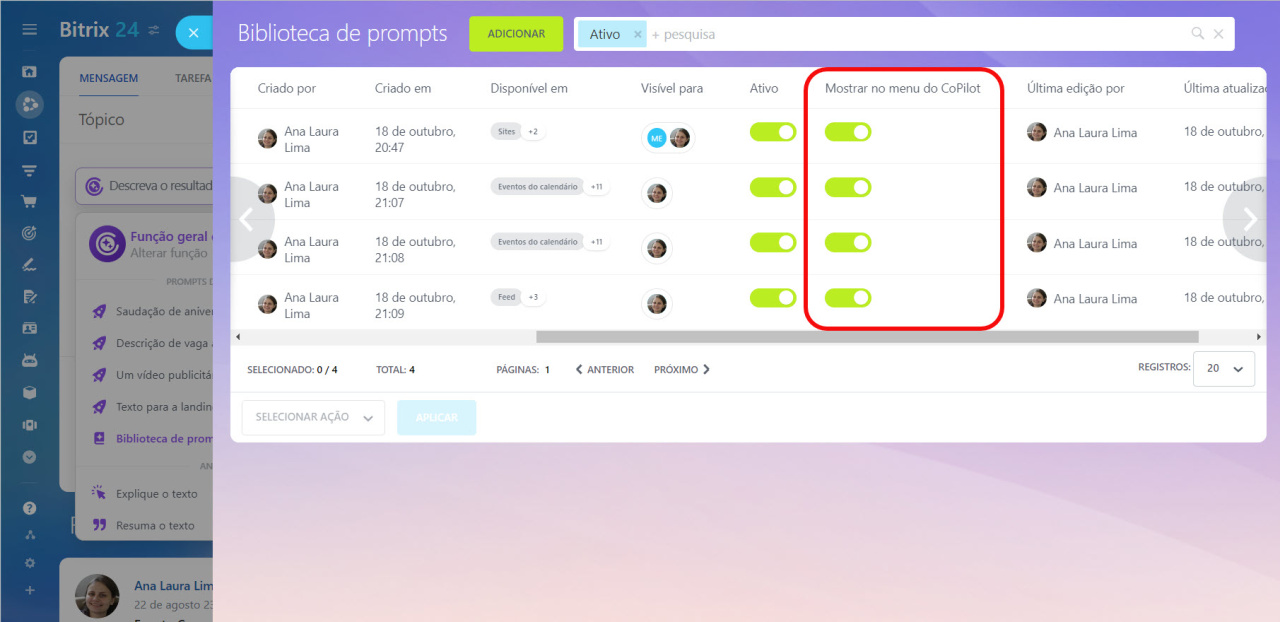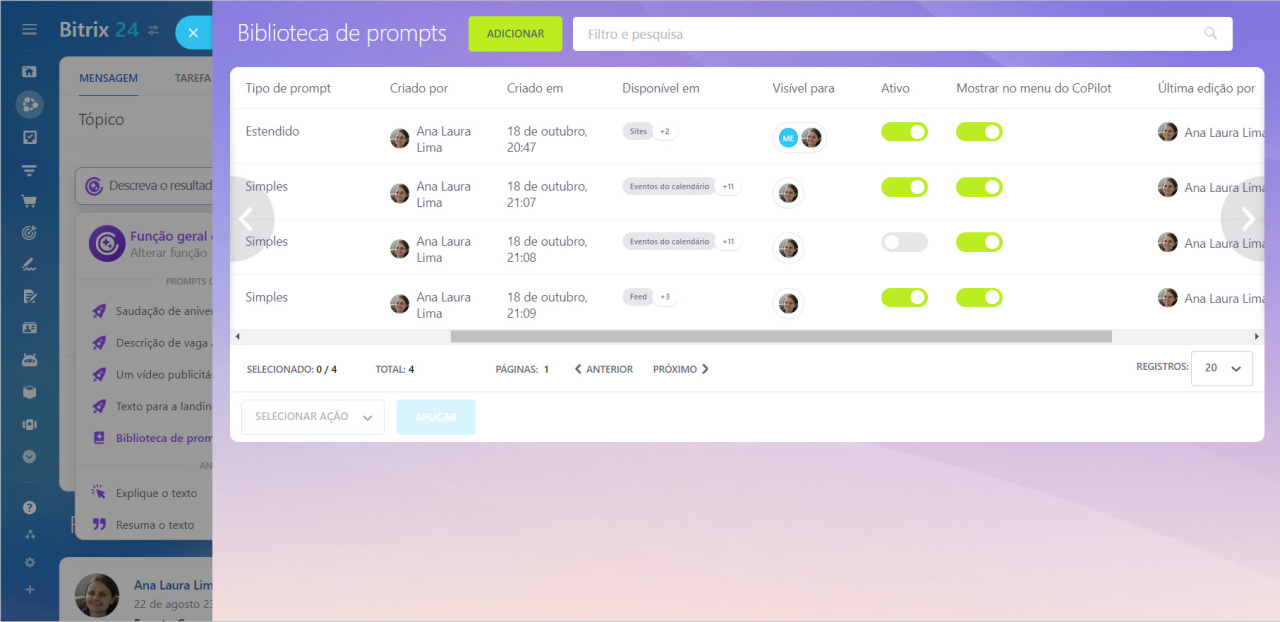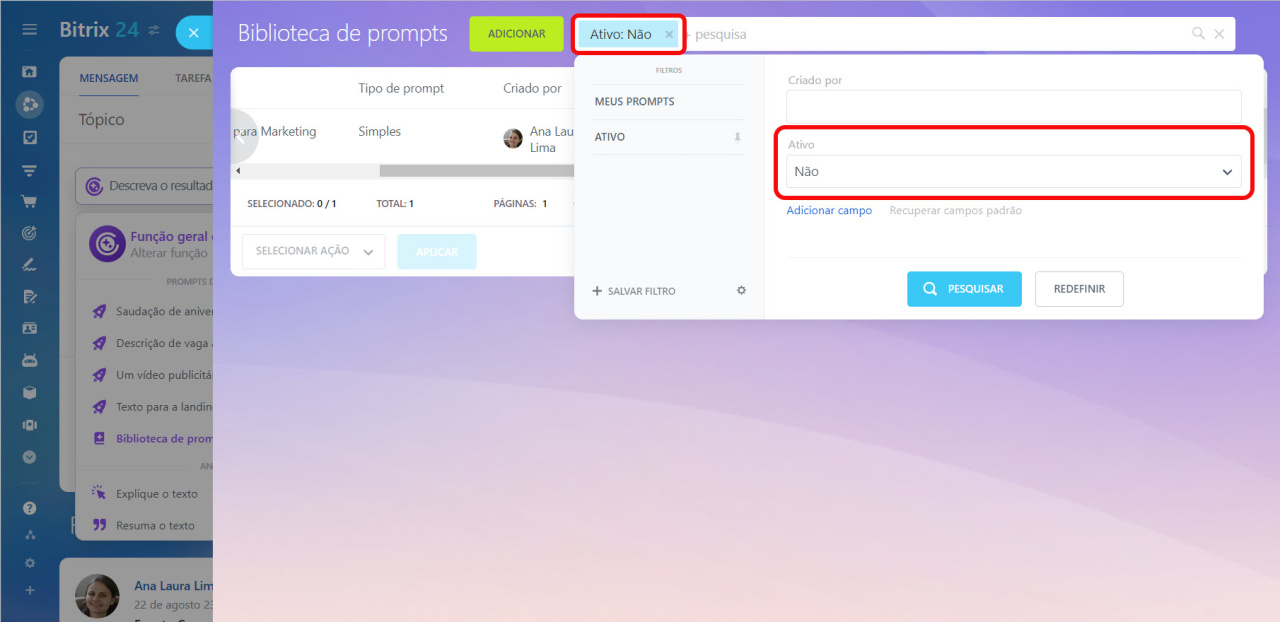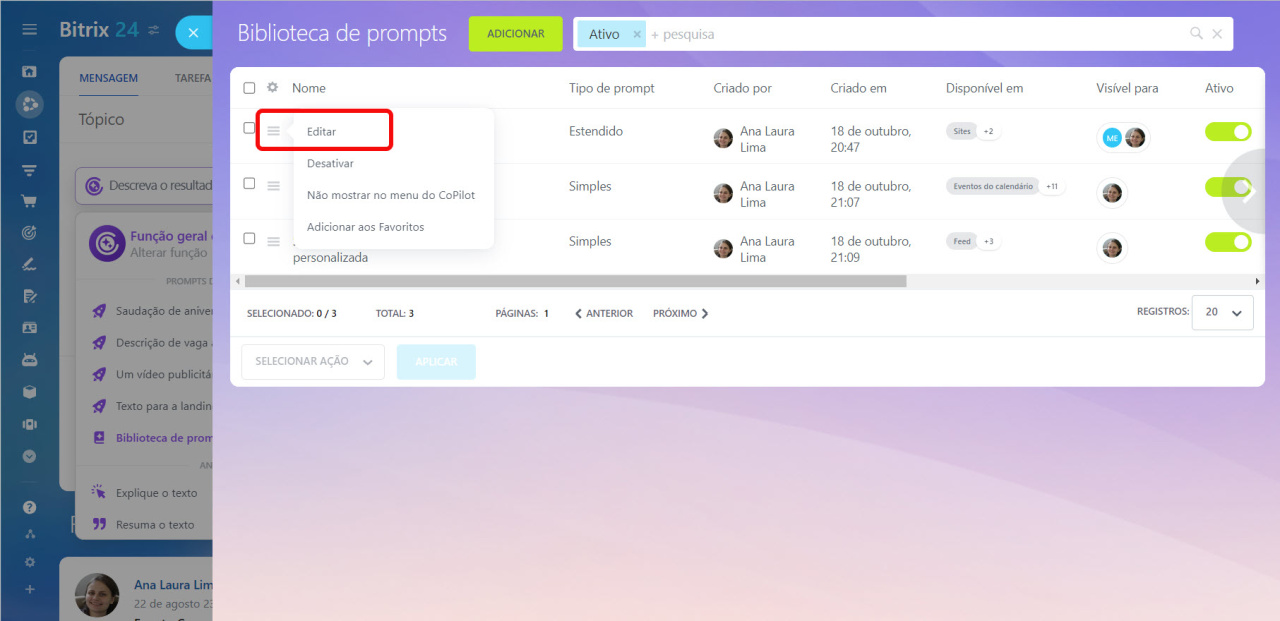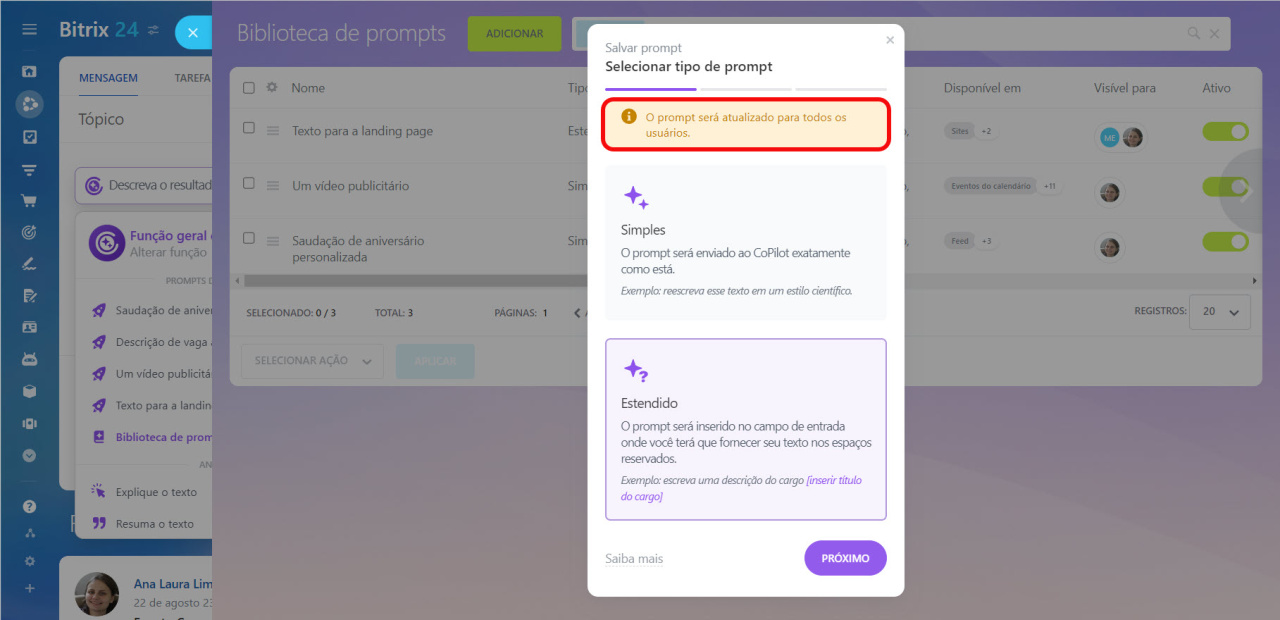No Bitrix24, agora temos uma biblioteca de promptsUm prompt é uma solicitação que você insere para receber uma resposta da rede neural. Quanto mais detalhada for a solicitação, melhor será o resultado. que lhe permite salvar as suas solicitações para o CoPilot e compartilhá-las com seus colegas.
Você pode criar modelos de solicitações para diversas tarefas, como descrições de cargos, planos de eventos, ideias de anúncios e muito mais. A biblioteca de prompts está disponível em todas as ferramentas que incluem o CoPilot, exceto chat. Você pode utilizá-la no Feed, tarefas, sites, e-mails, calendário, bem como em atividades e comentários no cartão do CRM.
Os funcionários poderão ver os prompts que criaram e aqueles que seus colegas compartilharam com eles.
Conteúdo do artigo:
Como adicionar um prompt à biblioteca
1. Abra a biblioteca de prompts. Vá para qualquer seção que inclua o CoPilot e clique em CoPilot > Biblioteca de prompts > Adicionar.
2. Selecione o tipo de prompt.
- Simples: é uma solicitação predefinida que o CoPilot executará imediatamente.
Exemplo: Escreva um texto para uma landing page sobre uma “Loja de flores”. Comprimento do texto: 4.000 caracteres, palavras-chave: flores, entrega de flores, buquês personalizados. - Estendido: após escolher o prompt, você deve completar o texto com seus próprios dados. Depois de inserir as informações, o CoPilot processará a solicitação.
Exemplo: Escreva um texto para uma landing page sobre [inserir tópico]. Comprimento do texto: [inserir número] caracteres, palavras-chave: [inserir palavras-chave].
3. Escreva o texto da solicitação. O comprimento máximo é de 2500 caracteres.
Prompt simples. Digite o texto no campo. Quanto mais detalhada for a aplicação do CoPilot, melhor será o resultado.
Prompt estendido. Para adicionar um esclarecimento no prompt, coloque o cursor no local desejado ou selecione uma palavra e clique em Criar espaço reservado. O texto entre colchetes pode ser modificado.
Exemplo: altere [inserir valor] para [inserir número de caracteres].
Depois de escrever o texto da solicitação, clique em Próximo.
4. Configure o prompt.
- Nome e ícone: serão exibidos na lista de prompts.
- Disponibilizar para: selecione os funcionários ou departamentos que podrão acessar este prompt. Por padrão, o prompt está disponível apenas para o funcionário que o criou.
- Disponibilizar em: escolha em quais ferramentas do Bitrix24 o prompt pode ser usado. Por exemplo, apenas em tarefas.
Depois de inserir todos os dados, clique em Salvar.
Como selecionar um prompt da biblioteca
Clique em CoPilot na ferramenta do Bitrix24 que você está usando. Na seção de Prompts do usuário, você encontrará os prompts que você criou ou aos quais tem acesso. Selecione o prompt necessário na lista.
Se você escolher um prompt estendido, preencha a solicitação com as informações necessárias e aguarde a resposta do CoPilot.
Como configurar a biblioteca de prompts
Por padrão, os funcionários podem ver todos os prompts ativos aos quais têm acesso na biblioteca. No entanto, cada funcionário pode personalizar sua lista para mostrar apenas as solicitações necessárias.
Adicionar aos favoritos. Adicione os prompts que você usa com frequência aos seus favoritos para que sempre apareçam no topo da lista. Para fazer isso, clique no ícone de favorito.
Não mostrar no menu do CoPilot. Se você não usar mais um prompt, poderá desativar a opção Mostrar no menu do CoPilot. O prompt não aparecerá na sua lista, mas outros funcionários ainda poderão usá-lo.
Desativar. Se um prompt não for mais necessário para você ou seus colegas, desative-o. O prompt não será mostrado a nenhum funcionário. A qualquer momento você pode reativá-lo.
Os prompts inativos podem ser encontrados usando um filtro.
Como editar um prompt na biblioteca
Acesse qualquer seção que inclua o CoPilot e clique em CoPilot > Biblioteca de prompts. Selecione o prompt que deseja modificar e clique em Menu (≡) > Editar.
Destaques
- No Bitrix24, agora temos uma biblioteca de prompts que lhe permite salvar as suas solicitações para o CoPilot e compartilhá-las com seus colegas.
- A biblioteca de prompts está disponível em todas as ferramentas que incluem o CoPilot, exceto chat.
- Para adicionar um novo prompt, vá para qualquer seção com o CoPilot e clique em CoPilot > Biblioteca de prompts > Adicionar. Selecione o tipo de prompt: simples ou estendido. Escreva o nome do prompt e especifique quem e em quais ferramentas poderá acessá-lo.
- Por padrão, os funcionários podem ver todos os prompts ativos aos quais têm acesso na biblioteca. No entanto, cada funcionário pode personalizar sua lista para mostrar apenas as solicitações necessárias.
- Qualquer funcionário com acesso ao prompt pode editá-lo. As alterações ficarão visíveis para todos os funcionários que tenham acesso a esse prompt.