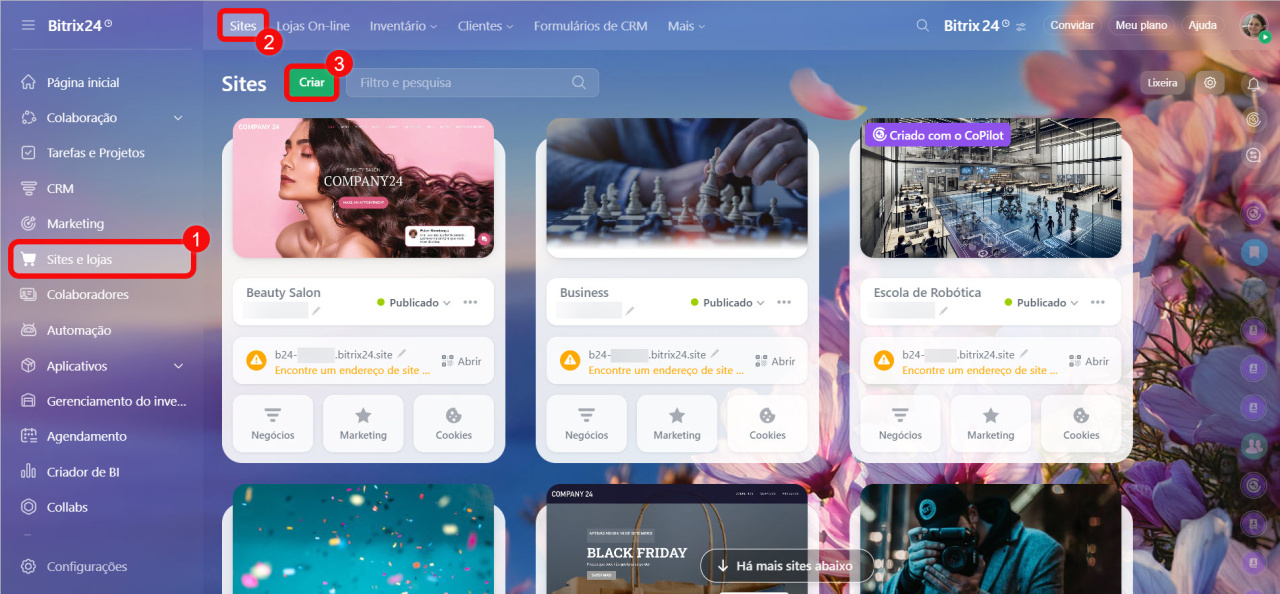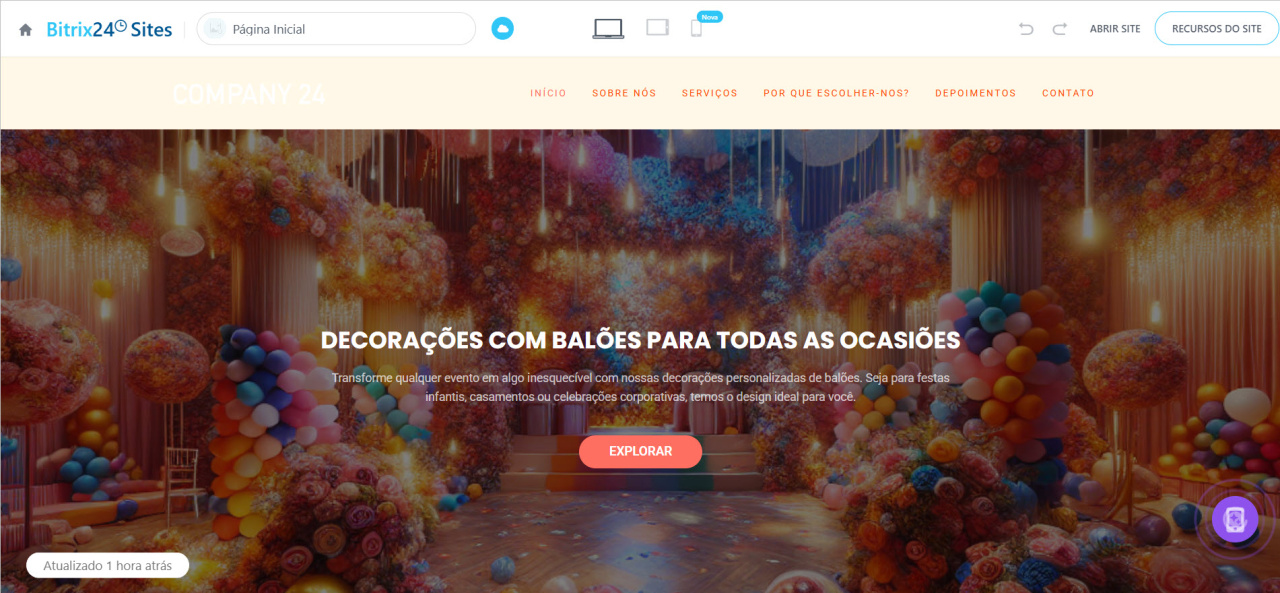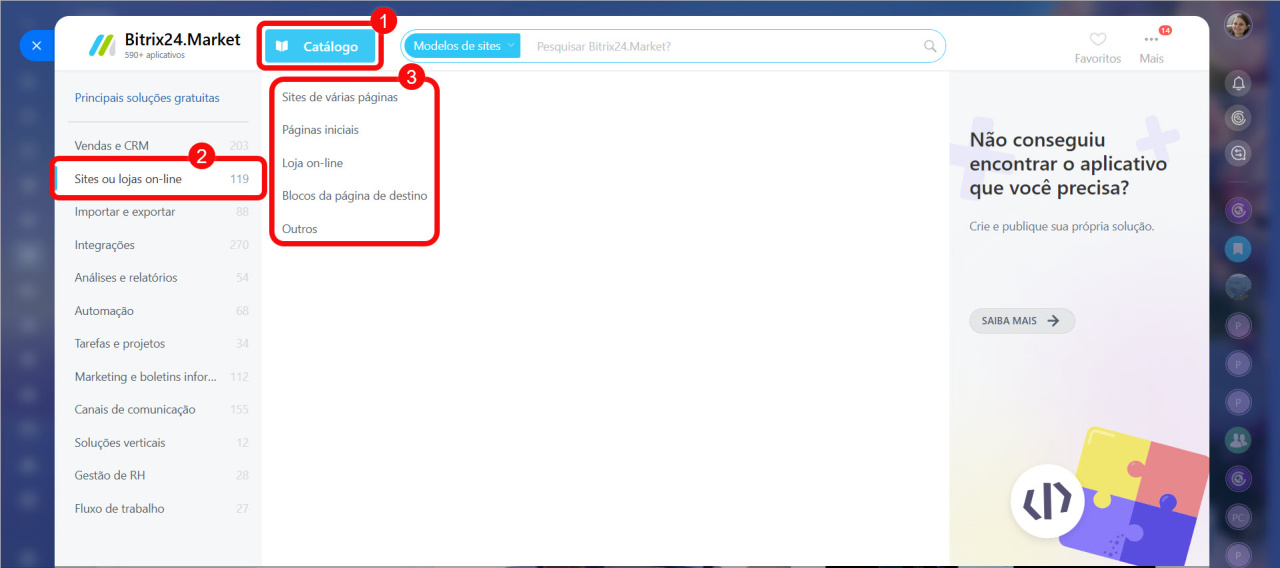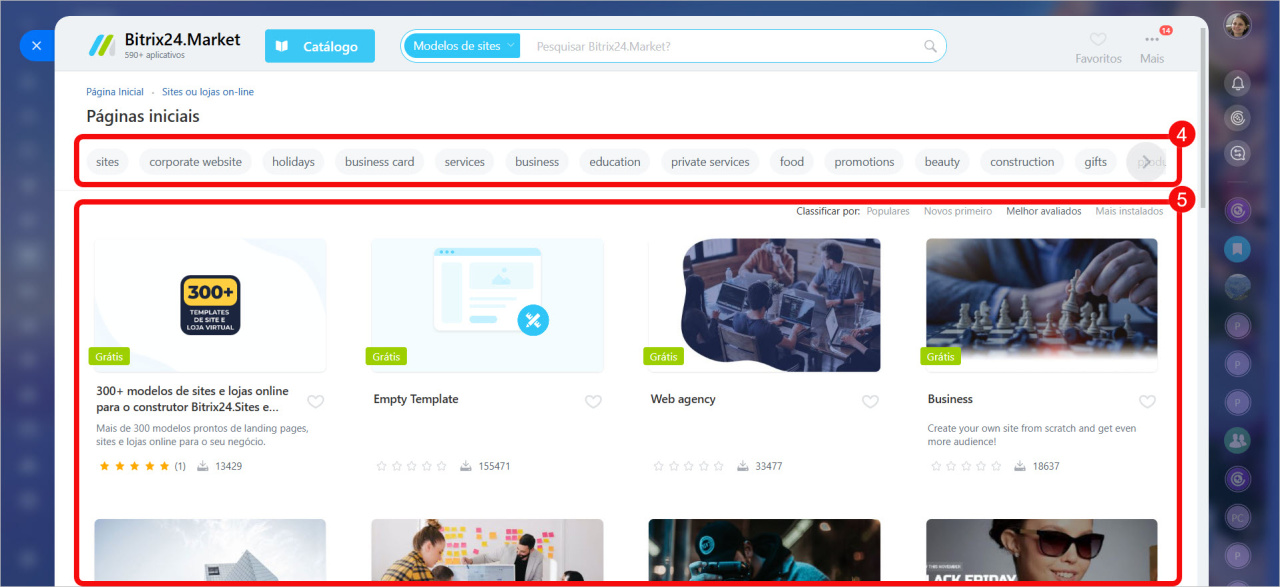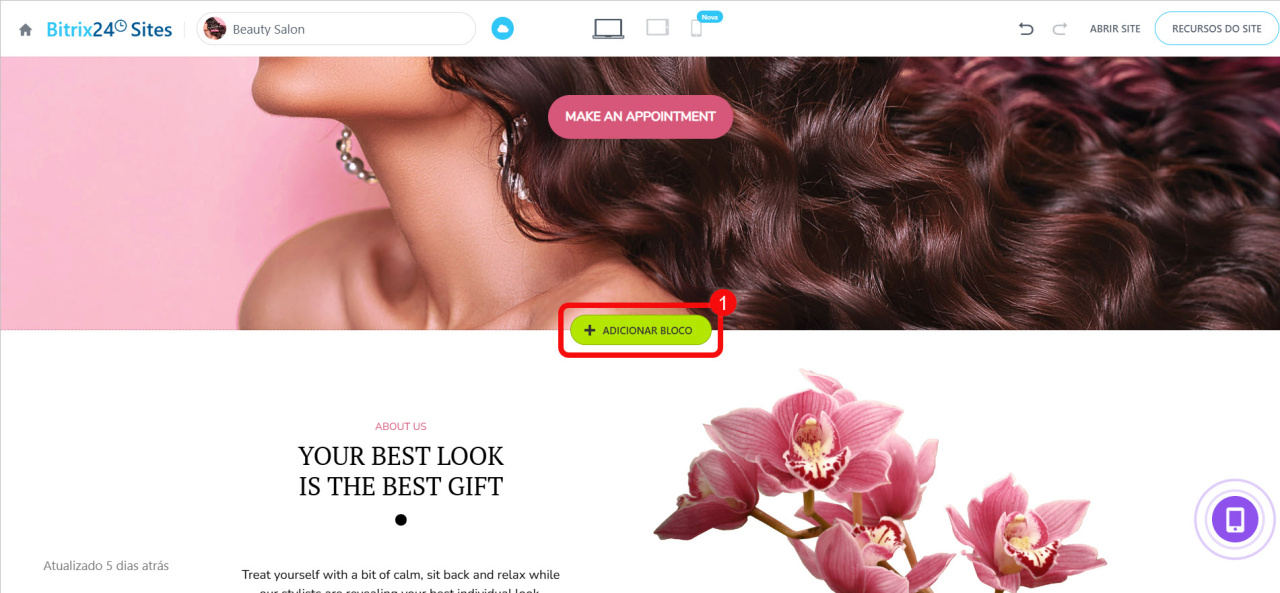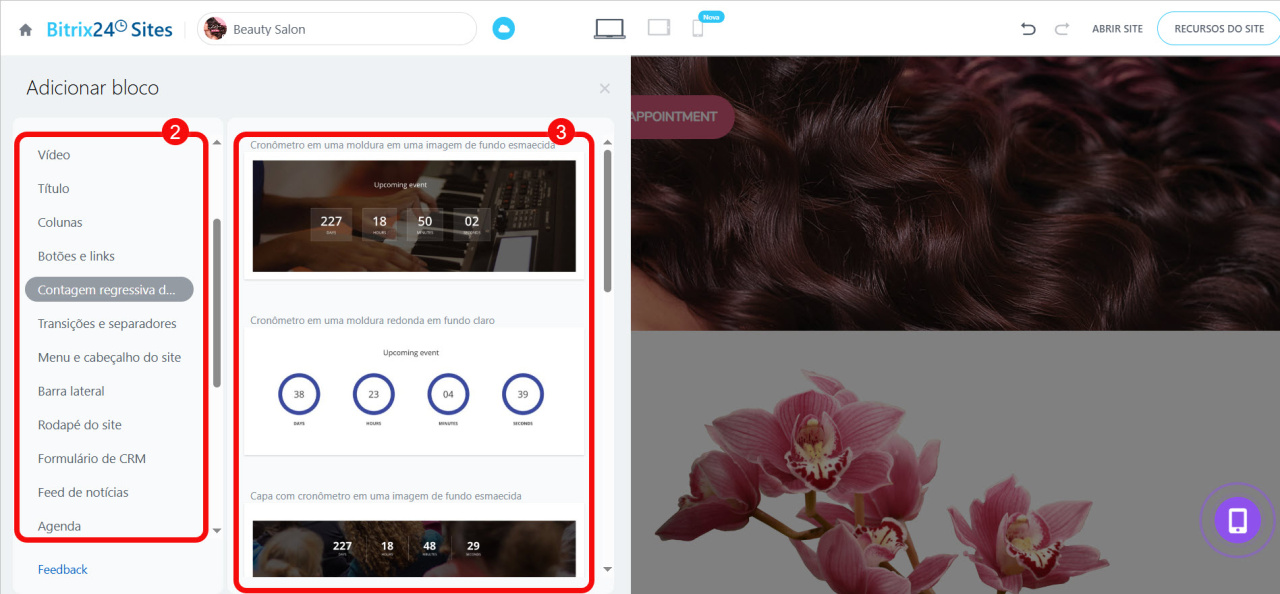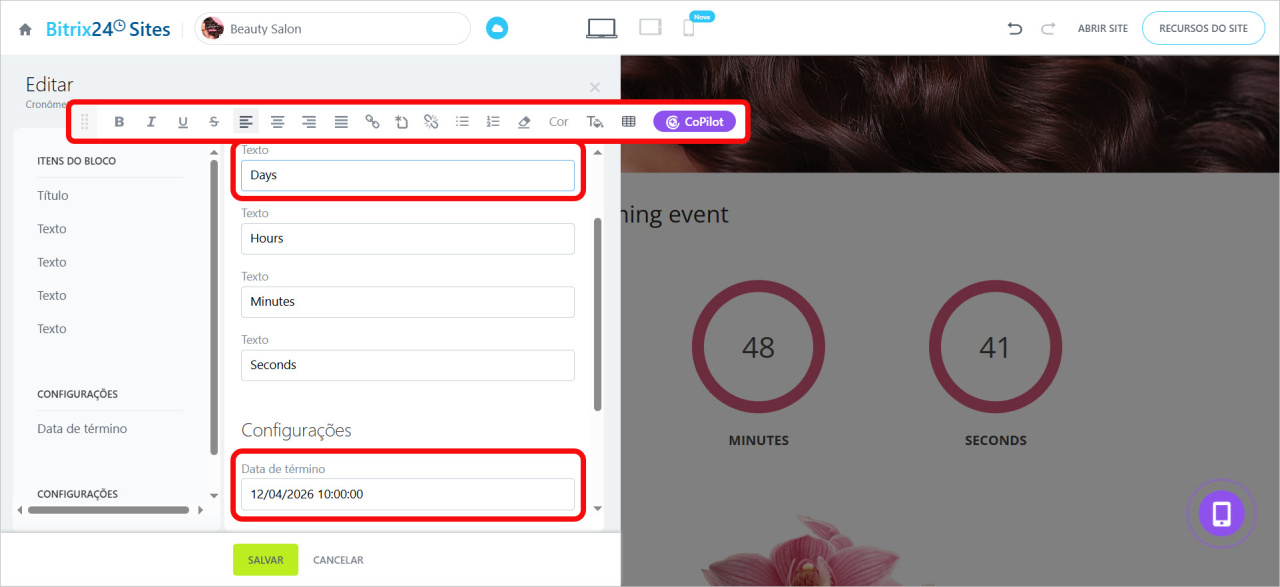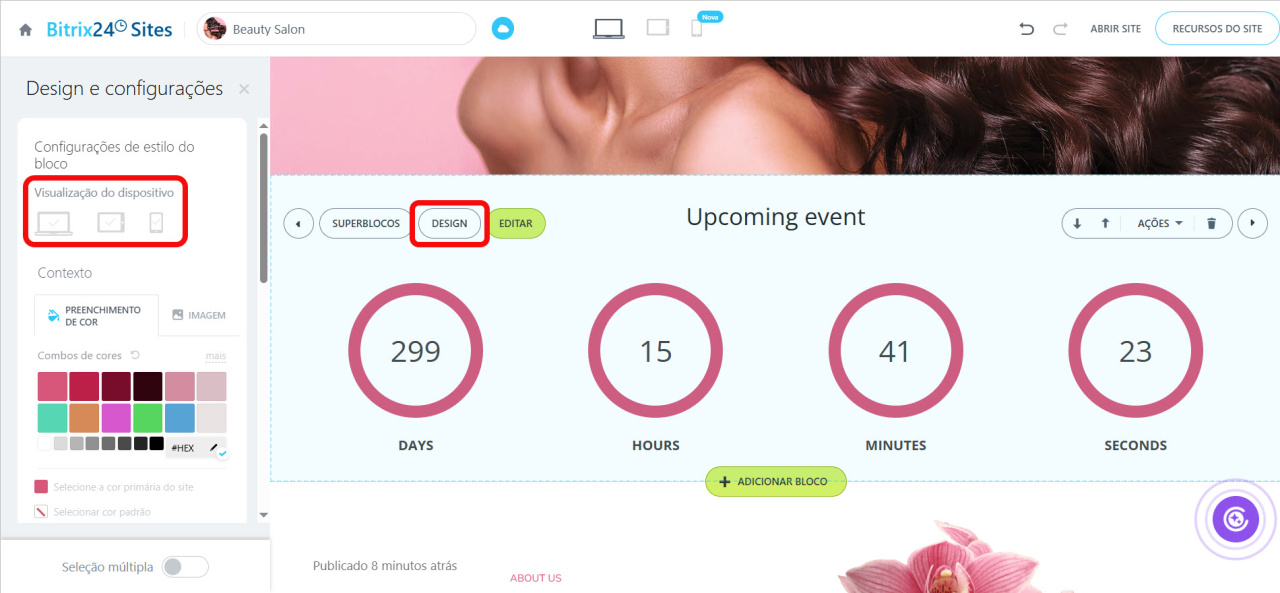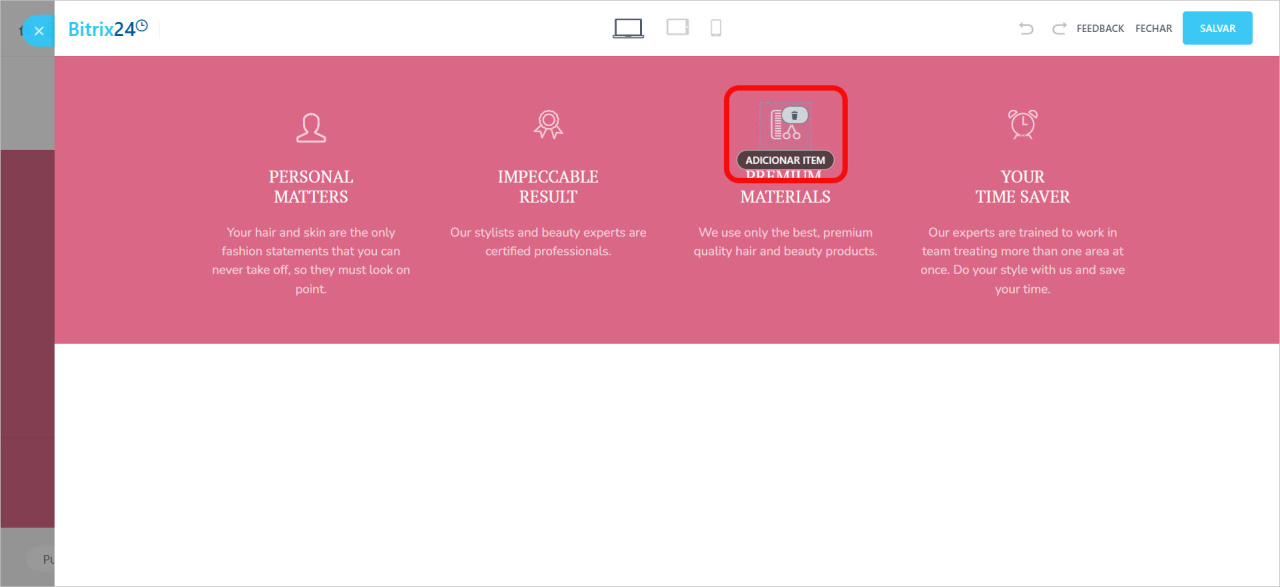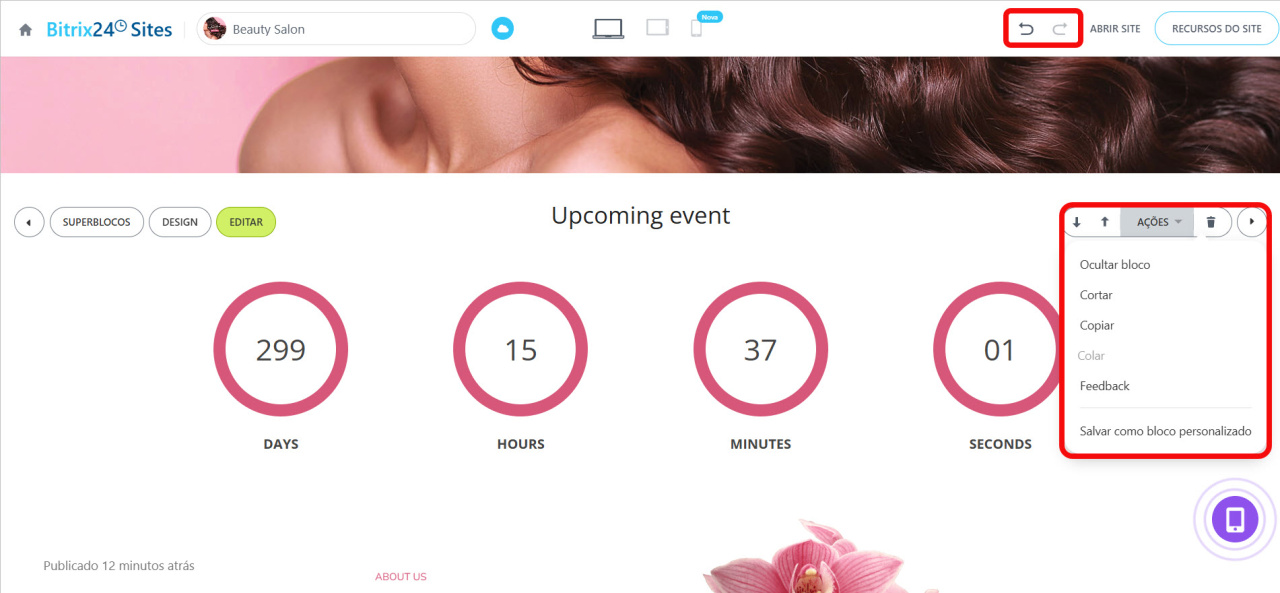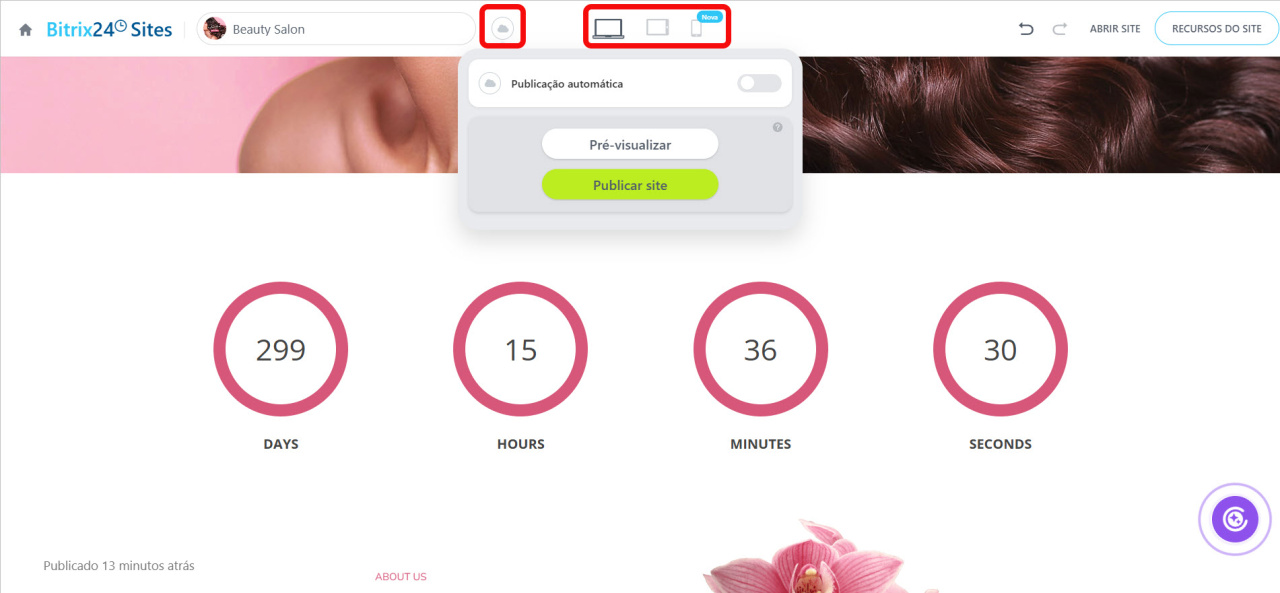O Bitrix24 permite criar um site sem conhecimentos de programação: do zero, com base em um modelo pronto ou com a ajuda do assistente de IA CoPilot. Você pode escolher os blocos e o design do site — sem necessidade de codificação ou configurações complexas. A solução é ideal para landing pages, lojas on-line e sites com múltiplas páginas.
Conteúdo do artigo:
Como criar um site
Acesse a seção Sites e Lojas > Sites e clique em Criar. O catálogo do Bitrix24 Market será aberto, onde você poderá escolher a solução ideal para o seu site.
Site com CoPilot. Clique em Criar agora — o editor de sites será aberto com um chat integrado com o CoPilot. Descreva a ideia e os requisitos do site e envie a mensagem. O assistente de IA gerará o site com base no tema especificado — selecionará o design, as imagens e redigirá o texto.
CoPilot, seu assistente de IA para criação de sites
Modelo pronto é ideal para criar landing pages, sites com múltiplas páginas e lojas on-line.
1–3. Acesse o Catálogo > Sites ou lojas on-line e escolha uma seção.
4–5. Selecione uma das tags e escolha um modelo pronto na lista.
6–7. Outra opção é buscar um modelo por palavras-chave. Digite-as na barra de pesquisa e selecione o modelo desejado na lista.
8. Clique em Criar site.
Modelo vazio permite criar um site do zero. Selecione Modelo vazio e clique em Criar site.
Como configurar o site
Após a criação, o site será aberto no editor. Aqui, você pode adicionar e alterar blocos, modificar o design e ajustar a disposição dos elementos.
Adicionando blocos adicionais
Adicione capa, divisor, imagem com texto, contador regressivo, título, entre outros.
1. Clique em + Adicionar bloco no local onde deseja posicioná-lo.
2–3. Escolha a seção e o modelo na lista.
Configurando um bloco
Passe o cursor sobre o bloco que deseja alterar — uma lista de ações disponíveis será exibida.
Editar. Altere as configurações e o conteúdo do bloco, como título, legendas dos elementos e data de término do contador regressivo. Clique em Salvar.
Design. Configure a visibilidade do bloco em computadores, tablets e smartphones. Os visitantes do site não verão o bloco nos dispositivos que você marcar com um "X".
Modifique o estilo do bloco. Por padrão, a aparência dos blocos é ajustada ao estilo do site, mas você pode personalizar o fundo, fonte, cor, alinhamento, animação, entre outros. A quantidade de opções disponíveis depende do tipo de bloco.
Para elementos iguais, o design é configurado separadamente. Por exemplo, para títulos, botões e legendas. Clique no elemento para ajustá-lo.
Personalize o design do seu site ou loja on-line rapidamente
O CoPilot em sites, saiba como criar uma imagem
Superblocos. Adicione ou remova elementos do bloco: títulos, ícones, imagens, vídeos, entre outros. Salve as alterações.
Superbloco para Bitrix24 Sites
Ações adicionais.
Mova o bloco para cima ou para baixo usando os botões ![]() .
.
Para excluir um bloco, clique no ícone ![]() .
.
Clique em Ações para abrir o menu de contexto:
- Ocultar bloco — ele deixará de ser exibido no site, mas permanecerá no editor. Para restaurar o bloco no site, clique em Mostrar bloco.
- Cortar.
- Copiar.
- Colar — o bloco copiado ou recortado aparecerá abaixo.
- Feedback — será aberto um formulário de feedback sobre o Bitrix24 Sites.
- Salvar como bloco personalizado — permite salvar o bloco como modelo e utilizá-lo na criação de sites. Dê um nome, escolha uma seção e clique em Salvar.
Para desfazer ou refazer uma ação, use os botões ![]() na parte superior da tela.
na parte superior da tela.
Como publicar o site
Por padrão, o modo Publicação automática está ativado. Sites criados com CoPilot e com base em modelos prontos são publicados imediatamente após a criação, enquanto o modelo vazio é publicado após a adição do primeiro bloco. Se você editar o site, as alterações serão exibidas automaticamente.
Se a publicação automática estiver desativada, clique em Pré-visualizar — o site será aberto em uma nova aba, e as alterações serão visíveis apenas para você. Para verificar como o site será exibido em diferentes dispositivos, clique nos ícones na parte superior da tela.
Clique em Publicar site para que as alterações fiquem disponíveis para os visitantes do site.
Publicação automática, pré-visualização e navegação nos Bitrix24 Sites
Planos e preços
Destaques
- No Bitrix24, é possível criar um site sem conhecimentos de programação — do zero, com base em um modelo pronto ou com a ajuda do assistente de IA CoPilot.
- Você pode escolher os blocos e o design do site — sem necessidade de codificação ou configurações complexas.
- Para criar um site, acesse a seção Sites e Lojas > Sites e clique em Criar.
- Por padrão, o modo Publicação automática está ativado — as alterações são exibidas automaticamente no site.
- Se a publicação automática estiver desativada, clique em Pré-visualizar — o site será aberto em uma nova aba, e as alterações serão visíveis apenas para você. Clique em Publicar site para que as alterações fiquem disponíveis para os visitantes do site.